OneUI 5.0에서 다양한 편의 기능이 추가되고 개선이 되었는데요. 그 중에서 굿락에 드랍쉽Dropship이라는 멀티 플랫폼 파일 공유 시스템이 추가 되었습니다. 갤럭시Galaxy에서는 이전 부터 퀵쉐어Quick Share, 삼성 플로우Flow와 같은 파일 공유 서비스들이 존재했는데 이 드랍쉽은 이전 방식 처럼 기기를 직접 연결하는 것에 목적을 두는 것이 아닌 클라우드Cloud 공유처럼 파일을 전송하는 것에 더 포커스가 맞춰진 서비스입니다.
또한 후술 하겠지만 드랍쉽은 공유를 받는 기기는 앱 설치 없이 파일을 내려 받을 수 있어 유사서비스인 센드 애니웨어Send anywhere1와 비교해 좀 더 편리하다고 할 수 있습니다. 그래서 오늘은 갤럭시의 새로운 공유 서비스인 드랍쉽의 기본적인 사용방법을 알아보아 보도록 하겠습니다.
튜토리얼 환경: 갤럭시 S (OneUI 5.0, 안드로이드 13), 아이폰 iOS 16.1v, 윈도우 11 엣지
드랍쉽
드랍쉽의 사용방법을 알아보기 전 드랍쉽의 주요 기능에 관해 간단하게 정리합니다.
- 드랍쉽 앱은 갤럭시 기준으로 OneUI 4.1 이상 버전에서만 지원합니다.
- 1일 5GB 용량의 파일 공유를 지원하며, 숨겨진 이스터 에그를 완료하게 되면 추가로 5GB 용량을 받을 수 있어 총 10GB를 사용할 수 있습니다. 다만 현재는 이스터에그 진행 후 10GB로 증설 가능하지만 언제까지 적용될지는 미지수입니다. 드랍쉽 용량 10GB로 늘리는 방법 알아보기
- 파일 전송시 삼성 계정에 가입되어야 합니다. 다만 파일을 수신하는 경우는 삼성 계정없이 가능합니다.
- 공유된 파일은 링크 또는 QR 코드를 사용하기 때문에 파일 다운로드는 드랍쉽이 미설치 된 기기에서도 가능합니다.
- 공유가 가능한 시간을 따로 지정하거나 및 공유된 파일을 암호로 보호할 수도 있습니다.
드랍쉽 설치
드랍쉽을 사용하기 위해서는 Dropship 앱을 설치해야 합니다. 앱을 사용할 수 없는 환경이라면 웹 브라우저를 이용해 드랍쉽 사이트에서 동일한 기능을 사용할 수 있습니다.
갤럭시에서
드랍쉽은 구글 플레이스토어에 등록되어 있지 않기 때문에 삼성 자체 스토어인 갤럭시 스토어를 이용해 굿락과 드랍쉽을 설치해야 합니다.
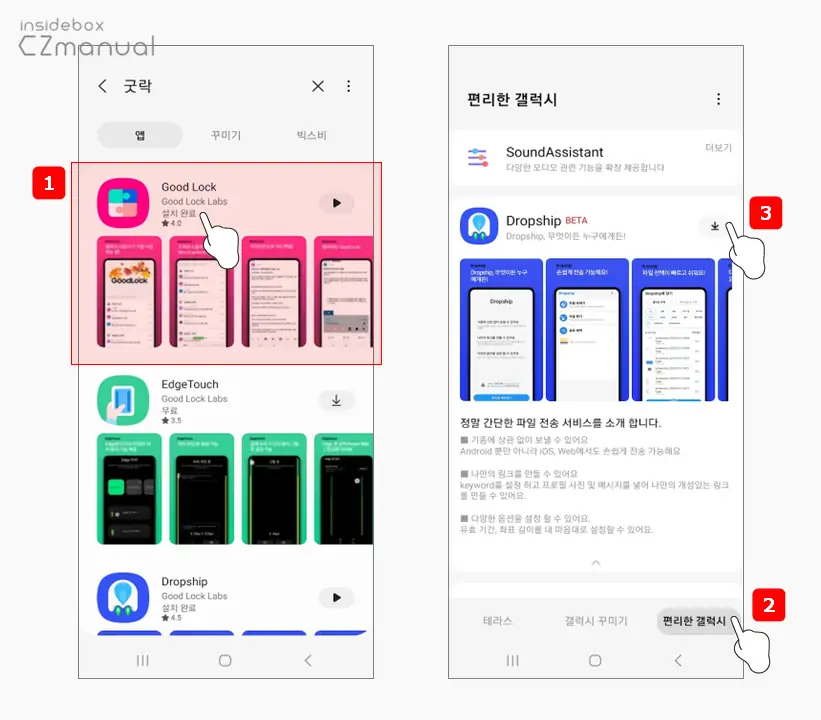
- 드랍쉽은 굿락에 포함된 Addon 같은 앱이기 때문에 갤럭시 스토어에서 굿락을 찾아 설치 합니다.
- 굿락 앱을 실행 후 하단 탭을 편리한 갤럭시 로 전환하면 Dropship 을 찾을 수 있으며 내려받기 아이콘을 터치 하면 설치 페이지로 이동됩니다.
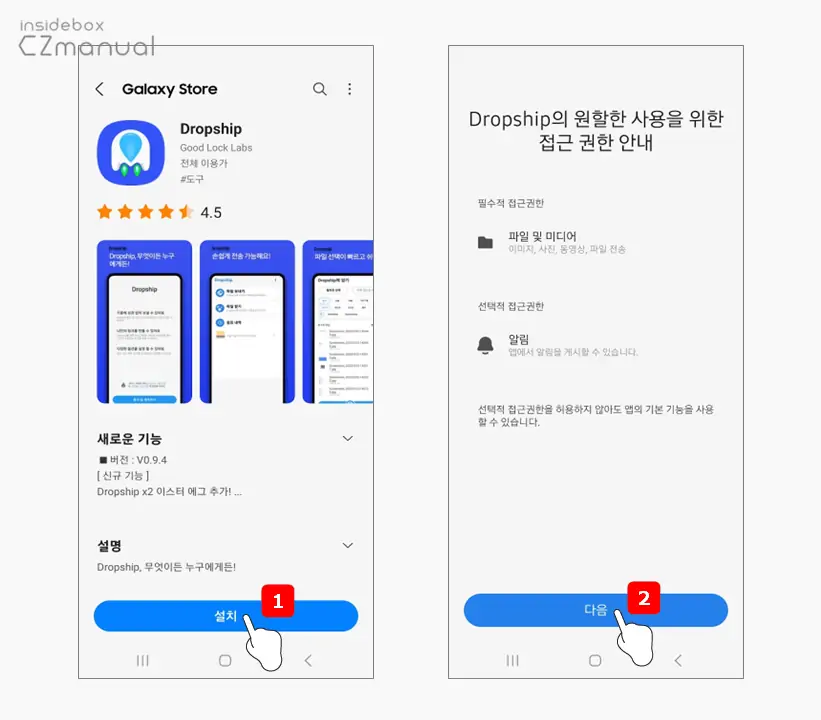
- 갤럭시 스토어가 실행되고 Dropship 설치 페이지로 이동되면 하단의 설치 버튼 을 누르고 권한 허용에서 다음 버튼 을 눌러 설치 단계를 진행합니다.
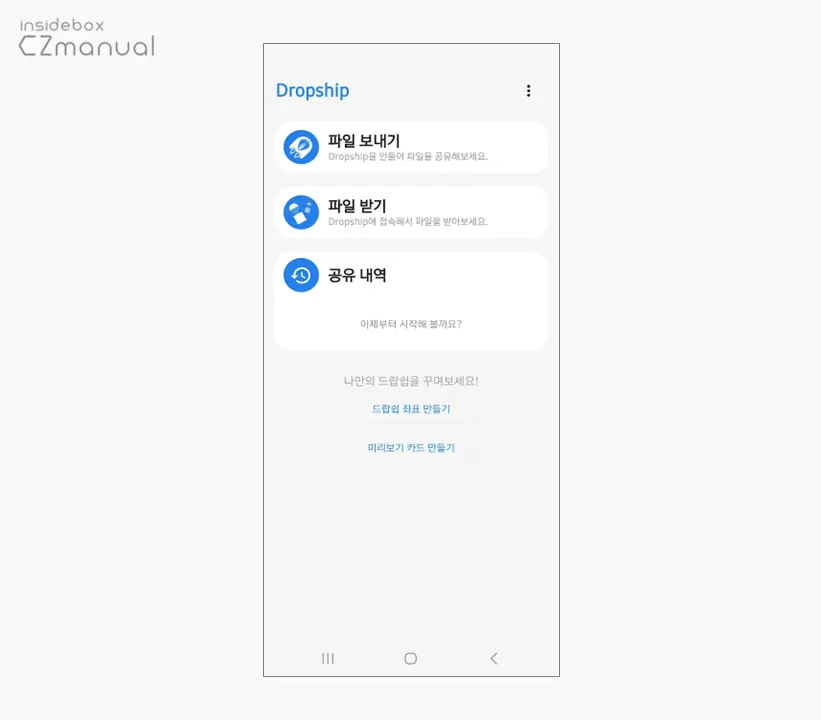
- Dropship 이 설치되고 실행되었습니다.
아이폰에서
애플기기에서도 지원하기 때문에 아이폰 또는 아이패드에서 드랍쉽 앱을 설치할 수 있습니다.
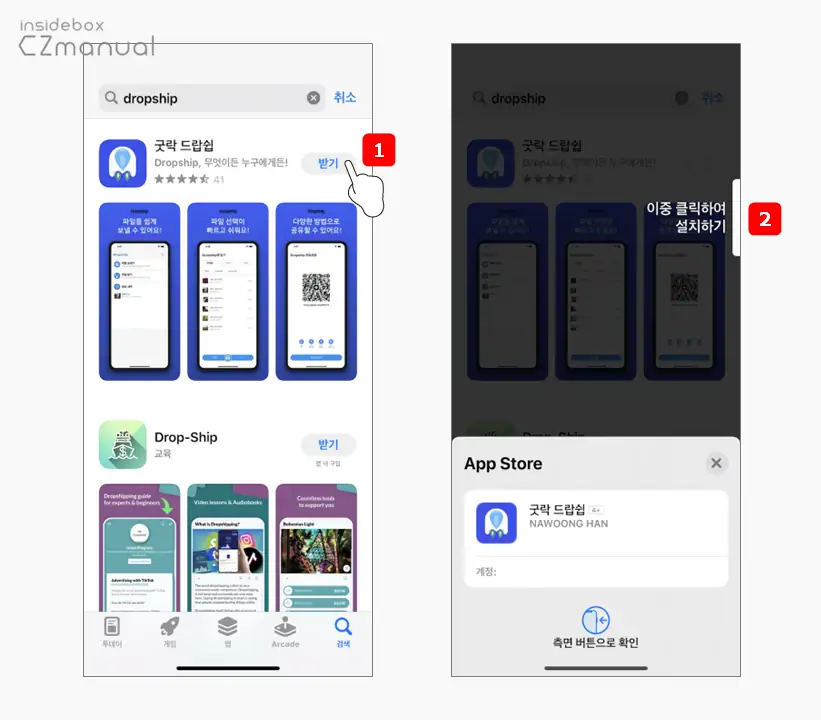
- 앱스토어에서
Dropship으로 검색 해 굿락 드랍쉽을 찾아 받기 버튼 을 누르고 설정에 따른 추가 인증 과정 을 진행합니다.
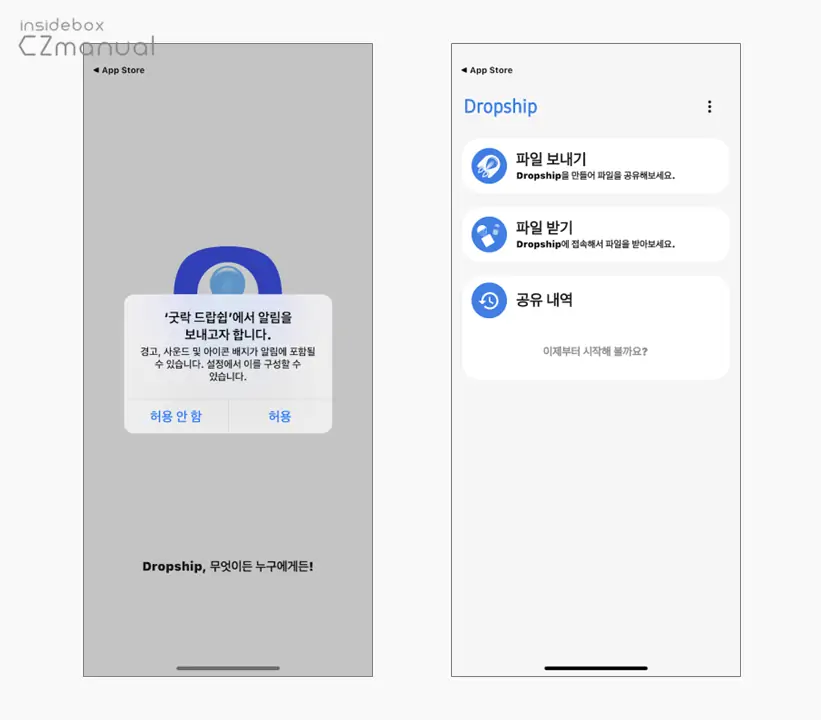
- 드랍쉽 알림 관련 옵션을 선택하면 Dropship 페이지로 이동됩니다.
웹 브라우저에서
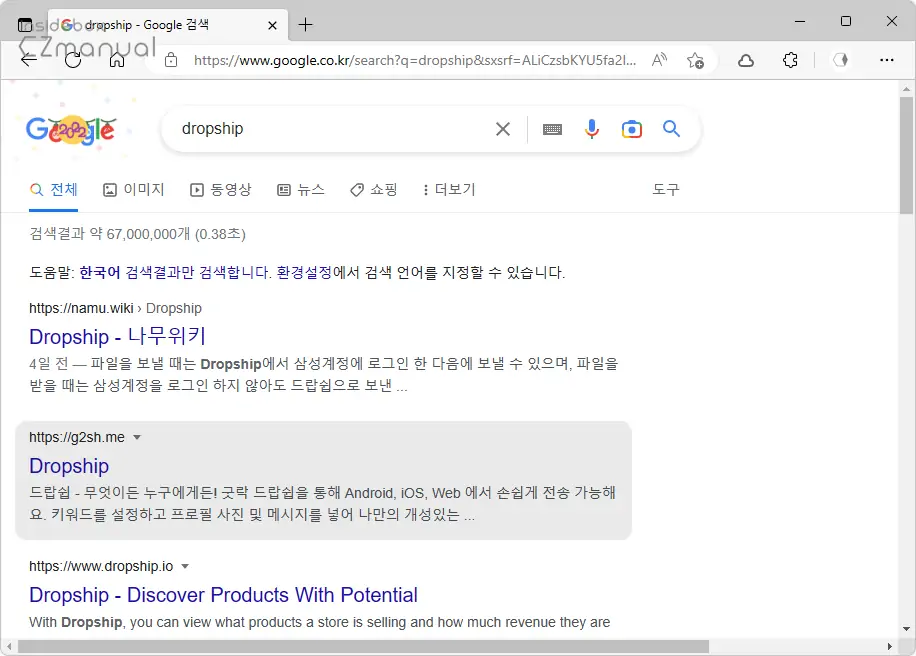
- 구글 또는 네이버와 같이 자신이 자주 사용하는 검색엔진에서
Dropship등으로 검색을 합니다. - 검색결과 중 상단에 위치한
Dropship링크를 찾아 클릭하면 접속 할 수 있습니다. 아래 바로가기를 통해 빠르게 이동 할 수 있습니다.
바로가기: Dropship
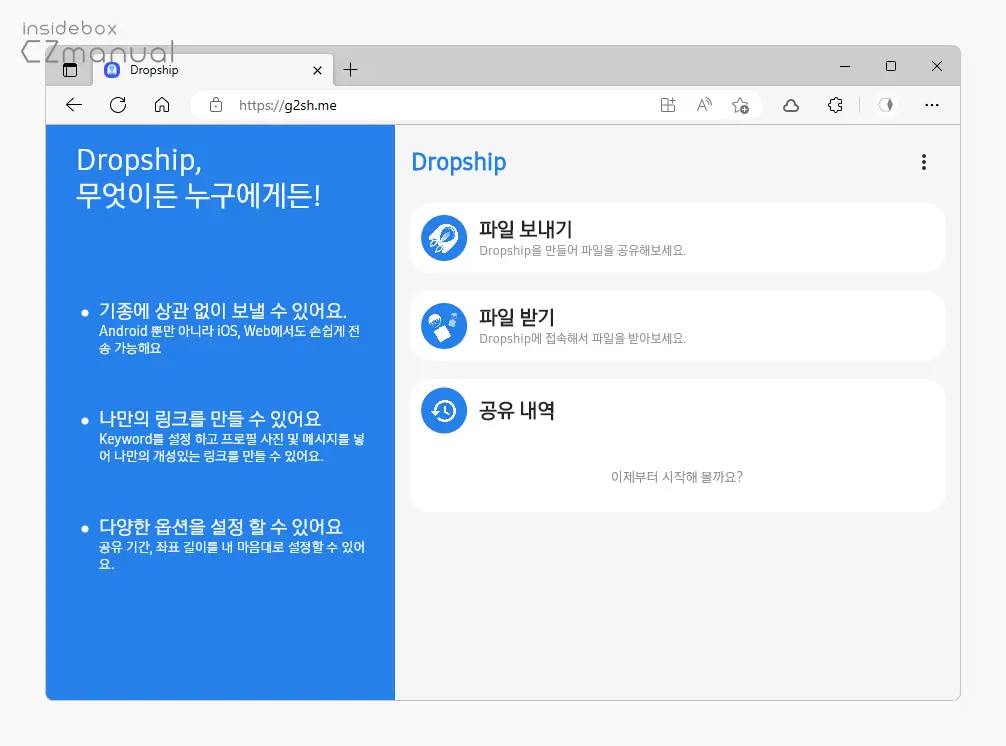
- 위 바로가기로 이동하면 모바일과 동일한 구성의 Dropship 웹 페이지를 확인할 수 있으며 웹 브라우저에서 드랍쉽을 손쉽게 사용할 수 있습니다.
삼성 계정 로그인(공유시 필수)
전술한대로 드랍쉽으로 공유된 파일을 다운로드하는 경우에는 상관없지만 파일을 공유하고자 한다면 삼성 계정에 로그인을 해야합니다. 삼성 계정이 없다면 새로 연동 후 로그인을 진행해야 하며 계정을 생성하는 과정은 본문에서 따로 설명하지 않습니다.
갤럭시에서
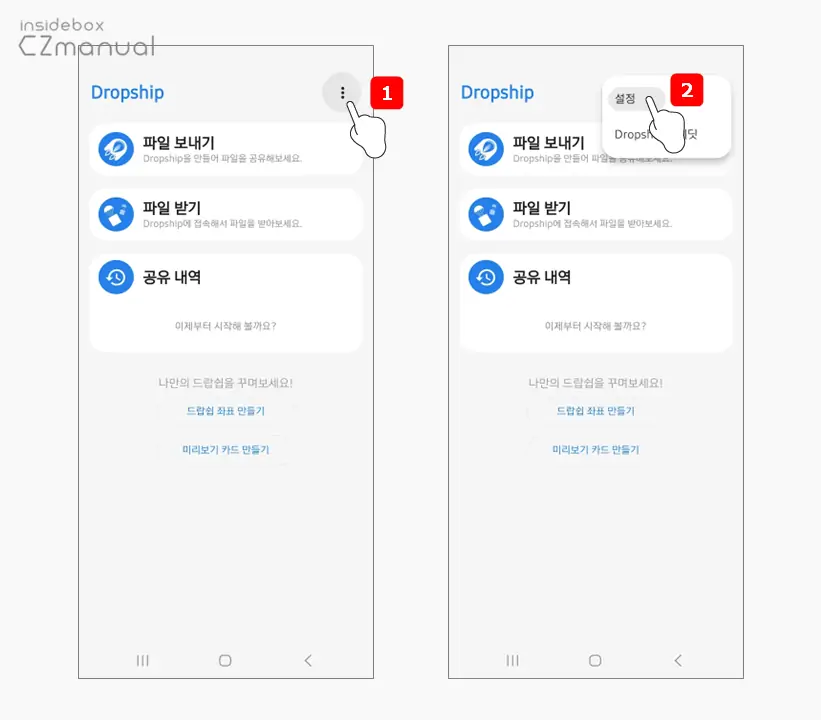
- Dropship 앱 첫 페이지 오른쪽 상단의 더보기 아이콘
 을 터치해 컨텍스트 메뉴가 열리면 설정 으로 이동합니다.
을 터치해 컨텍스트 메뉴가 열리면 설정 으로 이동합니다.
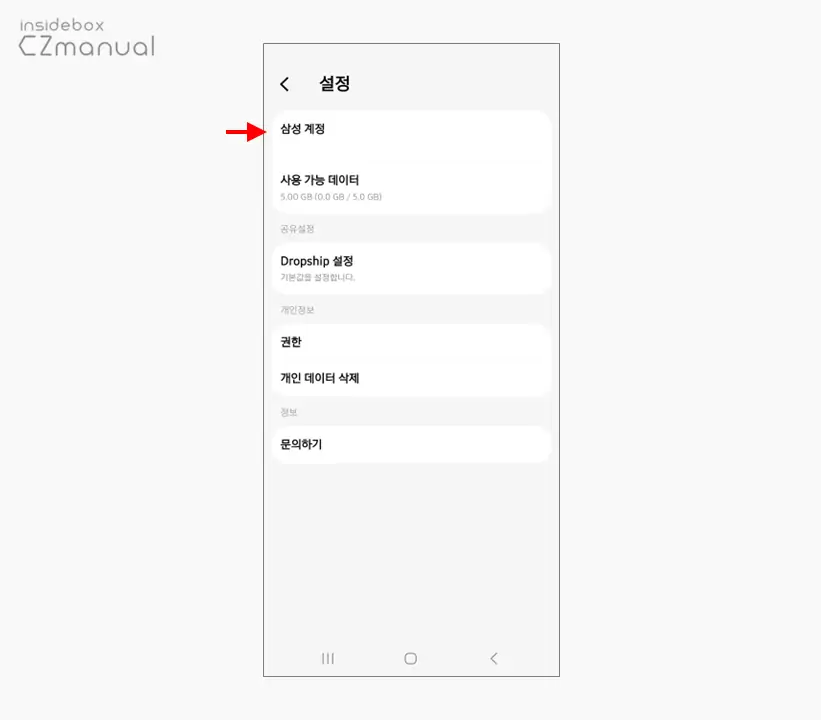
- 설정 페이지 상단의 삼성 계정을 터치하면 사용 중이거나 생성한 삼성 계정으로 로그인할 수 있습니다.
아이폰에서
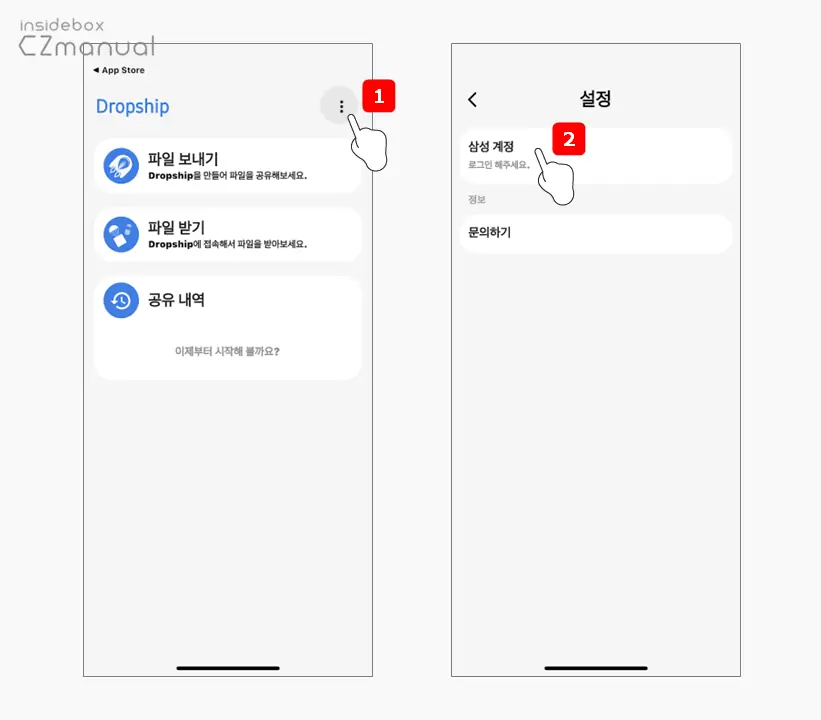
- 1. Dropship 앱 첫 페이지 오른쪽 상단의 더보기 아이콘
 을 터치하면 바로 설정 페이지로 이동되는데 여기서 삼성 계정 항목을 터치해 사용 중이거나 생성한 삼성 계정으로 로그인할 수 있습니다.
을 터치하면 바로 설정 페이지로 이동되는데 여기서 삼성 계정 항목을 터치해 사용 중이거나 생성한 삼성 계정으로 로그인할 수 있습니다.
웹브라우저에서
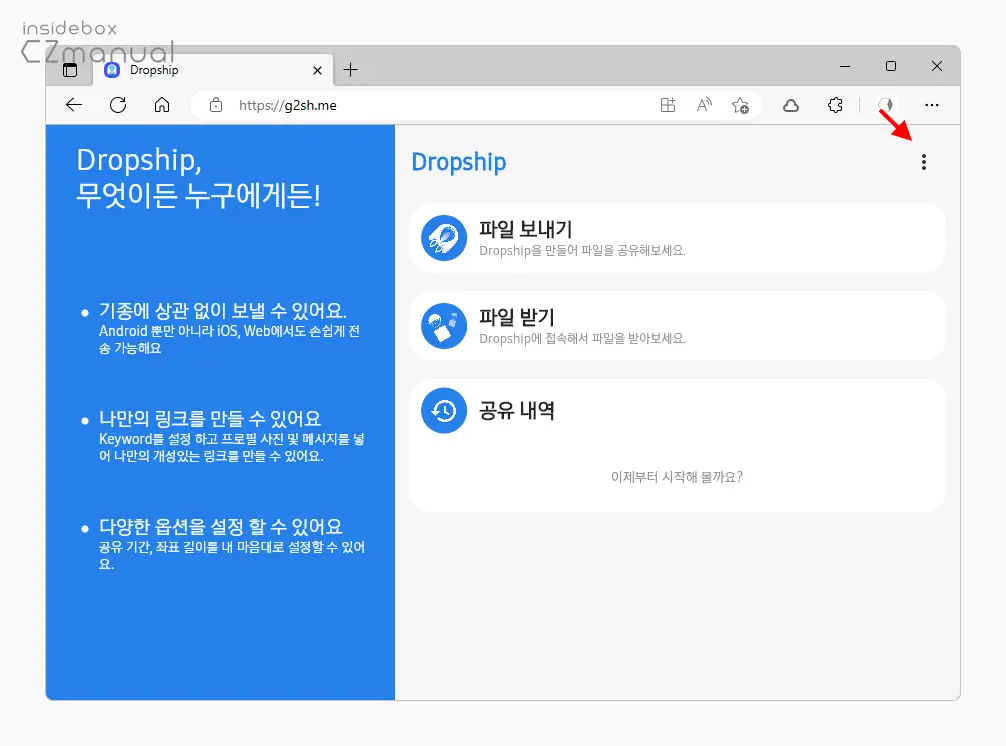
- Dropship으로 이동 후 오른쪽 상단의 더보기 아이콘
 을 클릭합니다.
을 클릭합니다.
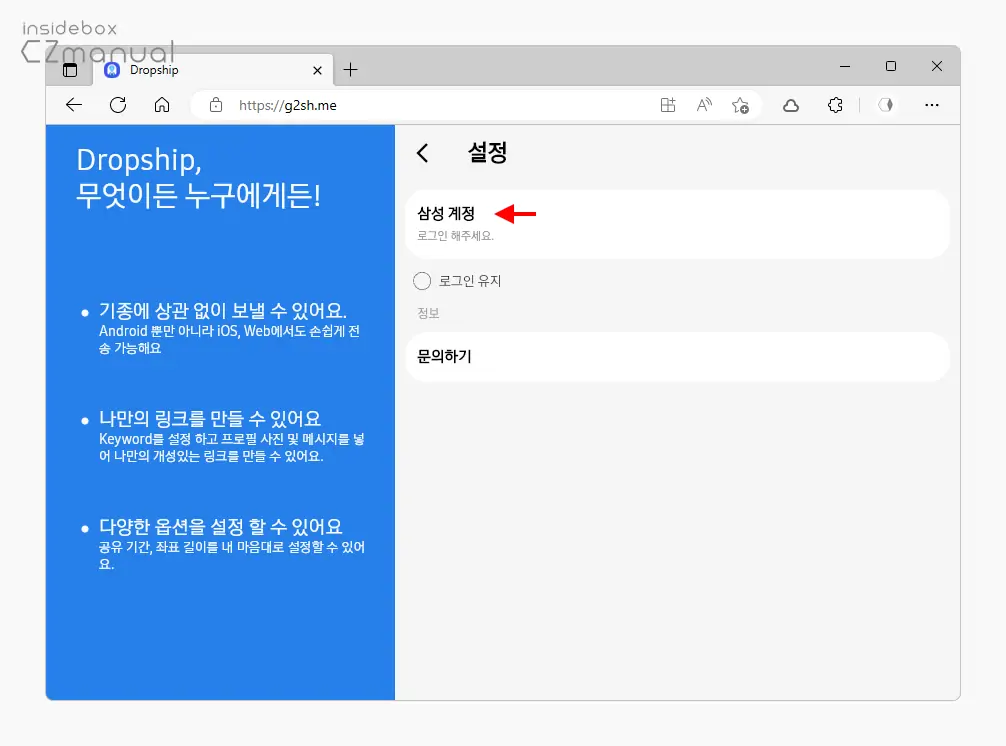
- 설정 페이지로 이동되는데 여기서 삼성 계정 항목을 터치하면 사용 중이거나 생성한 삼성 계정으로 로그인할 수 있습니다.
드랍쉽 사용방법
드랍쉽을 설치하거나 드롭쉽 웹 페이지로 이동 후 삼성 계정에 로그인하면 원하는 파일을 전송하거나 상대방으로 부터 파일을 수신할 수 있습니다.
파일 보내기
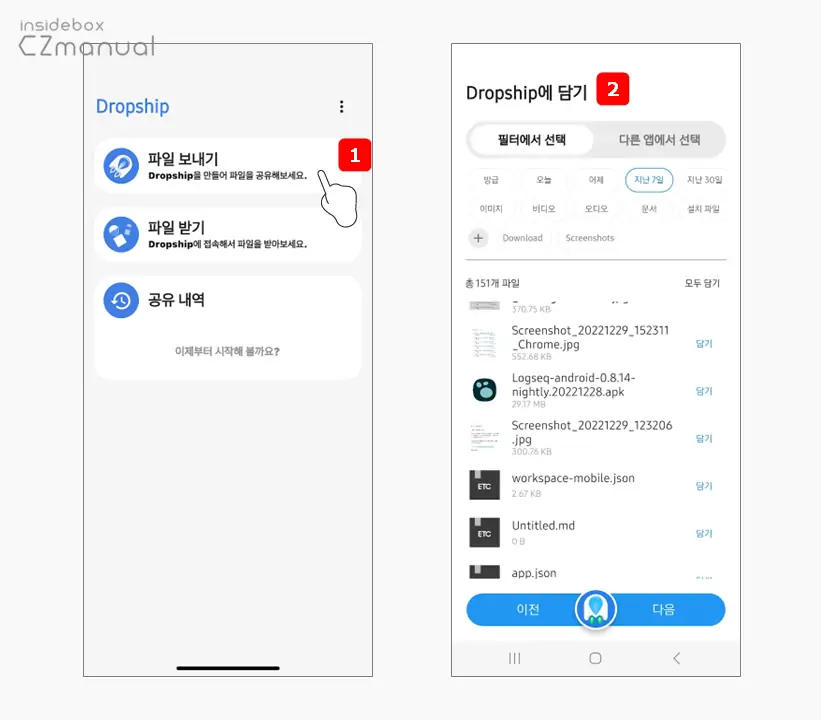
- Dropship을 실행 후 세 가지 옵션 중 파일 보내기 탭 을 선택하면 Dropship에 담기 단계로 진행됩니다.
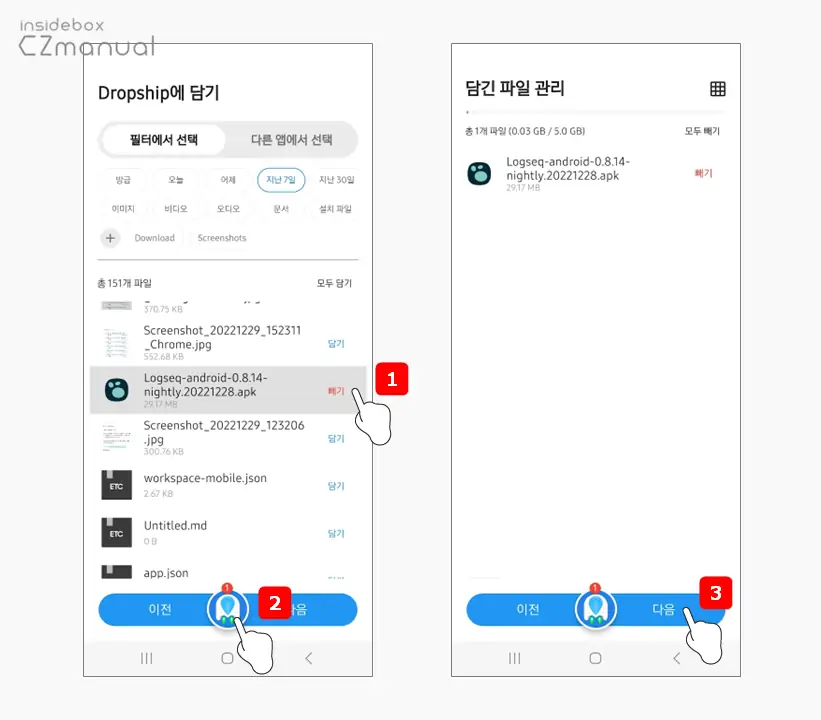
- Dropship에 담기에서 공유할 파일을 손으로 터치해 선택 합니다. 선택하면 하단 Dropship 아이콘에 선택한 항목의 수량이 표시 되고 이 아이콘을 탭하면 담긴 파일 관리에서 선택한 파일을 따로 관리할 수 있습니다.
- 파일을 선택했다면 이제 다음 버튼 을 터치해 다음 단계로 이동합니다.
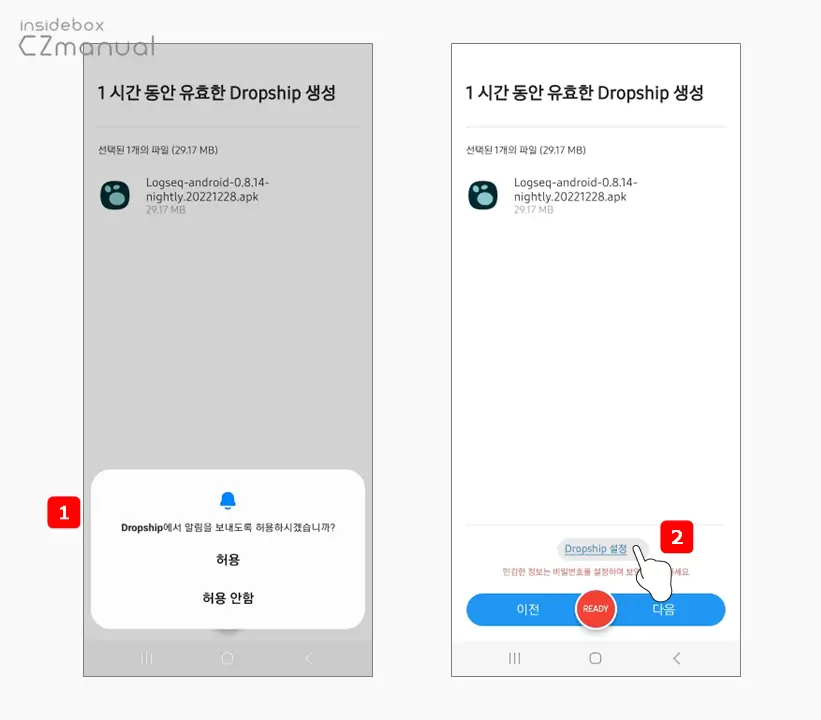
- Dropship은 기본적으로 1 시간 동안 유효한 Dropship 생성화면으로 이동되는데 갤럭시의 경우 이 때 알림 허용 옵션 을 선택할 수 있습니다.
- 여기서 Dropship 설정 링크 를 터치하면 공유 관련 설정을 수정할 수 있는 페이지로 이동됩니다.
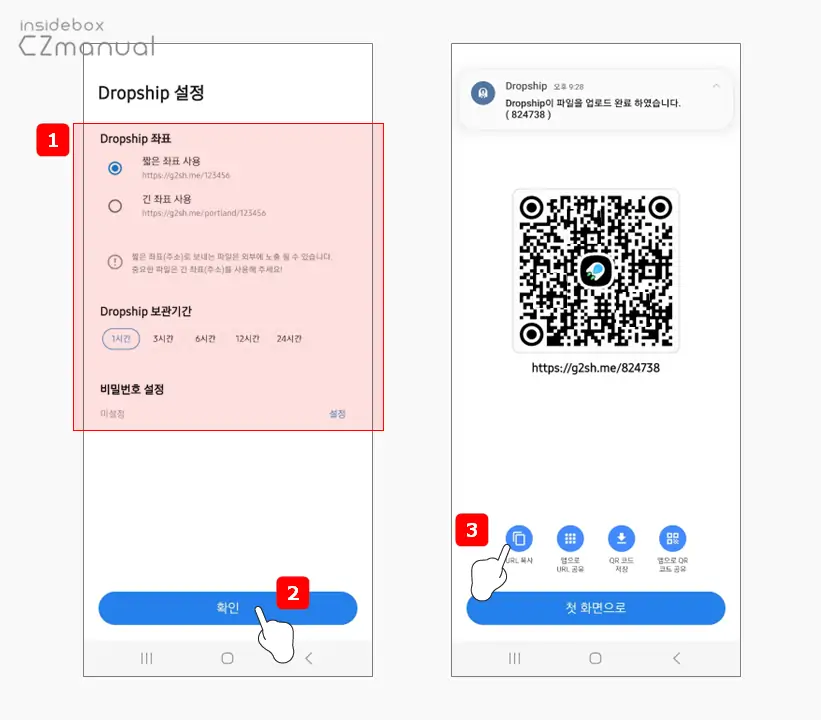
- Dropship 설정에서는 필요에 따라 Dropship 좌표 형식과 보관기간 그리고 공유된 파일을 비밀번호로 보호 할 수 있습니다.
- 여기서 확인 버튼 을 누르면 현재 파일이 공유되는 QR코드, URL 주소 등과 같은 좌표 정보가 표시됩니다. 예를 들어 URL로 공유하고 싶다면 아래 URL 복사 아이콘 을 터치하면 클립보드에 공유 링크가 복사됩니다.
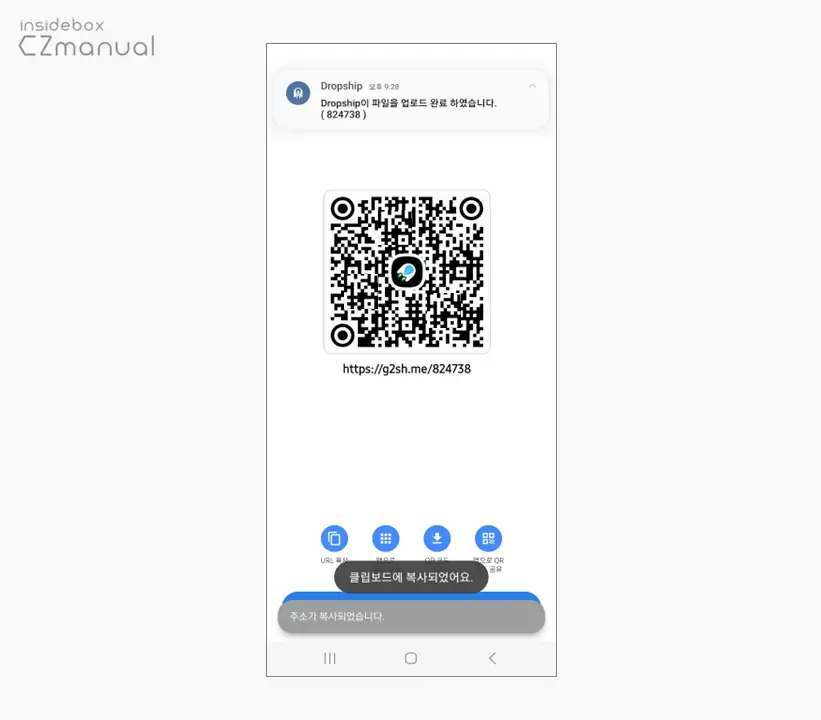
- 파일이 업로드되었다는 내용과 클립보드에 복사되었어요. 라는 내용의 메시지가 표시되면 이제 원하는 상대에게 이메일 또는 메신저 등을 이용해 파일을 공유할 수 있습니다.
파일 받기
위 과정으로 생성된 좌표(개별 URL 및 QR)를 통해 공유된 파일을 바로 다운로드할 수 있으며, 파일 받기 메뉴를 통해 드랍쉽 앱/웹 에서 다운로드할 수도 있습니다.
개별 URL 및 QR로 받기
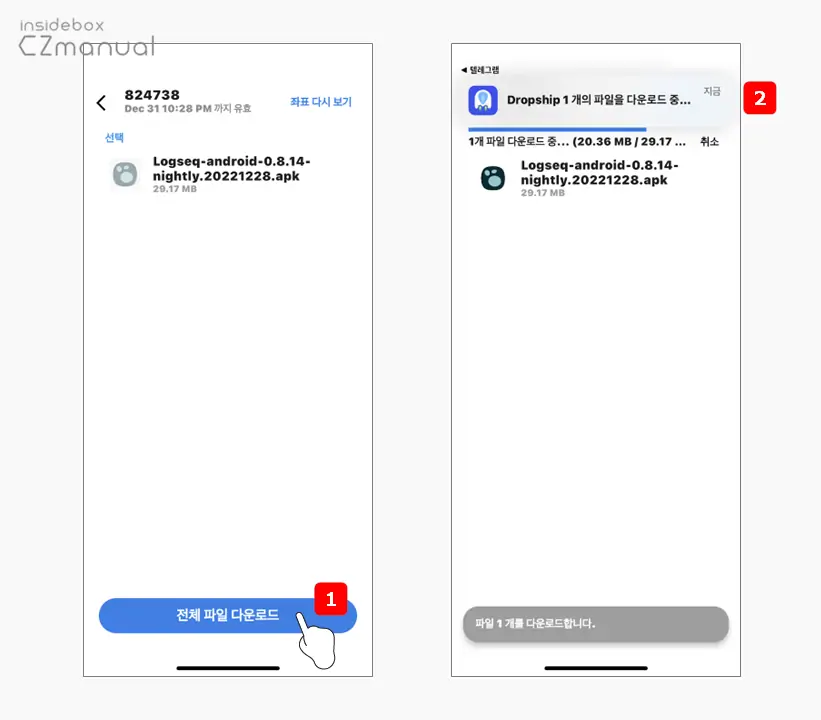
- 위 좌표를 받은 사용자는 해당 좌표로 젒혹하면 전체 파일 다운로드 버튼 을 통해 공유된 파일을 다운로드 할 수 있습니다. 위 이미지는 URL을 클릭 후 연결되는 페이지 입니다.
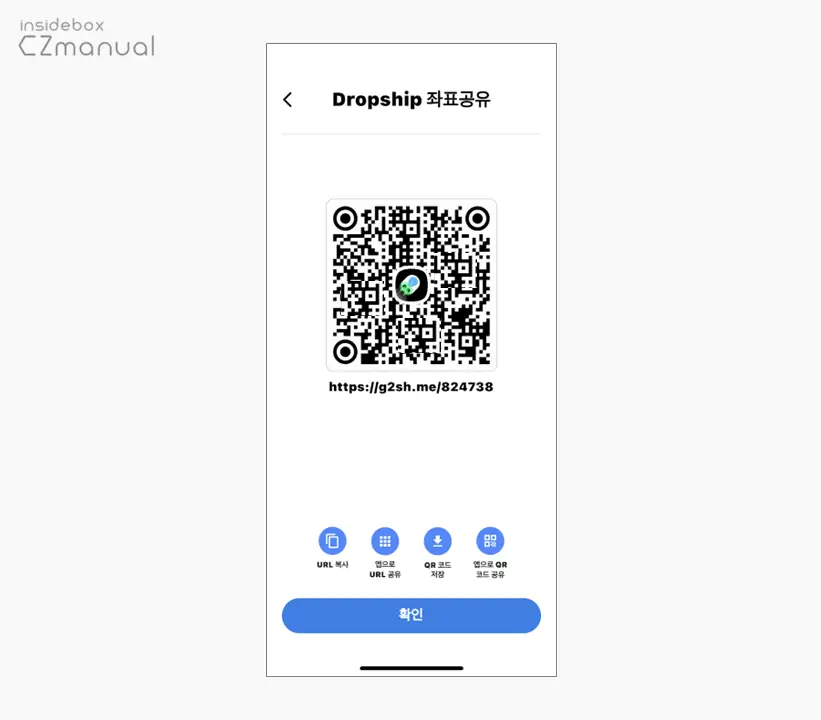
- 공유된 파일을 선택하면 위와 같이 현재 좌표 정보등을 모두 확인할 수 있습니다.
파일 받기 메뉴로 받기
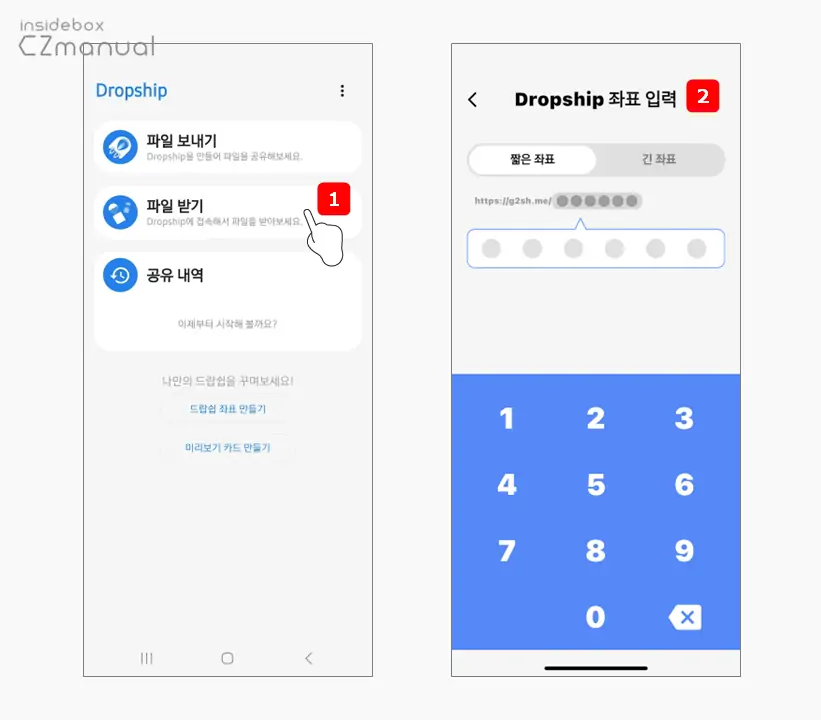
- Dropship 앱 실행 후 메인 화면에서 파일 받기 탭 을 선택하면 Dropship 좌표 입력 화면 으로 이동하게 됩니다.
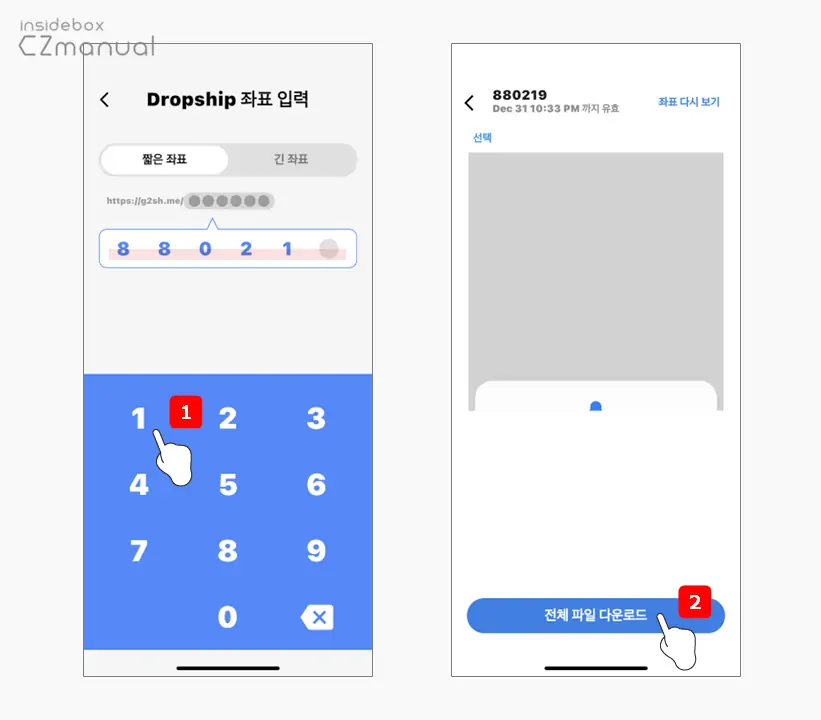
https/g2sh.me/뒤에 이어지는 좌표 정보를 타이핑하면 파일 다운로드 페이지로 연결되고 여기서 전체 파일 다운로드 버튼으로 이전 과정과 동일하게 공유된 파일을 내려받을 수 있습니다.
공유 내역
파일을 보내거나 받은 내역을 공유 내역 항목에서 바로 확인할 수 있습니다.
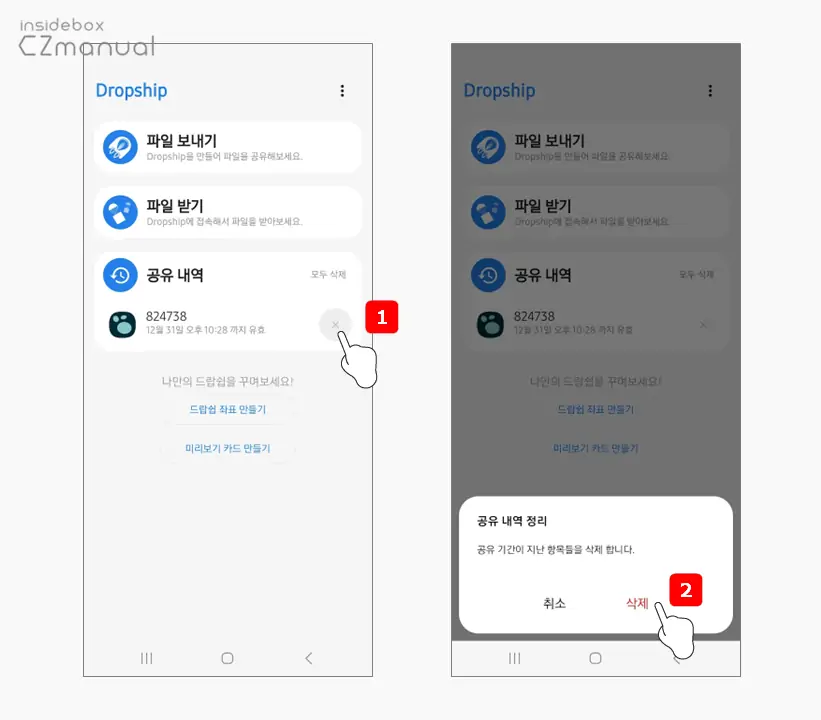
Dropship 앱 실행 후 첫 페이지의 공유 내역에서 공유된 내용을 목록 형태로 확인할 수 있으며 X 버튼 또는 모두 삭제 를 터치한 뒤 공유 내역 정리 창에서 삭제 를 선택해 바로 삭제할 수도 있습니다 삭제 시 공유 된 파일은 공유가 바로 중지됩니다.
Dropship 설정
드랍쉽 설정을 통해서 공유시 보여지는 화면 스타일을 수정하거나 좌표(URL) 및 보관 기간을 지정할 수 있습니다. 좌표 형식과 보관기간은 파일 공유시 개별적으로 설정할 수 있지만 이곳에서는 기본 값을 지정할 수 있습니다.
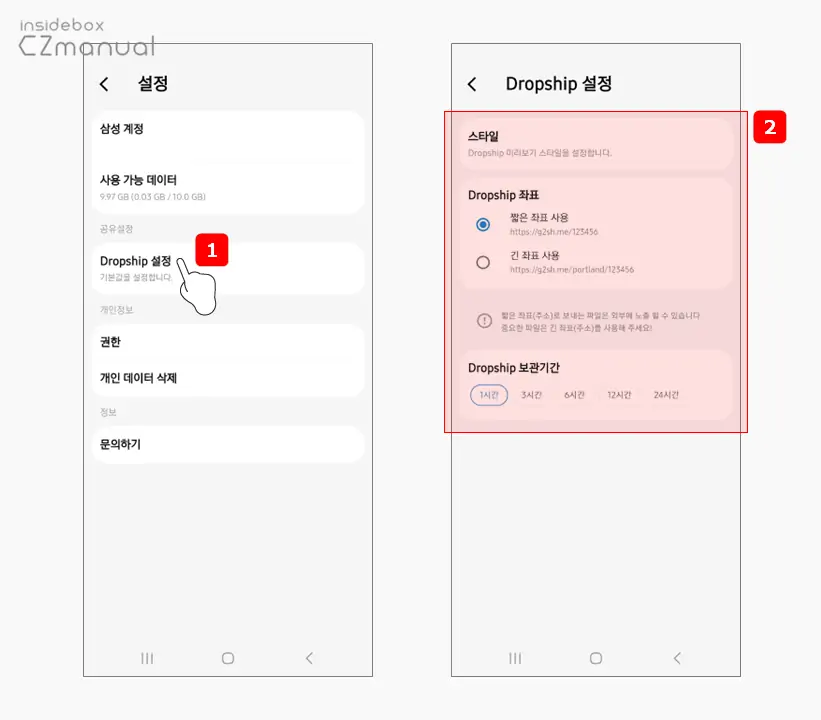
- Dropship 앱에서 설정으로 이동 한 뒤 Dropship 설정 항목을 선택합니다.
- Dopship 설정 페이지로 이동되면 여기서 다음의 항목들을 수정할 수 있습니다.
- 스타일: Dropship이 공유될 때 보여지는 화면의 스타일을 수정할 수 있습니다.
- Dropship 좌표: 공유된 URL 주소의 길이를 선택할 수 있는데 짧은 좌표 또는 긴 좌표 두가지 옵션 중 선택할 수 있습니다.
- Dropship 보관기간: Dropship을 통해 공유 시 1시간 이후 공유된 파일이 삭제되는데 이를 3시간 ~ 24 시간까지 연장할 수 있습니다.
마치며
이번 포스트에서는 삼성 갤럭시에 새롭게 추가된 드랍쉽이란 무엇인지 드랍쉽을 사용하는 방법은 어떻게 되는지에 대해 알아보았습니다. 필자의 경우 업무 특성상 파일을 공유하거나 공유받는 상황이 잦은데요. 그래서 클라우드 서비스 도 필수로 사용 중입니다. 그런데 간단하게 공유하고 받을 수 있는 드랍쉽을 무료로 사용할 수 있어 선택의 폭이 더 넓어져 만족스러운데요.
이처럼 이메일 첨부 파일의 용량이 부족한 경우 또는 파일을 자주 공유하거나 수신하는 상황이라면 드랍쉽을 설치 해 사용해 보시길 바랍니다.
