카카오톡은 iOS, iPadOS, 그리고 PC 환경에서는 다중 계정을 지원하지 않아 텔레그램과 같이 여러 개의 계정(전화번호)을 클릭 만으로 전환하면서 사용할 수 없기 때문에 다른 계정을 사용하려면 현재 계정을 로그아웃하고 다시 로그인1해야 하는데 자주 변경해야 한다면 상당히 번거로운 일입니다.
윈도우Windows에서는 Sandboxie를 사용하면 아주 손쉽게 한 대의 컴퓨터에서 다른 카카오톡을 설치해서 사용할 수 있는데요. 맥macOS에서는 해당 프로그램이 지원되지 않아 필요한 경우 가상 머신 소프트웨어인 Parallels 또는 VMware, VirtualBox 등을 사용하여 다른 가상 운영체제 위에 추가하는 방법이 존재합니다. 하지만 카카오톡 앱하나 설치하자고 운영체제 전체를 설치하는 것이니 배보다 배꼽이 더 커지는 상황이 될 수 있습니다.
이처럼 macOS에서 업무용이든 다른 용도든 카카오톡을 하나 더 설치해서 사용하고 싶은 경우 카카오톡 앱의 개발 버전을 만드는 방식을 활용하면 하나의 맥에서 카카오톡 앱을 추가로 더 생성해서 동시에 사용할 수 있습니다.
튜토리얼 환경: macOS Ventura 13.3.1 (M1)
터미널 실행
두 번째 카카오톡 실행하기 위해서는 Shell 명령을 사용해야 하니 우선 터미널을 열어 줍니다.
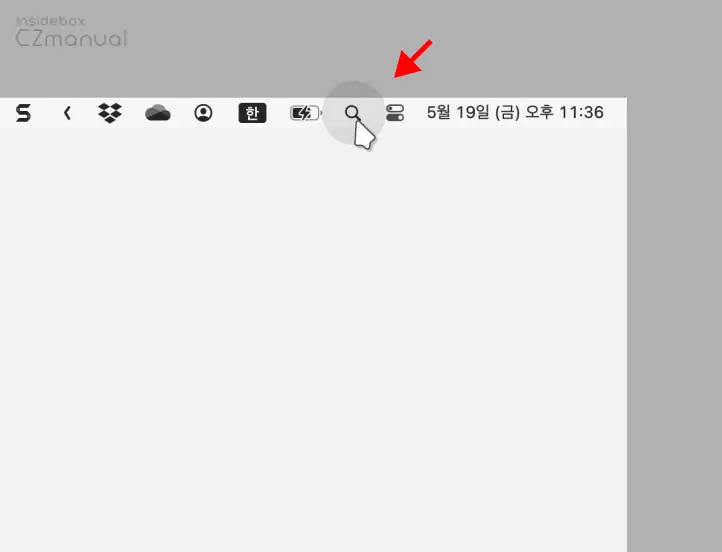
- 상단 메뉴막대 우측에서 돋보기 모양의 Spotlight아이콘을 찾아 클릭하거나 Cmd + Spacebar 키 조합을 입력합니다. macOS의 단축키 더 알아보기
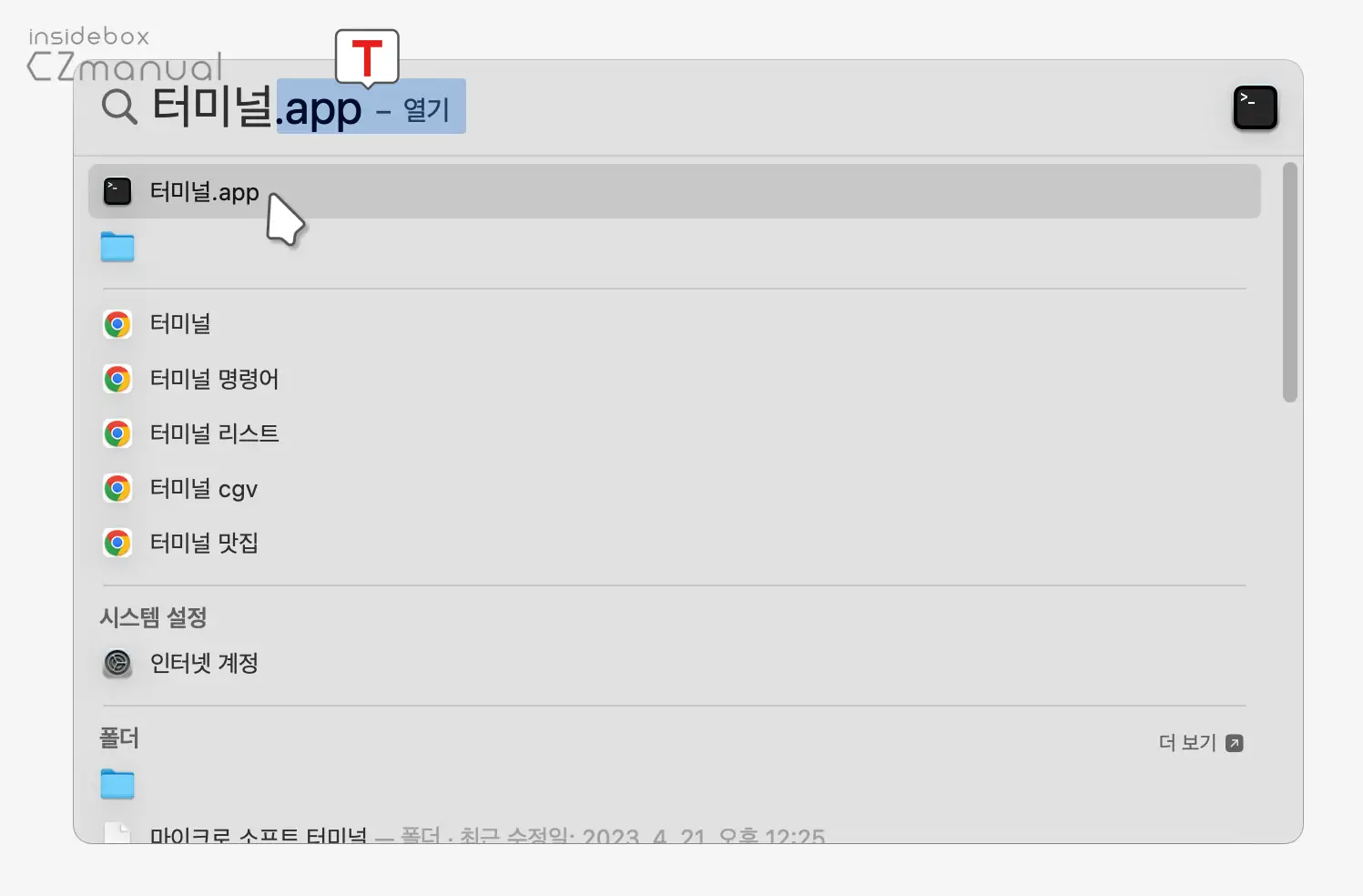
- Spotlight 검색 패널이 실행되는데 여기서 상단 텍스트 필드에
터미널이라고 입력합니다. 결과에서 을 찾아 해당 항목을 마우스로 클릭합니다. Spotlight 더 알아보기
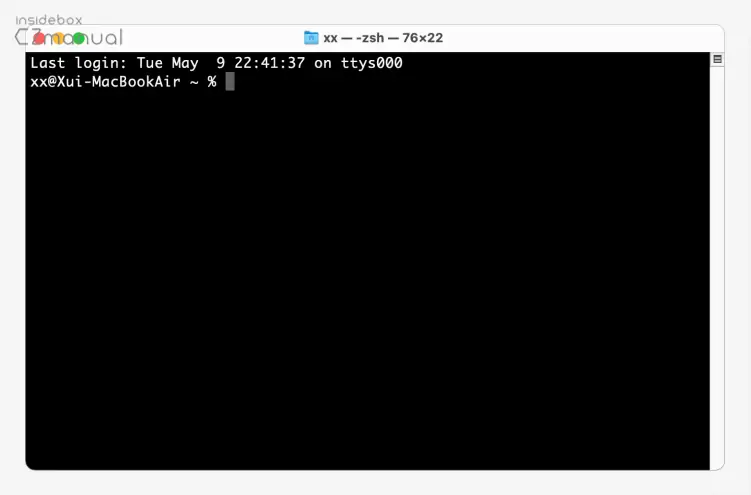
- 터미널이 정상적으로 실행되었습니다.
두 번째 카카오톡 앱 설치하기
위 과정으로 터미널을 열고 다음에 안내하는 명령을 차례대로 실행합니다. 개별 명령을 설명하는 내용을 우선 설명하고 다음에 일괄 실행이 가능한 명령도 추가해 두었습니다. 원한다면 세 번째 카카오톡 앱도 추가할 수 있으니 필요한 경우 같이 확인합니다.
참고: 다음 내용은 카카오톡 애플리케이션을 복사하고 개발 버전으로 수정한 뒤 코드 서명을 거쳐 실행 가능한 개발 버전 애플리케이션을 생성하는 과정으로 앱의 기본 경로가 변경되거나 권한 문제가 발생하는 경우 제대로 동작하지 않을 수 있습니다. 또한 작업이 정상적으로 동작하는지 미리 확인하고 싶다면 임시로 사용자 계정을 추가후 작업하는 것을 권장합니다.
개별 실행 및 상세 설명
아래 정리한 순서대로 명령어를 한 줄씩 입력하고 Enter키로 실행하면 카카오톡을 동시에 두 개 실행하고 사용할 수 있습니다.
참고: 명령을 정상적으로 입력했다면 아무런 응답 없이 새로운 프롬프트 라인이 생성되니 다음 명령을 이어서 작성 및 실행하면 됩니다.
터미널 입력줄에 다음 Shell 명령을 입력합니다. /Applications/KakaoTalkDev.app 디렉토리와 그 안에 있는 모든 파일을 삭제하는 것으로 이렇게 하면 새로운 KakaoTalkDev 앱을 만들 준비가 됩니다. 전술한 대로 아무런 반응이 없다면 정상적으로 실행된 것 입니다.
rm -rf /Applications/KakaoTalkDev.app이어서 다음 명령으로 KakaoTalk 앱의 복사본을 만들어 줍니다. /Applications/KakaoTalk.app 항목을 /Applications/KakaoTalkDev.app 디렉토리에 복사하게 됩니다.
cp -a /Applications/KakaoTalk.app /Applications/KakaoTalkDev.app이 mv 명령으로 KakaoTalk 앱의 실행 파일을 복사본으로 대체합니다. /Applications/KakaoTalkDev.app/contents/MacOS 경로의 KakaoTalk이라는 파일 이름을 KakaoTalkDev로 변경하는 것입니다.
mv /Applications/KakaoTalkDev.app/contents/MacOS/KakaoTalk /Applications/KakaoTalkDev.app/Contents/MacOS/KakaoTalkDev이 명령을 실행합니다. 해당 명령은 현재 작업 디렉토리를 /Applications/KakaoTalkDev.app/Contents/로 변경합니다.
cd /Applications/KakaoTalkDev.app/Contents/다음 이 명령으로 macOS 애플리케이션의 정보와 구성을 포함하는 Info.plist을 수정합니다. 명령은 -i .bak으로 기본 Info.plist 파일을 Info.plist.bak 파일로 대체(백업)하고 새로 만든 /Applications/KakaoTalkDev.app/Contents/Info.plist 파일에서 KakaoTalk이라는 문자열을 찾아 KakaoTalkDev로 변경하게 됩니다.
sed -i .bak "s/KakaoTalk<\/string>/KakaoTalkDev<\/string>/g" Info.plist이어서 해당 명령을 실행합니다. 명령을 실행하면 /Applications/KakaoTalkDev.app/Contents/Info.plist 파일의 내용 중 com.kakao.KakaoTalkMac 문자열을 com.kakao.KakaoTalkDevMac로 변경합니다.
sed -i .bak "s/com.kakao.KakaoTalkMac<\/string>/com.kakao.KakaoTalkDevMac<\/string>/g" Info.plist코드 사인 인증서로 애플리케이션을 서명하기 위해 위 명령을 실행합니다. 명령은 /Applications/KakaoTalkDev.app앱을 서명하는 것으로 이렇게 하면 KakaoTalkDev.app앱이 올바르게 실행됩니다. --force 옵션으로 이미 서명되어 있는 애플리케이션에 대해서도 덮어쓰기를 수행하며, --deep 옵션은 애플리케이션과 연결된 모든 라이브러리와 프레임워크에 대해 서명을 적용합니다.
codesign --force --deep --sign - /Applications/KakaoTalkDev.app이어서 이 명령을 실행합니다. 명령은 /Applications/KakaoTalkDev.app 디렉토리의 이름을 /Applications/KakaoTalkNew.app으로 변경합니다.
mv /Applications/KakaoTalkDev.app /Applications/KakaoTalkNew.app마지막으로 이 명령을 실행합니다. 명령은 /Applications/KakaoTalkNew.app 앱을 실행하는 것입니다.
open /Applications/KakaoTalkNew.app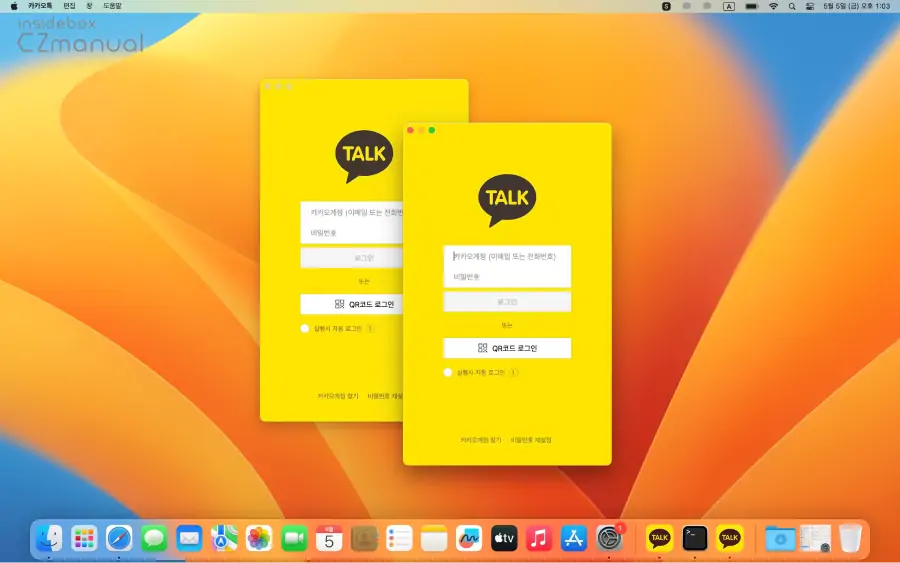
이렇게 하면 위 그림과 같이 이제부터 KakaoTalkNew 앱 실행 시 기존 KakaoTalk 앱과 별개로 새로 만든 KakaoTalkDev 앱이 실행됩니다.
명령 일괄 실행(선택)
앞선 내용의 명령을 일괄적으로 사용하고 싶다면 다음의 코드를 복사 후 한번에 입력하고 실행합니다.
rm -rf /Applications/KakaoTalkDev.app
cp -a /Applications/KakaoTalk.app /Applications/KakaoTalkDev.app
mv /Applications/KakaoTalkDev.app/contents/MacOS/KakaoTalk /Applications/KakaoTalkDev.app/Contents/MacOS/KakaoTalkDev
cd /Applications/KakaoTalkDev.app/Contents/
sed -i .bak "s/KakaoTalk<\/string>/KakaoTalkDev<\/string>/g" Info.plist
sed -i .bak "s/com.kakao.KakaoTalkMac<\/string>/com.kakao.KakaoTalkDevMac<\/string>/g" Info.plist
codesign --force --deep --sign - /Applications/KakaoTalkDev.app
mv /Applications/KakaoTalkDev.app /Applications/KakaoTalkNew.app
open /Applications/KakaoTalkNew.app위 명령을 각 명령줄에 각각 입력해도 되지만 터미널 사용이 익숙한 경우 다음에 안내하는 코드를 한번에 복사해서 붙여넣기해도 동일한 결과를 얻을 수 있습니다. 위 명령을 그대로 입력하면 바로 카카오톡이 새로 추가되는 것입니다.
또한 아래와 같이 조금 응용해 사용할 앱의 이름과 경로를 각 앱의 이름과 앱의 고유 식별자Bundle Identifier로 적절히 수정해 다른 앱과 충돌하지 않도록만 하면 세 번째, 네 번째 카카오톡 또는 다른 앱도 충분히 설치할 수 있습니다.
# 앱1 추가
rm -rf /Applications/App1Dev.app
cp -a /Applications/App1.app /Applications/App1Dev.app
mv /Applications/App1Dev.app/Contents/MacOS/App1 /Applications/App1Dev.app/Contents/MacOS/App1Dev
cd /Applications/App1Dev.app/Contents/
sed -i.bak "s/App1<\/string>/App1Dev<\/string>/g" Info.plist
sed -i.bak "s/com.example.App1<\/string>/com.example.App1Dev<\/string>/g" Info.plist
codesign --force --deep --sign - /Applications/App1Dev.app
mv /Applications/App1Dev.app /Applications/App1New.app
# 앱2 추가
rm -rf /Applications/App2Dev.app
cp -a /Applications/App2.app /Applications/App2Dev.app
mv /Applications/App2Dev.app/Contents/MacOS/App2 /Applications/App2Dev.app/Contents/MacOS/App2Dev
cd /Applications/App2Dev.app/Contents/
sed -i.bak "s/App2<\/string>/App2Dev<\/string>/g" Info.plist
sed -i.bak "s/com.example.App2<\/string>/com.example.App2Dev<\/string>/g" Info.plist
codesign --force --deep --sign - /Applications/App2Dev.app
mv /Applications/App2Dev.app /Applications/App2New.app
# 추가한 앱들 실행
open /Applications/App1New.app
open /Applications/App2New.app마치며
macOS 맥에서 두 개의 카카오톡 앱을 우회해 설치하고 동시에 실행하는 방법에 대해 알아보았습니다. 이 방식은 기존 앱을 복사하고, 새로운 이름으로 저장한 후에, 해당 앱의 내용을 수정하여 새로운 앱을 만드는 방식으로 이 방식을 활용하면 다른 앱들도 경로 등을 수정하면 유사하게 추가할 수 있습니다.
하지만 카카오톡 개발자 센터에서는 공식적으로 하나의 맥에서 두 개 이상의 카카오톡을 실행하는 것을 지원하는 것은 아닙니다. 따라서, 카카오톡을 복제하거나 변경하여 두 개 이상의 카카오톡을 실행하는 것은 비공식적인 방법이며, 이러한 방법은 예기치 않은 문제를 발생시킬 가능성이 존재하고, 경로가 바뀌면 사용할 수 없으니 이 부분은 진행 전 주의가 필요합니다.
그럼에도 카카오톡 계정을 여러 개 사용하고자 하는 경우 위 방식으로 우회해서 사용해 보시길 바랍니다.

안녕하세요. 2개까지는 했는데 4개까지 하는 코드를 알려주실수 있을까요? NEW2로만 바꾸면 될까요?
직접 테스트하지 않았지만 이런식으로도 가능할 듯 합니다. 본문에서도 안내하였듯 이 부분은 언제든지 막힐 수 있으니 감안해 주시구요.
안녕하세요 혹시 라인은 같은방법으로 실행이안될까요?
rm -rf /Applications/LINEDev.app
cp -a /Applications/LINE.app /Applications/LINEDev.app
mv /Applications/LINEDev.app/Contents/MacOS/LINE /Applications/LINEDev.app/Contents/MacOS/LINEDev
cd /Applications/LINEDev.app/Contents/
sed -i.bak “s/LINE/LINEDev/g” Info.plist
sed -i.bak “s/jp.naver.line.mac/jp.naver.line.devmac/g” Info.plist
codesign –force –deep –sign – /Applications/LINEDev.app
mv /Applications/LINEDev.app /Applications/LINENew.app
이론적으로 이렇게 하면 동작해야 합니다. 혹시 모르니 새로운 사용자를 추가해
open /Applications/LINENew.app으로 실행이 되는지 확인해 보시기 바랍니다. 저는 라인을 사용하고 있지 않아 테스트할 수 없네요. macOS에서는 하나의 애플리케이션에 대해 여러 복사본을 실행하는 것이 기본적으로 허용되지 않는데 이를 앱에서 허용한 경우에 위 방식으로 우회하는 것이니 직접 설치해 보는 방법 뿐이 없을 듯 합니다.이러한 방식의 성공은 LINE 메신저 앱의 내부 구조와 설정에 크게 의존합니다. 앱이 여러 인스턴스의 동시 실행을 허용하거나, 동일한 사용자 계정으로 여러 인스턴스를 실행하는 것을 허용하는 경우에만 이 방식이 동작할 것입니다.