모바일 기기에서는 유튜브 앱을 자동으로 유튜브의 영상 재생 영역만 따로 분리되어 재생이 됩니다. 윈도우에서는 유튜브에서 제공하는 프로그레시브 웹 앱Progressive Web Apps을 통해 사용하는 방식 외에 기본적으로 브라우저에서 유튜브에 접속 해 유튜브를 시청하게 되는데요. 브라우저를 통해 유튜브를 시청하게되면 영상외 댓글이나 추천 영상들이 자리를 많이 차지하기 때문에 모니터의 사이즈가 작아 공간이 부족하거나 영상을 몰래 시청하는 경우 불편할 수 있습니다.
영상 오른쪽 하단에 위치한 소형 플레이어로 전환 시 브라우저에서 영상이 재생되는 영역만 이동되고 따로 재생되는 것은 아니기 때문에 완벽한 PIP 모드가 아닙니다. 모바일과 같이 댓글 창이나 브라우저가 보여지지 않도록 영상만 딱 띄워두고 시청하고 싶다면 소형 플레이어가 아닌 PIP 모드로 전환해야하는데 PIP 모드라고 전환 옵션을 직관적으로 표시해 두지 않기 때문에 PIP 모드를 처음 사용하는 사용자는 모드 전환에 어려움을 느낄 수 있습니다.
튜토리얼 환경: 윈도우 11, 엣지, 파이어폭스
PIP 화면 전환하기
PIP 모드는 Picture in Picture의 줄임말로 화면안의 또다른 작은 화면이라고 할 수 있습니다. 일반적으로 브라우저에서 유튜브를 실행하면 자체 설정이나 소형 플레이어로 전환 한 상태에서 PIP 모드로 전환할 수 있습니다.
컨텍스트 메뉴에서 전환하는 방법
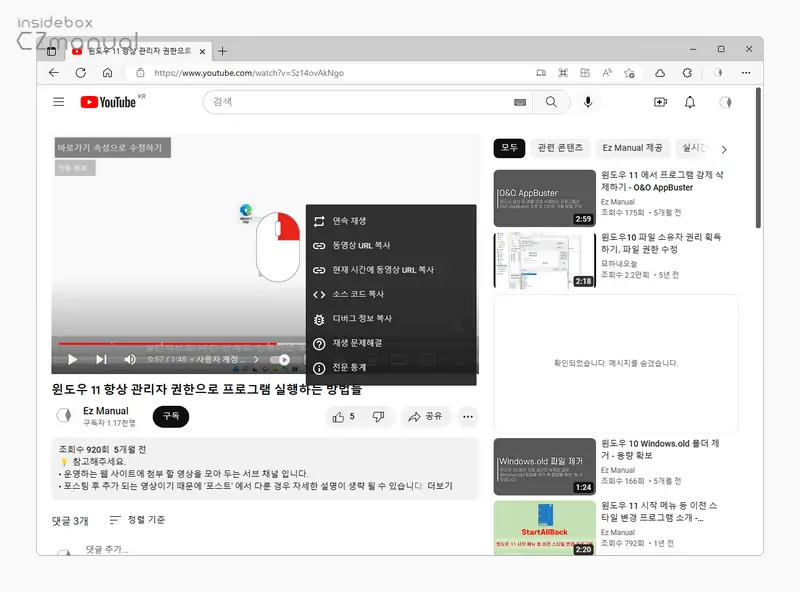
- 우선 유튜브에서 영상을 재생한 뒤 영상이 재생되는 화면을 마우스 오른쪽 버튼으로 클릭해 컨텍스트 메뉴를 열어줍니다.
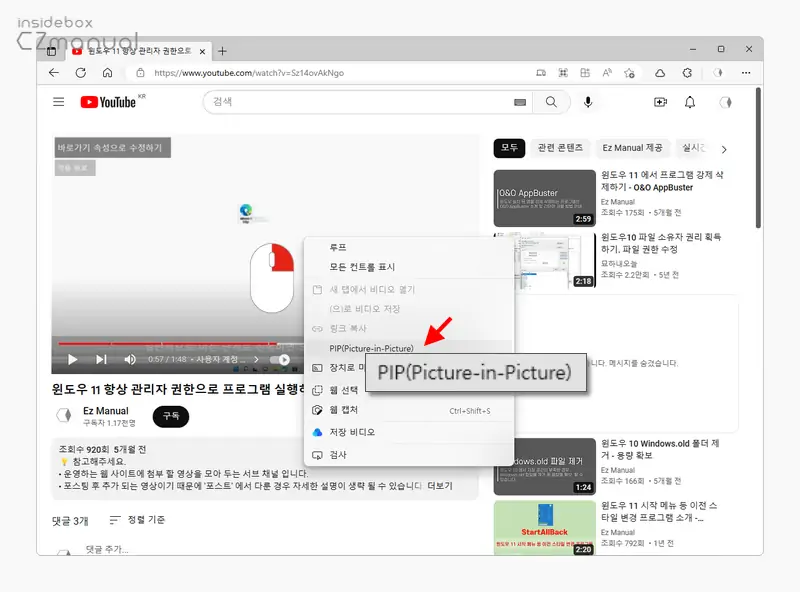
- 이렇게 첫 번째 컨텍스트 메뉴가 열린 상태에서 다시 한번 빈공간을 마우스 오른쪽 버튼으로 클릭하면 두 번째 컨텍스트 메뉴가 열리는데 이곳에서 PIP 모드를 선택합니다.
영상 재생 중 바로 전환하는 방법
이전에 지원되지 않았지만 현재 대부분의 브라우저에서는 바로 PIP 모드 전환할 수 있는 안내가 표시됩니다.
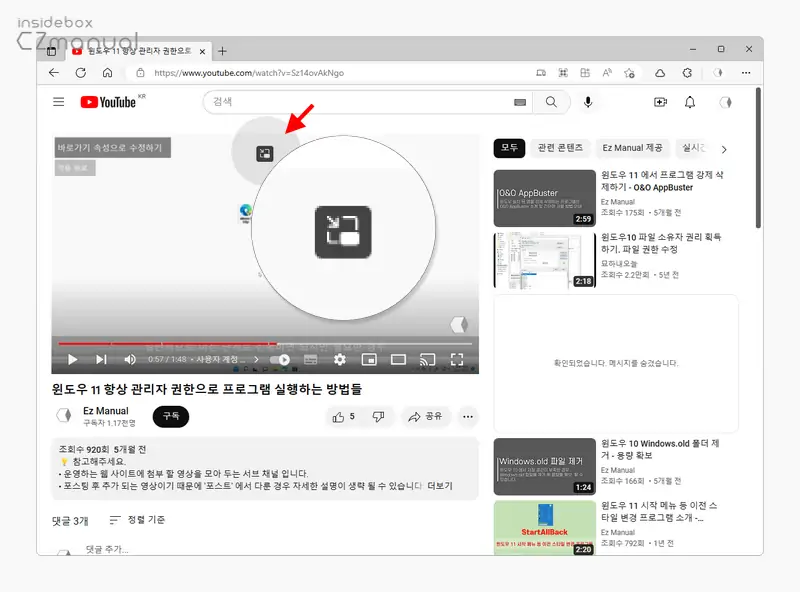
영상이 재생되는 영역에 마우스를 올리면 위와 같이 PIP 전환 아이콘이 표시됩니다. 이 아이콘을 클릭하면 바로 PIP 모드로 전환할 수 있습니다. 현재 가장 편하게 사용할 수 있는 방식입니다.
소형 플레이어에서 전환하는 방법
파이어폭스Firefox와 같은 특정 브라우저는 컨텍스트 메뉴가 아닌 소형 플레이어 상태에서도 PIP 모드로 전환할 수 있습니다.
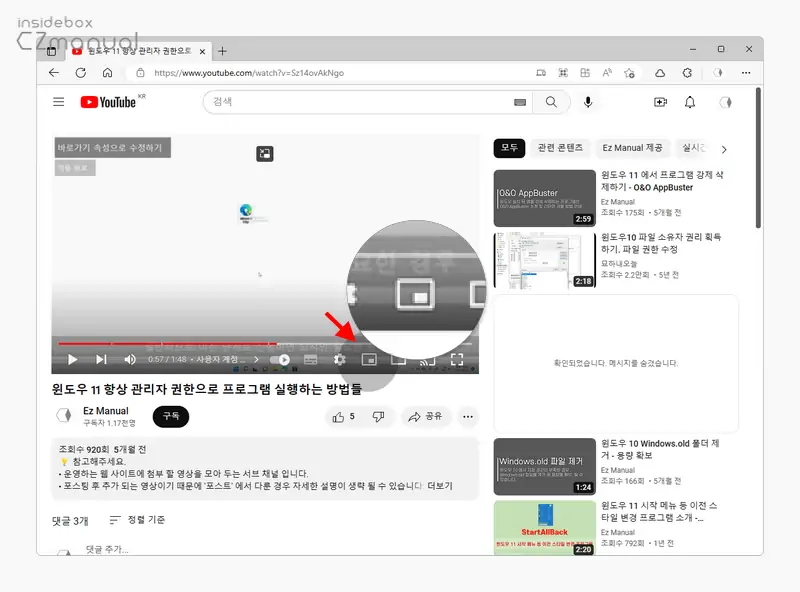
- 유튜브 영상 재생화면에서 오른쪽 하단의 소형 플레이어 아이콘을 클릭합니다.
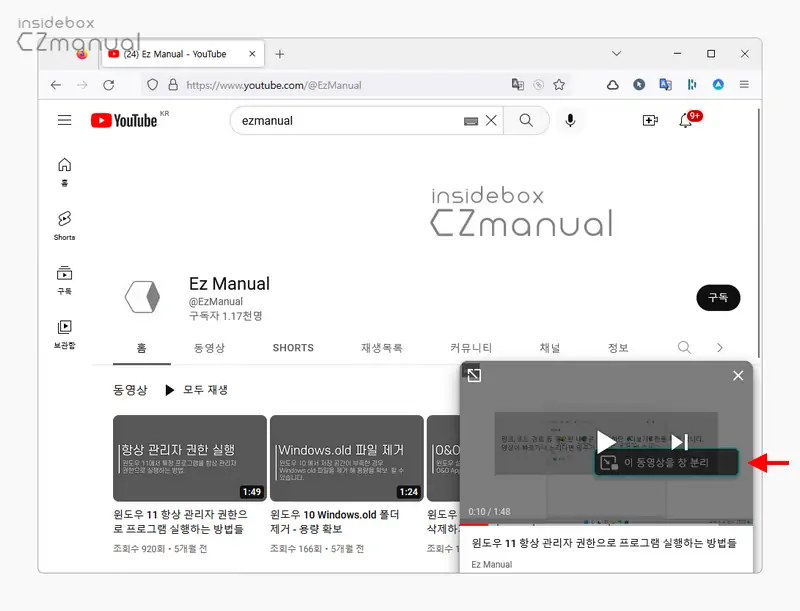
- 소형 플레이어가 브라우저 우측하단에 생성되는데 이 플레이어에 마우스를 오버하면 PIP 전환 아이콘이 표시됩니다. 이 상태에서 해당 아이콘을 클릭하면 PIP 모드로 전환할 수 있습니다.
PIP 모드 사용법
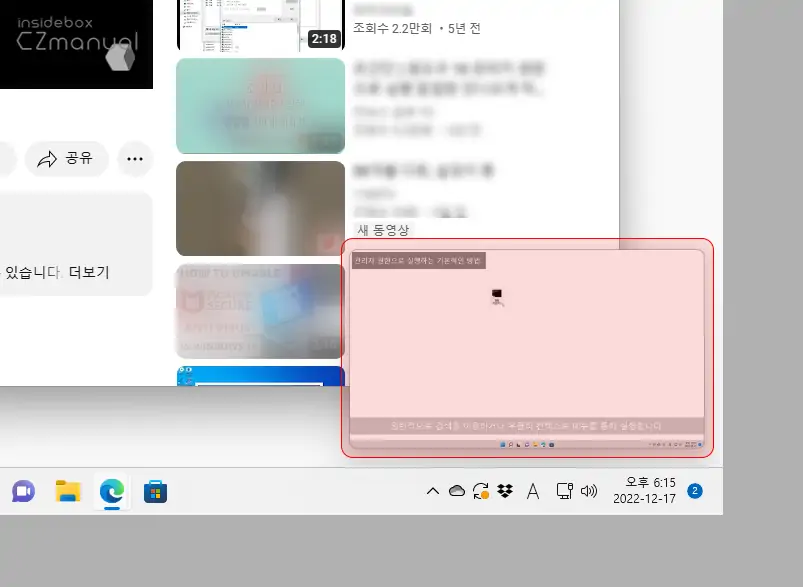
설명한 세 가지 방식 중 하나를 선택 해 PIP 모드로 전환하면 기존 영상이 재생되는 영역은 영상이 표시되지 않고 브라우저 우측 하단에 별도의 창에 영상만 따로 분리됩니다. 이렇게 분리된 창은 브라우저 영역을 벗어나더라도 동일하게 사용할 수 있습니다.
- 브라우저에 종속 돼 있는 상태이기 때문에 기존 브라우저를 닫거나 유튜브에서 다른 사이트로 전환하게되면 PIP 모드도 종료됩니다
- 이렇게 분리된 상태에서 다른 영상을 검색하고 싶다면 기존 브라우저를 열고 동일하게 찾고 재생하면 PIP 상태에서 다른 영상을 시청할 수 있습니다.
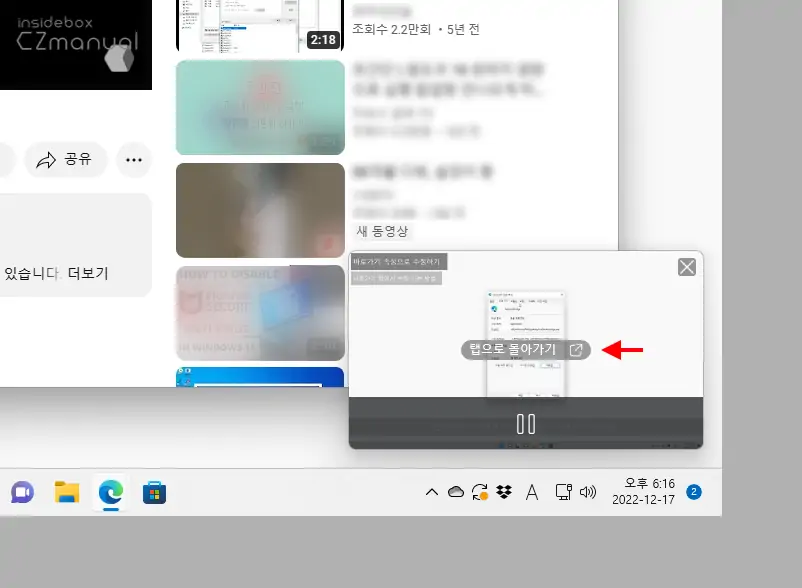
PIP 모드로 분리된 영역에 마우스를 오버하면 탭으로 돌아가기 라는 메시지가 표시되는데 이 표시를 클릭하면 PIP 모드가 기존 브라우저로 다시 종속되고 우측 상단의 X 버튼으로 PIP 모드를 바로 종료할 수도 있습니다.
마치며
이번 포스트에서는 윈도우에서 유튜브를 PIP 모드로 전환해서 영상만 따로 시청하는 방법에 대해 알아보았습니다. PIP 모드는 전술한 대로 마우스 오른쪽 버튼을 두 번 클릭하거나 소형 플레이어에서 한 번더 분리하는 과정이 진행되어야 사용할 수 있기 때문에 접근이 직관적이지 못한데요. 그래도 최근에 영상에 마우스를 오버하면 PIP 모드 전환 아이콘이 자동으로 생성되어 사용이 편리해졌습니다.
그래도 개인적으로 소형 플레이어 버튼 근처에 PIP 모드 전환 버튼이 하나더 추가되면 보다 편리하게 사용할 수 있을 듯 합니다. 그래도 유튜브 시청 시 브라우저 전체가 보여지는 것이 불편한 경우 위 과정으로 PIP 모드로 영상만 따로 분리해두고 사용할 수 있으니 활용 해 보시길 바랍니다.
