윈도우를 사용 하다 보면 아이콘이 은은~하게 문제를 일으키곤 합니다. 본인 또한 몇 차례 경험을 해봤는데요.
이 경우 윈도우 아이콘 의 캐시 ( Cache ) 를 초기화 하면 대부분의 문제를 해결 할 수 있습니다.
그래서 오늘은 윈도우 10 에서 아이콘이 깨지거나 여러가지 오류가 발생 하는 경우 아이콘의 캐시를 초기화 하는 방법 에 대해서 알아 보겠습니다.
튜토리얼 환경 : 윈도우10.( 윈도우 비스타 이후 모든 버전 적용 가능)
윈도우 10 아이콘 캐시 파일 초기화 하는 법
윈도우 와 같인 일반적인 OS 에서는 파일 과 폴더 등을 표시 할 때 식별 하기에 유리 하고 보기도 좋은 아이콘 (이미지) 을 사용 하게 됩니다. 하지만 사용 하면서 아이콘 들이 너무 많아 진 경우, 이를 가져오는데 데 부하가 걸리게 되는 것 입니다.
아이콘 파일은 한번 사용 해서 캐싱이 되고 난 후에 일반적으로 갱신이 잘 이루어 지지 않습니다. 그래서 캐싱 된 파일에 오류가 생기면 수동으로 캐싱을 삭제 한 다음 다시 생성 해주면 어느정도 문제가 해결 됩니다.
적용 순서를 안내 하겠습니다.
1. 캐시 경로 이동 후 파일 직접 삭제 하는 방법
생성된 캐시 파일을 찾아 삭제 한 다음 시스템을 재부팅 해주면 다시 새로운 캐시 파일이 만들어 지게 됩니다.
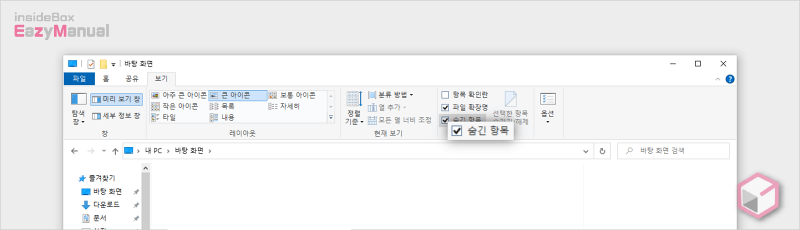
- 아이콘 캐시 파일은 숨겨져 있는 파일 이기 때문에 기본 적으로 보여지지 않습니다. 아래 단계로 숨겨진 파일을 다시 보여지게 활성화 한 후 다음 단계를 진행 합니다.
- 파일 탐색기 ( 단축키 : Win + E ) 를 실행 합니다.
- 탐색기가 열리면 상단의 탭을 보기 로 전환 합니다.
- 표시/숨기기 메뉴 그룹에서 숨긴 항목 에 체크를 해주면 됩니다.
참고: 위 내용과 관련 하여 파일탐색기 옵션 안내에서 조금 더 자세한 설명을 확인 할 수 있습니다.
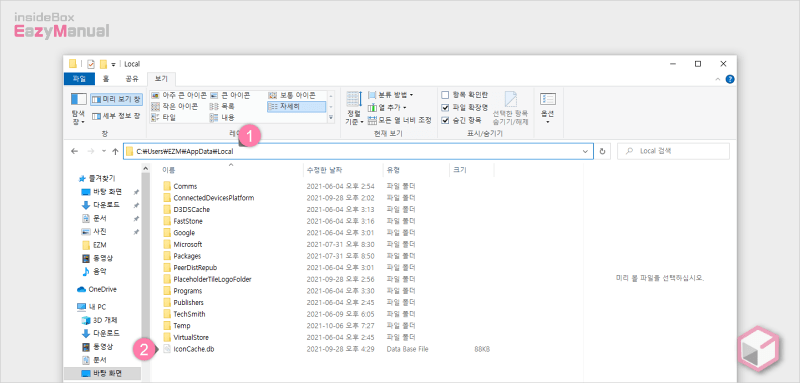
- 아래 경로에서 사용자 이름 만 각자 환경에 맞도록 수정 한 다음 '파일 탐색기' 주소창 (1) 에 입력 해줍니다.
C:\Users\사용자이름\AppData\Local\
- 해당 위치로 이동 하게 되면 iconCache.db (2) 파일을 확인 할 수 있습니다. 이 파일을 Del 키 등을 이용 하여 삭제 해 줍니다.
- 삭제 후 시스템을 재부팅 한 다음 아이콘이 복구 되었는지 확인 합니다.
2. '명령 프롬프트'로 캐시 파일 삭제 하는 방법
위 절차가 번거롭다면 명령 프롬프트 ( CMD ) 에서 명령어 입력 만으로 동일한 결과를 얻을 수 있습니다.
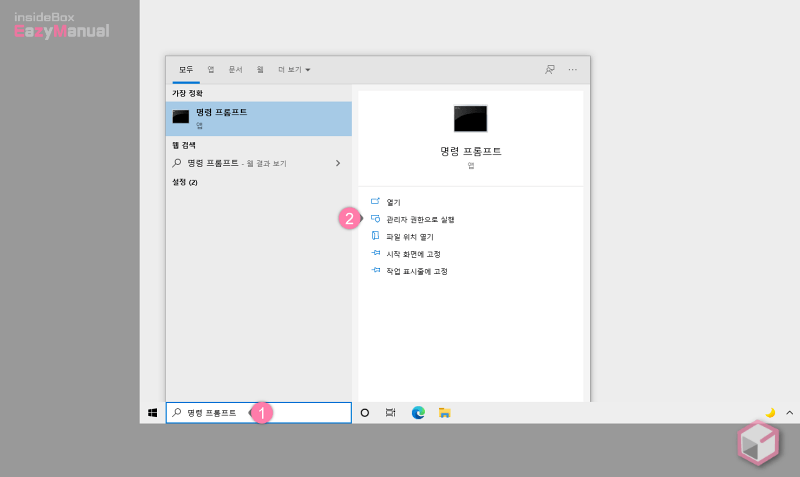
- 윈도우의 검색창 텍스트 필드에 명령 프롬프트 (1) 등으로 검색을 해 줍니다.
- 검색 결과에서 '명령 프롬프트' 를 관리자 권한으로 실행 (2) 메뉴를 이용해 실행 합니다.
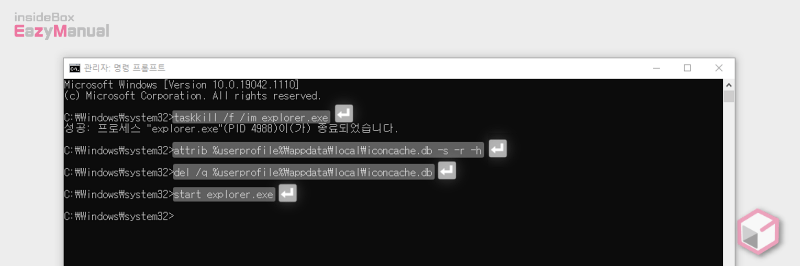
- 아래 명령어를 순서대로 하나 씩 복사 하여 입력 해주 면 됩니다. 파일 탐색기 종료 > iconCache.db 파일 삭제 > 파일 탐색기 시작 의 순서로 작업 이 진행 됩니다.
taskkill /f /im explorer.exeattrib %userprofile%\appdata\local\iconcache.db -s -r -hdel /q %userprofile%\appdata\local\iconcache.dbstart explorer.exe
- 작업 이 완료 되면 아이콘이 복구 되었는지 확인 합니다.
참고: 위 명령어를 배치 파일로 만들어서 실행 해도 동일 한 결과를 얻을 수 있습니다.
마무리
이렇게 윈도우10 에서 아이콘이 깨지거나 여러가지 오류가 발생 하는 경우 아이콘의 캐시를 초기화 하는 방법에 대해 알아 보았습니다.
윈도우에서 아이콘에 문제가 있는 경우 위의 방법으로 일반적인 오류는 해결이 될 것 입니다. 바로 가기 아이콘 들은 단순하게 원본 파일을 링크 시켜주는 기능만을 위한 것 이기 때문에 부담 없이 위 내용을 을 참고 하여 적용 해 보시 길 바랍니다.

95~XP도 되나요?
윈도우 비스타 이전 버전에서는 안되는 걸로 알고 있고 직접 확인 해 보지 못해 정확한 답을 드리긴 어렵네요.