온라인에 있는 스트리밍 영상이나 파일을 다운로드 할 수 있도록 도와주는 프로그램 들이 많은데요.
그 중 IDM (Internet Download Manager) 이라고 하는 프로그램 은 브라우저 확장 까지 지원을 하고 있어 좀 더 편하게 사용 할 수 있습니다.
기본적으로 유료 라이센스를 구매 해서 사용 해야 하지만 영구 라이센스 버전이 배포 되고 있어 개인 적으로 이용 할 목적이라면 해당 버전을 설치해 무료로 사용 할 수 있습니다.
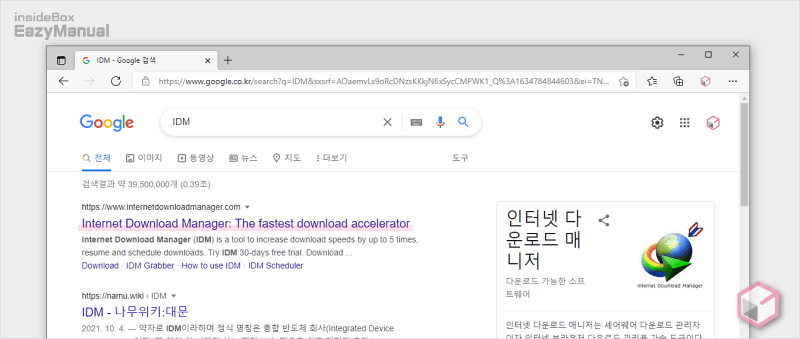
무료 버전 이용이 불편한 경우 검색 등을 통해 공식 사이트로 이동 후 30일간의 체험 판을 사용 하거나 바로 결제해서 최신 버전을 사용 할 수 있습니다.
사용 하기 위해서는 데스크 탑 과 브라우저에 각각 프로그램 을 설치 해야 합니다.
그래서 오늘은 스트리밍 영상 다운로드 프로그램 인 Internet Download Manager 를 설치 해서 사용하는 기본적인 방법들에 대해서 알아 보겠습니다.
튜토리얼 환경 : 윈도우10.
IDM 데스크탑 프로그램
IDM 을 사용 하기 위해 기본적인 데스크탑 매니저 프로그램 을 다운로드 해야 합니다. 한국어를 지원 하니 언어 설정도 변경 해서 사용 할 수 있습니다.
1. IDM 다운로드
앞서 안내한 대로 공식 사이트에서 다운로드 하거나 아래 추가해둔 무료 배포 버전을 이용해 프로그램을 설치 할 수 있습니다.
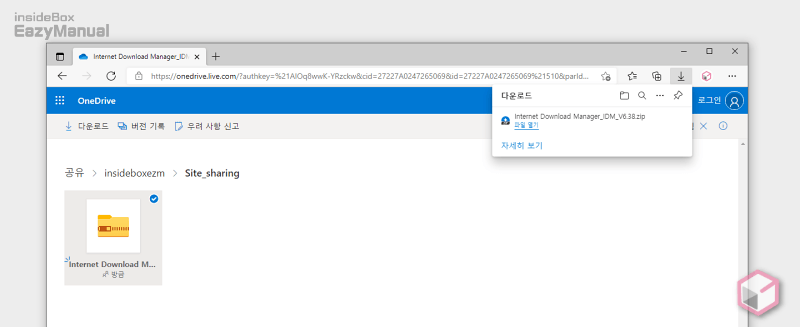
- 아래 다운로드 버튼을 눌러 파일을 내려 받아 줍니다.
- 해당 파일은 압축 되어 있고 암호로 보호 되어 있기 때문에
ezmezm을 입력 해 암호 해제 후 사용 할 수 있습니다.
2. IDM 설치
다운로드 한 파일 중 실행 파일을 이용해 설치를 할 수 있습니다. 설치 간 별다른 특이사항이 없으니 안내하는 순서대로 진행 하면 됩니다.
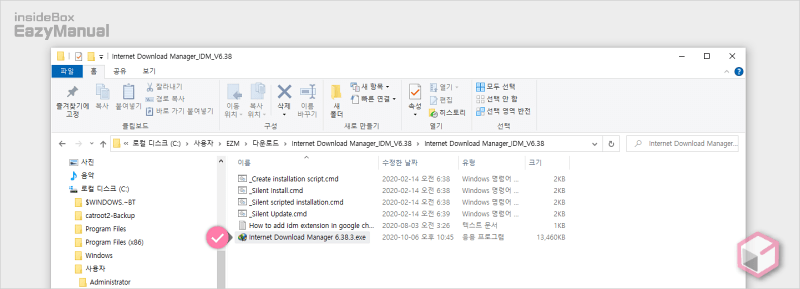
- 압축을 해제 하게 되면 Internet Download Manager 6.38.3.exe 라고 된 파일을 찾을 수 있으며 해당 파일을 마우스로 두번 클릭 해 실행해줍니다.
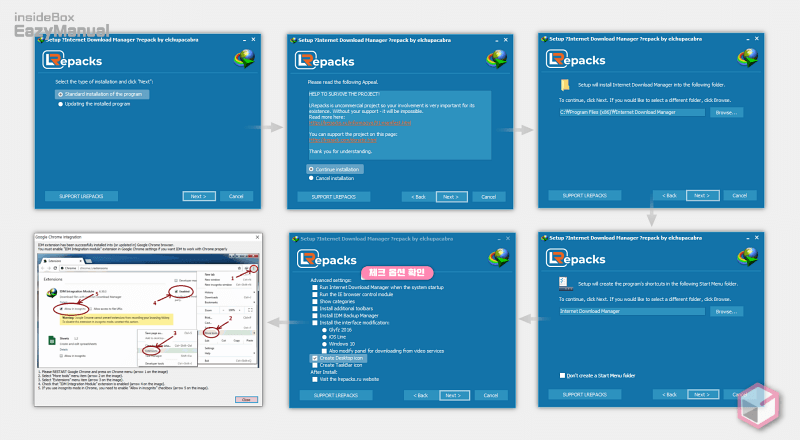
- 실행 하면 자동으로 설치가 진행 되며, 과정은 위 단계로 진행이 됩니다. 이미지에 표기된 버튼을 누르거나 옵션을 선택 하면서 진행 해줍니다. 위 이미지에서 5번째 단계의 체크 박스는 모두 해제 하거나 바탕화면 아이콘 만 추가하는 것을 권장합니다.
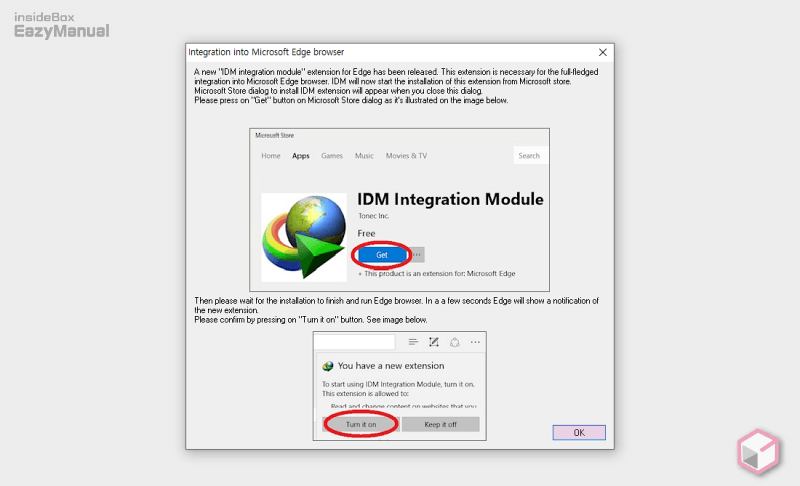
- 위 와 같은 안내 가 보이면 설치가 모두 완료 된 것 이며 오른쪽 하단 OK 버튼을 누르면 창을 닫을 수 있습니다.
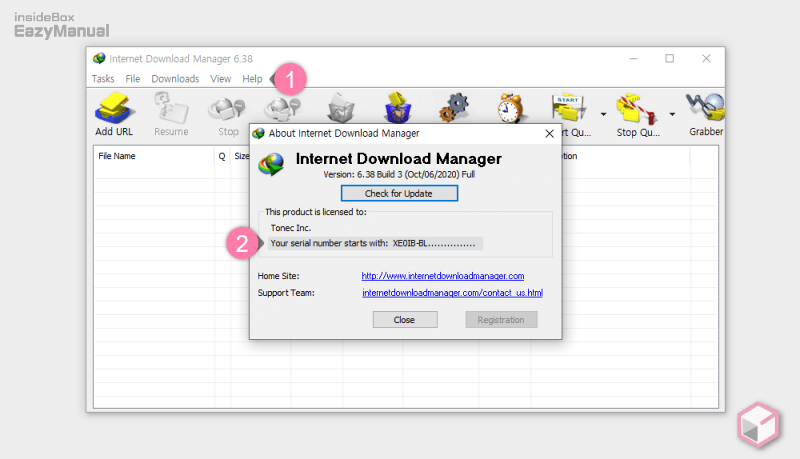
- 바탕화면에 생성 된 아이콘으로 프로그램 을 실행 할 수 있으며, 실행 된 상태에서 상단의 Help (1) 메뉴를 클릭 합니다.
- 'About Internet Download Manager' 알림 창이 실행 되며 이 곳 에서 라이센스 (2) 가 제대로 적용 된 것을 확인 할 수 있습니다.
3. IDM 한국어 적용
기본적으로 프로그램 에서 언어 옵션을 제공 하고 있기 때문에 설정만 변경 해주면 한국어로 사용 할 수 있습니다.
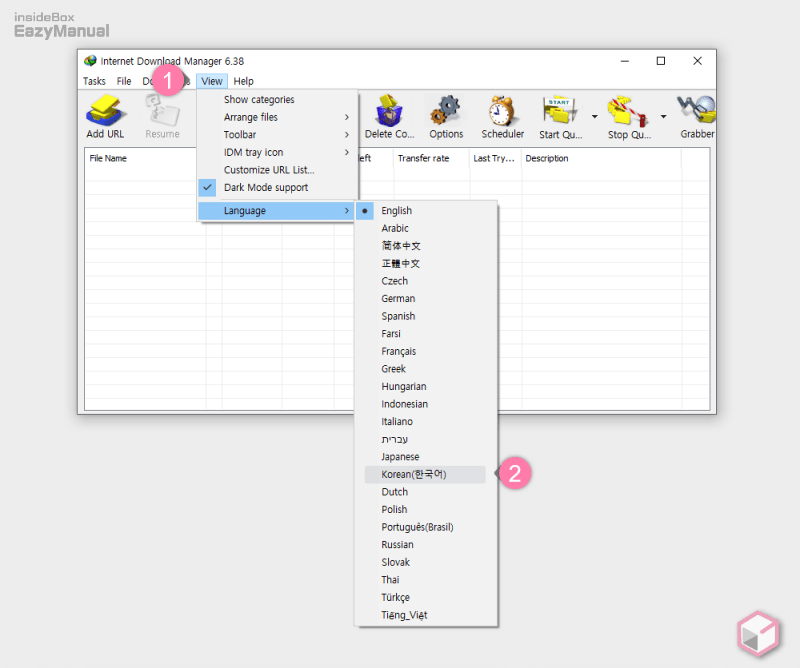
- 프로그램 이 실행 된 상태에서 상단의 View (1) 탭을 클릭 해 메뉴를 확장 합니다.
- 메뉴에 서 Language > Korean(한국어) (2) 순서로 이동 하면 언어 설정을 한국어로 변경 할 수 있습니다.
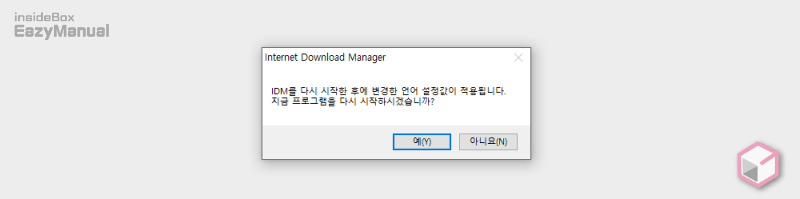
- 언어를 변경 하게 되면 매니저 프로그램 을 재시작 해야 적용 된다는 안내를 확인 할 수 있습니다. 예(Y) 버튼을 누르면 프로그램 이 자동으로 리셋 됩니다.
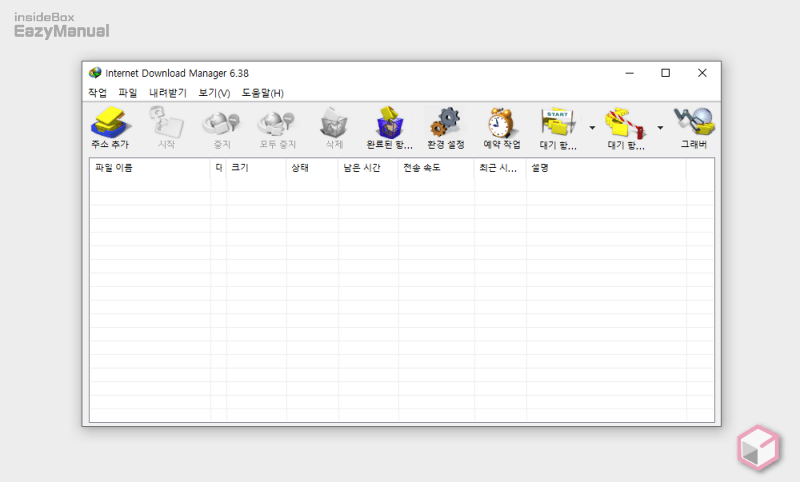
- 이와 같이 모든 내용들이 한국어로 변경 된 것을 확인 할 수 있습니다.
IDM 브라우저 확장프로그램
데스크탑 매니저 프로그램 을 설치 했다면 이제 브라우저 확장 프로그램 을 설치 해야 합니다.
확장 프로그램 은 크롬, 파이어폭스, 엣지 를 제공 하고 있으며 오늘은 크롬 브라우저를 기준으로 안내 합니다.
1. IDM 확장 프로그램 설치
웹 스토어 에서 IDM Integration Module 라고 검색 시 결과에 표시가 되지 않기 때문에 아래 안내하는 링크를 통해서 만 설치를 진행 해야 합니다.
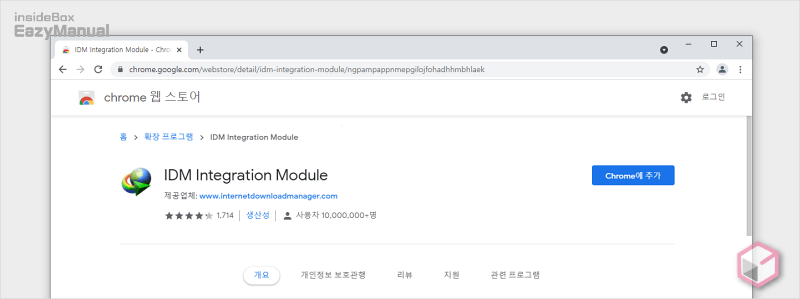
- 아래 링크를 통해서 각각의 브라우저 확장 프로그램 을 다운로드 할 수 있으며 설명에서는 크롬 으로 진행 했습니다.
참고: 크롬 웹스토어 와 확장 프로그램에 대한 기본 적인 내용은 사용 방법을 정리한 글에서 확인 할 수 있습니다.
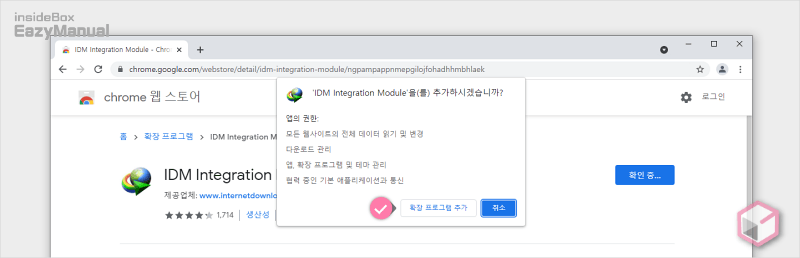
- 확장 프로그램 이 추가 되기 전 권한 등 기본적인 안내 사항이 팝업 됩니다. 확장 프로그램 추가 버튼을 누르게 되면 정상적으로 추가가 됩니다.
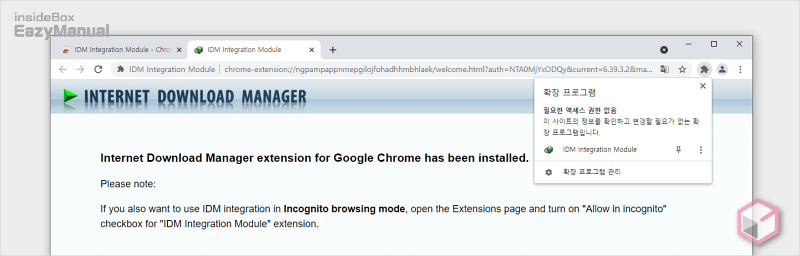
- 확장 프로그램 이 추가 되면 위와 같은 작은 창이 생성 됩니다.
2. IDM 확장 프로그램 사용 방법
이제 영상을 시청 하게 되면 다운로드가 가능한 영상에서는 자동으로 내려받기 버튼이 생성 됩니다.
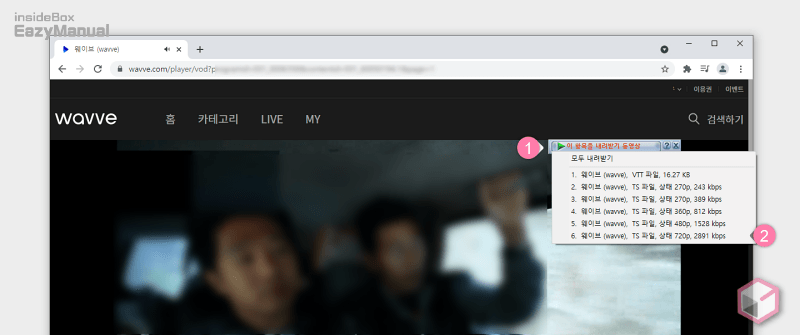
- 다운로드 를 할 수 있는 영상을 재생 하게 되면 오른쪽 상단 이 항목을 내려받기 동영상 (1) 이라고 된 버튼이 활성화 되며 이곳을 누르면 옵션이 확장 됩니다.
- 영상 품질 및 다운로드 속도 등이 간략하게 표기 되며 마우스 등으로 필요한 항목 (2) 을 선택 하면 옵션에 맞춰 다운로드 할 수 있습니다.
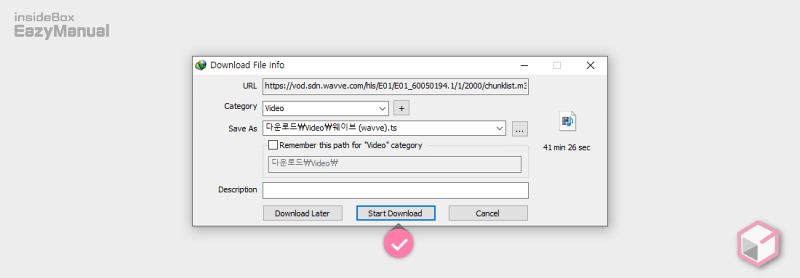
- 옵션을 선택 하면 위와 같이 데스크탑 매니저 프로그램 으로 연결 되며 하단 Start Download 버튼을 누르면 파일을 내려받을 수 있습니다.
- 다운로드 경로로 이동 후 해당 파일을 실행 하면 정상적으로 재생 되는 것을 확인 할 수 있습니다.
참고: 테스트 한 사이트는 대부분 다운로드가 가능 했지만 넷플릭스는 적용이 되지 않았 습니다. 넷플릭스는 자체 데스크탑 앱(공식) 을 지원 하고 있으니 필요한 경우 설치 해서 사용 해볼 수 있을 것 입니다.
다운로드 기록 삭제
영상을 내려 받으면 다운로드 한 이력이 매니저 프로그램 에 기록 되는데요. 이 부분은 삭제 할 수 있습니다. 실제 파일이 삭제 되지는 않고 매니저에 표기된 이력만 제거 됩니다.
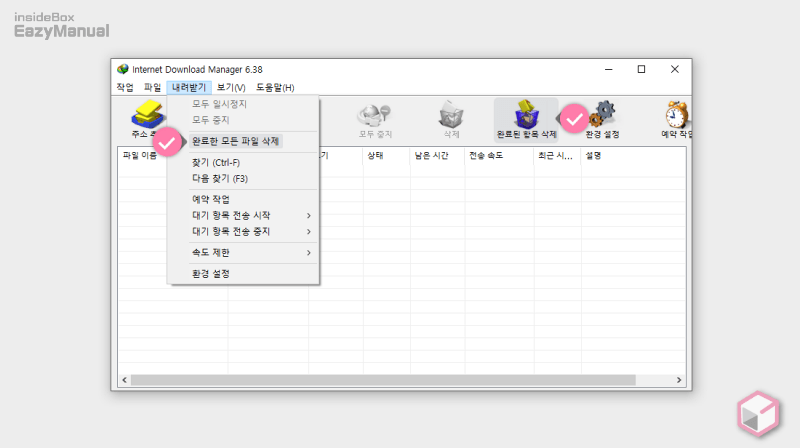
- 다운로드 이력을 삭제 하기 위해서는 아래 두 가지 방법을 사용 할 수 있습니다.
- 프로그램 상단 메뉴의 내려 받기 > 완료한 모든 파일 삭제 의 순서로 제거
- 리본 메뉴 인 완료된 항목 삭제 를 통해 제거
참고: 다운로드 이력이 표기 되지 않는 다면 컴퓨터를 재부팅 하게되면 정상적으로 반영이 될 것 입니다.
마무리
이렇게 스트리밍 영상 다운로드 프로그램 인 Internet Download Manager 를 설치 해서 사용하는 기본적인 방법들에 대해 알아 보았습니다.
다운로드 한 영상을 배포 하게 되면 저작권과 관련된 불이익이 발생 할 수 있으니 개인 용으로 만 사용 하여야 할 것 입니다.
인터넷 환경이 좋지 않아 스트리밍에 불편하거나 해외 사이트의 특정 프로그램 을 조금 더 빠르게 내려 받고 싶은 경우 해당 프로그램 은 좋은 대안이 될 수 있으니 필요 한 경우 위 내용을 참고 후 사용 해 보시길 바랍니다.
