Dock은 macOS 운영 체제에서 애플이 제공하는 중요한 사용자 인터페이스 요소입니다. 화면 하단에 위치한 막대 형태의 애플리케이션 런처로, 사용자는 Dock을 통해 자주 사용하는 애플리케이션, 문서, 폴더, 다른 디렉터리 및 기타 항목에 빠르게 액세스할 수 있습니다. Dock 더 알아보기.
Dock은 macOS의 핵심 기능 중 하나로, 애플리케이션의 아이콘을 직접 클릭하여 앱을 실행하거나 문서를 열 수 있습니다. 또한, 실행 중인 애플리케이션의 아이콘은 표시되어 해당 앱을 식별하고 빠르게 전환할 수 있게 합니다.
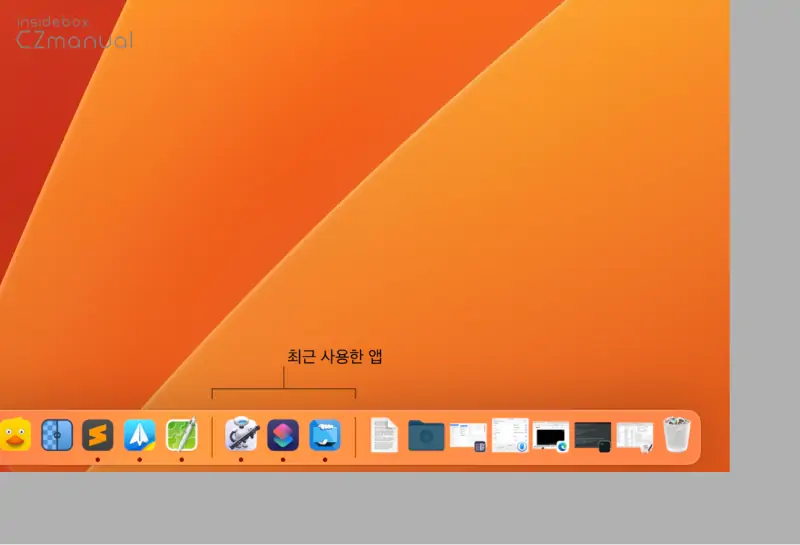
그리고 필요한 경우 아직 Dock에 포함되지 않은 최근에 사용한 앱을 3개까지 표시할 수 있습니다. 이 최근 사용한 앱 목록에 더 많은 앱을 추가하면 사용자의 개인적인 선호에 맞춰 작업 환경을 개인화할 수 있습니다. 자주 사용하는 앱을 한눈에 보고 더 편리하게 실행할 수 있어 유용한데요.
그런데 최근 사용한 앱 영역에는 Dock에 등록되지 않은 상태의 앱 중 현재 실행되는 앱이 표시됩니다. 다만 실행이 종료된 뒤에도 표시되는 앱은 기본적으로 3개로 제한되어 있는데 사용자의 작업 스타일과 선호도에 따라 다를 수 있지만, 최근 사용한 앱 목록에 표시되는 앱 수를 조정하여 Dock를 보다 효율적으로 사용하고 싶다면 다음 과정을 진행합니다.
튜토리얼 환경: macOS Ventura 13.4.1 (M1)
터미널 실행
macOS의 Dock에서 최근 사용한 앱이 표시되는 수량을 늘리기위해서는 터미널 명령어를 사용해야 하니 우선 터미널을 실행합니다.
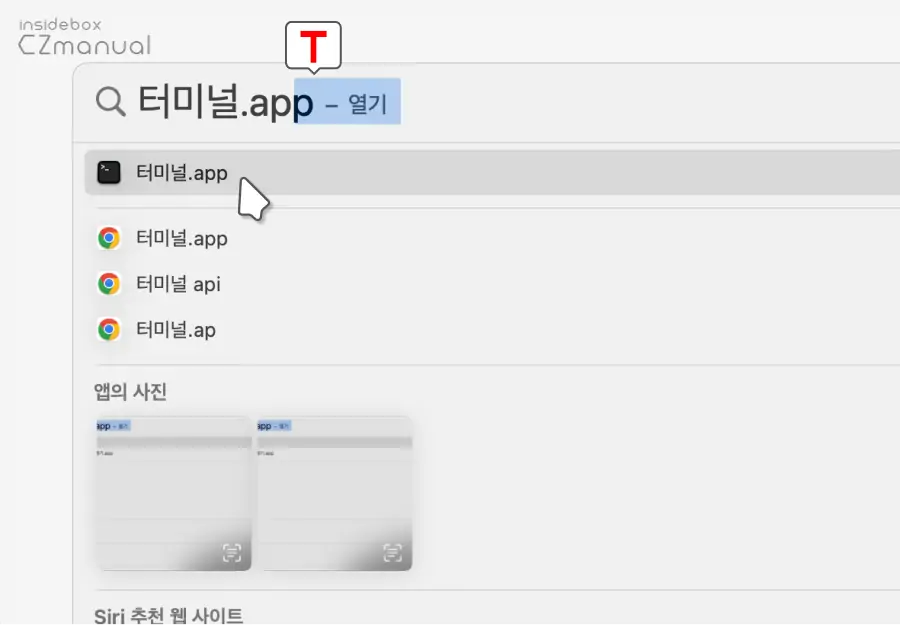
- 터미널을 엽니다. 이를 위해 위 그림과 같이 Spotlight을 사용해 검색하거나, 파인더의 유틸리티 폴더에서 Terminal을 찾아 직접 실행할 수 있습니다. macOS의 단축키 알아보기
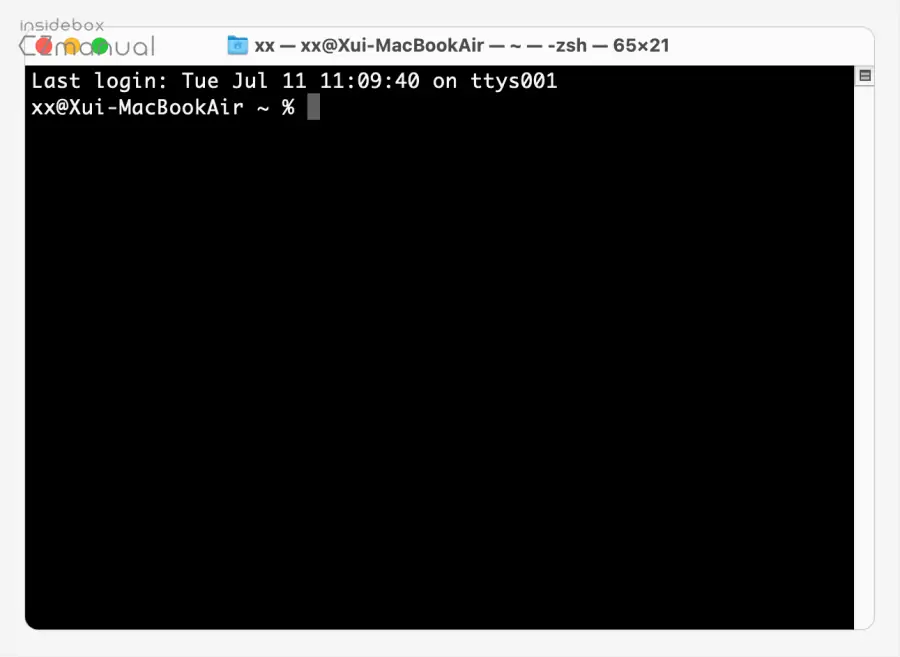
- 터미널 앱이 정상적으로 실행되었습니다.
최근 사용한 앱 수량 늘리기
터미널을 실행 후 다음과정으로 최근 사용한 앱 표시를 활성화하고 최근 사용한 앱이 표시되는 수량을 원하는 만큼 늘릴 수 있습니다.
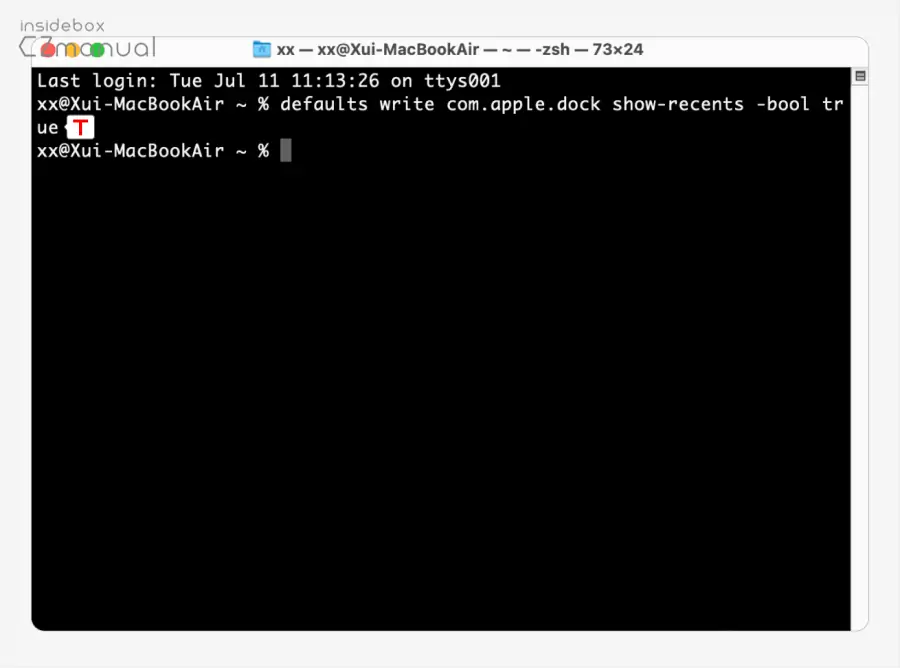
터미널의 명령 줄에 다음과 같이 작성 후 Enter로 실행합니다. 이렇게 하면 최근 사용한 앱 목록을 표시하도록 Dock 설정을 변경하는 것으로 이 설정을 true로 설정하여 최근 사용한 앱을 표시하도록 합니다. 정상적으로 적용되면 위 그림과 같이 아무런 변화없이 빈 프롬프트가 생성됩니다.
defaults write com.apple.dock show-recents -bool true명령에서 각 부분의 역학을 정리하면,
com.apple.dock는 이 Dock의 동작과 모양, 아이콘의 배치, 테마, 최근 사용한 앱 목록 등과 관련된 설정을 포함합니다.defaults write com.apple.dock명령은com.apple.dock시스템 도메인의 설정을 변경하는 데 사용됩니다. 이를 통해 터미널에서 Dock에 대한 다양한 설정을 수정할 수 있습니다. 예를 들어, 최근 사용한 앱의 수량을 조정하거나 Dock의 위치, 크기, 애니메이션 효과 등을 변경할 수 있습니다.
참고:defaults write명령은 macOS에서 기본 설정 (defaults)을 변경하는 데 사용되는 명령어입니다. 이를 통해 다양한 설정을 수정할 수 있으며,com.apple.dock외에도 다른 시스템 도메인의 설정을 변경할 수도 있습니다.
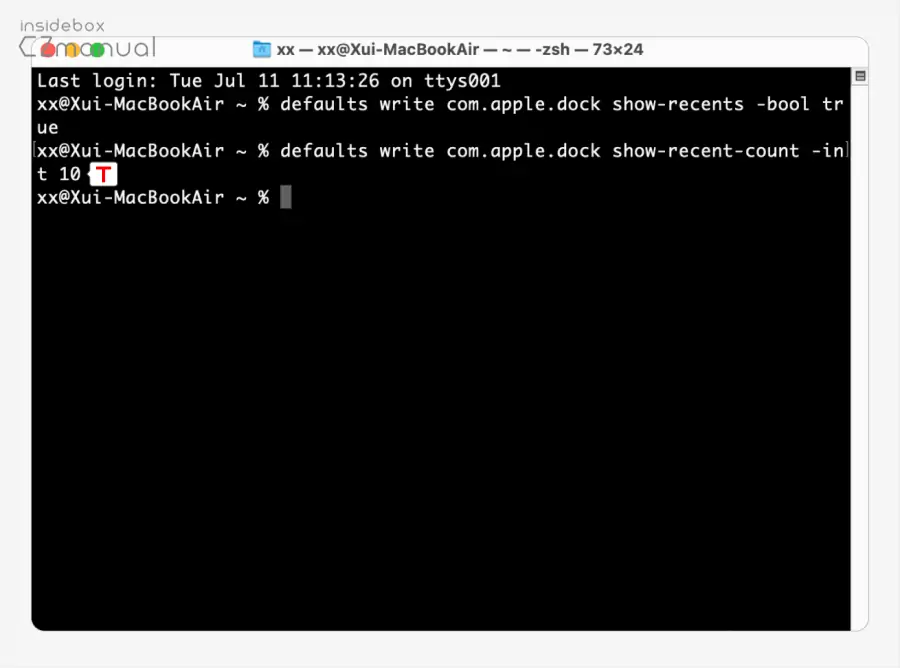
다음 명령으로 최근 사용한 앱의 수량을 10개로 설정할 수 있습니다. 원하는 수량으로 변경하려면 -int 다음에 원하는 숫자를 입력하면 됩니다.
defaults write com.apple.dock show-recent-count -int 10여기에서 각 부분의 역할을 살펴보면,
show-recent-count: 이 부분은 최근 사용한 앱의 수량을 설정하는 옵션입니다.show-recent-count설정의 최대 수량에 대한 명확한 상한 값이 없습니다. 그러나, 임의로 큰 수를 지정하면 시스템 성능에 영향을 줄 수 있으며 표시되는 애플리케이션 개수와 Dock 너비의 실용성에 기반하여 상한 값을 조절하는 것이 좋습니다.show-recent-count대신recent-apps로 사용해도 최근 사용한 앱 목록에 표시되는 앱 수를 변경할 수 있습니다.
-int: 이 부분은 값을 정수integer로 설정하는 옵션입니다.10: 이 부분은 최근 사용한 앱의 수량을 나타내는 값입니다. 이 값을 원하는 수량으로 변경할 수 있습니다.
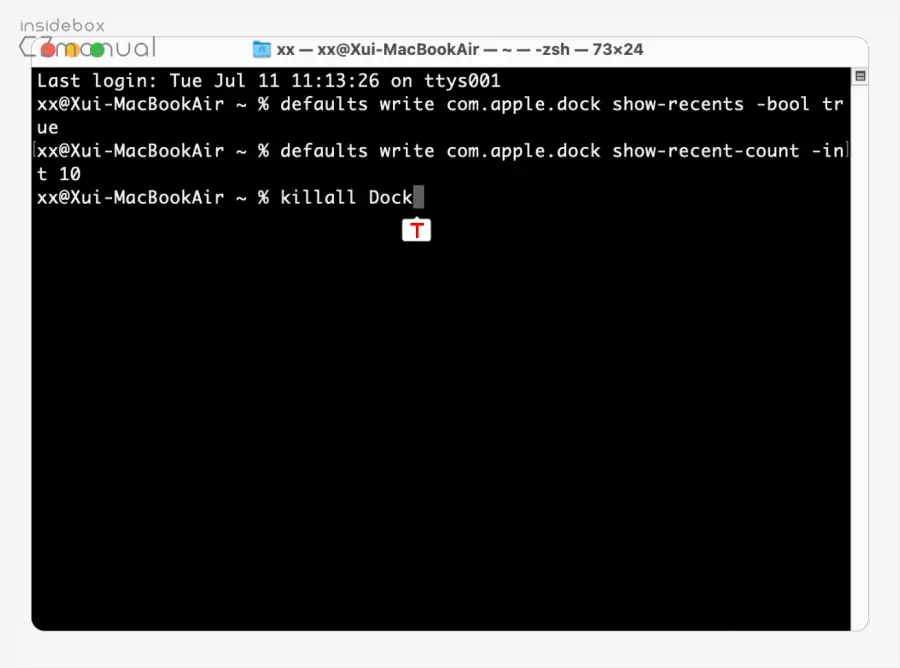
최종적으로 다음 명령을 실행해 Dock을 다시 시작하여 변경된 설정이 적용되도록 합니다. 이 명령을 실행하면 Dock과 일부 앱이 재시작 될 수 있습니다.
killall Dock참고: 위 설명에서는 각 명령의 이해를 돕기 위해 하나씩 나누어 안내하지만, 위 명령들을 한번에 복붙해도 정상적으로 실행됩니다.
적용 결과
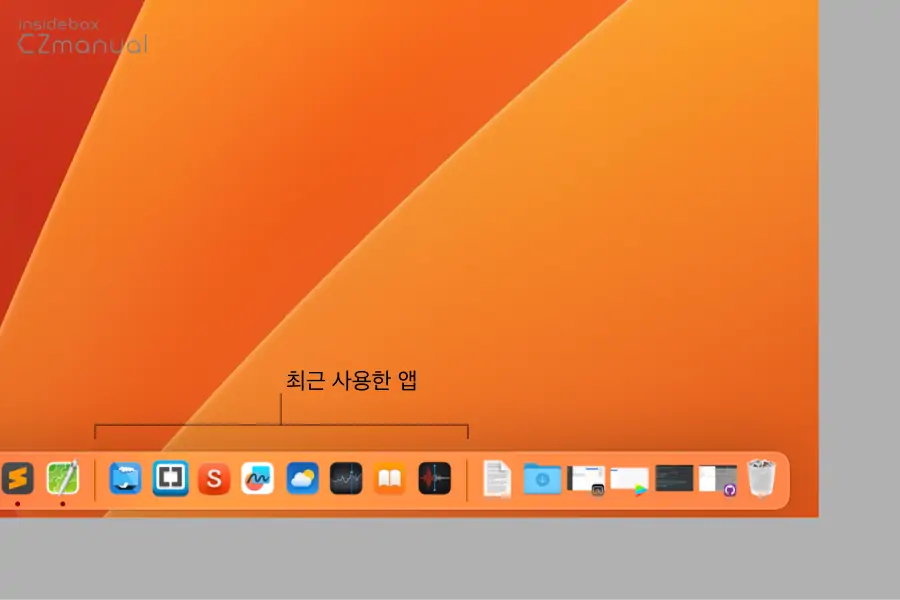
최근 사용한 앱에서 실행했던 앱이 지정한 수량 만큼 늘어난 것을 볼 수 있습니다.
마치며
macOS 맥북의 독에서 보여지는 최근 사용한 앱의 표시 수량을 원하는 만큼 늘리는 방법에 대해 알아보았습니다. 최근 사용한 앱 목록에 더 많은 앱을 표시하면, 더 많은 앱에 빠르게 액세스할 수 있고 작업 흐름을 향상시켜 작업 전환을 더욱 효율적으로 수행할 수 있습니다.
하지만 최근 사용한 앱 목록에 더 많은 앱을 표시하면, Dock 영역이 많이 혼란할 수 있습니다. 그리고 다른 사람이 컴퓨터를 사용하는 경우에는 개인 정보 보호에 주의해야 합니다. 개인적인 작업 내용이 노출될 수 있으므로, 환경을 공유하는 경우에는 신중하게 설정해야 합니다.
그럼에도 최근 사용한 앱 목록에 더 많은 앱이 표시되길 원한다면 위 과정으로 수량을 늘려서 사용해 보시길 바랍니다.
