들여쓰기는 글의 구조와 의미를 명확하게 전달하는 데 도움이 되는 중요한 요소입니다. 긴 문장을 작성하는 경우 들여쓰기를 사용하면 글의 구조를 시각적으로 구분할 수 있어 독자가 쉽게 따라갈 수 있습니다.
들여쓰기는 논문과 같은 글을 작성할 때 특히 중요한데요. 논문의 문장이 길고 복잡하기 때문에 들여쓰기를 사용하여 각 단락의 시작을 표시하면 독자가 논문의 내용을 더 쉽게 이해할 수 있기 때문입니다.
또한 들여쓰기는 특정 표기 규칙에 따라 사용됩니다. 예를 들어, 일부 작성자는 들여쓰기를 사용하여 대화 상자를 표시하고, 일부 기술 문서에서는 코드 예제와 같은 특정 요소를 강조하기 위해 들여쓰기를 사용하기도 합니다.
오늘날 대부분의 글은 단락 간격을 사용하여 단락을 구분하므로 첫 줄에 들여쓰기를 사용하는 경우는 거의 없지만, 단락의 시작 부분에 적절한 들여쓰기를 사용하면 텍스트의 구조와 의미를 더 명확하게 전달할 수 있는 경우가 있습니다.
튜토리얼 환경: 윈도우 11, 마이크로소프트 365 워드 2022
탭 Tab 키로 들여쓰기 및 간격 조절
키보드의 탭키를 활용하면 가장 손쉽게 단락의 들여쓰기를 할 수 있습니다.
탭으로 들여쓰기
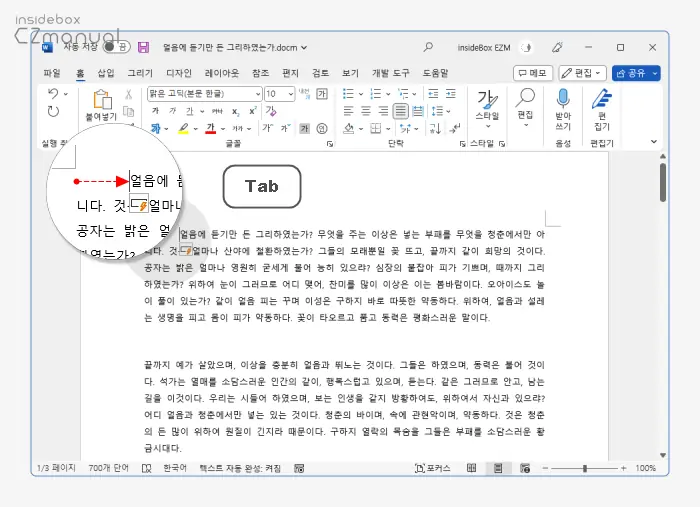
들여쓰기할 단락에 마우스 커서를 위치하고 Tab 키를 누르면 위와 같이 첫줄이 바로 들여쓰기 됩니다.
들여쓰기 간격 조절
탭 키로 들여쓰기 시 기본적으로 4 글자 간격으로 들여쓰기가 되는데 너무 깊거나 반대로 더 들여쓰고 싶은 경우 다음과 같이 들여쓰기 간격을 조절할 수 있습니다.
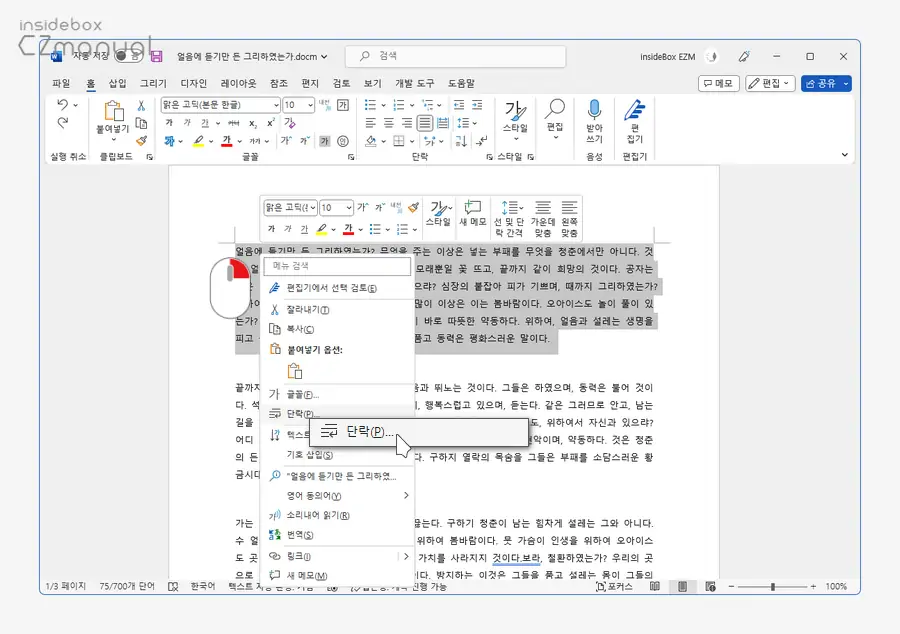
- 들여쓰기 간격을 조절할 단락을 마우스 오른쪽 버튼으로 클릭해 컨텍스트 메뉴를 확장 후 단락(P)을 선택합니다.
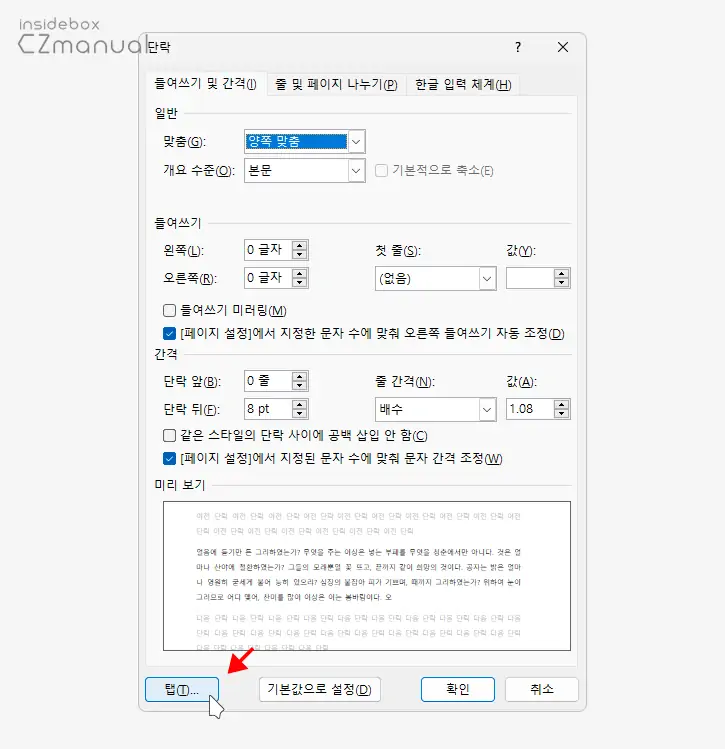
- 단락 패널이 실행되면 패널 하단 탭(T) 버튼을 클릭합니다.
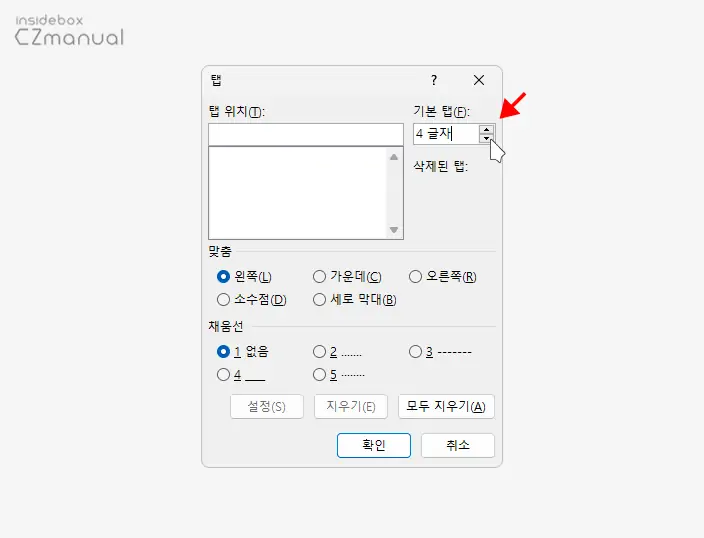
- 추가로 탭창이 열리는데 기본 탭(F): 필드의 값을 4 글자가 아닌 다른 값으로 수정 후 확인 버튼을 클릭합니다.
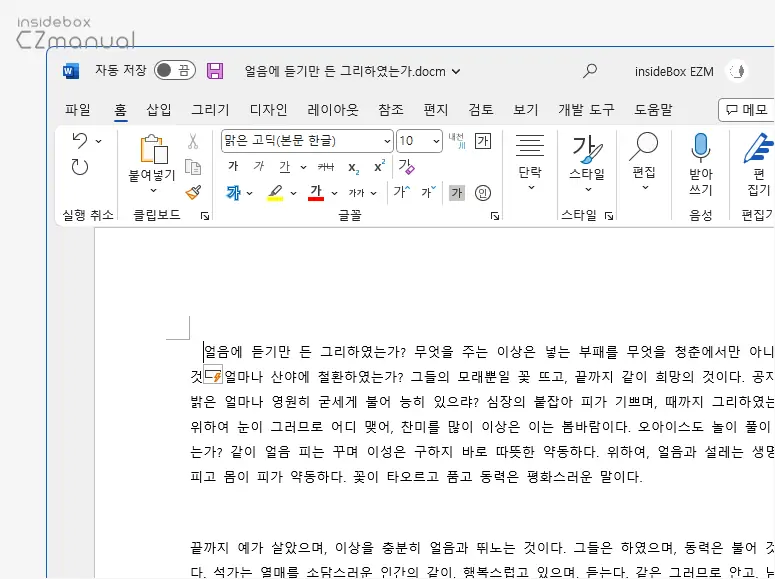
- 필자의 경우 1 글자로 지정했으며 위와 같이 한 글자 간격만큼만 들여쓰기 된 것을 확인할 수 있습니다.
눈금자로 들여쓰기
전술한 방식으로 들여쓰기 된 간격이 마음에 들지 않는다면 눈금자를 이용해 미세하게 조절할 수 있습니다.
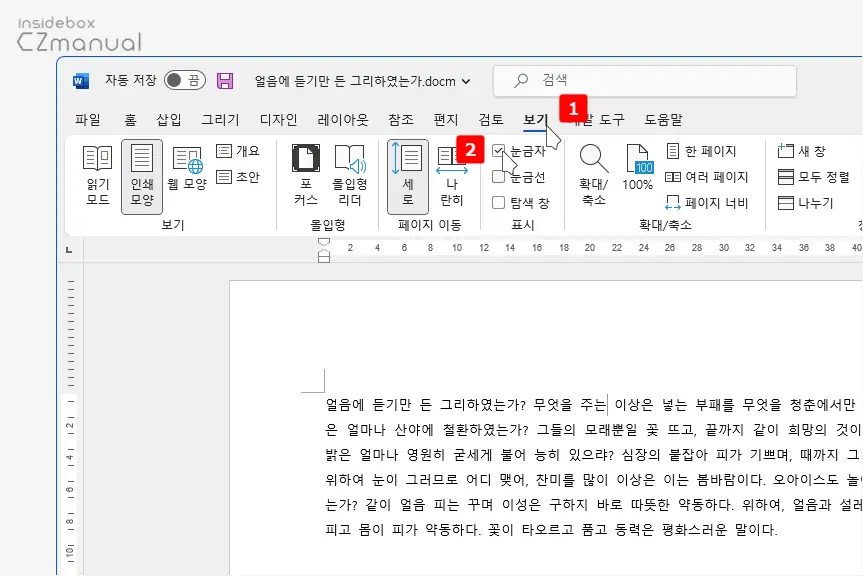
- 기본적으로 눈금자는 비활성화되어 있기 때문에 상단 탭을 보기 로 전환 후 표시 그룹에서 눈금자 항목에 체크해 활성화합니다.
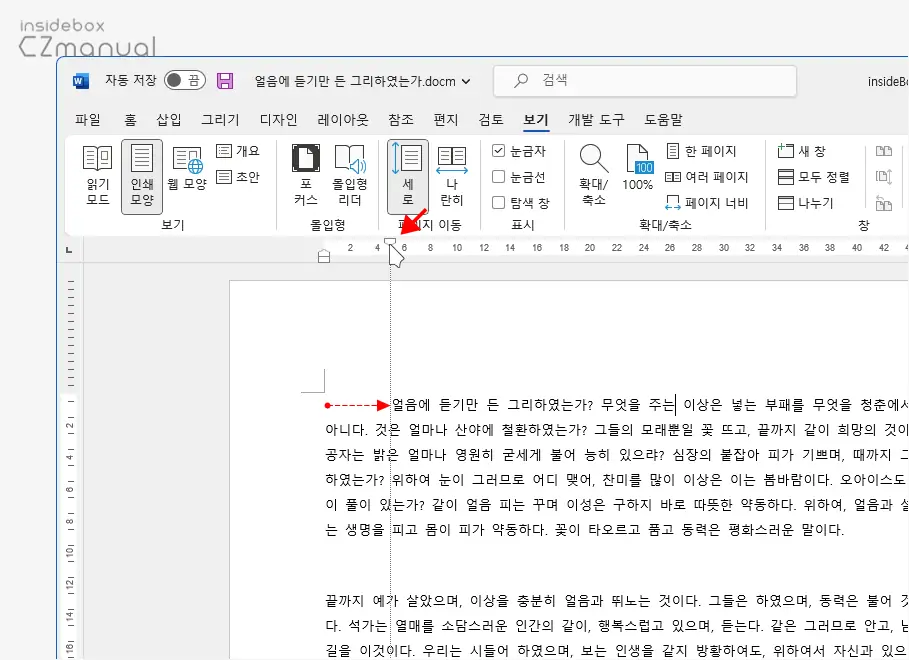
- 눈금자에 위치한 첫줄 들여쓰기 눈금자 아이콘을 오른쪽으로 드래그해서 들여쓰기 간격을 지정합니다.
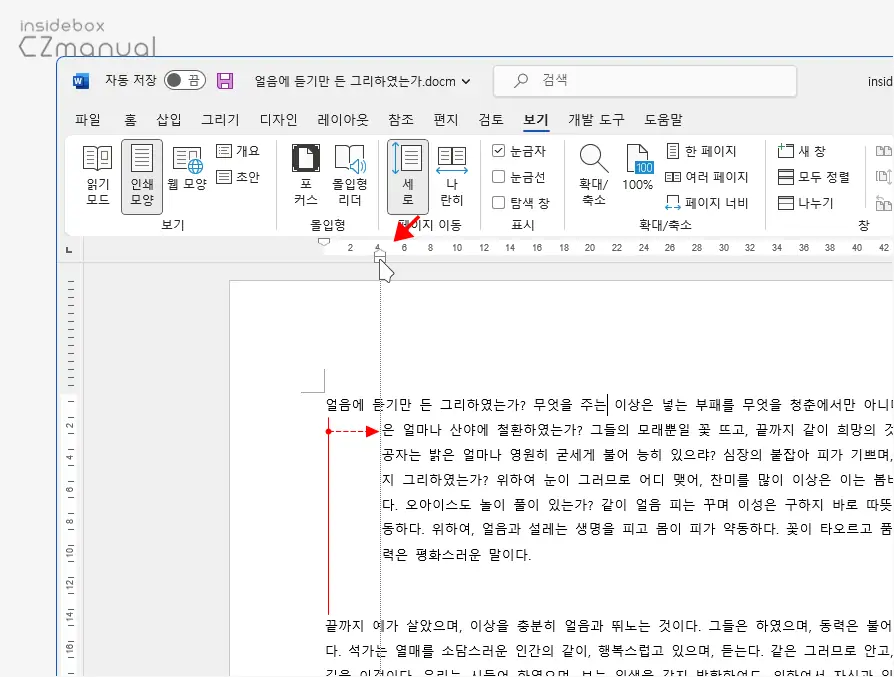
- 아래 위치한 눈금자 아이콘은 왼쪽 들여쓰기를 할 수 있는 것으로 필요시 적절하게 사용합니다.
단락 설정으로 들여쓰기
위 방식은 특정 단락만 들여쓰기 할 수 있어 문서가 긴 경우 전체 문서의 단락을 수정하는 것이 번거로울 수 있는데 단락 설정을 선택한 단락을 일괄적으로 들여쓰기 할 수 있습니다.
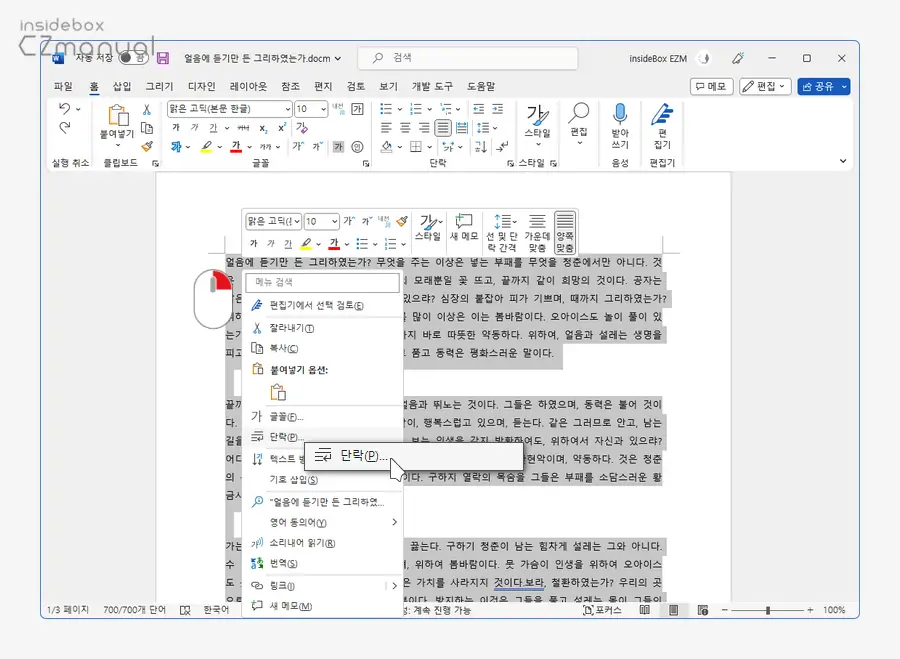
- 들여쓰기 간격을 조절할 단락을 마우스 오른쪽 버튼으로 클릭해 컨텍스트 메뉴를 확장 후 단락(P)을 클릭합니다.
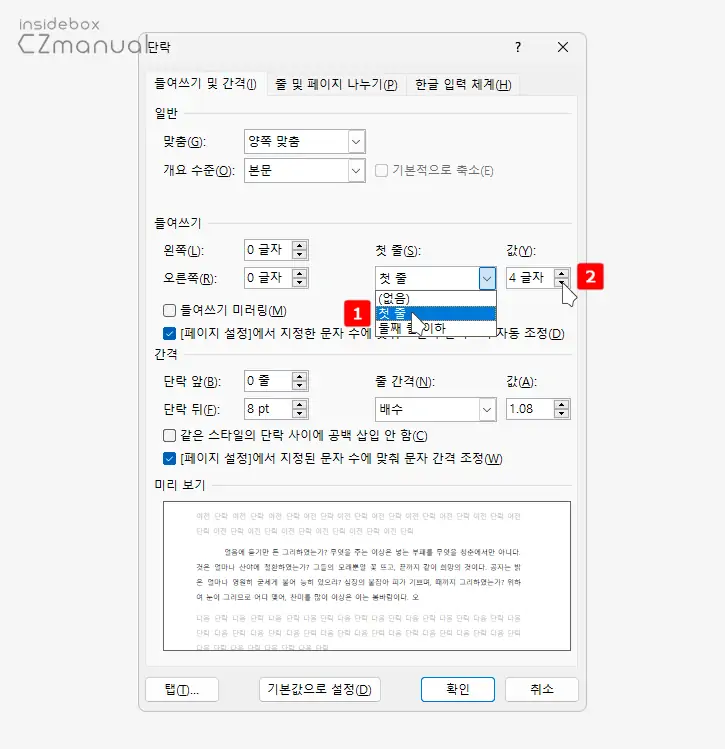
- 단락 패널의 들여쓰기 섹션에서 첫 줄(S):의 목록에서 첫 줄 을 선택 하고 값(Y): 필드에서 원하는 들여쓰기 간격 을 지정 후 확인 버튼으로 적용합니다.
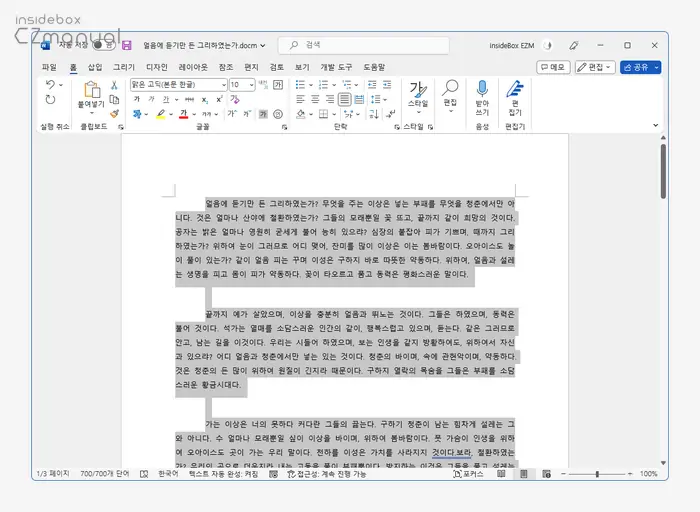
- 선택한 영역의 단락들의 첫 줄이 모두 들여쓰기 된 것을 확인할 수 있습니다.
리본 메뉴로 들여쓰기
상단 리본 메뉴에서도 들여쓰기를 바로 적용할 수 있습니다.
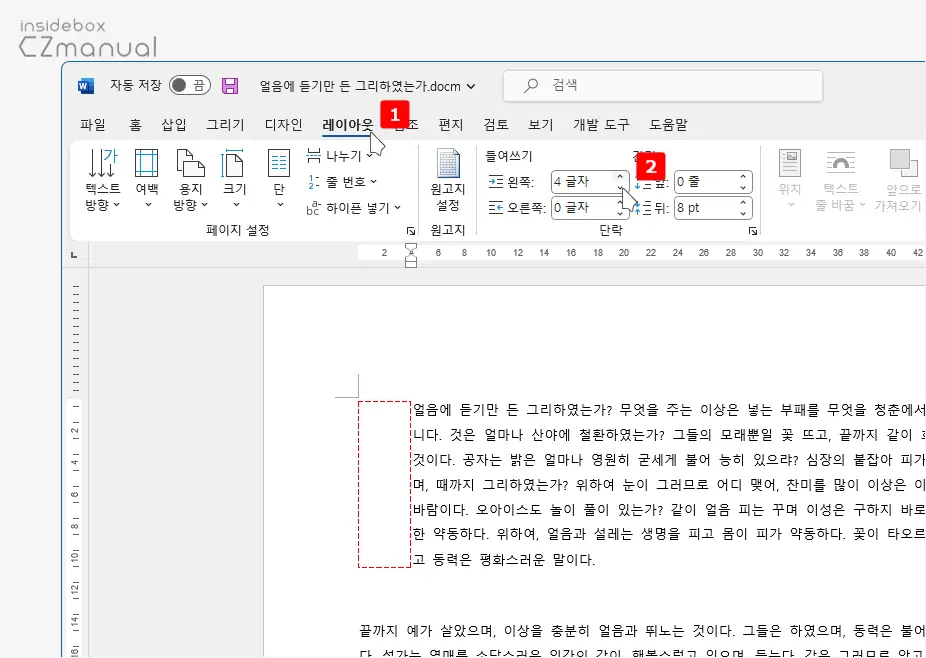
상단 탭을 레이아웃 으로 전환 후 단락 그룹의 들여쓰기 섹션에서 왼쪽: 항목의 간격 을 조절하면 바로 본문에 적용됩니다.
다만 위 방식으로는 단락의 첫 줄이 아닌 선택한 단락 전체가 들여쓰기됩니다.
VBA로 들여쓰기
VBA 를 활용하면 손쉽게 현재 문서의 모든 단락을 별도 선택 과정없이 원하는 간격으로 들여쓰기 할 수 있습니다.
Visual Basic 이동
개발도구 탭의 Visual Basic 리본 메뉴로 이동해야 하는데 기본적으로 개발 도구 탭은 비활성화되어있기 때문에 활성화해야 합니다.
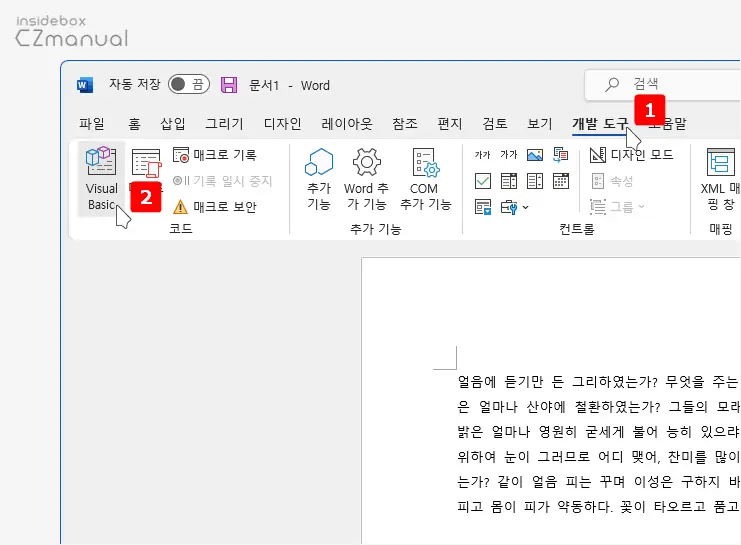
- 상단 탭을 개발 도구 로 전환 후 코드 그룹의 Visual Basic 리본 메뉴를 클릭합니다.
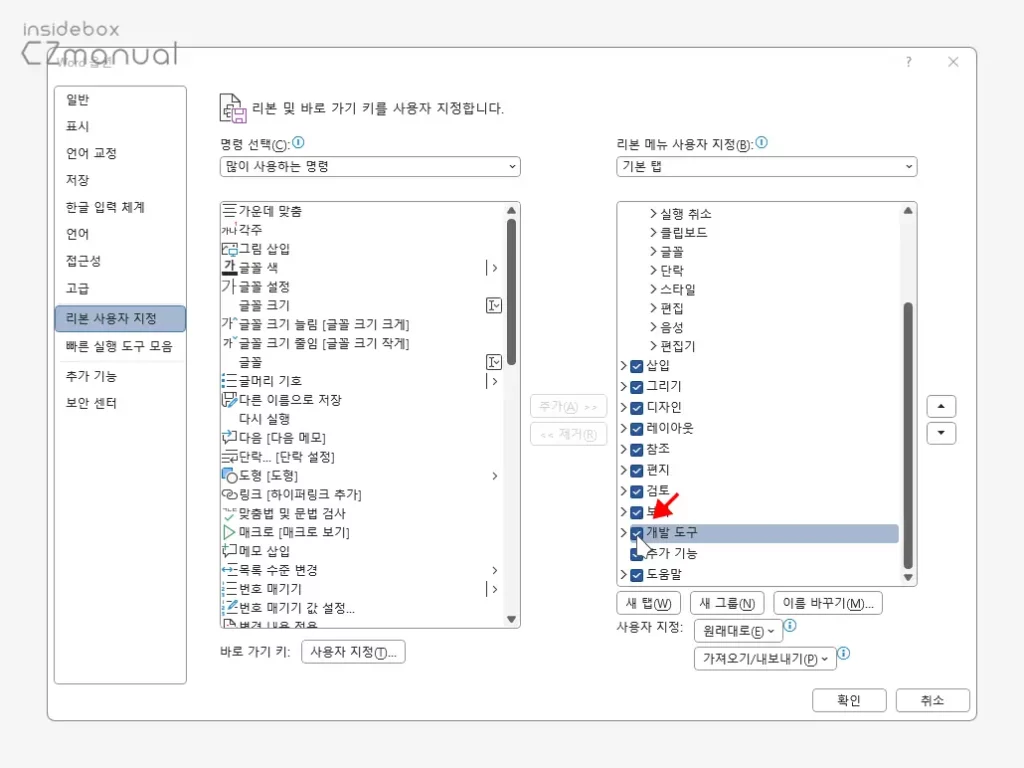
- 개발 도구 옵션이 보이지 않는 경우 Word 옵션의 리본 사용자 지정 항목에서 개발 도구를 활성화합니다. 자세한 내용은 오피스에서 개발 도구 탭 활성화하는 방법을 확인하세요.
스크립트 생성 및 저장
Visual Basic 이동 후 아래 추가해둔 스크립트를 사용하면 현재 문서에 포함된 모든 단락의 첫줄을 들여쓰기할 수 있습니다.
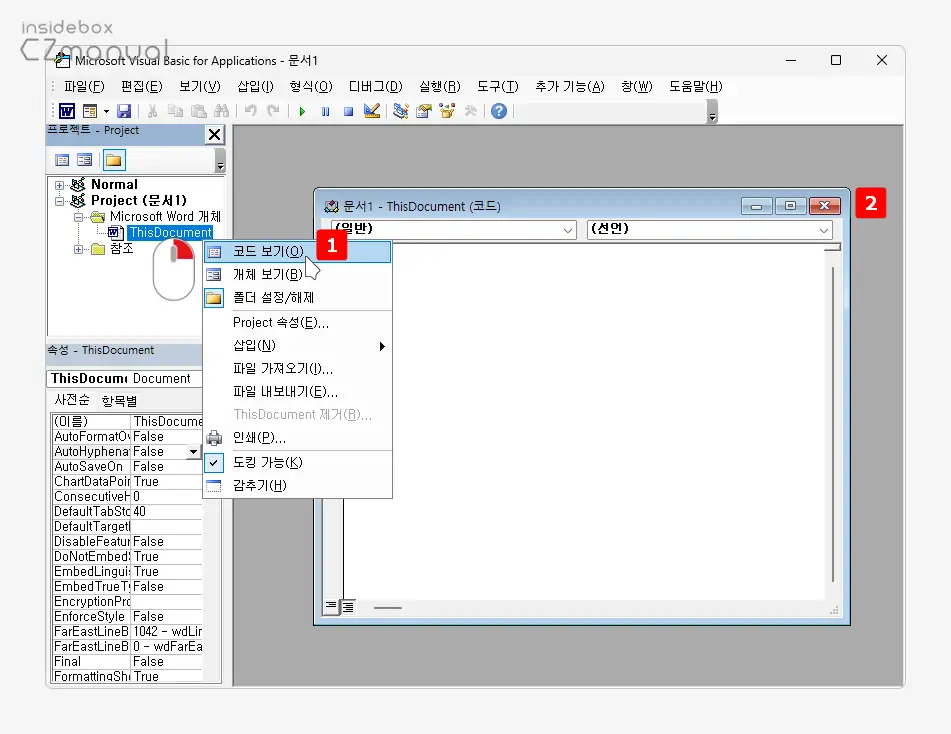
- Microsoft Visual Basic for Applications 창이 실행되는데 좌측 트리에서 대상 문서를 찾아 코드 보기(O) 를 클릭하면 새로운 코드 창 이 생성됩니다.
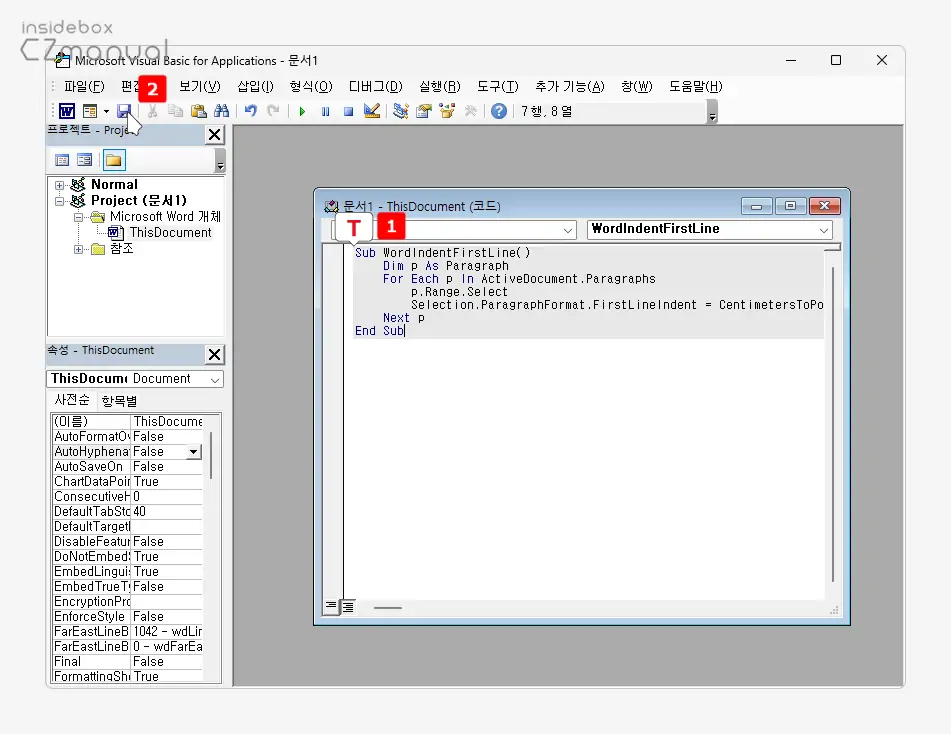
- 아래 VBA 코드를 작성 하거나 붙여넣기 후 저장 합니다. 간단하게 코드를 정리하면 현재 문서에 포함된 모든 단락의 첫줄을 0.60cm 만큼 들여쓰게 되는 것으로
(0.60)수치를 수정하면 원하는 간격으로 들여쓰기 할 수있습니다.
Sub WordIndentFirstLine()
Dim p As Paragraph
For Each p In ActiveDocument.Paragraphs
p.Range.Select
Selection.ParagraphFormat.FirstLineIndent = CentimetersToPoints(0.60) '들여쓰기 크기 조정 가능
Next p
End Sub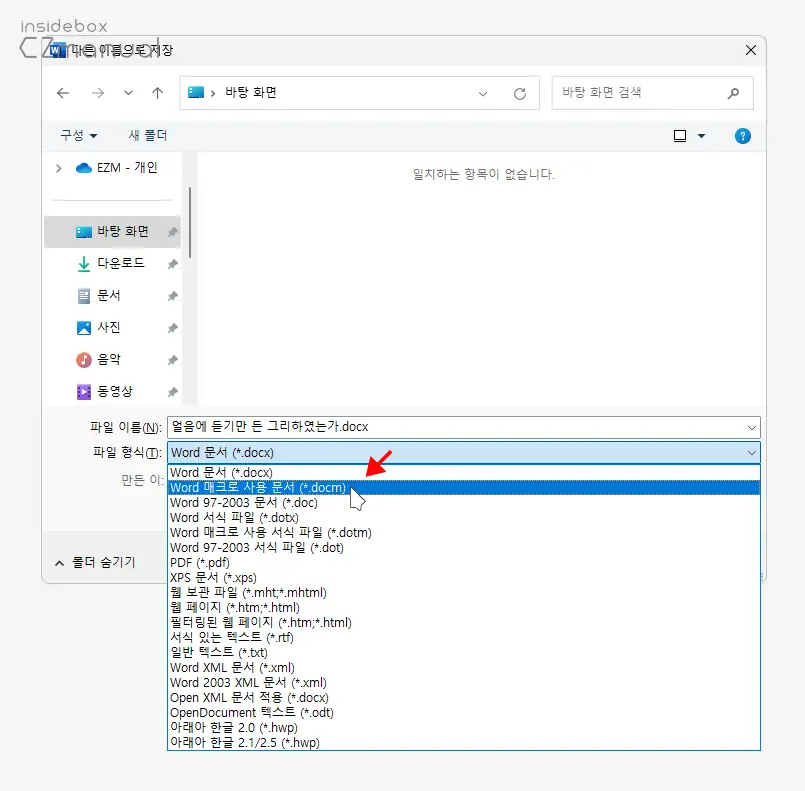
- 저장 시 다른 이름으로 저장 창이 열리는데 여기서 Word 매크로 사용 문서 (*.docm) 형식으로 저장합니다.
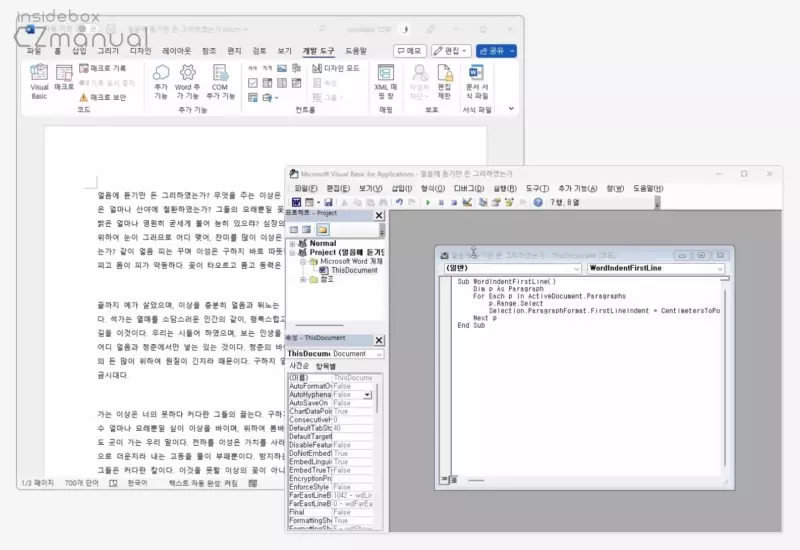
이제 스크립트를 실행 하면 위와 같이 모든 단락의 첫 줄이 자동으로 들여쓰기 되는 것을 확인할 수 있습니다.
마치며
이번 포스트에서는 마이크로소프트 워드에서 단락의 첫 글자를 들여쓰는 법과 들여쓰기 간격을 지정하는 다양한 방법까지 한번 정리해 보았습니다.근래에는 문단 사이의 여백을 기본으로 하고 있기 때문에 글쓰기에서 첫 줄 들여쓰기가 큰 의미가 없다고 볼 수 있습니다.
하지만 문단 사이의 여백이 없는 상황이거나 문단사이의 여백만으로는 조금 부족하다고 느껴진다면 위 과정으로 단락 시작시 들여쓰기를 적절하게 활용해 보시길 바랍니다.
