한대의 고성능 PC를 사용하는 것도 좋지만 PC 두 대를 같이 사용하면 여러가지 이점이 있습니다. 필자는 예전 부터 2대 3대의 PC를 동시에 사용하는 것을 좋아해서 현재도 기본적으로 그렇게 세팅을 해두고 있습니다.
이렇게 여러대의 PC를 사용하게 되면 가장 불편한 점이 마우스와 키보드도 같이 늘어나게 되고 각각의 PC를 조작하기 위해서는 해당 PC에 연결 된 마우스와 키보드를 사용해야 한다는 것입니다.
하드웨어 KVM(Keyboard, Video, Mouse) 스위치를 설치해서 사용하면 되지만 저렴한 가격대의 스위치는 수동으로 전환해야 하며 자동으로 전환되는 제품들은 가격대가 꽤나 높기 때문에 일반적으로 선호하지 않습니다.
이런 경우 Input Director 라는 프로그램을 사용하면 별도의 비용 지출없이 여러 대의 PC 를 하나의 마우스와 키보드로 조작할 수 있습니다.
그래서 오늘은 Input Director 를 설치 해 윈도우 컴퓨터 여러 대를 마우스 키보드 1개로 공유해서 사용하는 법에 대해서 알아 봅니다.
튜토리얼 환경 : 윈도우 11 Pro, Input Director(v2.1.2)
Input Director 설치
Input Director는 자체 홈페이지를 통해 설치 파일을 무료로 배포하고 있습니다. 이 파일을 사용 할 컴퓨터에 모두 내려 받아 설치한 뒤 기본적인 구성도 같이 알아보도록 하겠습니다.
다운로드
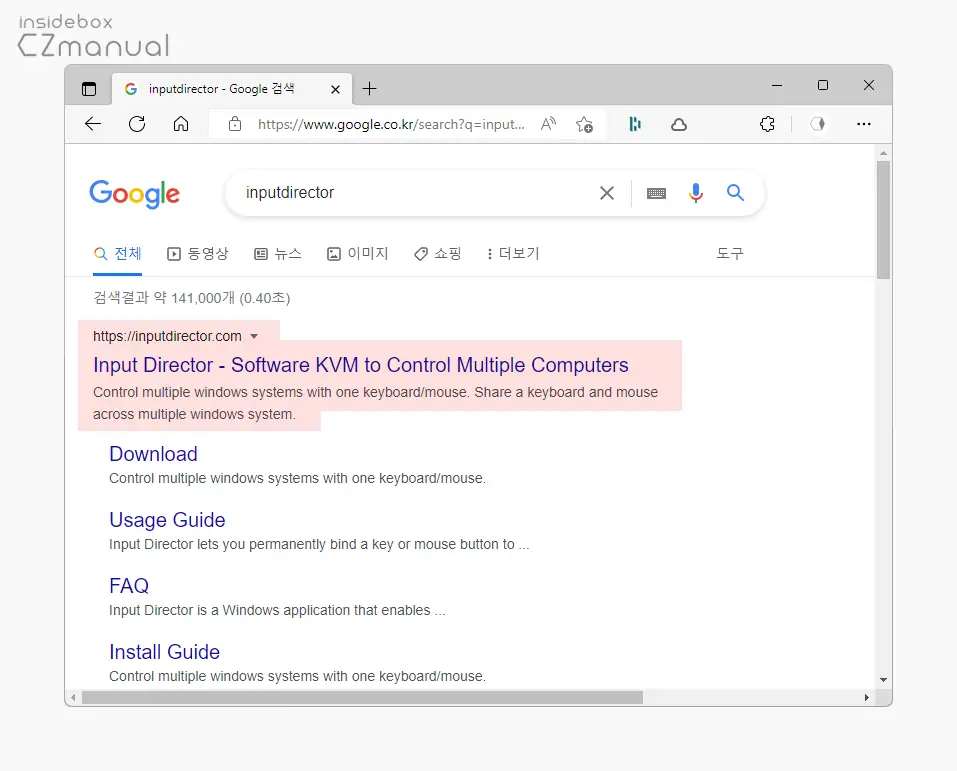
- 자주 사용하는 검색 엔진을 이용해서 inputdirector 라고 검색을 합니다.
- 검색결과 중 상단에 위치한 Input Director - Software KVM to Control Multiple Computers 링크를 클릭 해 해당 페이지로 접속 해 줍니다. 아래 바로가기를 통해 빠르게 이동 할 수 있습니다.
바로가기: Input Director - Software KVM to Control Multiple Computers
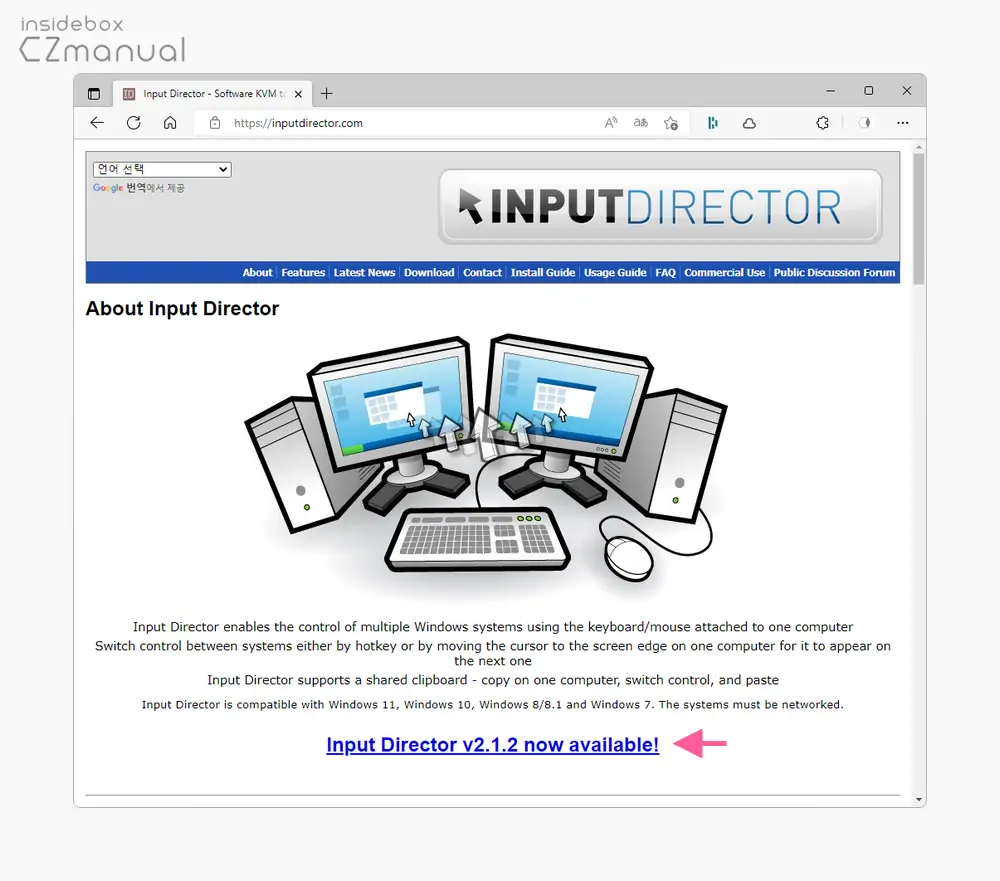
- Input Director 홈페이지로 이동 하면 메인 페이지에 최신 버전 정보가 표시된 링크를 확인할 수 있으니 해당 링크를 클릭합니다.
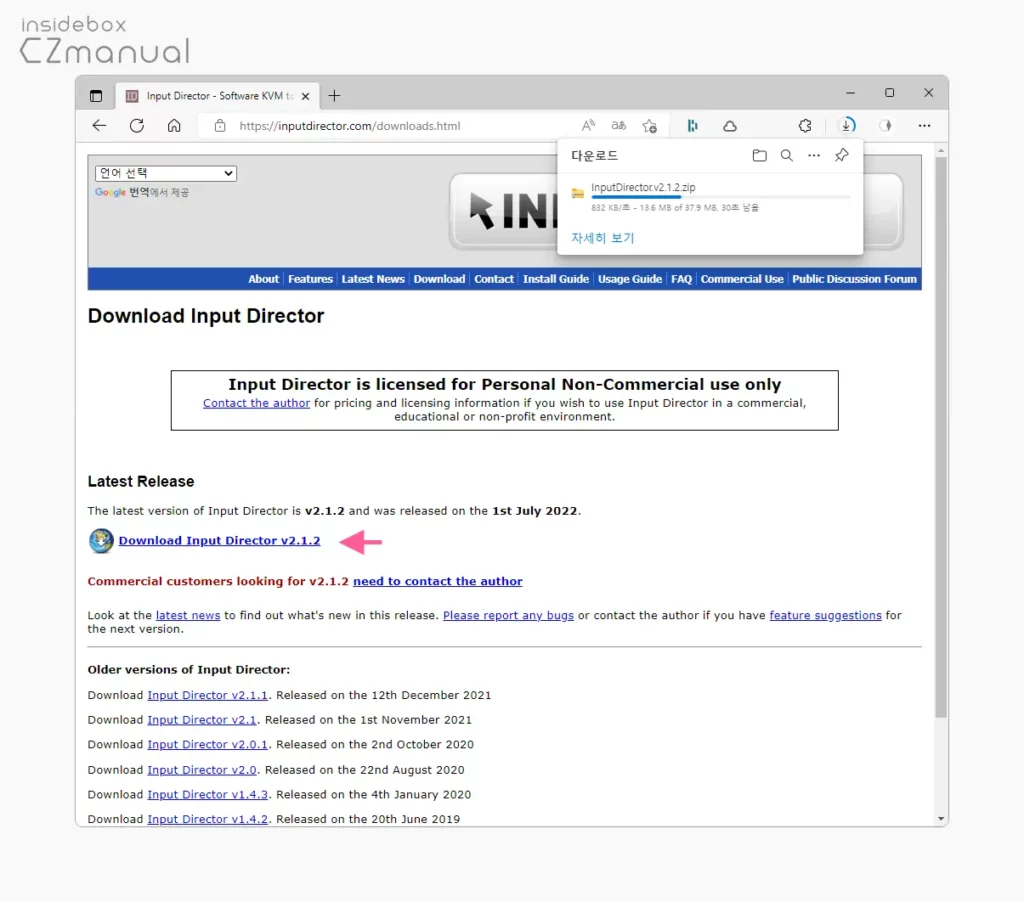
- 최신 버전과 이전 버전의 다운로드 링크들이 있는 페이지로 이동 됩니다. 원하는 버전의 링크를 선택 후 다운로드를 진행합니다. 설명에서는 포스트 작성일 기준 최신 버전인 Input Director.v2.1.2 을 다운로드합니다.
설치하기
위 과정으로 Input Director 설치 파일을 다운로드 했다면 이제 설치를 진행합니다.
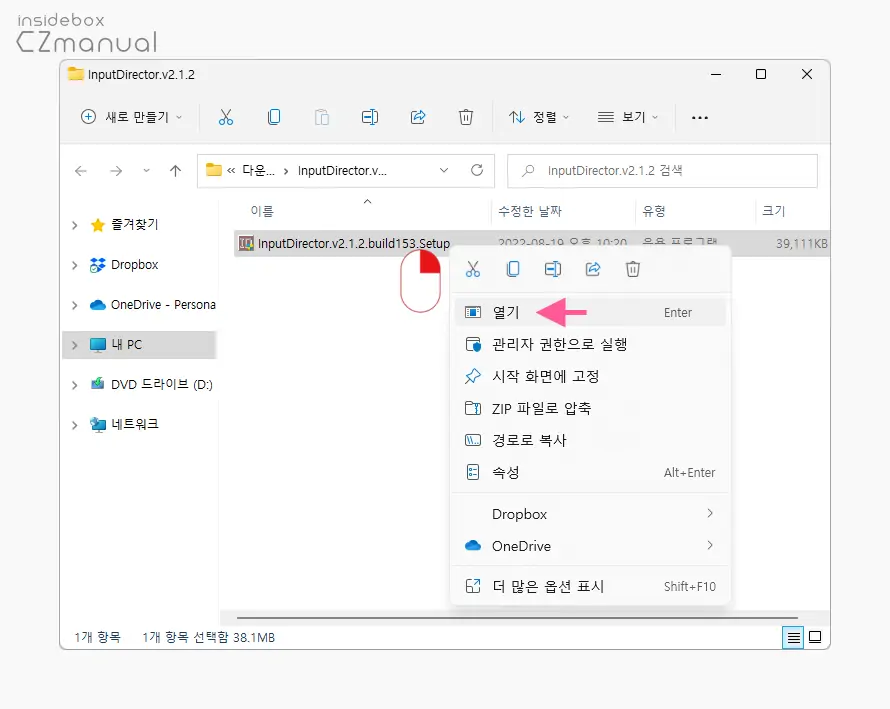
- 다운로드 경로로 이동 한 뒤 압축을 해제 후 InputDirector.v2.1.2 build153.Setup 이라는 이름의 파일을 마우스로 두 번 클릭하거나 컨텍스트 메뉴1의 열기 메뉴를 이용해 실행 합니다.
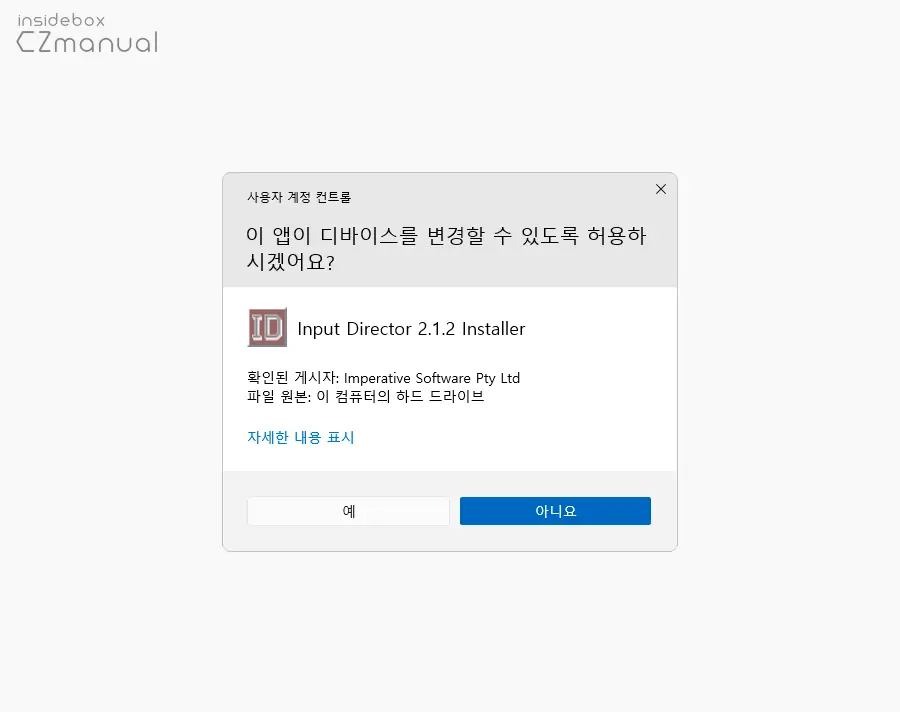
- 사용 하는 윈도우 설정에 따라 '이 앱이 디바이스를 변경할 수 있도록 허용하시겠어요?' 라는 제목의 사용자 계정 컨트롤 패널이 보여질 수 있습니다. 안내하는 내용을 확인 후 실행을 계속 진행 하고 싶다면 예 버튼을 클릭합니다.
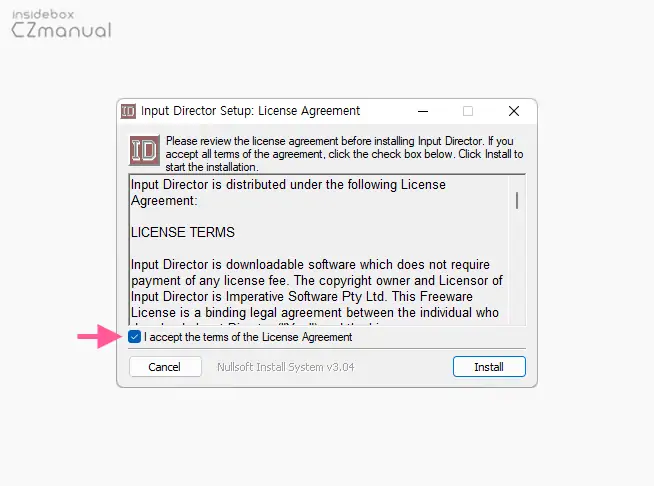
- Input Director 설치 마법사가 실행됩니다. 첫 단계에서 사용 약관 동의가 필요하니 I accept the tems of the License Agreement 에 체크 후 Install 버튼을 클릭합니다.
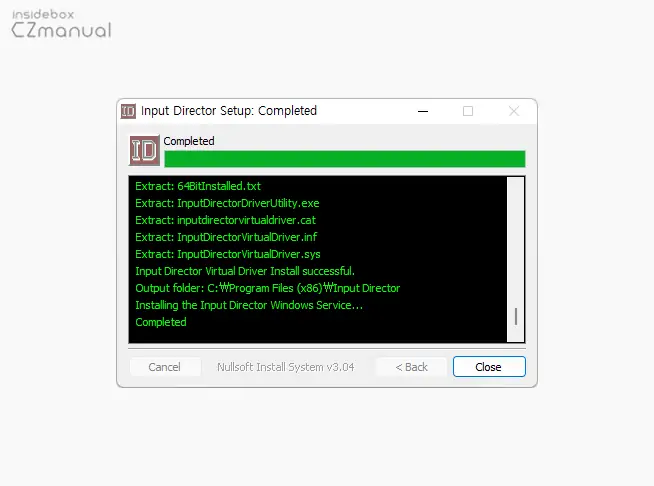
- 잠시 설치가 진행됩니다. 설치가 완료 되면 Close 버튼을 클릭 해 마법사를 종료합니다.
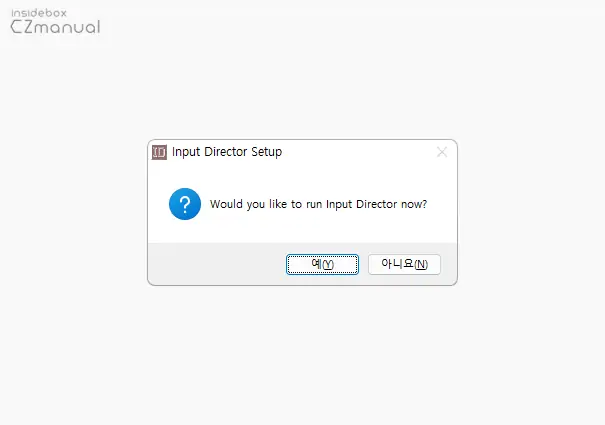
- Input Director 실행 여부를 묻는 창이 팝업되는데 예(Y) 눌러 줍니다.
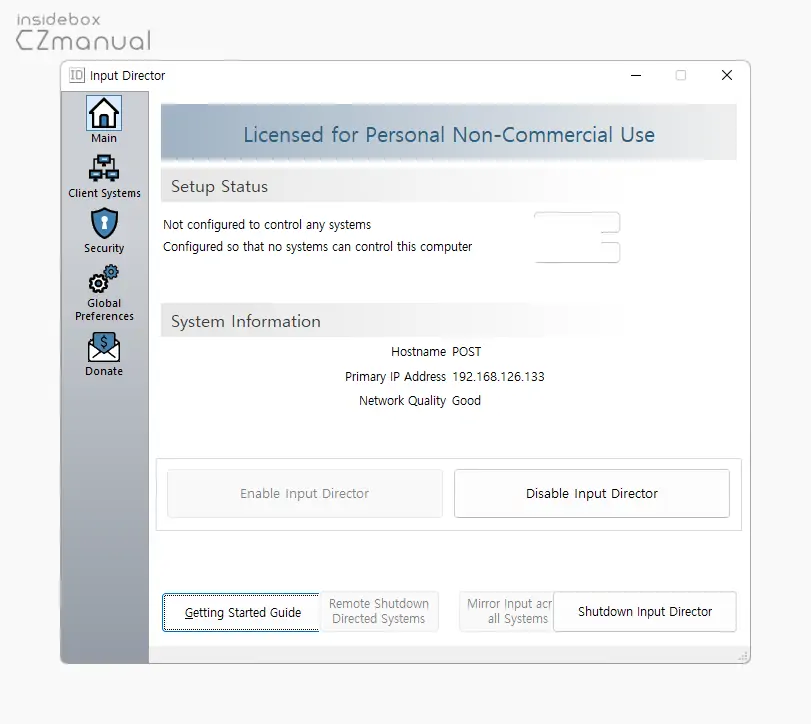
- Input Director 가 정상적으로 설치되었습니다.
둘러보기
설치를 완료했으니 Input Director 가 어떻게 구성되어 있는지 간단하게 둘러보도록 하겠습니다.
Main
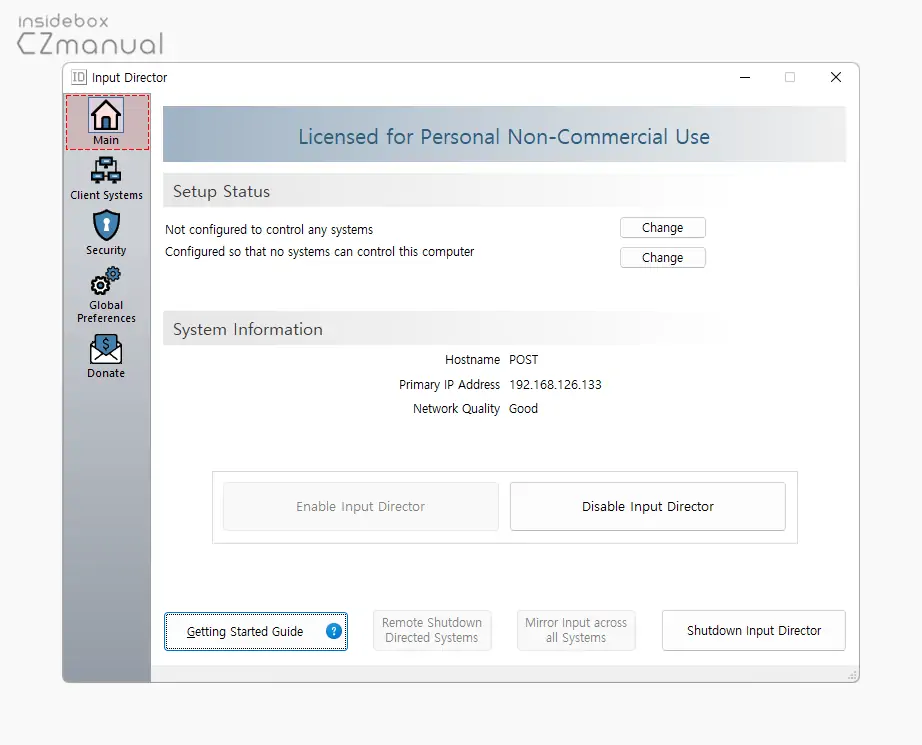
Main 탭에서는 Input Director 설치 된 현재 PC 의 정보를 확인할 수 있으며, Input Director 사용 가이드 와 Input Director 를 종료할 수 있는 옵션도 같이 제공됩니다.
Client Systems
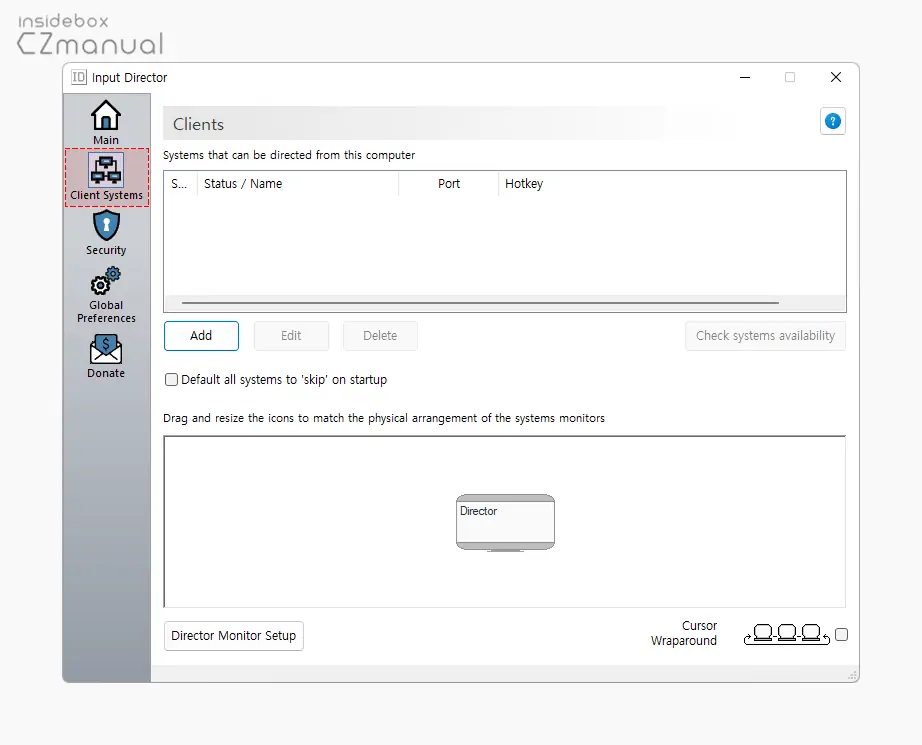
Client Systems 탭에서는 메인 PC 에서 조작하고자 하는 서브 PC를 추가할 수 있으며, 모니터 셋업 과 커서 동작 방식을 지정할 수 도 있습니다.
Security
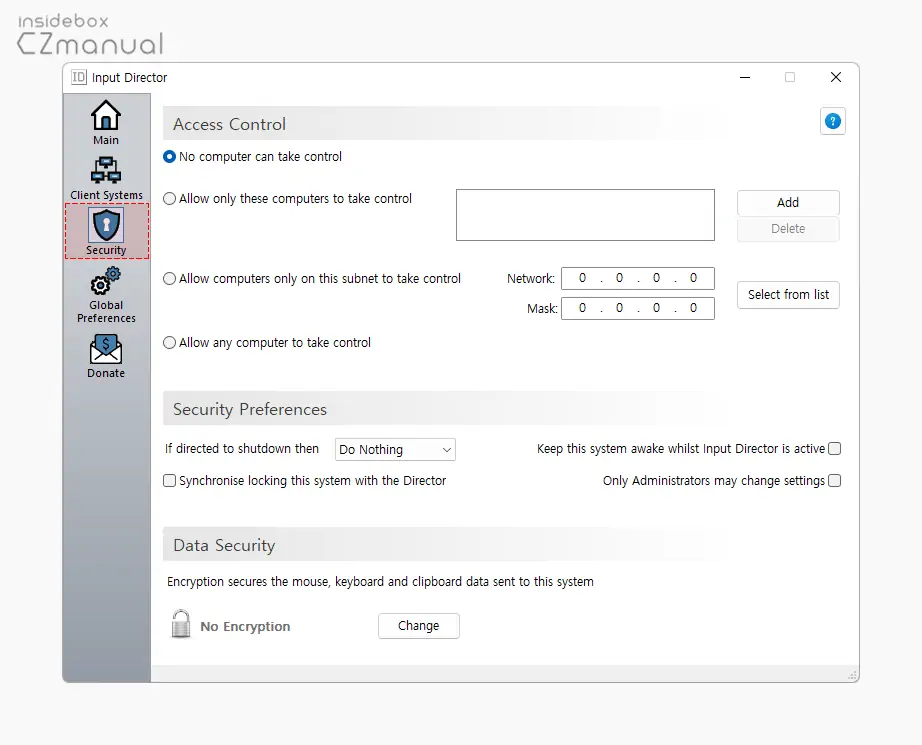
Security 탭에서는 각 PC 간 액세스 제어 및 보안과 관련 된 기본적인 설정을 할 수 있습니다. 또한 암호화를 활성화하여 이 컴퓨터를 클라이언트로 사용할 때 네트워크를 통해 수신되는 모든 중요한 키보드, 마우스 및 클립보드 정보를 보호할 수 있습니다.
Global Preferences
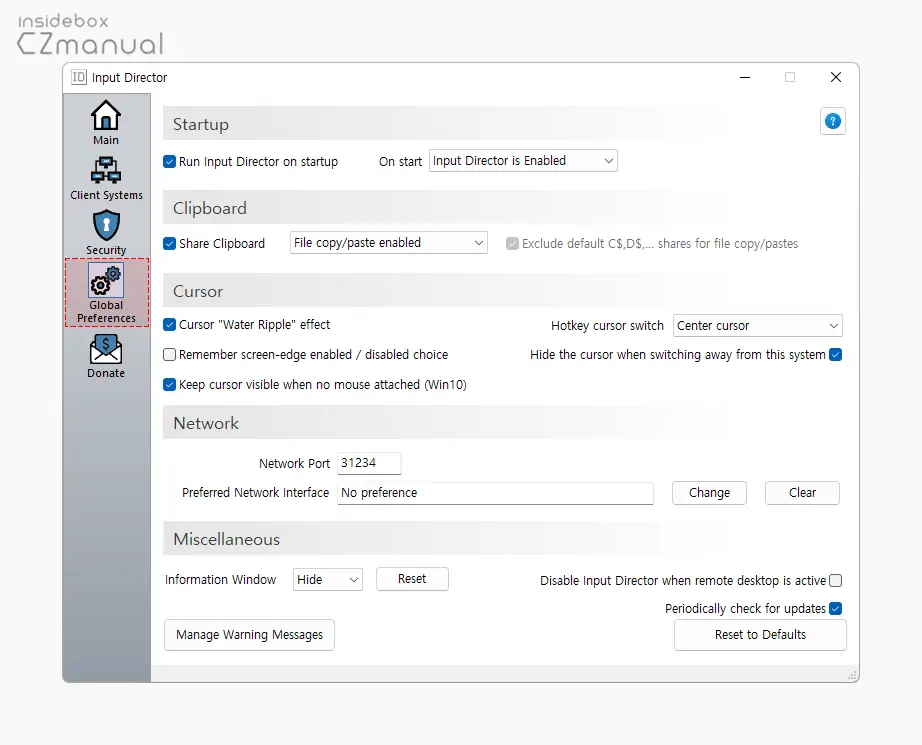
Global Preferences 탭에서는 시작 프로그램에 등록, 공유 클립보드, 커서 및 네트워크 관련 설정과 같이 Input Director 의 부가 기능과 관련 된 옵션 들을 관리하고 수정할 수 있습니다.
Donate
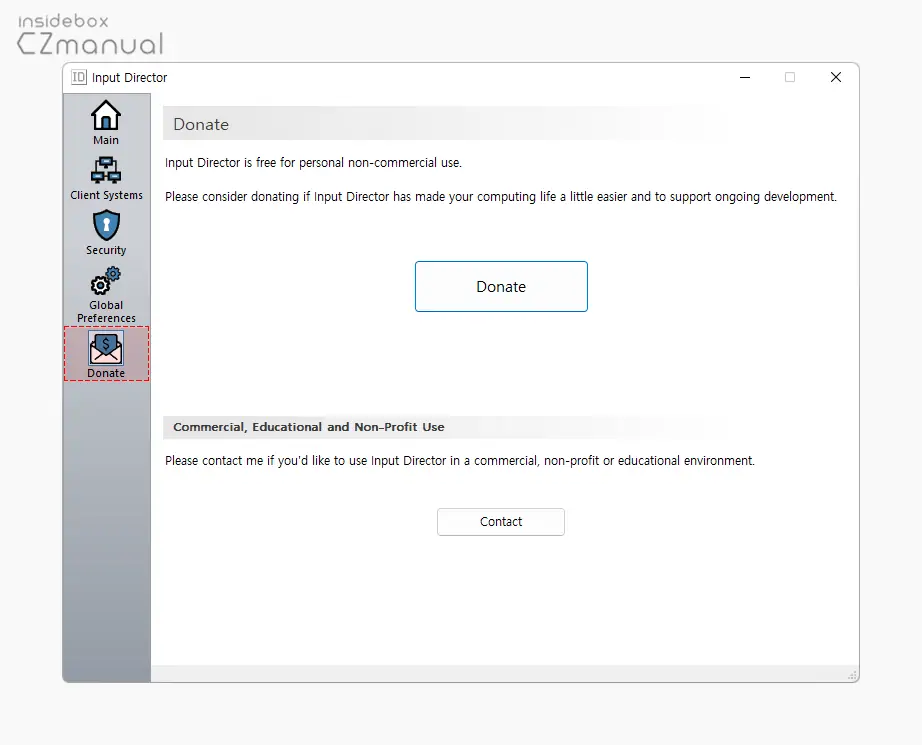
Donate 탭에서는 무료로 배포되고 있는 Input Director 를 위해 기부 를 할 수 있습니다.
기본 설정하기
마우스와 키보드를 조작할 PC 를 마스터 PC라고 칭하며, 마스터 PC 를 통해 컨트롤을 당하는 PC를 슬레이브 PC 라고 칭합니다. 이 둘의 기본적인 세팅 과정을 정리합니다.
슬레이브 PC 설정
슬레이브 PC 에서 Input Director를 설치 후 슬레이브 PC 의 정보를 확인하고 마스터 PC 가 슬레이브 PC로 접속 할 수 있도록 권한을 허용해야 합니다.
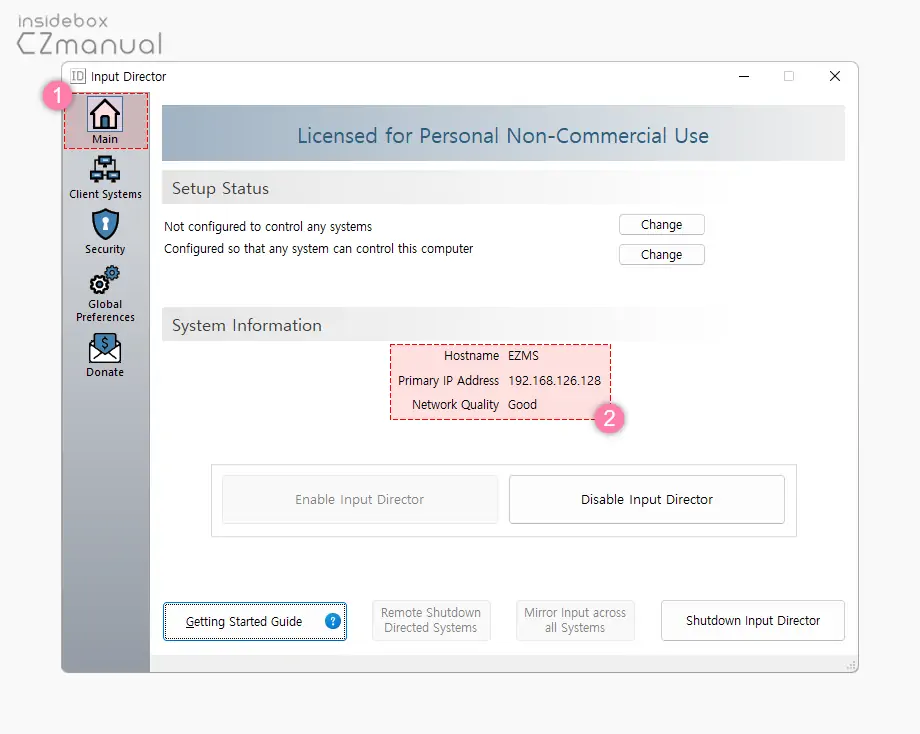
- 좌측 탭을 Main (1) 으로 전환 후 System Information 섹션에 표기된 Hostname 과 Primary IP Address 정보 (2) 를 확인합니다.
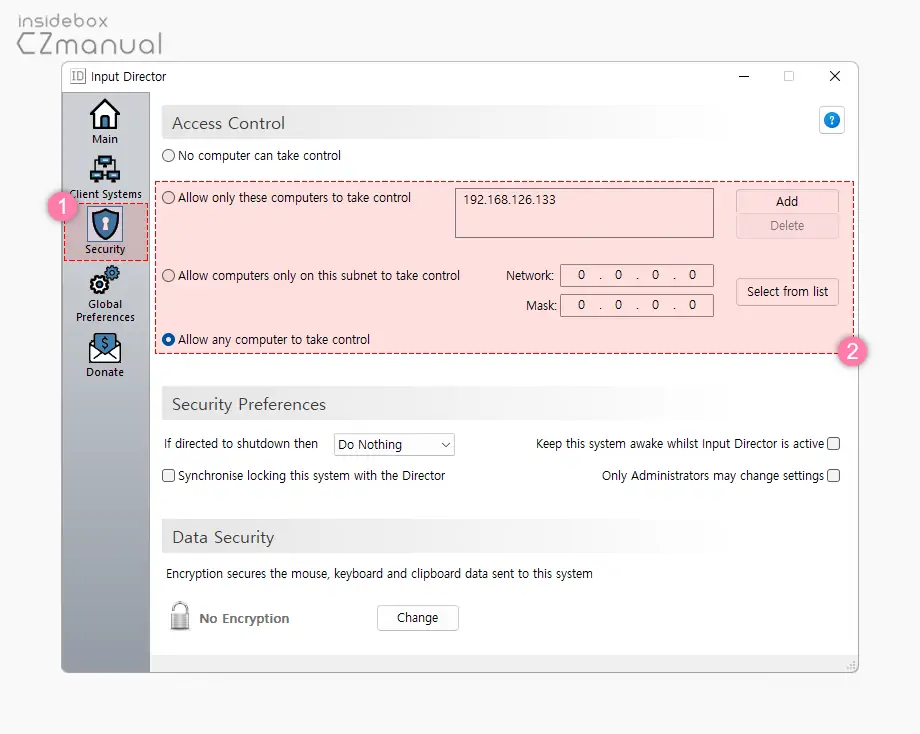
- 다음으로 좌측 탭을 Security (1) 로 전환해 Access Control (2) 섹션에서 아래 내용을 참고해 마스터 PC 가 슬레이브 PC 에 접속할 수 있도록 권한을 수정합니다. 본문에서는 편의를 위해 Allow any computer to take control 로 지정합니다.
- No computer can take control : 액세스를 완전히 비활성화
- Allow only these computer to take control : 액세스 권한이 있는 컴퓨터 목록 지정
- Allow computer only on this subnet to take control : 네트워크 주소를 기반으로 시스템에 대한 액세스 권한 부여(서브넷 기준)
- Allow any computer to take control : 네트워크에 연결된 모든 컴퓨터가 제어하도록 허용, 보안 상 위협이 없는 환경에서 사용
참고: Access Control 설정 관련으로 최초 연결 시도 간 권한 허용 팝업이 생성 되지만 처음 사용하는 경우 이 부분을 놓칠 수도 있기 때문에 미리 체크해 두는 것이 좋습니다.
마스터 PC 설정
슬레이브 PC 의 정보를 확인하고 권한을 허용했다면 마스터 PC 에 설치 된 Input Director 에 슬레이브 PC를 등록 해 연동이 완료 되면 바로 사용할 수 있습니다.
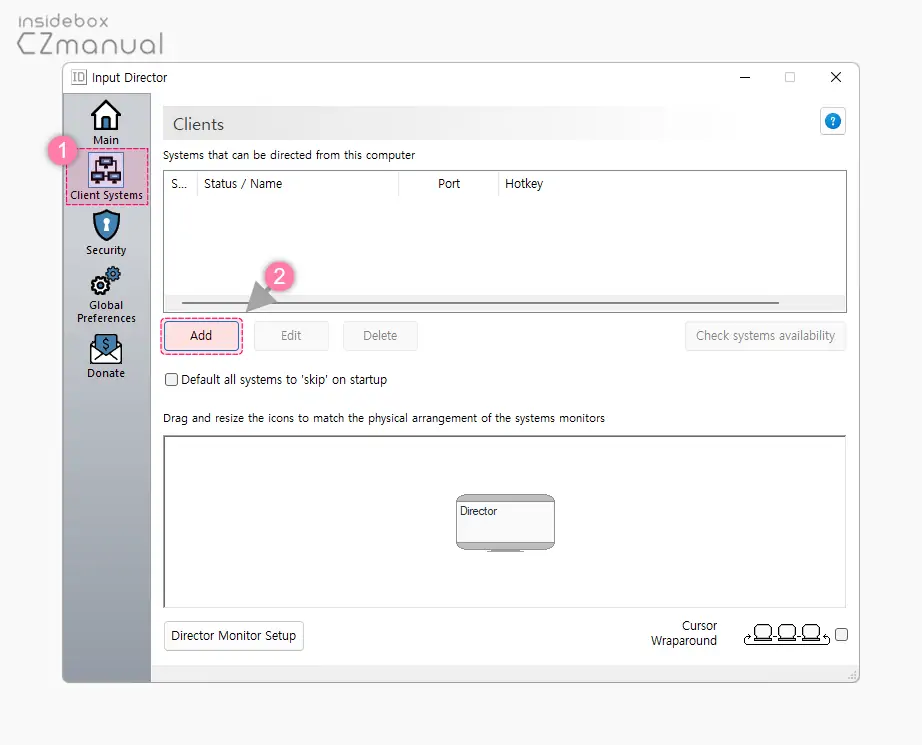
- 마스터 PC 에서 Input Director 를 실행 후 좌측 탭을 Client System (1) 으로 전환 합니다.
- 전환 후 Clients 섹션에서 Add (2) 버튼을 클릭합니다.
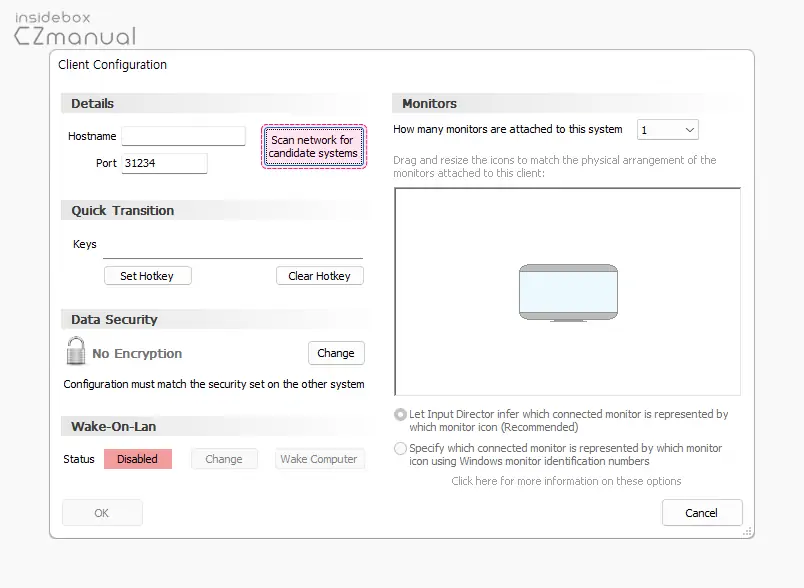
- Client Configuration 패널이 추가로 생성되는데 상단 Details 섹션아래 위치한 Scan network for candidate systems 버튼을 클릭합니다.
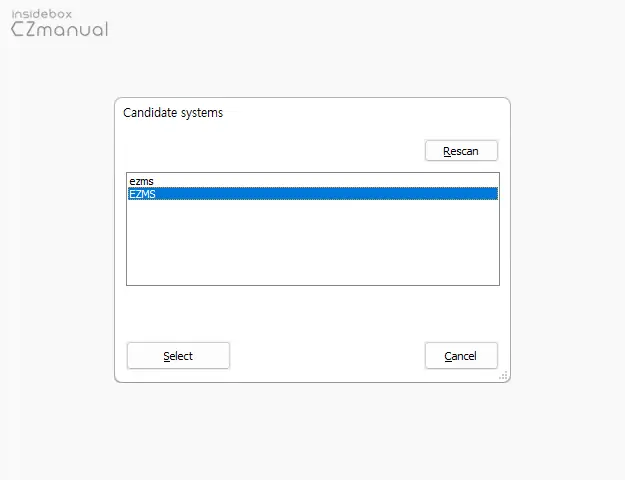
- Candidate systems 이라는 제목의 창이 추가로 생성되는데 여기서 Input Director 가 설치 된 전체 PC 정보가 리스트 정렬됩니다. 앞서 확인한 슬레이브 PC 의 이름을 선택 후 Select 버튼을 클릭합니다.
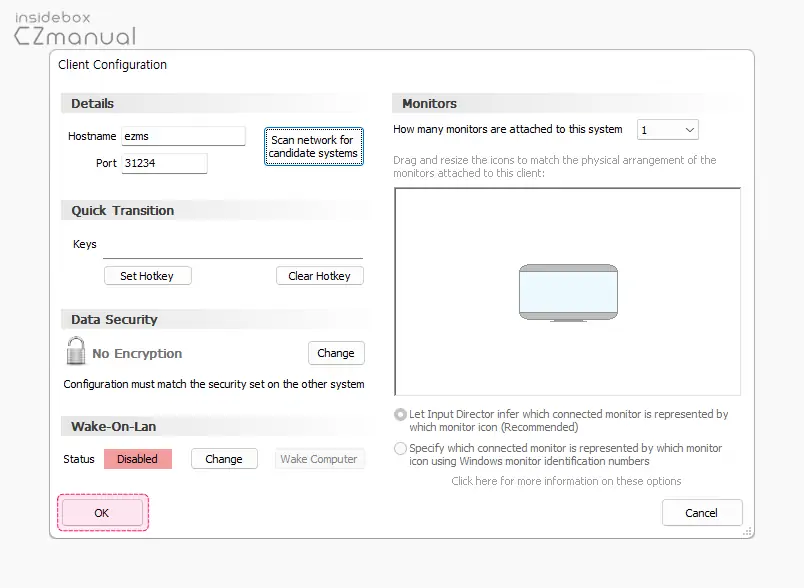
- 그 밖에 별도 설정할 부분이 없기 때문에 OK 버튼을 클릭 해 설정을 종료합니다. 연결할 슬레이브 PC 의 모니터가 2대 이상인 경우 Monitors 섹션에서 수량을 지정할 수 있습니다. 연결 후 설정할 수 있으니 이 과정은 아래 따로 정리합니다.
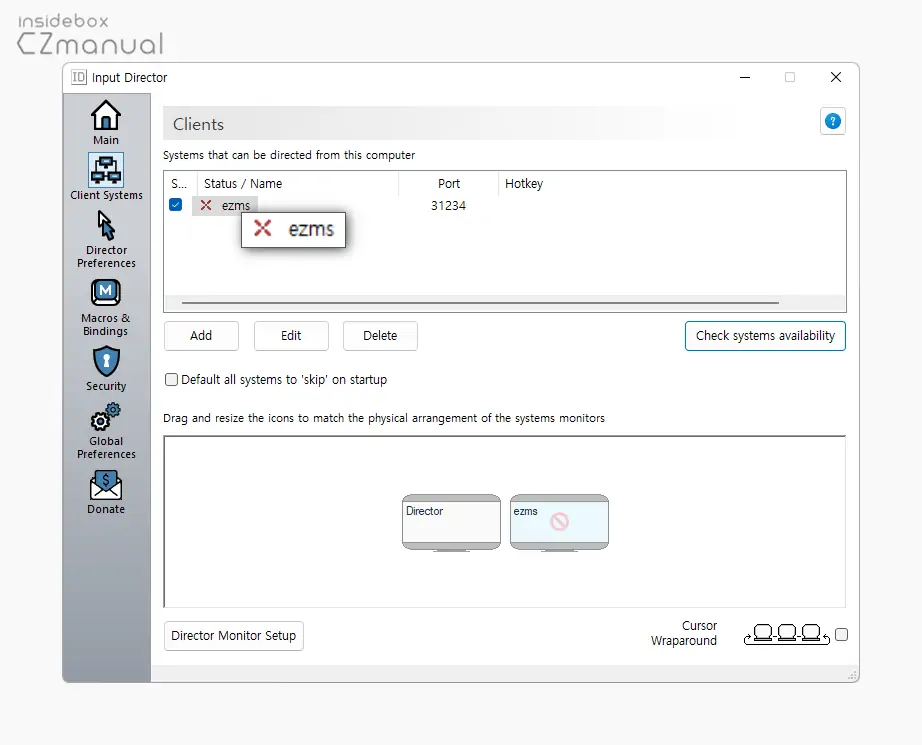
- 위 과정으로 연결이 실패 하게 되면 Clients 섹션의 박스에서 해당 PC 이름 옆에 실패 아이콘
 이 표시 되는데 아래 내용을 체크하면 대부분 정상적으로 연결이 됩니다.
이 표시 되는데 아래 내용을 체크하면 대부분 정상적으로 연결이 됩니다.- Input Director는 외부 아이피를 통한 네트워크 연결을 지원하지 않기 때문에 Input Director가 설치 된 PC 는 동일한 공유기에 연결되어 있어야 합니다.
- Hostname 정보 와 보안 설정이 제대로 되어 있는지 다시 한번 체크합니다.
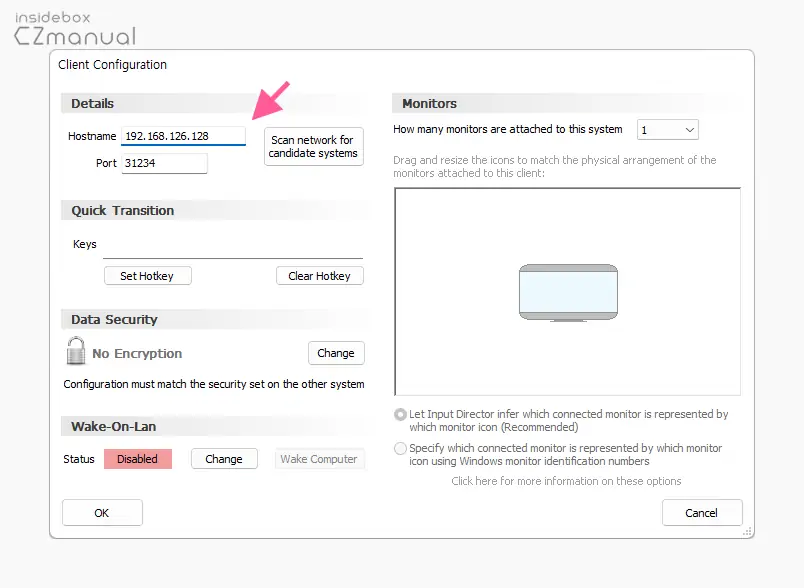
- 간혹 PC 이름으로 연결이 안되는 경우가 있는데 이 때는 슬레이브 PC 의 아이피 정보를 직접 입력 하면 연결될 수 있습니다.
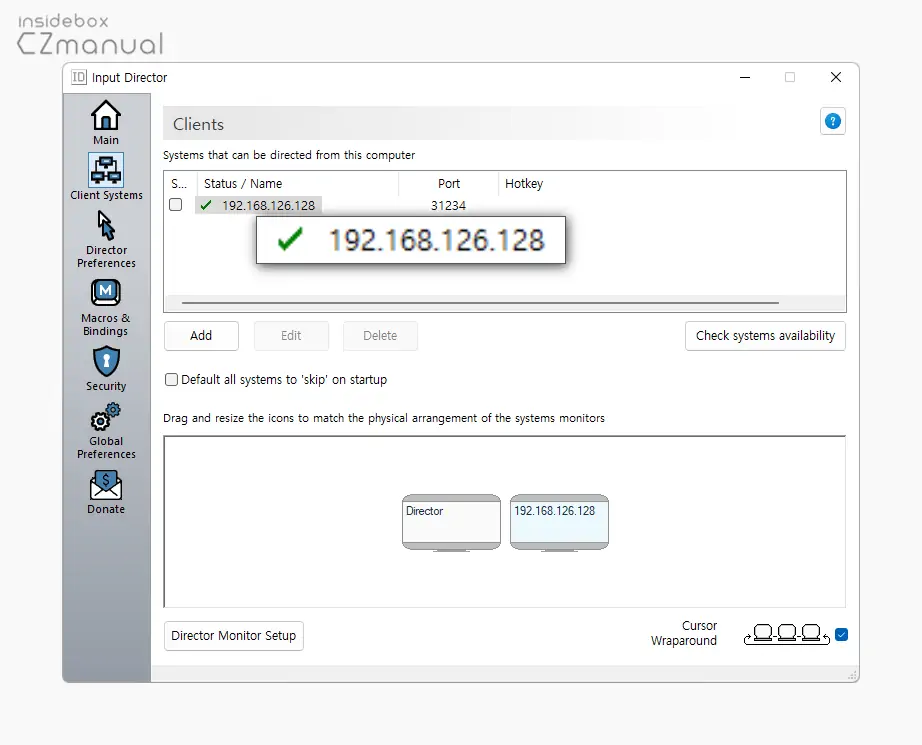
- 대상 PC 옆에 성공 아이콘
 이 표시되면 정상적으로 연결이 완료 된 것입니다.
이 표시되면 정상적으로 연결이 완료 된 것입니다.
추가 설정하기(선택)
위 기본 설정으로 연결이 되면 사용하는데 문제는 없지만 참고하면 좋은 옵션 몇 가지를 안내합니다.
자동 시작
Input Director 를 설치하면 기본적으로 시작 프로그램에 등록 되어 윈도우 부팅 시 자동으로 실행 됩니다. 자동으로 실행 되는 것이 불필요하다면 자동 시작 옵션을 비활성화합니다.
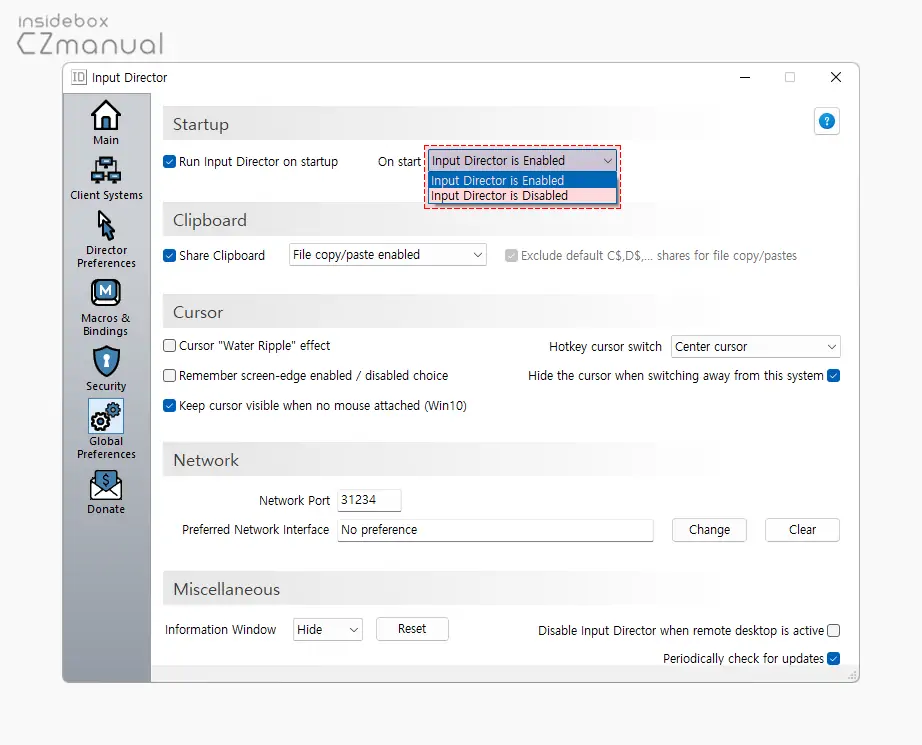
Global Preferences 탭의 Startup 섹션에서 Input Director 의 자동 실행 여부를 선택할 수 있습니다. 자동으로 실행 되도록 선택 한 뒤 Input Director 가 활성 상태로 유지할 지 여부 또한 지정할 수 있으니 적절하게 변경합니다.
다중 모니터 설정
마스터 PC 또는 슬레이브 PC의 모니터가 여러 대 설치 된 경우 모니터 설정을 통해 모니터 순서에 따라 커서가 이동 될 수 있도록 해 줍니다. 단일 모니터라면 신경 쓰지 않아도 됩니다.
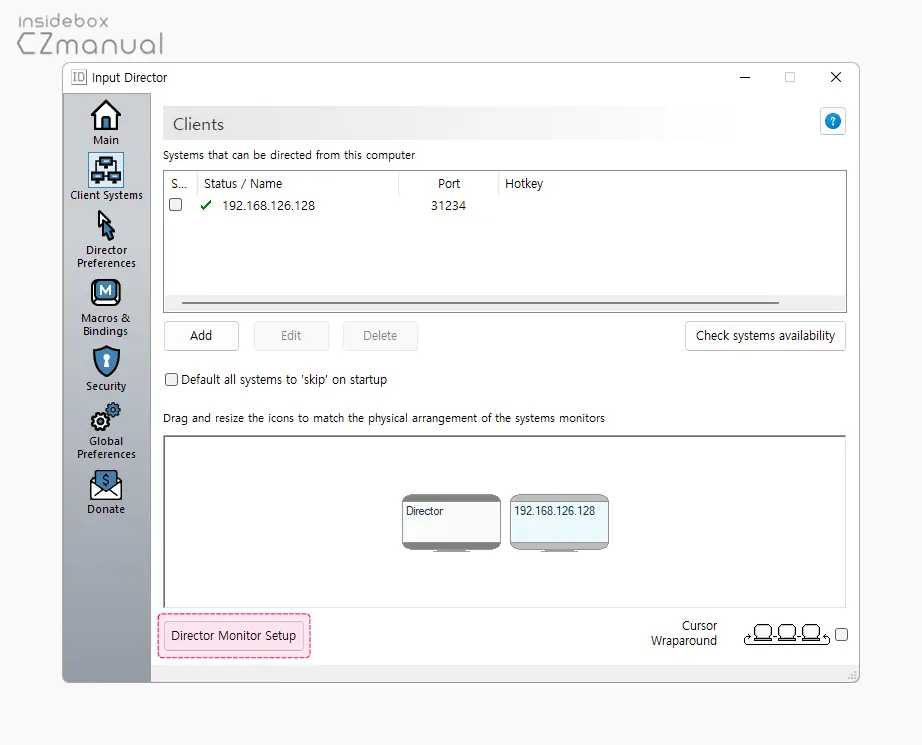
- Client Systems 탭으로 이동 후 페이지 하단에 위치한 Director Monitor Setup 버튼을 클릭합니다.
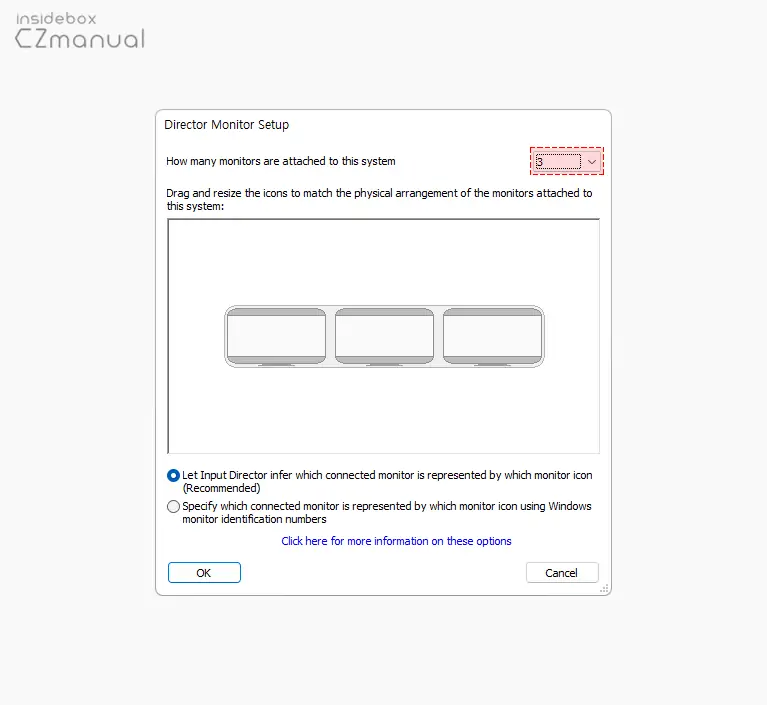
- Director Monitor Setup 이라는 제목의 창이 추가로 팝업되는데 여기서 슬레이브 PC 또는 마스터 PC 의 모니터 수량을 추가하고 추가 된 모니터의 배치를 수정할 수 있습니다. 모니터가 상단에 위치하는 경우 Director Monitor Setup 의 배치도 동일하게 상단으로 세팅하면 마우스 커서를 위로 올릴 시 그대로 반영 됩니다.
Water Ripple 효과 해제
Input Director 를 설치 해서 정상적으로 연동 하면 마스터 PC 와 슬레이브 PC 로 커서를 이동하면 자동으로 물결이 퍼지는 효과가 나타나고 이를 Water Ripple 효과라고 합니다. 이 효과로 마우스 커서 이동 여부를 좀 더 쉽게 확인할 수 있습니다.
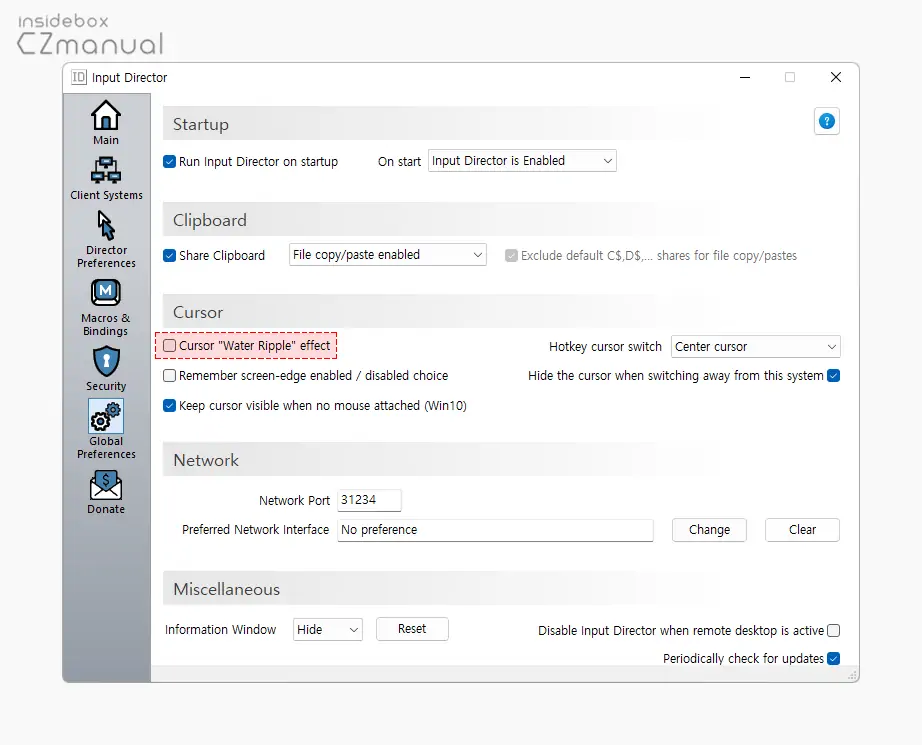
Global Preferences 탭으로 이동 후 Cursor 섹션에서 Cursor "Water Ripple" effect의 체크를 활성화하거나 해제할 수 있습니다. 필자의 경우 Water Ripple 효과가 활성화 된 경우 미세하게 딜레이가 느껴져 이를 해제 해두고 사용하는 편입니다.
Cursor Wraparound
마우스 커서를 디스플레이 전체로 계속 순환 되도록 하는 옵션입니다. 이 옵션이 활성화 된 상태라면 A, B 와 C 모니터가 차례대로 배치되어 있다고 가정 할 때 C 모니터 오른쪽으로 커서를 넘기면 A 모니터 왼쪽으로 커서가 넘어오게 됩니다.
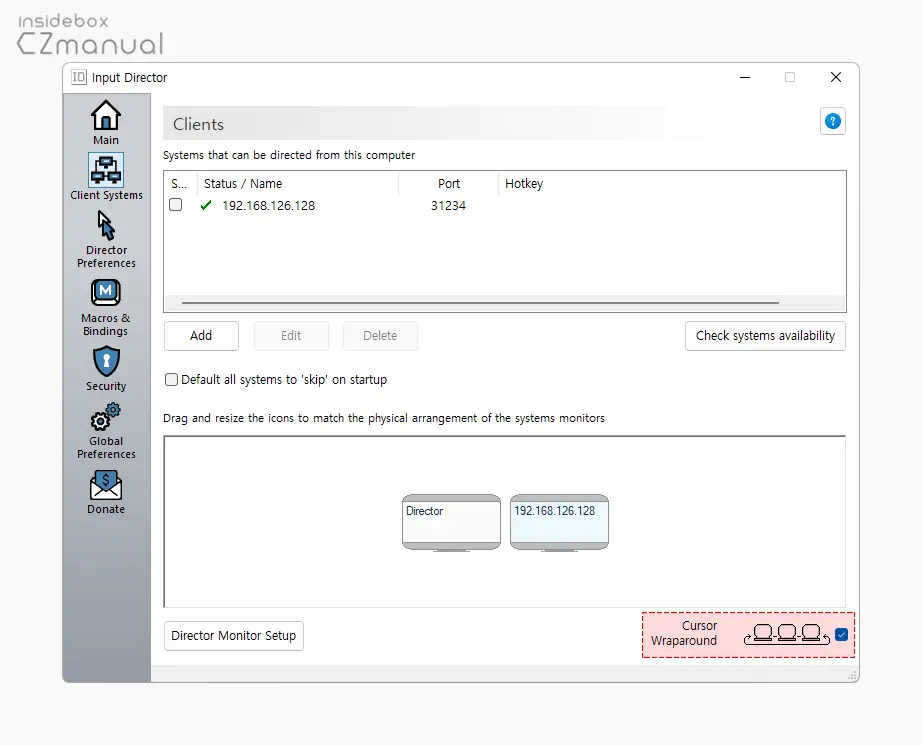
Client Systems 탭으로 이동 후 페이지 오른쪽 하단에 위치한 Cursor Wraparound의 체크를 활성화하거나 해제합니다. 필자의 경우 이 옵션은 사용하지 않지만 이런 기능이 있구나 정도로 알아두면 좋을 듯 합니다.
마무리
이렇게, Input Director 를 설치 해 윈도우 컴퓨터 여러 대를 마우스 키보드 1개로 공유해서 사용하는 법에 대해 알아 보았습니다.
Input Director 는 KVM 기능 외에도 여러 모니터의 마우스 키보드를 동일하게 조작할 수 있는 미러링 기능 과 녹화 매크로 옵션 도 존재하니 상황에 따라 적절하게 활용할 수 있습니다.
윈도우에서 여러 대의 컴퓨터를 하나의 마우스 와 키보드로 조작 하고 싶은 경우 Input Director 가 가장 좋은 대안이 아닌가 생각합니다.

error opening file for writing 오류 창 발생으로 설치가 안되어 해결 방법 문의드립니다.
Error opening file for writing라는 오류는 일반적으로 파일이 이미 사용 중이거나, 혹은 파일에 쓰기 권한이 없을 때 발생합니다. 정확한 사용환경을 알 수 없어 원론적인 내용 외에 답 드리기가 어렵네요. 일반적으로 이를 해결하기 위해 아래의 방법들을 시도해볼 수 있겠네요.이외에도 시스템을 재부팅하거나 설치 경로를 변경해 보시는 것도 도움이 될 수 있을 듯 합니다.
아이피 주소가 같아야 하나요?
같은 아이피 대역에 있어야 하네요. 쉽게 말해 같은 공유기에 연결되어 있다면 정상적으로 연결이 되어야 합니다.
감사합니다~!
감사합니다.