원격지에 위치한 서버에 접속 해서 파일을 전송하거나 편집하고 싶은 경우 FTP 를 이용하면 편리하며 FTP 중 일반적으로 많이 사용하는 도구는 파일질라 입니다.
필자의 경우 서버에서 웹 사이트를 운영하고 있는데 사이트를 백업 하거나 복구 할 때 주로 사용하고 있는데요.
FTP 는 클라이언트 와 서버 프로토콜 인데 클라이언트 가 파일을 요청하면 서버가 요청된 파일을 제공하게 되는 것입니다. 파일질라 또한 서버 와 클라이언트 가 존재하는데 FTP 를 통해 서버에 접속하기 위해서는 클라이언트 를 사용하면 되며 아래의 과정으로 설치할 수 있습니다.
튜토리얼 환경 : 윈도우 11, 파일질라 3.60.2
파일질라 FTP
FTP란 파일 전송 프로토콜(File Transfer Protocol)의 약자입니다. 기본적으로 프로토콜 은 전자기기가 서로 통신하는 데 필요한 절차나 규칙을 뜻하죠. FTP는 TCP/IP 웹상의 장치가 파일을 전송할 때 사용하는 규칙을 말하는 것입니다.
인터넷을 사용할 때 우리는 다양한 프로토콜을 사용합니다. 인터넷을 둘러볼 때는 HTTP/HTTPS 를 사용하고, 인스턴트 메시지를 주고받을 때는 XMPP를 사용하죠.
이 중 FTP란 파일을 이동할 때 사용하는 프로토콜 이며 Windows OS로 치면 인터넷 상에 위치한 파일 탐색기 라고 보면 이해가 쉬울 듯 합니다.
대중적으로 사용되는 FTP 중 대표적인 것이 파일질라 입니다. 사용 되는 이유는 오픈소스로 무료 배포되고 있고, 무료이지만 성능도 좋으며 윈도우 , 리눅스 그리고 맥 에서도 모두 지원합니다.1
파일질라 설치하기
파일질라 공식 페이지 접속 후 클라이언트 프로그램 설치 파일을 다운로드 한 뒤 설치 마법사의 단계에 따라 그대로 진행하면 설치 가 완료 됩니다.
설치 파일 다운로드 및 실행
파일질라 공식 홈페이지 접속 후 설치 파일을 다운로드 한 뒤 설치를 위해 실행합니다.
다운로드
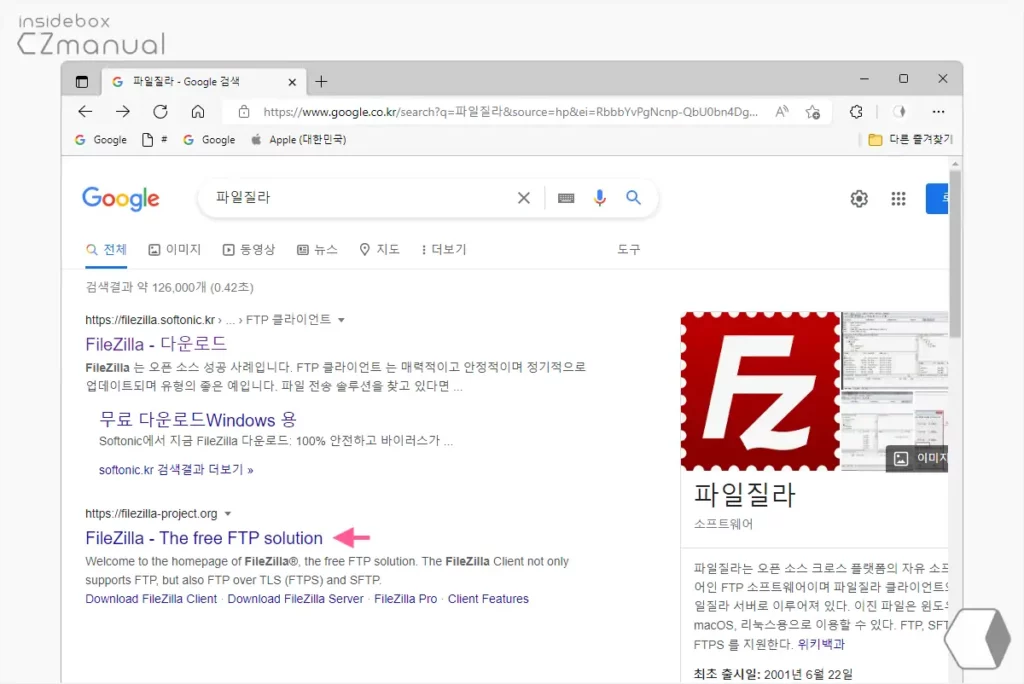
- 브라우저에서 선호하는 검색엔진을 통해
파일질라등으로 검색을 합니다. - 검색결과 중 상단에 위치한 FileZilla - The free FTP solution 링크를 클릭 해 접속 해 줍니다. 아래 바로가기를 통해 빠르게 이동 할 수 있습니다.
바로가기: FileZilla - The free FTP solution
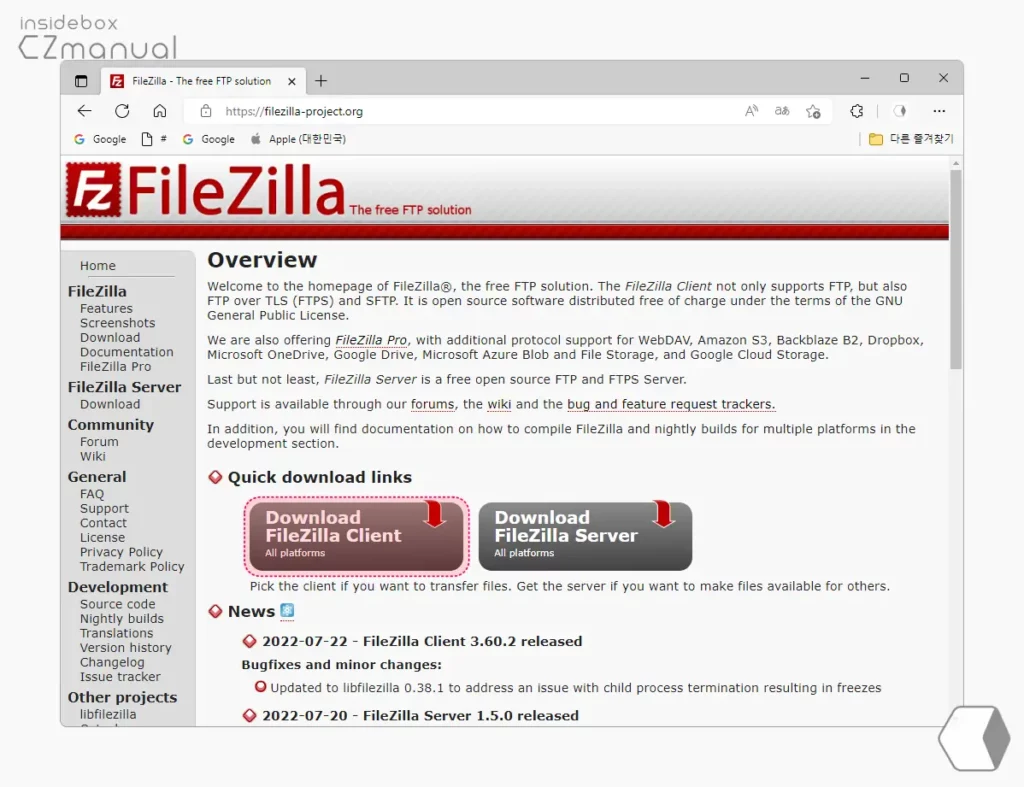
- 파일질라 홈페이지에 접속 하면 클라이언트 와 서버 이렇게 2 개의 다운로드 버튼을 확인 할수 있는데 이중 왼쪽 Download FileZilla Client 버튼을 클릭합니다.
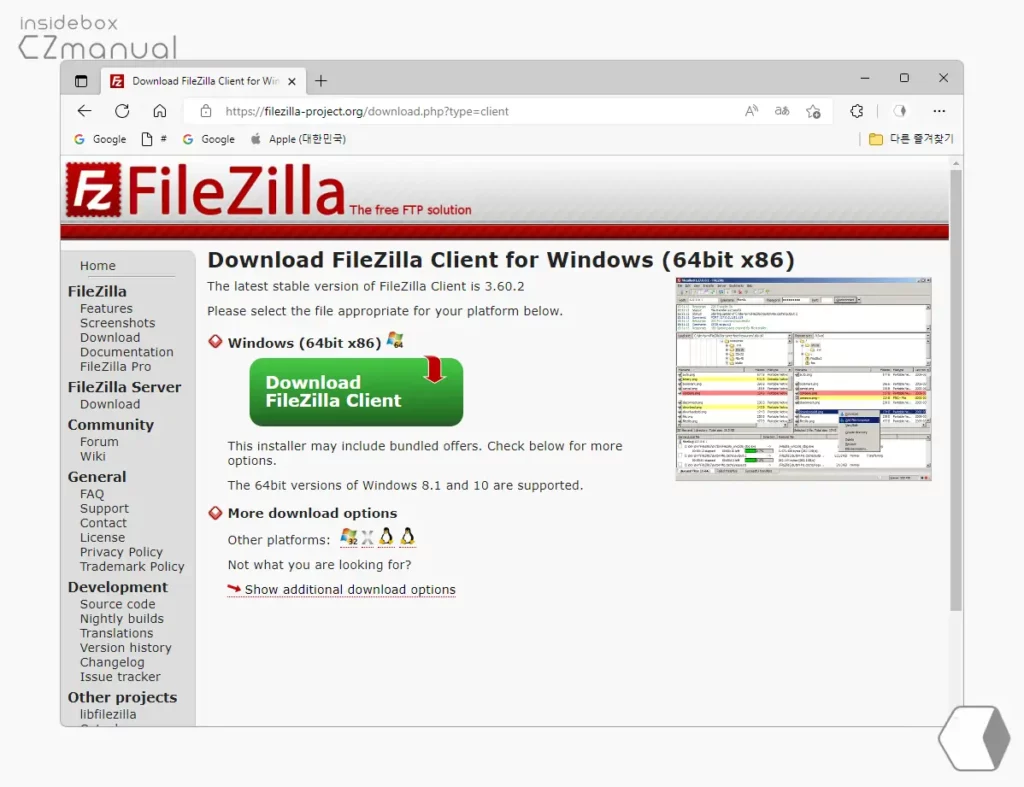
- 현재 OS 환경에 맞는 다운로드 페이지로 이동 되는데 여기서 Download FileZilla Client 를 클릭합니다.
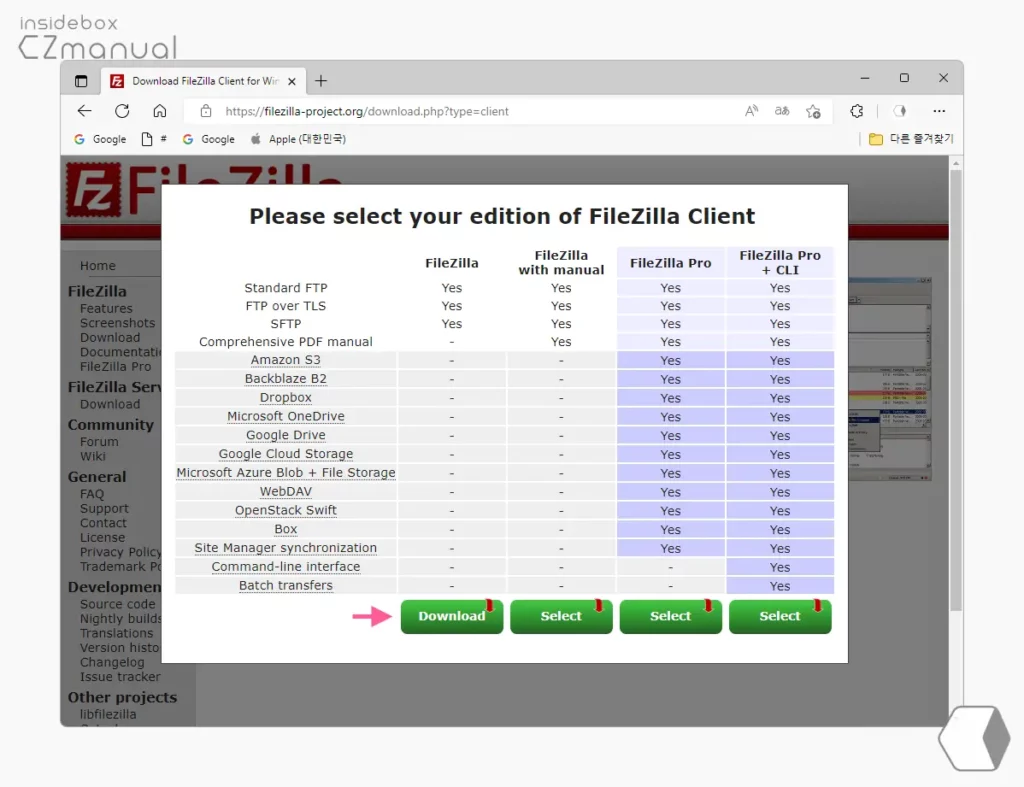
- 파일질라 는 기본적으로 무료로 사용하는 것이 일반적이지만 프로 티어가 존재 합니다. 여기서는 무료를 설치 할 것이니 가장 왼쪽 에 위치한 Download 버튼을 클릭합니다.
실행
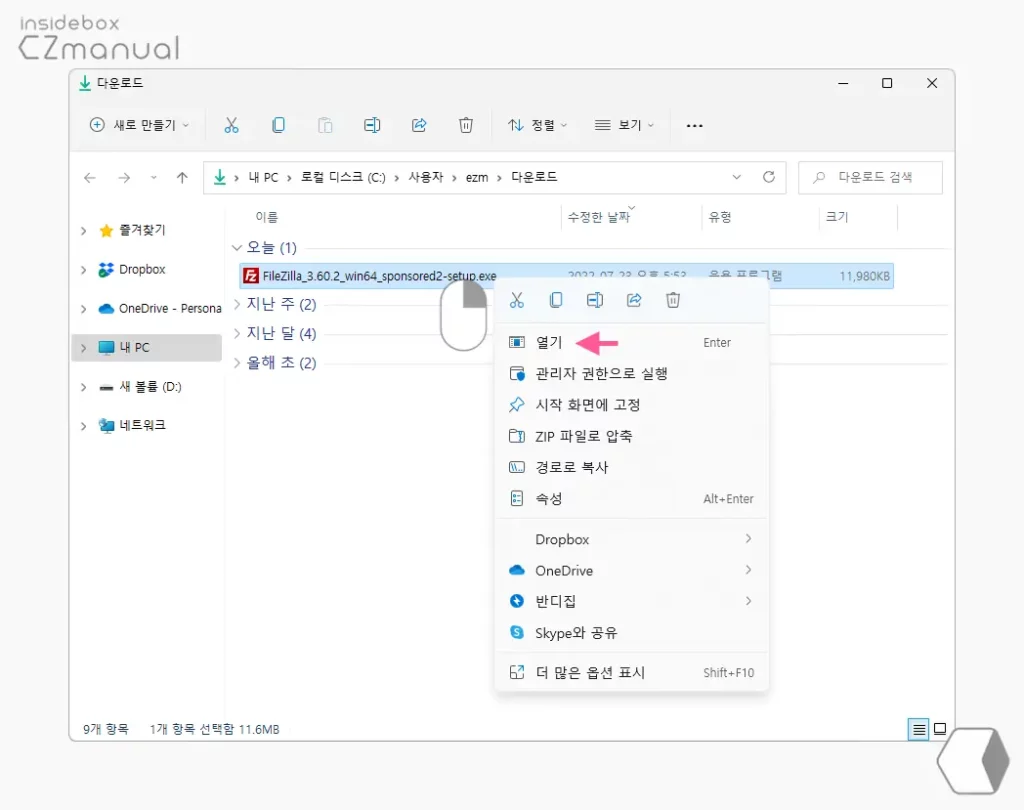
- 다운로드 경로로 이동 하면 FileZilla3.60.2win64_sponsored2-setup.exe 형식의 파일을 찾을 수 있습니다. 파일을 열기 위해 마우스로 두 번 클릭하거나 컨텍스트 메뉴2의 열기 메뉴 선택합니다.
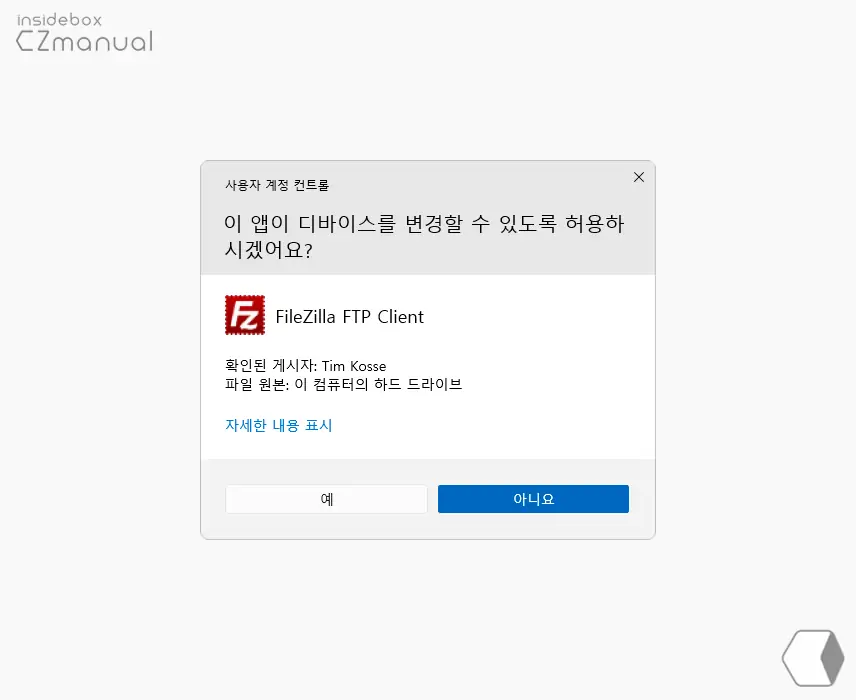
- 사용 하는 윈도우 설정에 따라 '이 앱이 디바이스를 변경할 수 있도록 허용하시겠어요?' 라는 제목의 사용자 계정 컨트롤 패널이 보여질 수 있습니다. 안내하는 내용을 확인 후 실행을 계속 진행 하고 싶다면 예 버튼을 클릭합니다.
설치 마법사
설치 과정은 설치 마법사를 통해 단계별로 진행 되며 별다른 특이사항 없기 때문에 긍정적인 답변을 선택하면서 진행합니다.
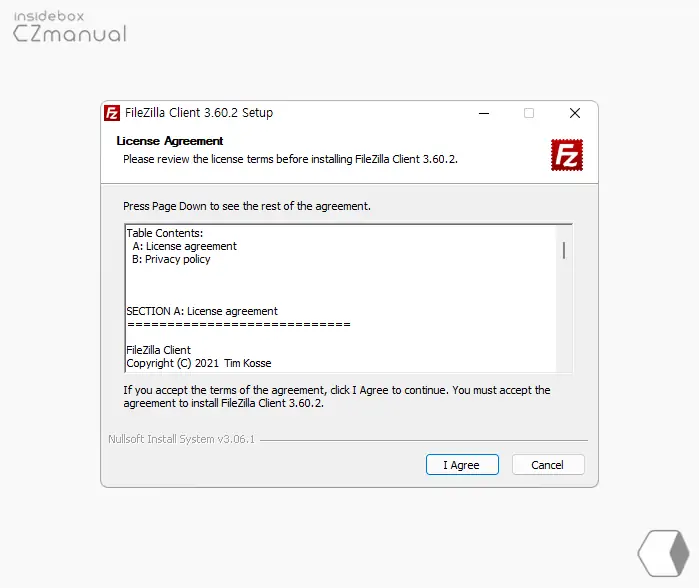
- License Agreement 단계에서 I Agree 버튼으로 설치 전 약관을 동의합니다.
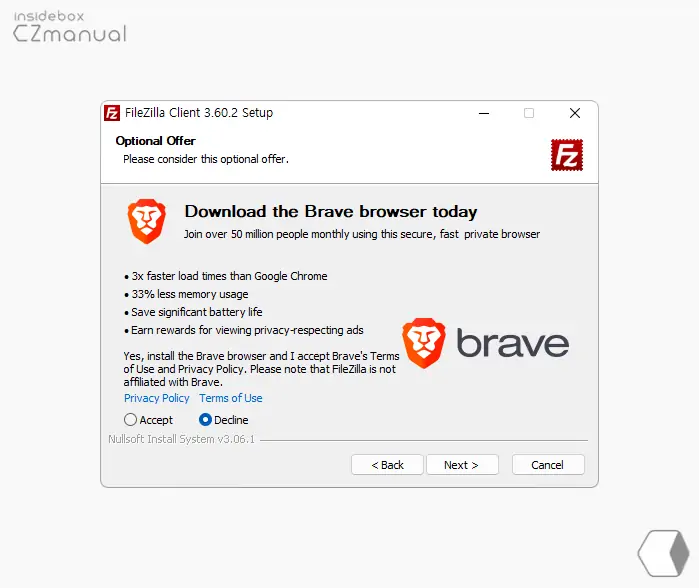
- 광고 목적의 페이지가 보이는데 Decline 의 라디오에 체크 후 Next 버튼을 클릭 해 다음 단계로 이동합니다.
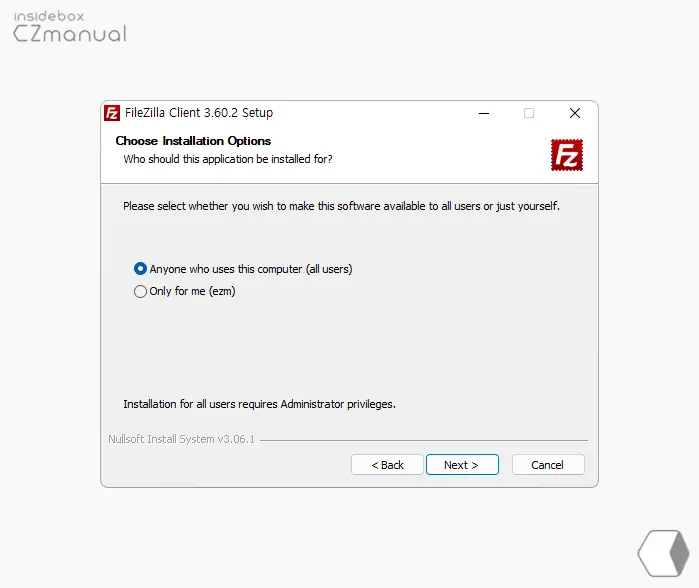
- Choose Installation Options 단계에서 설치 대상을 특정 계정 또는 전체 계정으로 선택할 수 있습니다. 상황에 맞게 선택 후 Next 버튼을 클릭합니다.
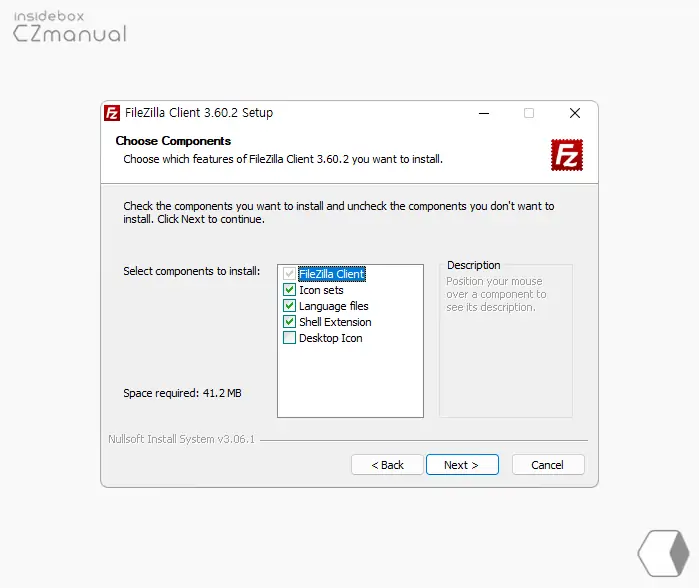
- Choose Components 단계에서 선택 설치 항목을 지정 후 Next 버튼을 클릭합니다.
- Icon sets : 여러가지 파일과 폴더를 나타내는 아이콘 모음을 설치합니다.
- Language files : 언어팩 설치 옵션 이묘 파일질라를 한글로 사용하고 싶다면 클릭합니다.
- Shell Extension : 윈도우 의 파일 탐색기 처럼 파일을 클릭 한 상태로 드래그 앤 드롭 해 이동 및 복사할 수 있는 기능입니다.
- Desktop Icon : 바탕 화면에 아이콘을 바로 생성하고 싶은 경우 선택합니다.
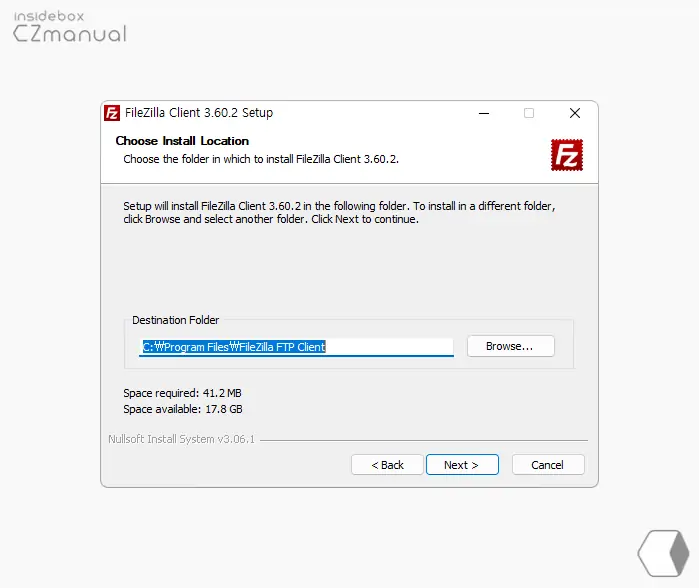
- Choose Install Location 단계에서는 파일질라 를 설치 할 경로를 변경할 수 있습니다. 적절하게 지정 후 Next 버튼을 클릭합니다.
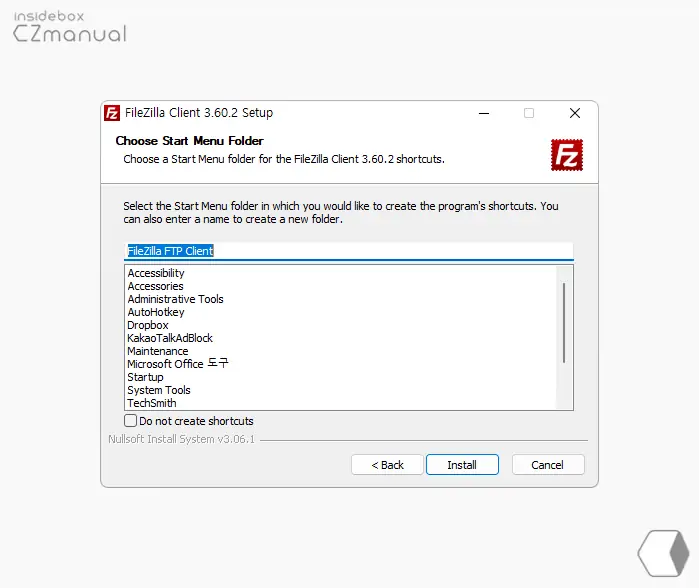
- Choose Start Menu Folder 단계에서는 Do not create shortcut 체크 시 시작 메뉴에 파일질라 바로가기를 등록하지 않도록 할 수 있습니다. 적절하게 선택 후 Install 버튼을 클릭합니다.
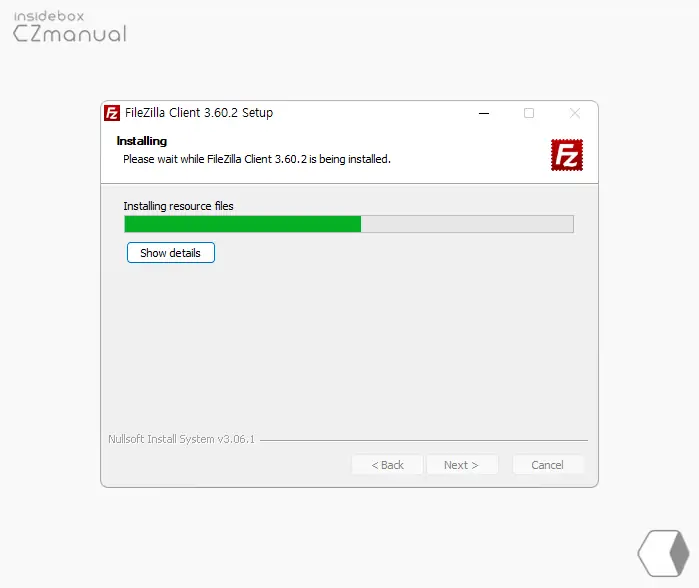
- 실제 설치 과정이 잠시 진행 됩니다.
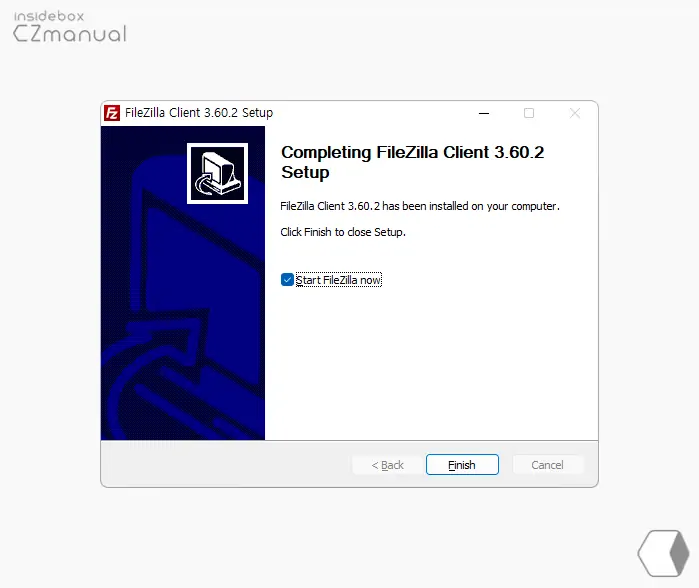
- 설치가 완료 되면 Finish 버튼을 클릭 해 마법사를 종료합니다.
파일질라 기본 구성
파일질라 설치 후 파일질라 의 기본적인 레이아웃 과 접속할 사이트를 추가하는 메뉴 위치를 알아봅니다.
파일질라 레이아웃
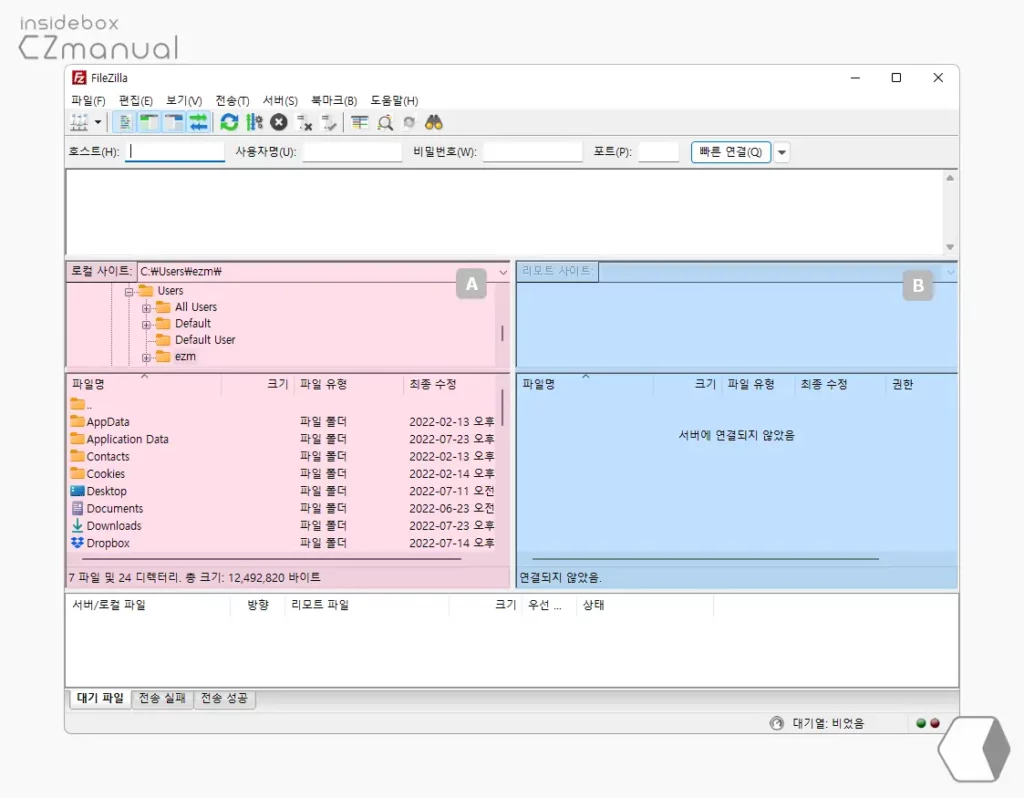
기본적으로 클라이언트 패널 상단에는 메뉴 바가 위치해 있고 아래 두개 의 섹션으로 나뉘어 진 섹션에서는 다음과 같은 정보를 확인 할 수 있습니다.
- 왼쪽 로컬 사이트 A 에서는 사용자의 로컬 컴퓨터에 설치 된 정보들을 확인 할 수 있습니다.
- 오른쪽 리모트 사이트 B 에서는 사이트(서버)를 추가 후 접속 시 해당 서버의 정보들을 확인 할 수 있습니다.
파일질라 사이트 추가
파일질라 설치 후 서버에 접속 하기 위해서는 사이트 추가 메뉴를 이용해 서버를 등록 해야 합니다.
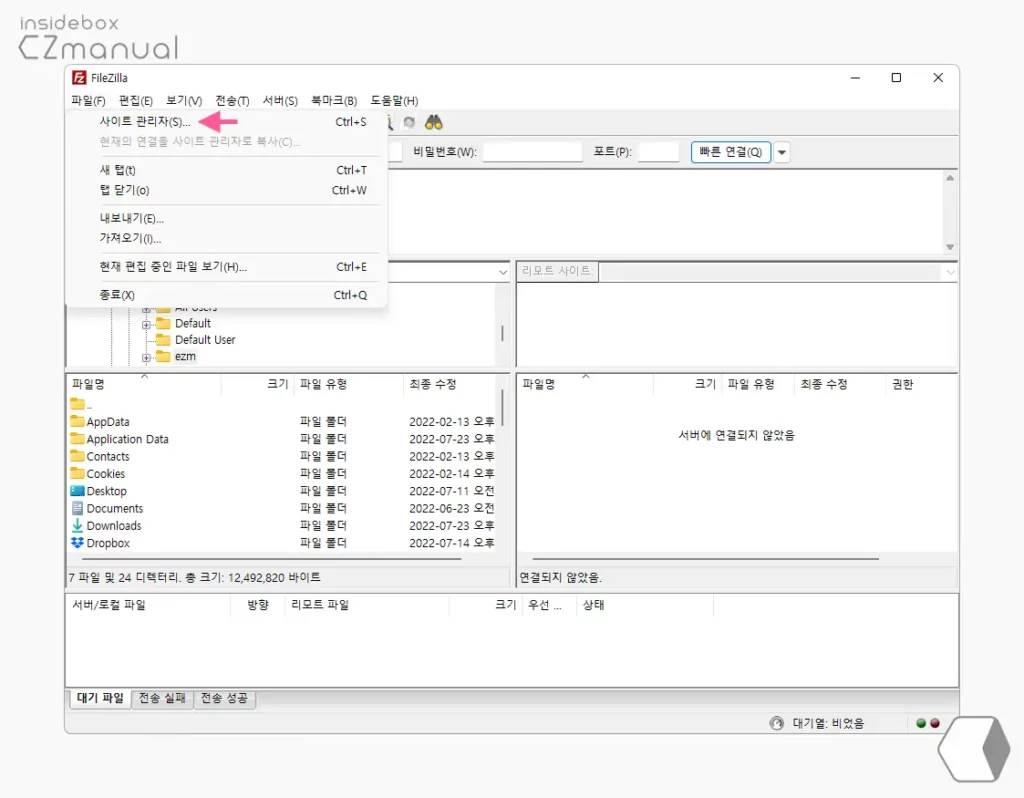
- 파일질라 클라이언트 패널 왼쪽 상단 파일(F) 메뉴를 클릭 해 메뉴가 드롭되면 사이트 관리자(S) 를 클릭합니다.
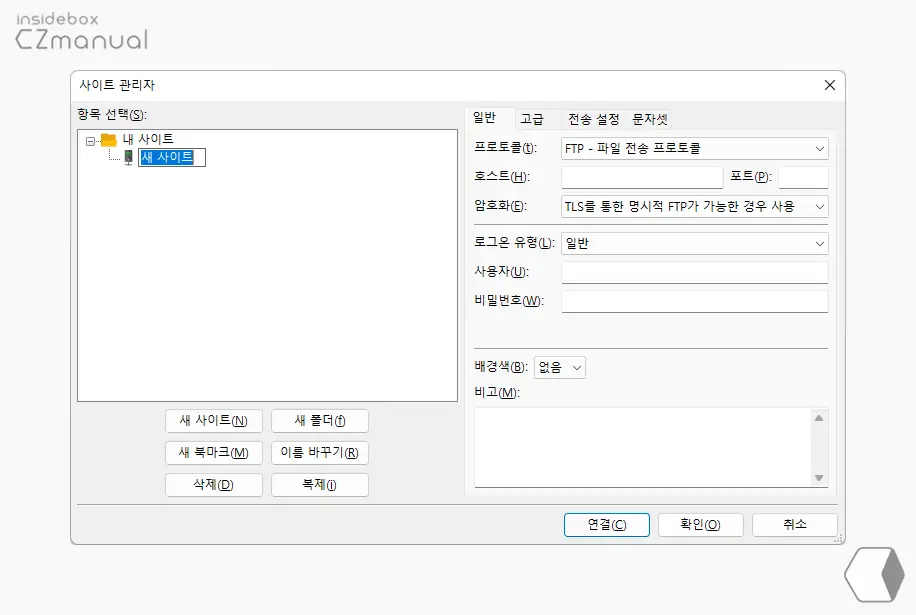
- 사이트 관리자 패널이 추가로 생성되는데 이곳에서 새 사이트(N) 버튼을 클릭하면 새로운 사이트를 추가할 수 있는 필드가 생성됩니다. 이곳에서 사이트 주소와 인증 방식을 정의 하면 등록 및 접속이 가능합니다.
참고: 사이트 추가 방식은 운영하는 서버의 종류와 방식에 따라 다르기 때문에 여기서는 따로 다루지는 않고 추후 상황 별로 하나씩 정리해 보도록 하겠습니다.
마무리
이렇게, 윈도우에서 파일질라 FTP 클라이언트를 설치하는 절차에 대해 알아 보았습니다.
기본적으로 한글 을 지원하고 있기 때문에 어렵지 않게 설치를 진행 할 수 있습니다. 별도의 서버 운영을 시작하는 경우 파일질라 는 자주 사용 되는 것이기 때문에 위 과정으로 미리 설치 후 활용해 보시길 바랍니다.
