Microsoft Swiftkey AI Keyboard는 사용자의 텍스트 입력을 향상시키기 위해 인공지능(AI)을 활용하는 스마트 키보드 애플리케이션으로 사용자의 타이핑 습관을 학습하여 향상된 예측 및 자동 완성 기능을 통해 사용자에게 훨씬 더 효과적이고 편리한 타이핑 경험을 제공합니다. Microsoft Swiftkey AI Keyboard 더 알아보기
이런 Microsoft Swiftkey AI Keyboard를 사용하기 위해서는 설치를 진행해야 하는데 기본적으로 Android와 iOS 모두 지원합니다. 앱은 각각 Google Play Store와 Apple App Store에서 다운로드 받아 설치할 수 있으며 기본적인 설치 과정은 다음과 같습니다.
튜토리얼 환경: Galaxy (OneUI 6.0, 안드로이드 14), iPhone iOS 17.2.1v
Galaxy에서 Microsoft Swiftkey AI Keyboard 설치하기
Microsoft Swiftkey AI Keyboard를 Galaxy와 같은 Android 기기에서 사용하려면 Play 스토어를 통해 설치해야 합니다.
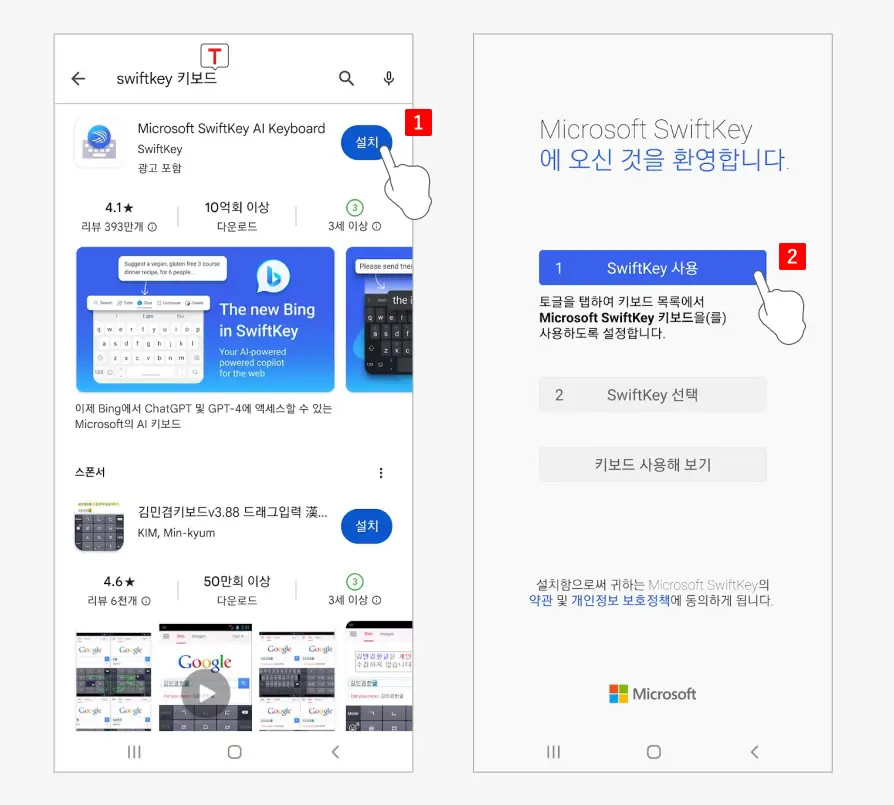
Play 스토어 앱 을 열고 상단 검색 필드에
을 열고 상단 검색 필드에 Swiftkey 키보드 등으로 검색합니다. 그리고 이어지는 결과에서 Microsoft Swiftkey AI Keyboard의 를 누른 뒤 을 탭합니다.
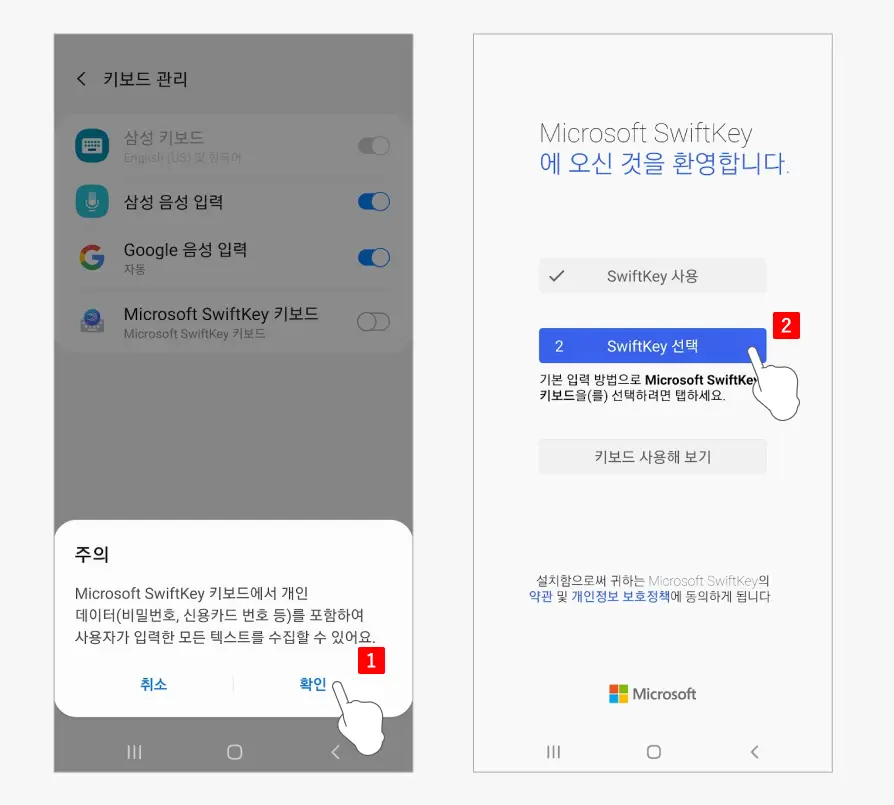
개인 데이터를 포함한 사용자 입력 정보가 수집될 수 있다는 주의 사항이 표시되니 이를 이해했다면 링크를 선택합니다. 이어지는 페이지에서 를 탭합니다.
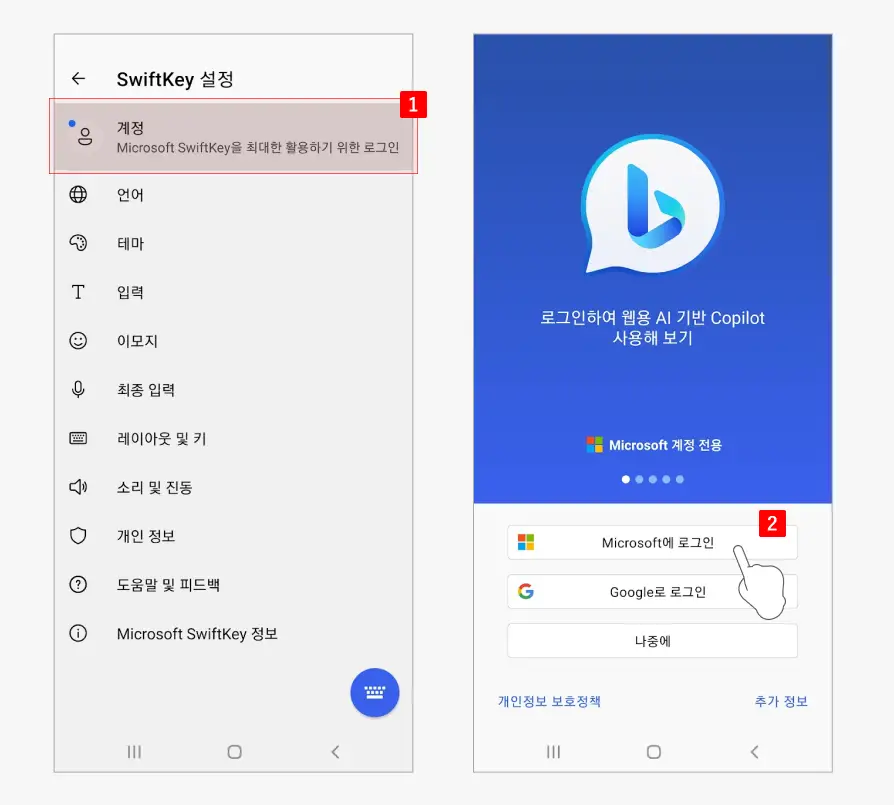
Swiftkey 설정 페이지로 이동되는데 여기서 으로 진입합니다. Microsoft에 로그인, Google로 로그인 그리고 나중에 중 선택할 수 있는데 본인이 주로 사용하는 서비스를 선택합니다. 본문에서는 으로 진행합니다.
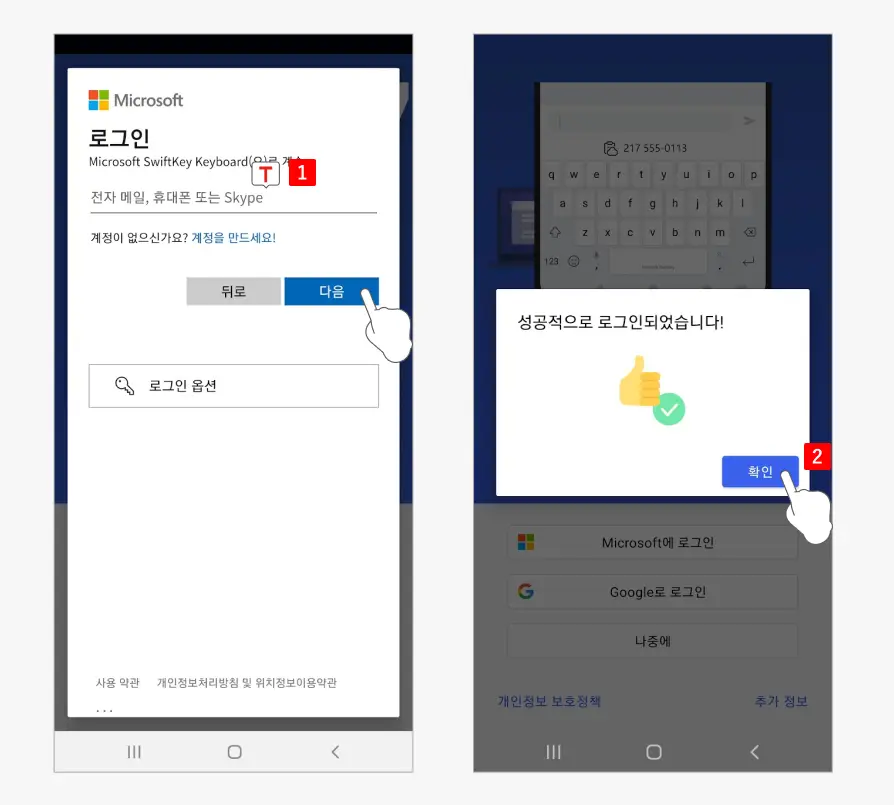
로그인 페이지에서 상단 입력 필드에 사용 중인 Microsoft 계정을 입력 하거나 계정을 생성 후 을 탭하면 로그인이 완료되었다는 팝업이 표시됩니다. 을 눌러 창을 닫아줍니다.
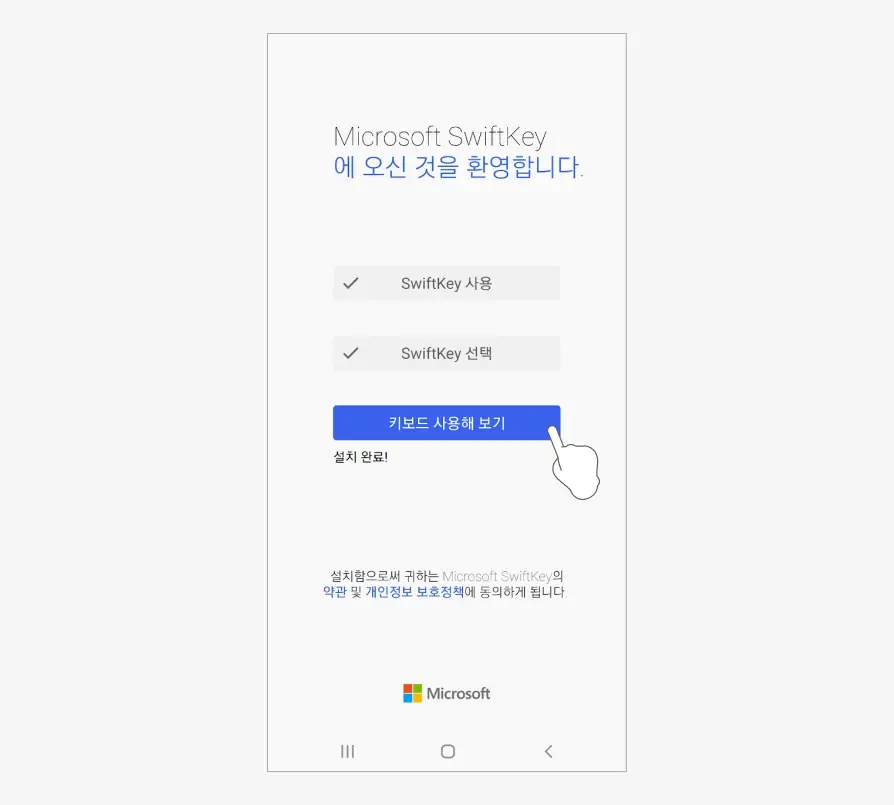
이제 마지막 단계인 버튼을 누르면 Microsoft Swiftkey AI Keyboard를 사용할 수 있습니다.
iPhone에서 Microsoft Swiftkey AI Keyboard 설치하기
iPhone에서도 App Store를 통해서 간단하게 다운로드 및 설치할 수 있습니다.
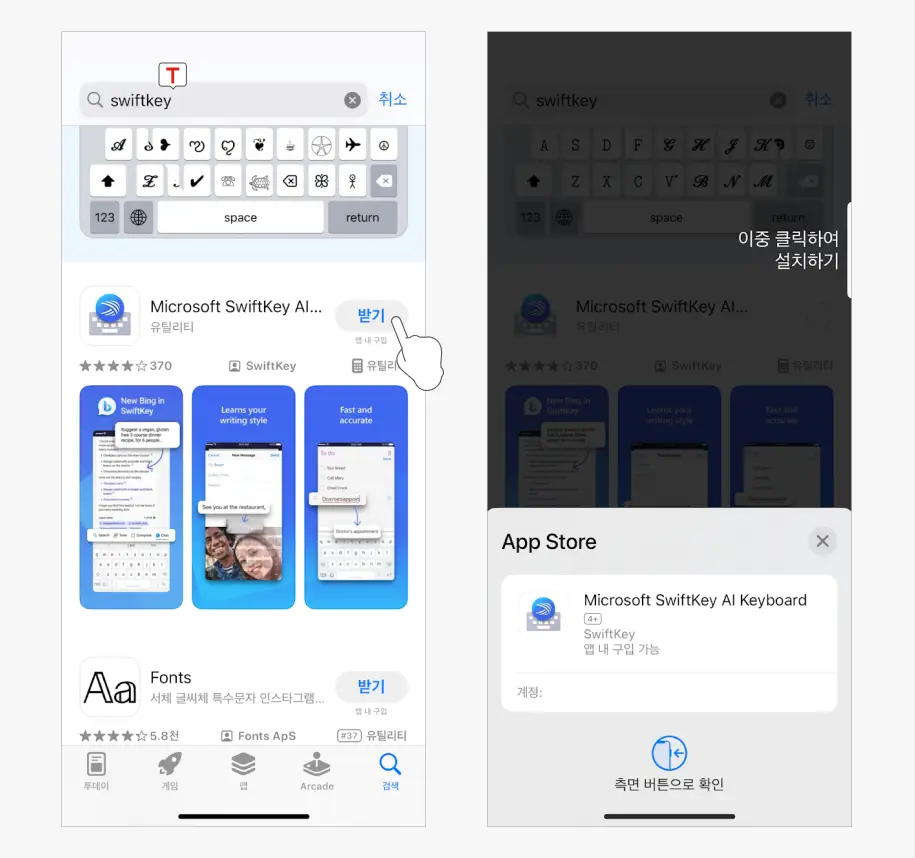
App Store 를 열고 상단 검색 필드에
를 열고 상단 검색 필드에 Swiftkey 등으로 검색 후 결과에서 Microsoft Swiftkey AI Keyboard의 를 누르고 설치를 승인합니다.
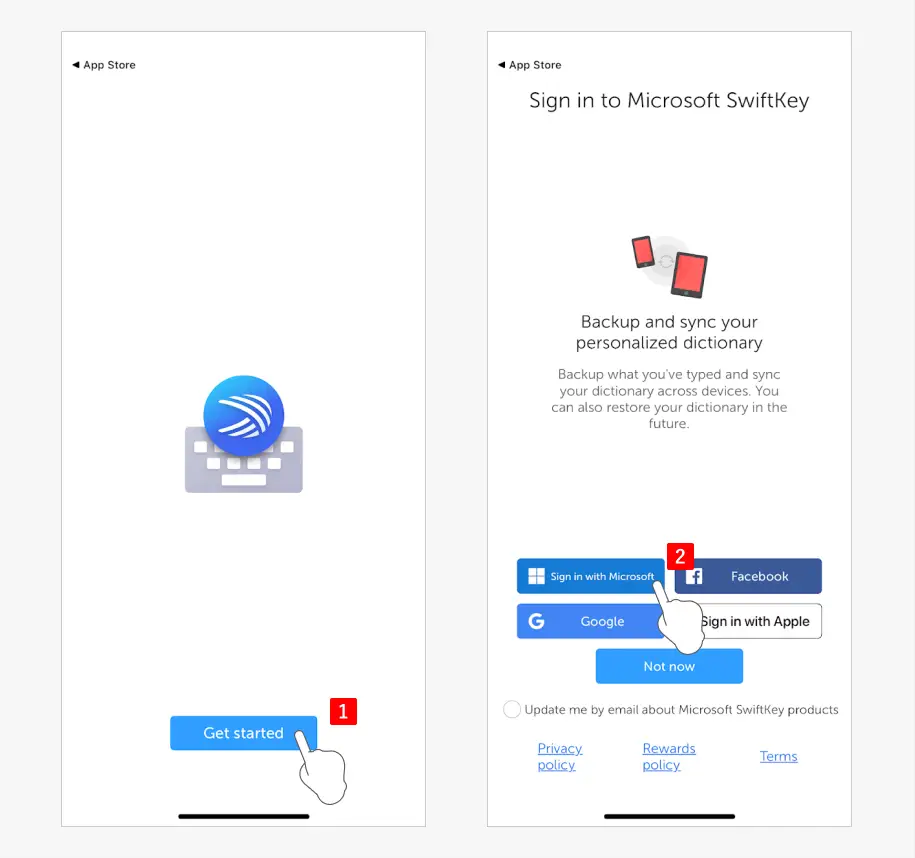
위와 같이 Microsoft Swiftkey AI Keyboard가 실행되고 첫 페이지에서 를 클릭하면 계정 연동을 위한 페이지로 이동됩니다. 여기서 다양한 서비스와 연동할 수 있는데 본문에서는 Microsoft 계정을 사용하기 위해 를 선택합니다.
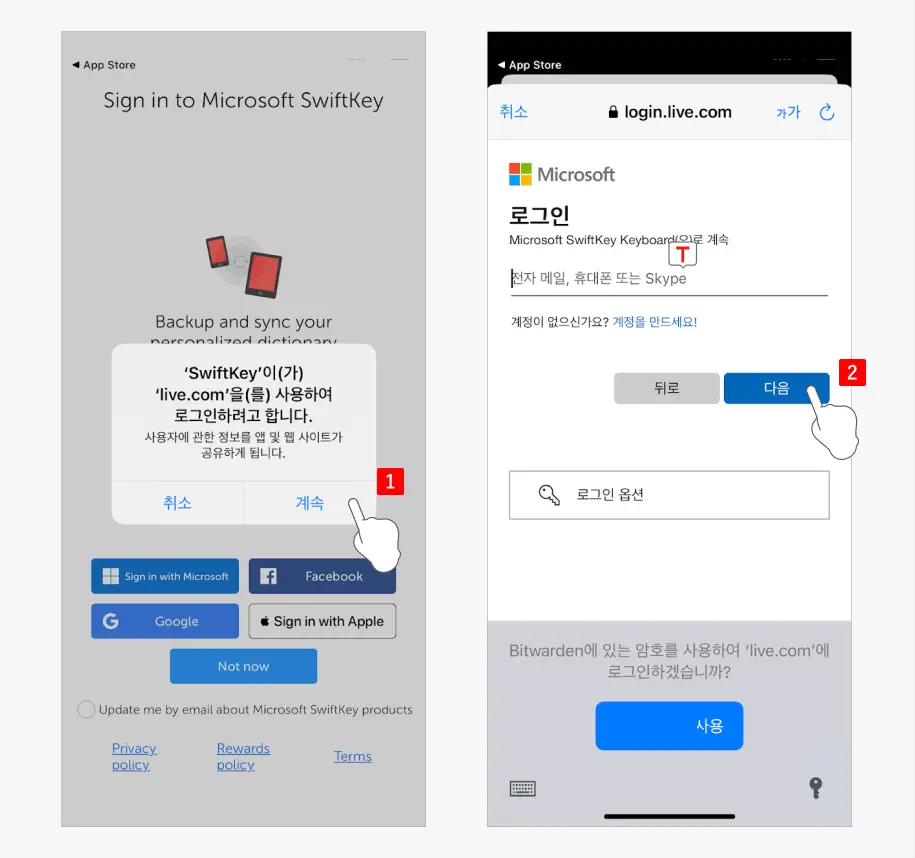
대상 서비스에 로그인 하려고 한다는 내용의 안내가 팝업되는데 을 탭한 뒤 사용 중인 Microsoft 계정 정보를 입력하거나 생성 후 을 눌러 단계를 진행합니다.
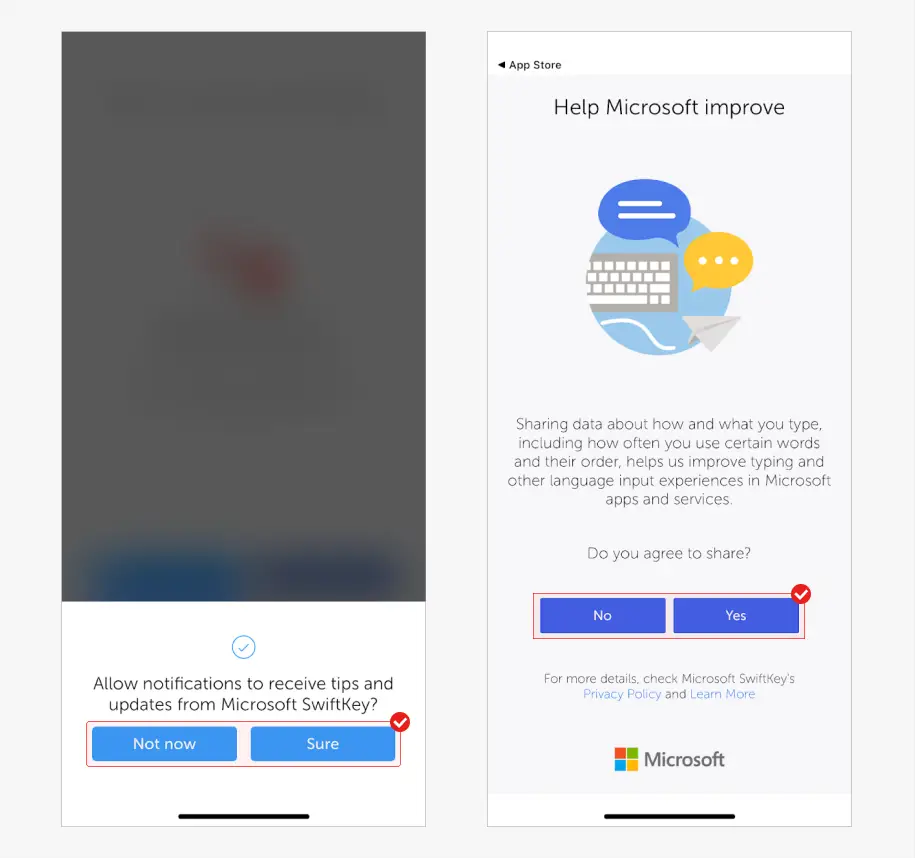
사용 팁 및 안내사항이 알림된다는 것과 키 입력 정보등이 Microsoft에 전송된다는 등의 동의를 요구하는데 필요에 따라 적절하게 선택합니다. 동의하지 않아도 사용에는 문제가 없습니다.
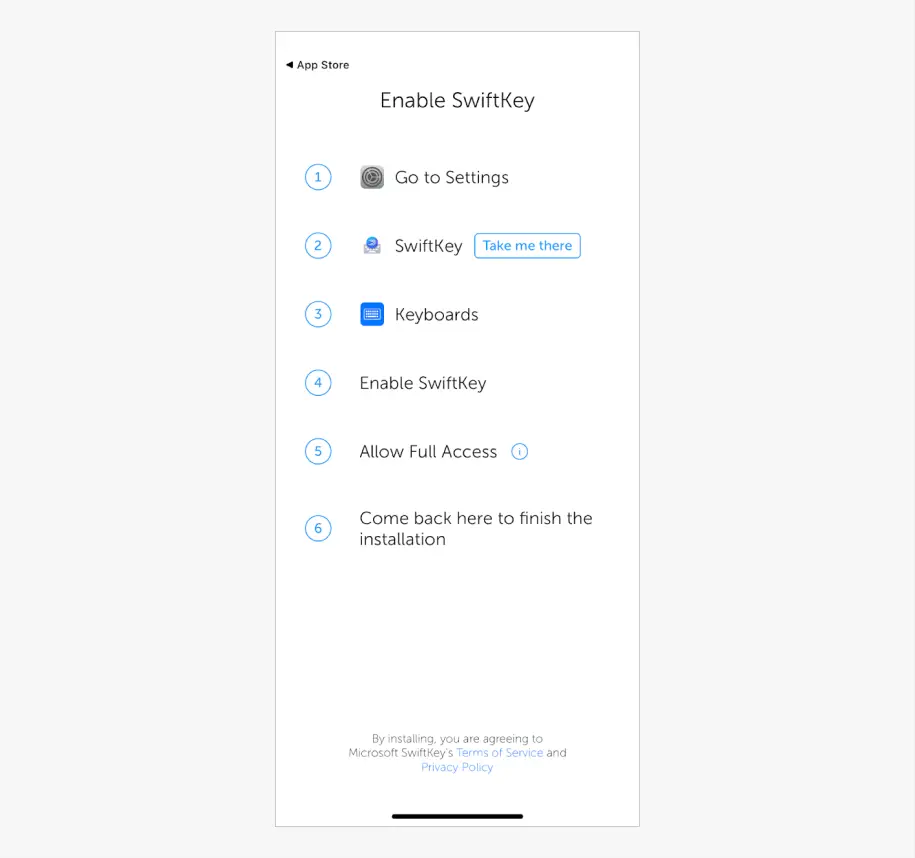
이제 를 눌러 기본 키보드를 수정하는 등 추가 설정 후 Microsoft Swiftkey AI Keyboard를 iPhone에서 사용할 수 있습니다.
