리눅스 서버를 클라우드 서비스 에서 직접 생성 후 테스트 목적으로 사용해도 되지만 개인적으로 가상 컴퓨터에 직접 설치 해두는 것이 조금 더 간편 하고 부담 없지 않나 생각 합니다.
그래서 오늘은 개인적으로 가장 좋아하는 가상화 도구인 VMware WorkstationPro에서 ubuntu 20.04 LTS server 를 설치하는 전체적인 과정에 대해서 알아 봅니다.
해당 포스트는 충분한 테스트 및 검증 후 작성 되었지만 이것이 해당 내용의 정확성이나 신뢰성에 대해 보증을 하는 것은 아니니 단순 하게 참고용으로 봐주시길 바랍니다.
튜토리얼 환경 : 윈도우11, VMware® Workstation 16 Pro 16.1.0v, ubuntu-20.04.3 server.
Ubuntu 설치 이미지 다운로드
Ubuntu 공식 사이트 접속 후 현재 안정적으로 사용 하기 좋은 ubuntu 20.04 설치 이미지를 다운로드 합니다.
사이트 접속
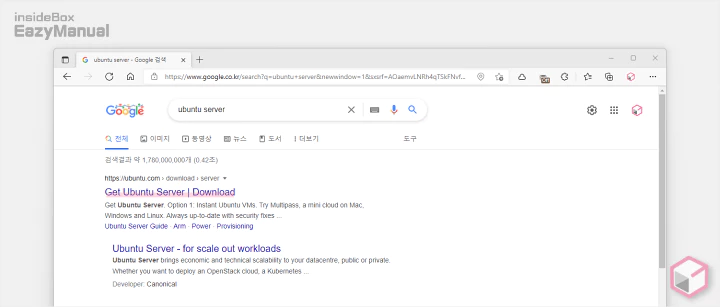
- 선호 하는 검색엔진 에서
ubuntu server등으로 검색을 합니다. - 검색결과 중 상단에 위치한 Get Ubuntu Server Download 링크를 클릭 해 접속 해 줍니다. 아래 바로가기를 통해 빠르게 이동 할 수 있습니다.
바로가기: Get Ubuntu Server Download
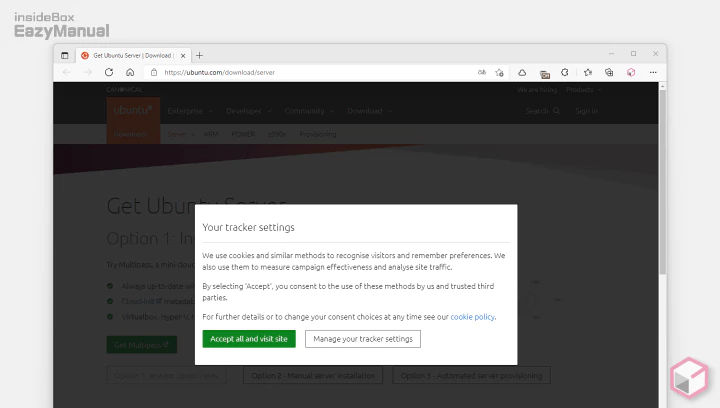
- 사용 하는 브라우저에서 사이트에 처음 접속 한 경우 'Your tracker settings' 안내 팝업이 생성 됩니다. 선호하는 옵션을 선택 후 단계를 진행 합니다. 설명에서는 Accept all and visit site 로 진행 합니다.
이미지 파일 다운로드
설치에 사용 되는 ISO 이미지 파일을 다운로드 합니다.
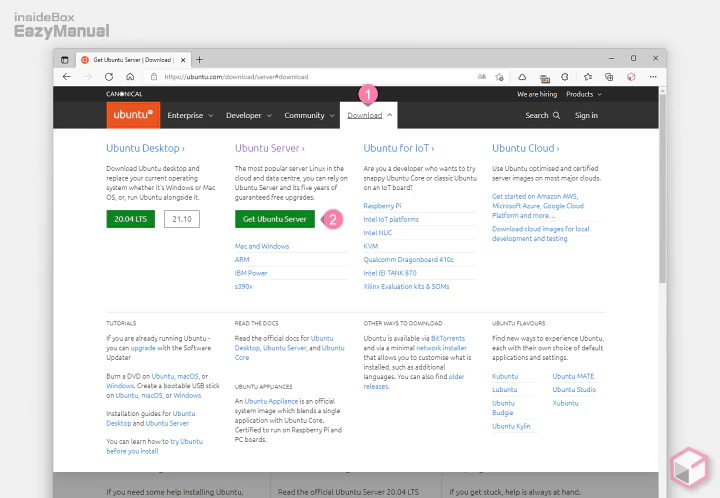
- 사이트 접속 후 상단 탭을 Download (1) 로 전환 합니다.
- 페이지가 전환 되면 우분투 데스크탑 과 서버 버전의 다운로드 버튼을 모두 확인 할 수 있습니다. 오늘은 서버 버전 설치 이니 Get Ubuntu Server (2) 버튼을 마우스로 클릭 해 줍니다.
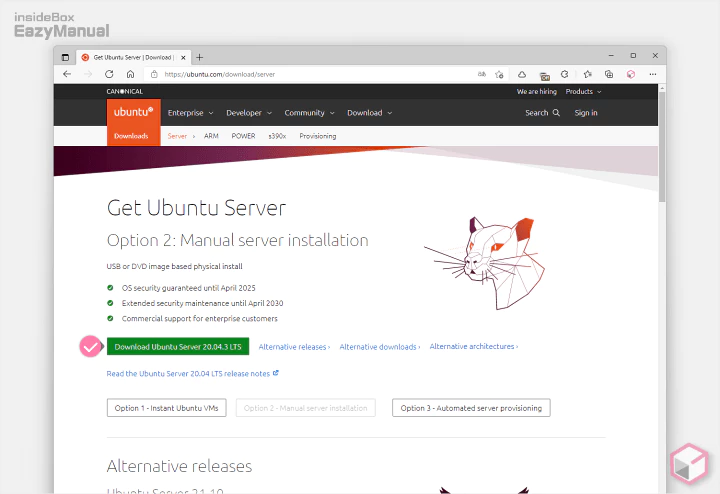
- OPtion 2… 단계에서 Download Ubuntu Server 버튼을 클릭 합니다.
- 아래 버튼을 이용해 설명에서 사용된 버전을 바로 내려받을 수 있습니다.
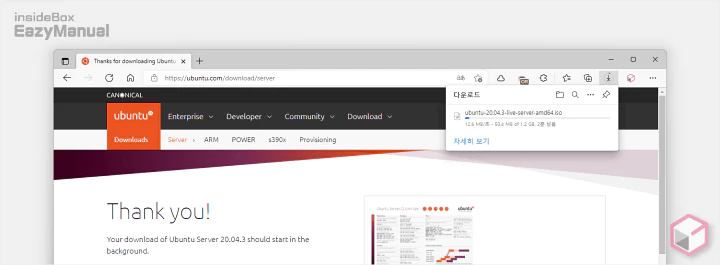
- ubuntu-20.04.3-live-server-amd64.iso 형식의 파일을 다운로드 하게 됩니다.
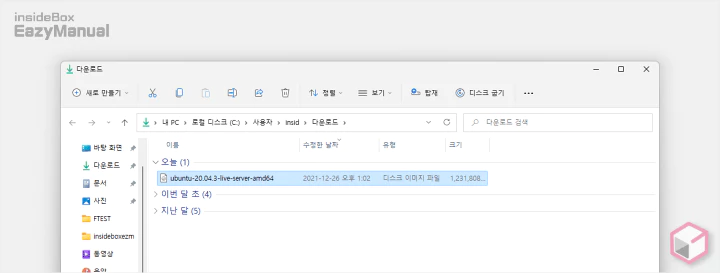
- 파일을 다운로드한 경로로 이동하면 정상적으로 다운로드 된 것을 확인 할 수 있습니다.
Vmware 가상 머신 추가
VMware Workstation을 설치 한 다음 가상 머신을 추가 하게 되면 , 추가 마법사가 진행 되어 간편하게 설정 할 수 있습니다.
VMware Workstation 에 가상 머신 추가
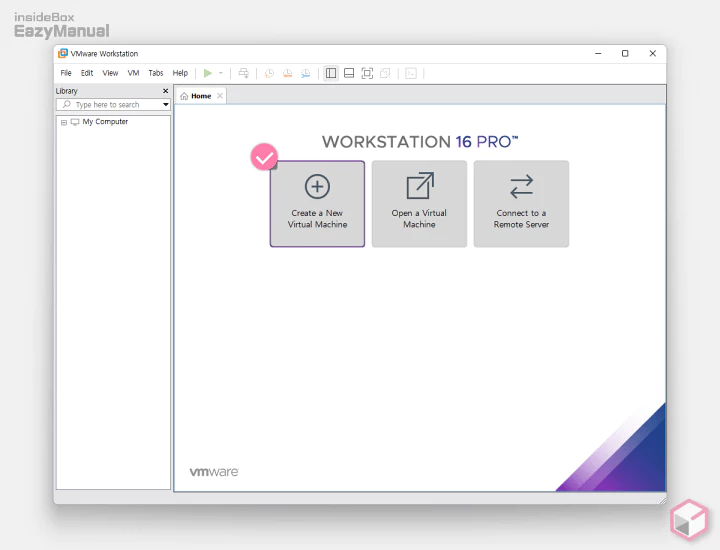
- VMware Workstation 을 실행 합니다.
- 실행 후 Create a new Virtual Machine 메뉴를 통해 가상 머신을 생성 합니다.
가상 머신 추가 마법사
일반적으로 우분투 서버는 용량이나 기본 PC 사양이 높지 않아도 되기 때문에 기본 설정 옵션을 그대로 진행 해도 무방 합니다.
그리고 설치 마법사 로 진행 되기 때문에 간단하게 추가 할 수 있습니다.
New Virtual Machine Wizard 시작
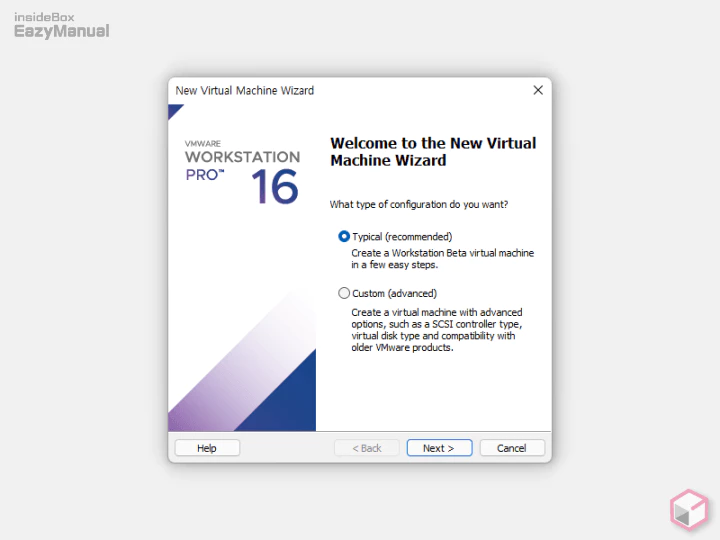
- 가상 머신 추가 마법사가 활성화 되면 설치 방식을 지정 합니다. 설명에서는 Typical 로 진행 합니다.
- Typical: 권장 설정으로 진행 합니다. 별다른 목적이 없다면 기본 값 그대로 진행 해도 무방 합니다.
- Custom: 직접 하나씩 수정 하면서 생성 하고 싶다면 선택 합니다. 내용의 이해가 없다면 진행 하지 않습니다.
- 지정 후 Next 버튼을 눌러 단계를 진행 하면 됩니다.
Guest Operating System Installation
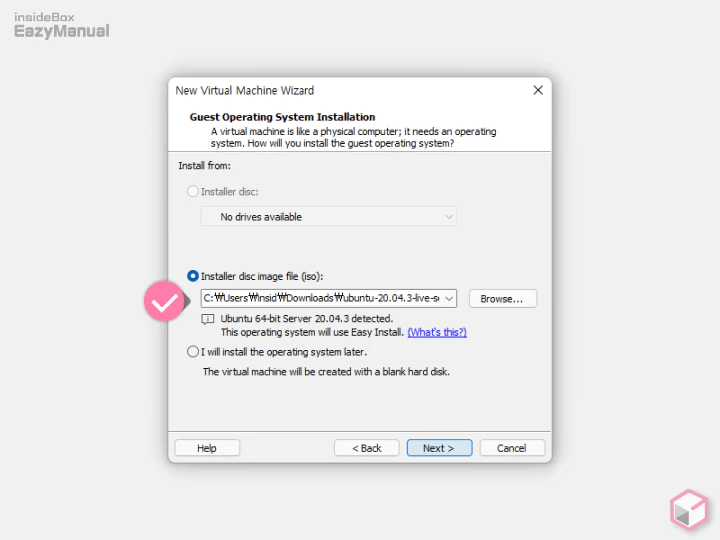
- Guest Operating System Installation 단계에서는 미리 다운로드 해둔 우분투 설치 이미지 파일을 찾아 Installer disc image file(iso) 항목''에 등록 합니다.
- 등록 후 Next 버튼을 눌러 단계를 진행 합니다.
Easy Install Unformation
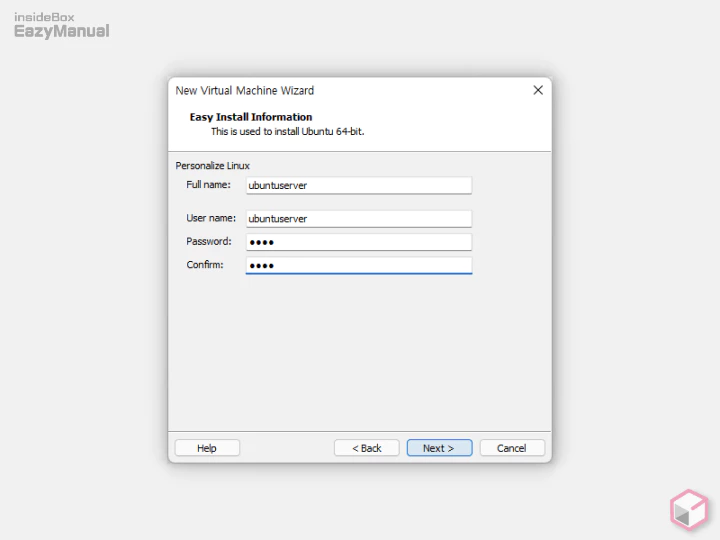
- Easy Install Unformation 단계에서는 서버 계정 정보를 입력 합니다.
- 실제 서버 계정 정보는 설치 시에 입력 하게 되니 식별이 용이한 값으로 지정 해 줍니다.
Name the Virtual Machine
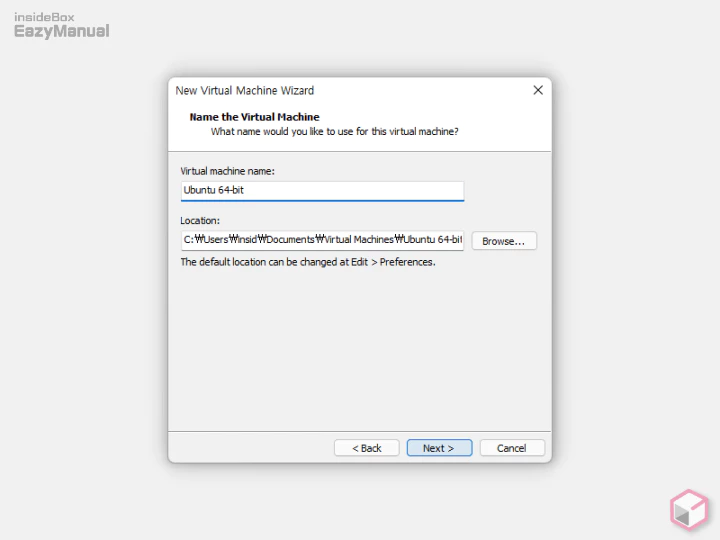
- Name the Virtual Machine 단계에서는 가상 머신이 설치 될 경로를 등록 합니다.
- 기본적으로 Document 폴더에 저장 되며 설명에서는 기본 값으로 두고 진행 합니다.
- 지정 했다면 Next 버튼을 눌러 단계를 진행 합니다.
Specify Disk Capacity
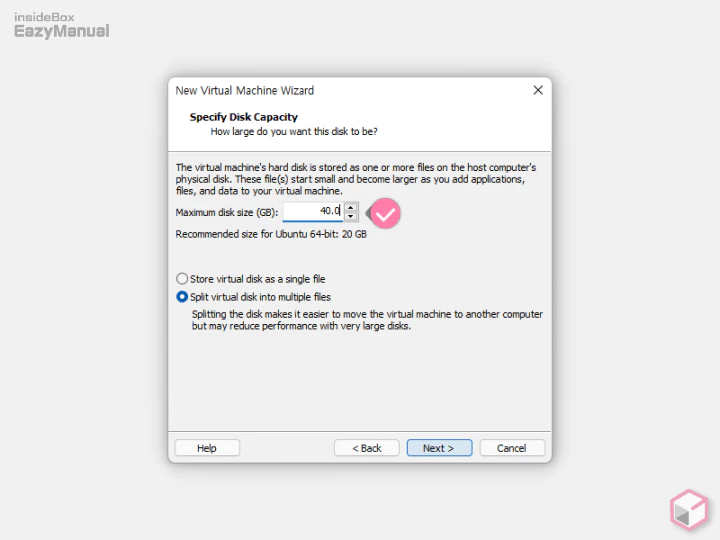
- Specify Disk Capacity 단계에서는 가상 머신의 디스크 관련 설정을 정 해 줍니다.
- Maximum disl size(GB): 기본 값은 20.0 으로 되어있지만 40.0 정도로 사용하는 것을 권장 합니다.
- Store virtual disk as a single file: 파티션 분할여부와 무관하게 파일하나를 만들어서 다 저장 하는 의미로 가상디스크의 파일을 단일파일로 생성한다는 것 입니다., 호스트 PC의 하드디스크가 ntfs 일 경우 사용 합니다.
- Split virtual disk into multiple files: 가상디스크 파일을 2GB단위로 끊어서 생성한다는의미로 성능상 multiple보다는 single 이 더 좋습니다. 호스트PC의 하드디스크가 FAT32 일 경우에 선택 하면 되겠습니다.
- 값을 지정 후 Next 버튼을 눌러 단계를 진행 합니다.
Ready to Create Virtual Machine
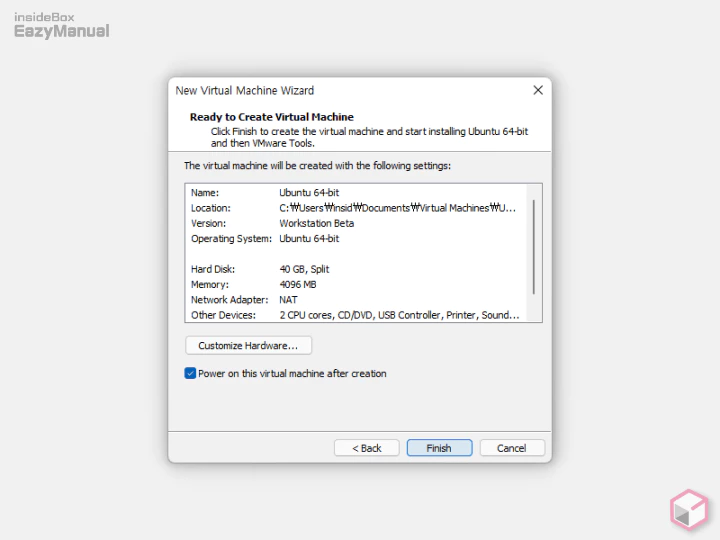
- Ready to Create Virtual Machine 단계에서는 위에서 설정 한 정보들을 요약해서 보여줍니다.
- Customize Hardware 버튼으로 세부설정을 추가적으로 진행 할 수 있습니다.
- Power on this virtual machine after creation 선택 상자에 체크 된 경우 Finish 버튼으로 설정 창을 닫게 되면 자동으로 가상 머신이 부팅 됩니다.
Ubuntu 설치
가상 머신에서 Ubuntu 설치가 진행 됩니다. 설치 단계에 따라서 하나씩 진행 해나가면 됩니다.
위 옵션에서 사양이 너무 낮게 설정 된 경우 일부 설치 과정이 다소 느리게 진행 될 수 있습니다.
설치 전 참고
초보 사용자의 경우 설정 간 키 입력 방식을 참고 후 진행 합니다.
- 메뉴간 이동은 Tab 키 와 방향키를 사용 합니다.
- 옵션 선택 과 적용은 Enter 키를 사용 합니다.
- X 표기 되어 있는 곳이 선택 된 부분 입니다.
언어 설정
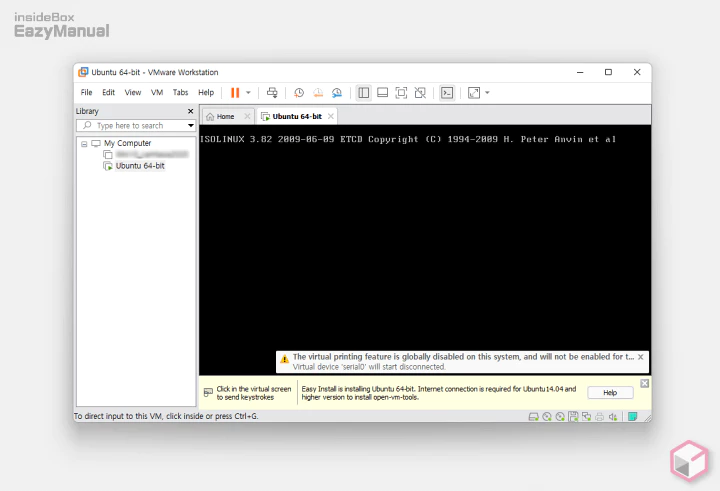
- 이렇게 자동으로 가상 머신이 부팅 되며 이제 부터 Ubuntu 서버 설치과정이 진행 됩니다.
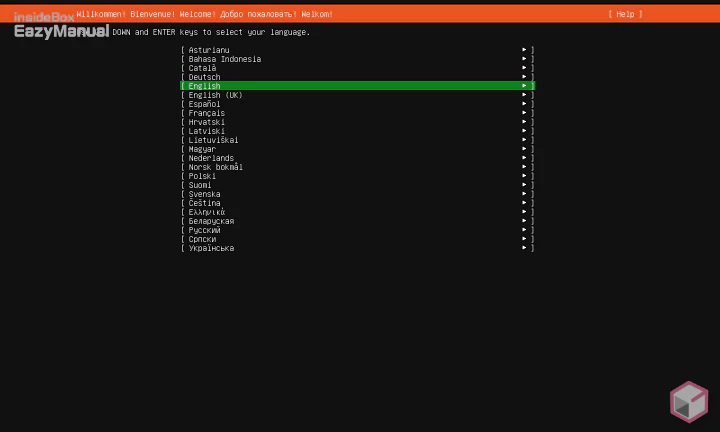
- 언어 설정은 기본적으로 영어로 되어 있습니다. English 그대로 두고 Enter 키를 눌러 단계를 진행 합니다.
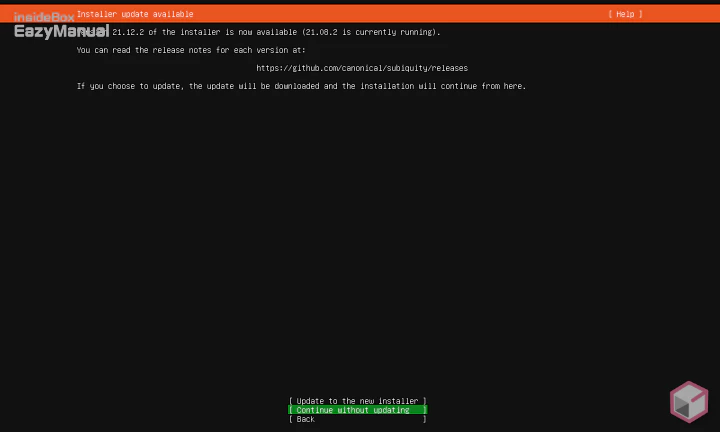
- 업데이트 진행 여부를 선택 할 수 있습니다. 설명에서는 Continue without updating 을 선택 후 업데이트 없이 단계를 진행 합니다.
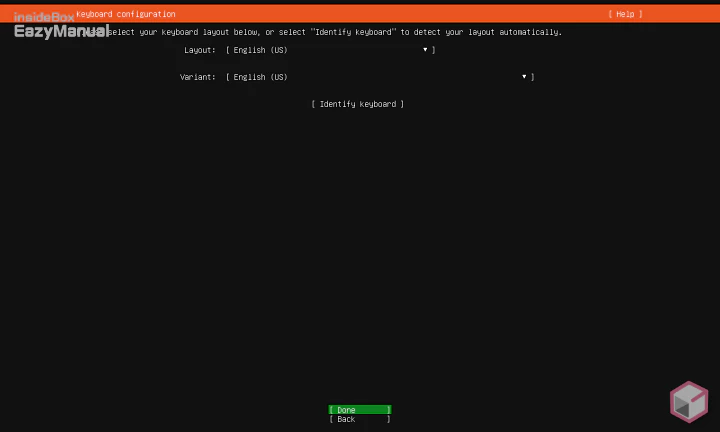
- 키보드 레이아웃을 선택 할 수 있습니다. 설명에서는 아래와 같이 기본으로 두고 Enter 키를 눌러 단계를 진행 합니다.
- Layout: English(US)
- Variant: English(US)
네트워크 설정
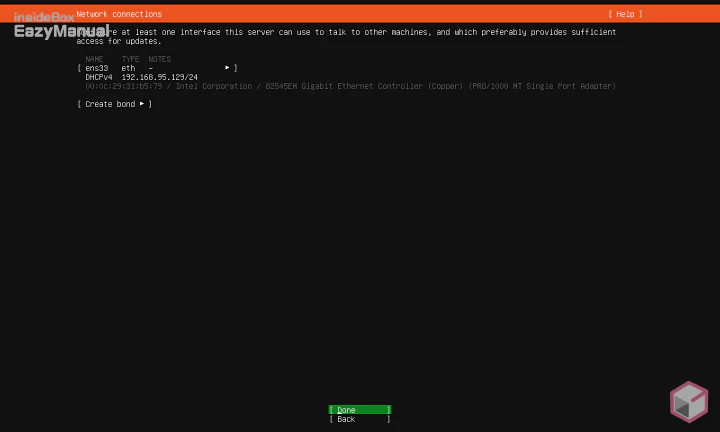
- 네트워크 설정 단계 입니다. 자동으로 할당 된 아이피가 보여지게 될 것 입니다. 변경 하거나 그대로 두고 Done 으로 탭을 이동 후 Enter 키를 눌러 줍니다.
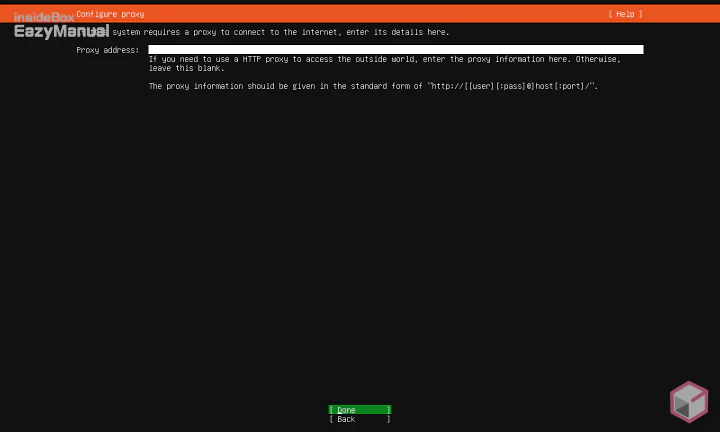
- 프록시 설정 단계 입니다. 필요하지 않다면 그대로 두고 Done 으로 탭을 이동 후 Enter 키를 눌러 줍니다.
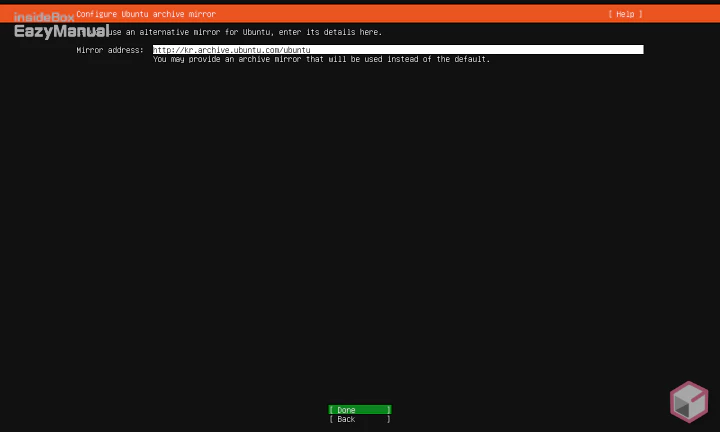
- Mirror address 설정 단계 입니다. 이 부분도 필요 하지 않다면 그대로 두고 Done 으로 탭을 이동 한 다음 Enter 키를 눌러 줍니다.
스토리지 설정
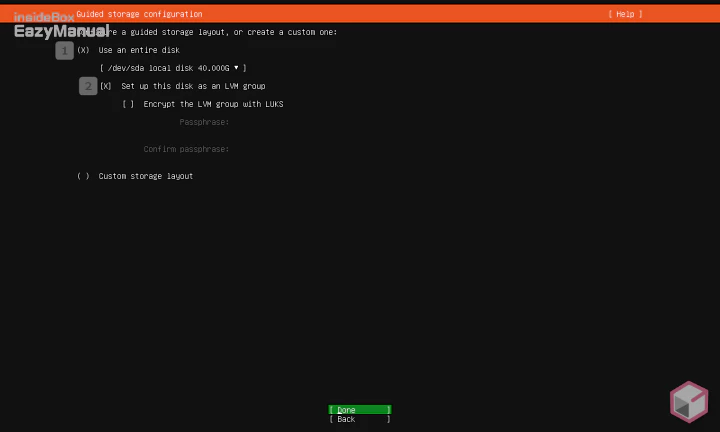
- 아래 옵션들을 체크 합니다. 설명에서는 이미지와 동일하게 체크 합니다.
- 1 Use an entire disk: 전체 디스크를 사용 한다면 선택 합니다. 전체 용량을 40 GB 로 지정 해 동일하게 표기 되는 것을 볼 수 있습니다.
- 2 Set up this disk as an LVM group: LVM group (리눅스 볼륨 그룹) 설정을 한다면 선택 합니다. 이는 기존에 있던 파티션을 합쳐 새롭게 구성하는 기능 입니다.
- 나머지 옵션은 사용 방식에 따라 선택적으로 진행 합니다.
- 설정 후 Done 으로 탭을 이동 후 Enter 키를 눌러 줍니다.
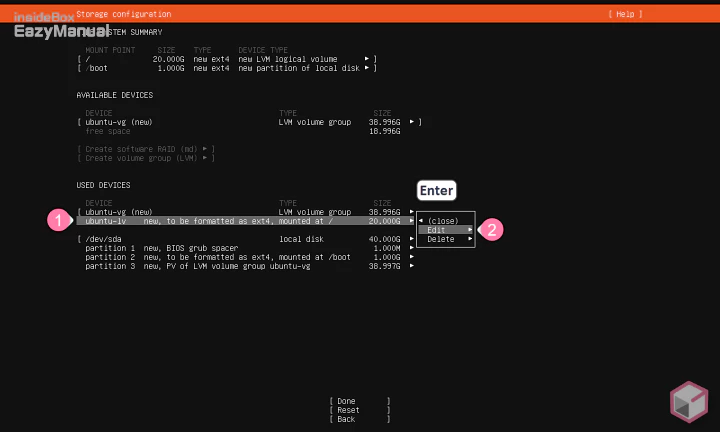
- 디스크의 전체 용량을 사용하기 위해 ubuntu-lv (1) 로 이동 후 Enter 키를 눌러 옵션을 확장 합니다.
- 메뉴에서 Edit (2) 을 선택 합니다.
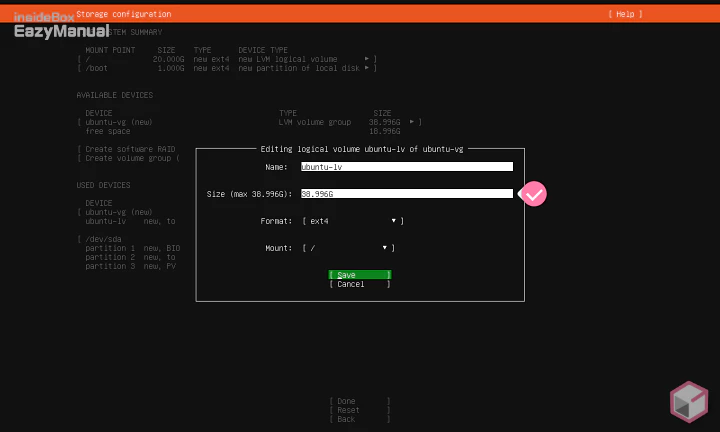
- Size필드에 전체 용량을 작성 해 준 다음 Save 탭으로 저장 합니다.
- 그 외 이름 과 포맷 형식등도 수정을 할 수 있습니다. 설명에서는 이미지 와 동일하게 용량만 변경 했습니다.
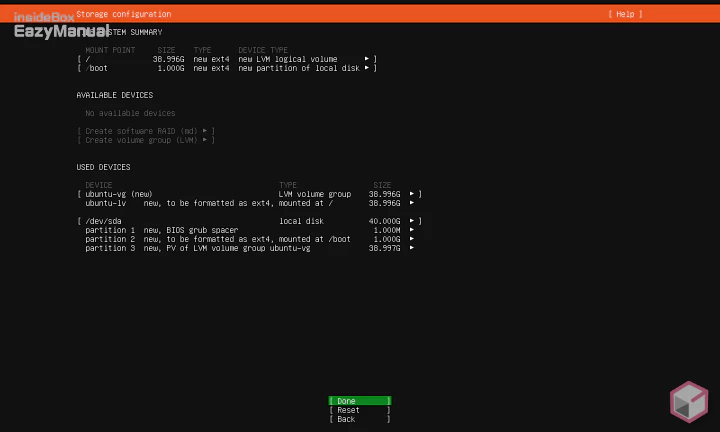
- 스토리지 설정이 완료 되었으며 Done 으로 탭을 이동 한 다음 Enter 키를 눌러 줍니다.
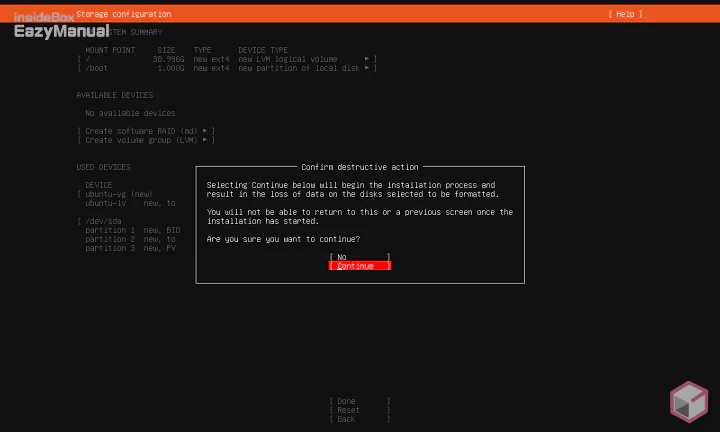
- 스토리지 설정 변경 시 디스크 포맷이 진행 되고 이로 인해 기존 데이터가 삭제 된다는 경고가 표시 됩니다. 내용을 이해 했다면 Continue 탭으로 전환 후 Enter 키를 눌러 줍니다.
계정 정보 입력
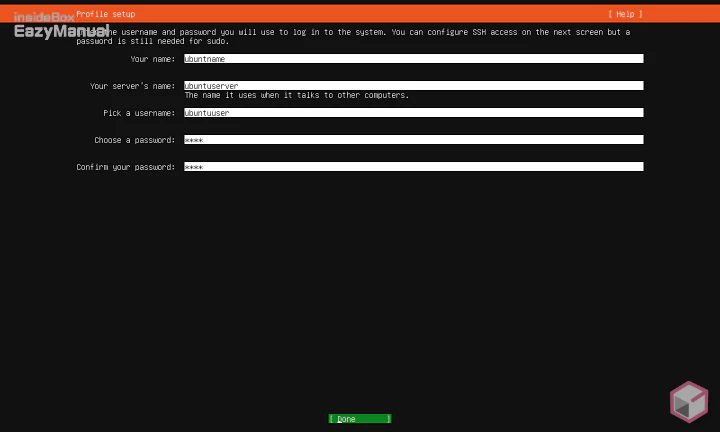
- 서버 프로필 을 각 텍스트 필드에 입력 해야 합니다.
- Your name: 단순하게 식별 이름을 지정 합니다. 선택 사항 입니다.
- Your server's name: 서버 명칭을 지정 합니다. 식별이 용이한 항목으로 지정하며 필수 입력 사항 입니다.
- Pick a username: 서버 설치 후 계정 로그인시 필요한 정보 입니다. 필수 입력 사항 입니다.
- Choose a password: 서버 설치 후 계정 로그인시 필요한 정보 입니다. 필수 입력 사항 입니다.
- Confirm your password: 비밀번호 확인 필드 입니다. 필수 입력 사항 입니다.
- 정보 입력 후 Done 으로 탭을 이동 한 다음 Enter 키를 눌러 줍니다.
추가 설치 패키지
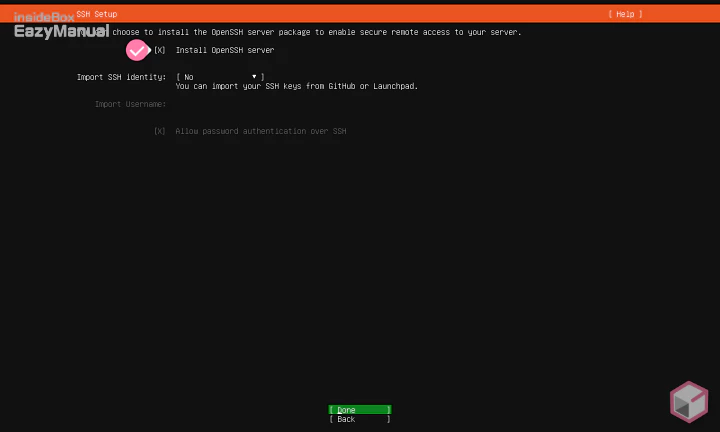
- OpenSSH 서버 설치여부를 선택 합니다. 필수는 아니지만 우분투 서버는 주로 SSH 접속을 통해서 작업하기 때문에 설명에서는 설치로 체크 합니다.
- 선택 후 Done 으로 탭을 이동 후 Enter 키를 눌러 단계를 진행 합니다.
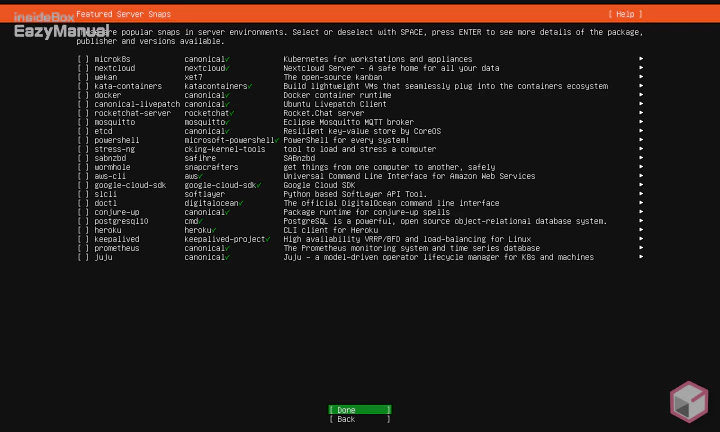
- 다양한 패키지를 설치 과정에서 바로 추가할 수 있습니다. 필요한 패키지가 있다면 선택 합니다.
- 설명에서는 깨끗한 스냅샷을 찍기 위해 모두 해제 후 진행 합니다.
- 옵션 선택 여부 결정 후 Done 으로 탭을 이동 한 다음 Enter 키를 눌러 줍니다.
설치 진행
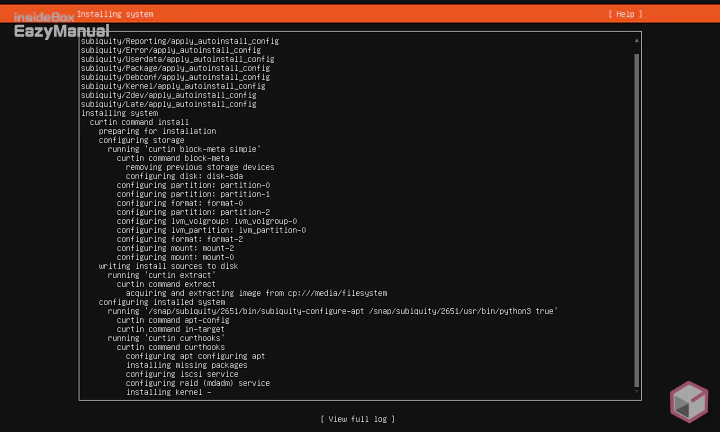
- 본격적으로 설치 과정이 진행 됩니다. 사용 중인 네트 워크 와 가상 머신 환경에 따라 오래 걸릴 수 있습니다. 느긋 하게 기다려 줍니다.
- View full log 탭으로 설치 과정의 로그를 확인 할 수 있습니다.
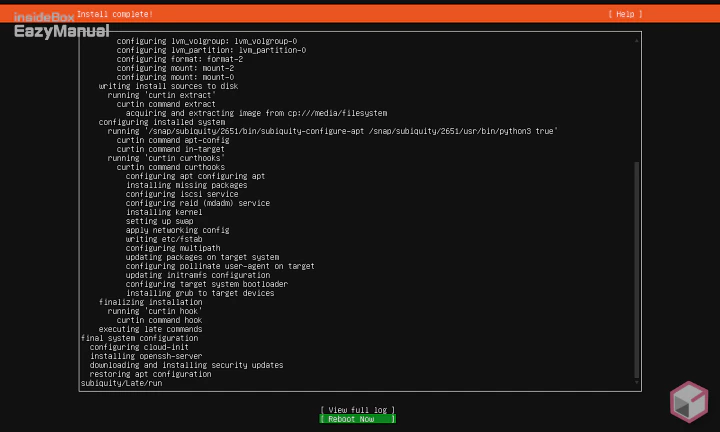
- 설치가 완료 되면 이와 같이 Reboot Now 탭이 활성화 됩니다. 해당 탭으로 이동 한 다음 Enter 키를 눌러 시스템을 재시작 해 줍니다.
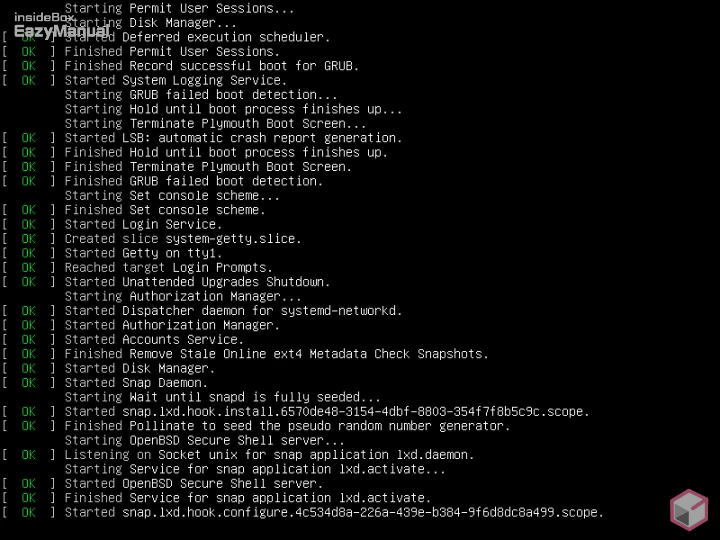
- 시스템 재부팅이 진행 됩니다.
- 재시작 완료 후 CD 롬 언마운트 관련 오류가 표기 될 수 있지만 무시 합니다.
- 진행 중 멈춰 있는 경우가 있다면 Enter 키를 눌러주면 됩니다.
계정 로그인
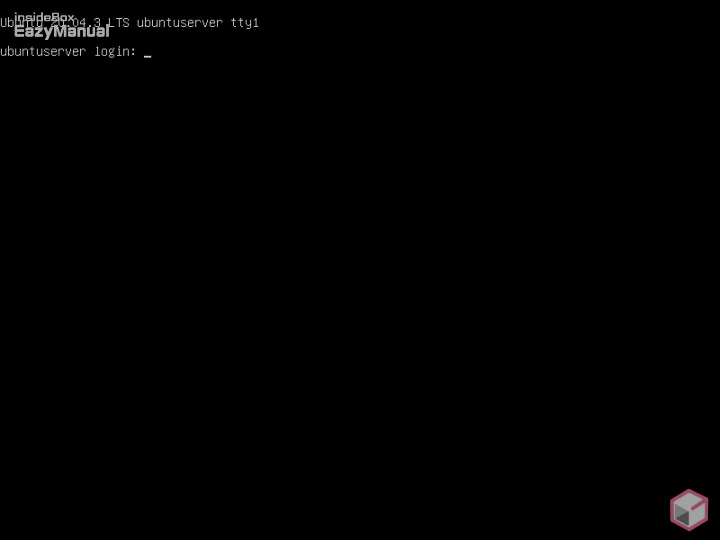
- 앞서 설정 한 Pick a username 정보를 이곳에 입력 한 다음 Enter 키를 눌러 줍니다.
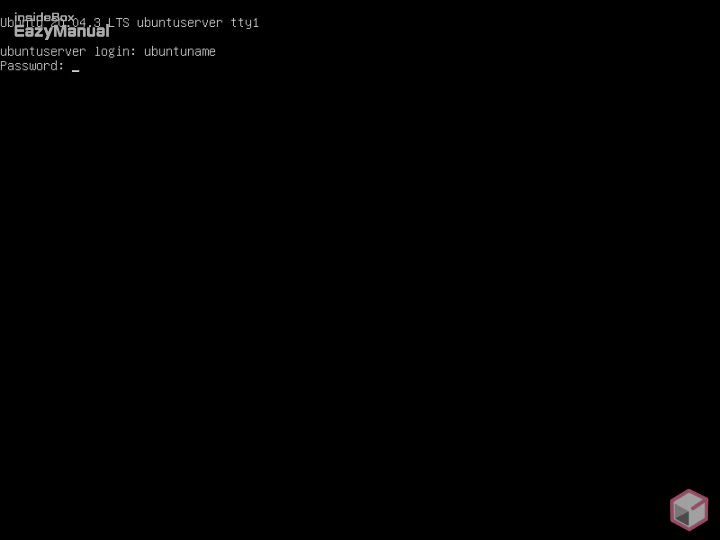
- 앞서 설정 한 password 정보를 입력 후 Enter 키를 눌러 줍니다. 입력시 내용은 표기 되지 않습니다.
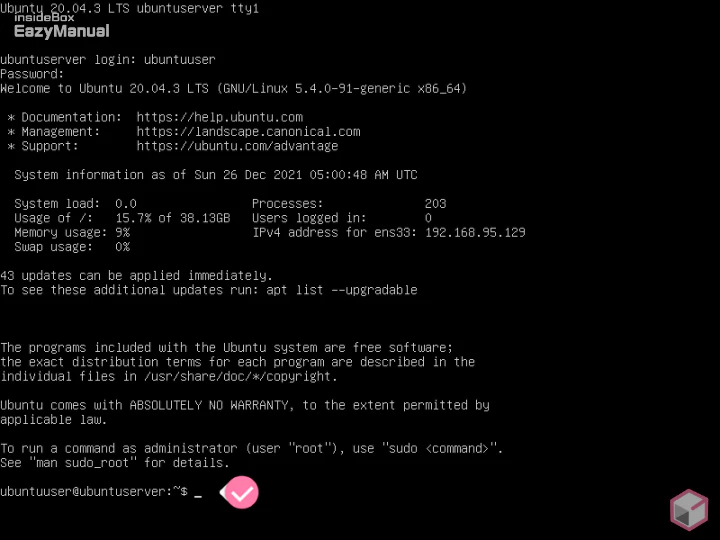
- 이제 지정한 사용자로 로그인 되었습니다. 업데이트 와 업그레이드 진행 후 원하는 작업을 하면 되겠습니다. 가상 머신의 경우 이상태에서 스냅샷을 찍어두면 오류시 간편하게 초기 상태로 돌아갈 수 있습니다.
마무리
이렇게 VMware 에 ubuntu 20.04 LTS server 를 전체 설치하는 과정에 대해 알아 보았습니다.
최대한 자세하게 설명 하려다 보니 내용이 길어진 부분이 있는데요. 설치 해보면 OS 자체가 가볍기 때문에 꽤 빠르게 설치를 진행 할 수 있습니다.
최근에 무료로 제공 하는 클라우드들도 많아 리눅스 에 관해 관심들이 많은 듯 합니다.
일단 실제 클라우드에서 이것 저것 테스트하는 것이 부담 되는 경우 이와 같이 가상 머신에서 간편하게 서버를 설치해서 사용 해 보시길 바랍니다.

** OpenSSH 설치 동의 후 인스톨 시 에러 발생으로 설치 실패
프로그램이 설치되지 않은 경우 다양한 이유가 존재합니다. 구글링 해보니 종속성 문제로 인해 설치가 되지 않는 경우가 있다고 하니 여기 를 참고해 증상이 동일하다면 체크해 보시길 바랍니다.
설치 진행 과정에서
installing kernel
커널 설치에서 진행이 되질않네요.. 혹시 해결방법 없을까요?
관련 문제를 경험해 보지 못해 답을 드리기 어렵네요.