윈도우 11 부터 Microsoft 는 시스템 요구 사항을 새롭게 변경하여 TPM 2.0 모듈 및 보안 부팅을 필수 구성 요소로 지정 하고 있습니다. 그것 뿐만 아니라 메모리 최소 4GB 와 64GB 이상의 저장소 공간을 요구 합니다.
그래서 위 요구조건을 맞추지 못하는 사용자들은 윈도우11 설치시 TPM 등을 우회 하는 방식을 이요 하는데요. 이 방식 중 대부분은 가상머신에서 적용해도 동일 하게 사용이 가능 합니다.
실제 환경에서는 추가로 시스템을 구성 하면 되겠지만 Vmware 등과 같은 가상 컴퓨터에서는 별도의 설정으로 이 요구 사항들을 맞춰 줄 수 있습니다.
오늘은 가상 컴퓨터 중 Hyper-V 에 윈도우 11 을 설치 하기 위한 가상 컴퓨터 생성 과 TPM 을 적용 하는 추가 단계등을 정리 해 보았습니다.
이 포스트는 충분한 테스트 및 검증 후 작성 되었지만 이것이 해당 내용의 정확성이나 신뢰성에 대해 보증을 하는 것은 아니니 단순 하게 참고용으로 봐주시길 바랍니다.
튜토리얼 환경 : 윈도우10.
가상 컴퓨터 새로 만들기
Hyper-V 를 처음 사용하는 경우 기능을 활성화 해야 합니다. 활성화 된 상태에서 Hyper-V 관리자를 실행 후 가상 컴퓨터를 새로 만들어 주는 과정 입니다.
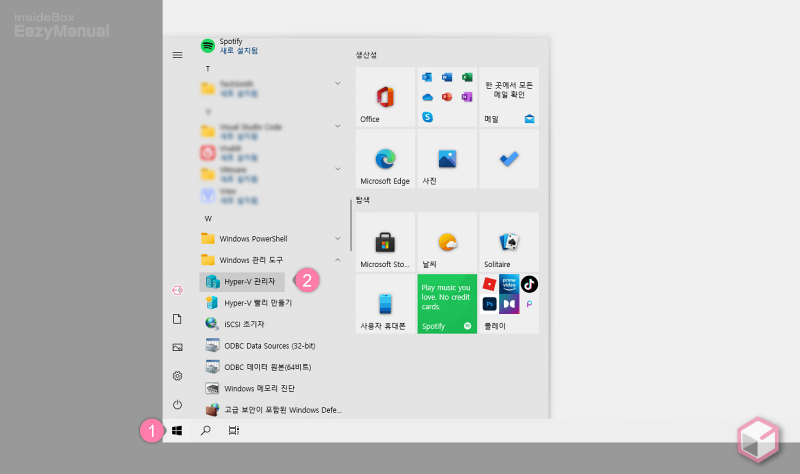
- 작업 표시줄 왼쪽 끝에 윈도우 로고 버튼
 (1) 을 클릭 해 시작 메뉴를 확장 합니다.
(1) 을 클릭 해 시작 메뉴를 확장 합니다. - 시작 메뉴의 Windows 관리 도구 폴더에서 Hyper-V 관리자 (2) 를 찾을 수 있습니다.
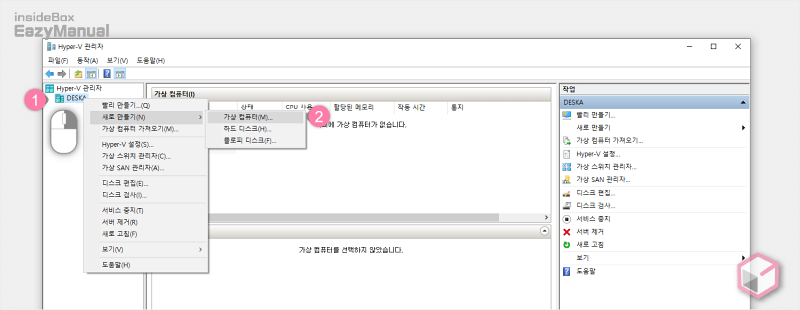
- 'Hyper-V 관리자' 창이 실행 되면 왼쪽 탐색 창에서 '호스트 컴퓨터' (1) 를 마우스 오른쪽 버튼으로 클릭 해 컨텍스트 메뉴를 확장 합니다.
- 메뉴에 서 새로 만들기(N) > 가상 컴퓨터(M) (2) 을 선택 합니다.
새 가상 컴퓨터 마법사
'새 가상 컴퓨터 마법사' 가 시작 되면 왼쪽 의 진행 순서대로 단계별로 설정을 하면 됩니다. 크게 세가지로 구분해서 설명 합니다.
시작 및 기본 설정
마법사의 시작 과 기본적인 이름, 가상 머신이 저장 될 위치등을 지정 하는 단계 입니다.
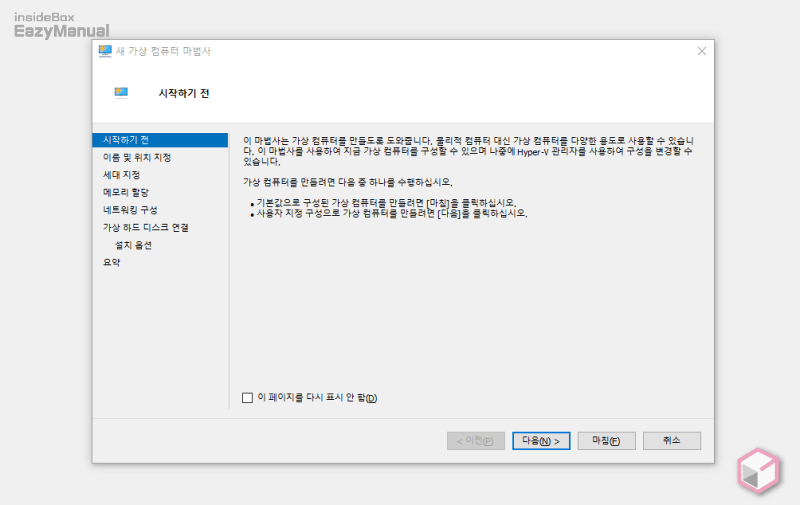
- '시작하기 전' 단계가 가장 처음에 보여지고 설치 와 관련 된 기본적인 안내 사항이 있으니 확인 후 다음(N) 버튼을 눌러 진행 합니다.
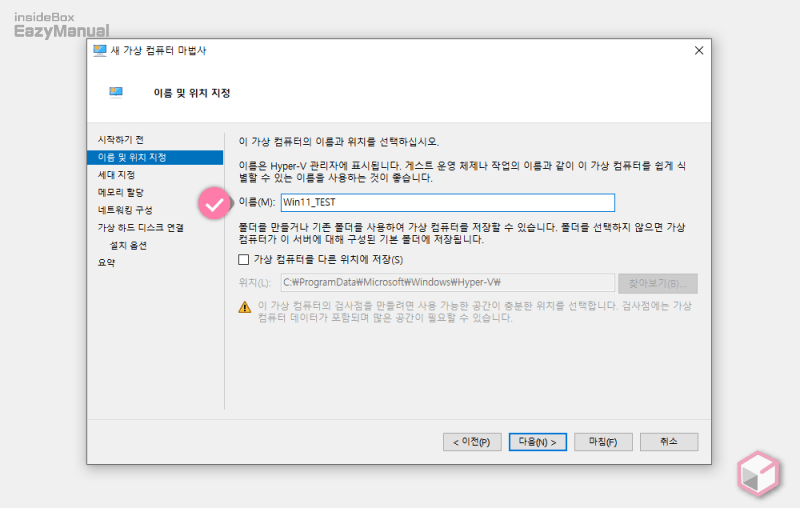
- '이름 및 위치 지정' 단계 에서 가상 컴퓨터에서 사용 될 이름 과 설치 될 위치를 지정 후 다음(N) 을 눌러 단계를 진행 합니다.
- 이름(M) 텍스트 필드에 가상 컴퓨터를 식별 하가 용이한 값을 이름으로 지정 합니다.
- 가상 컴퓨터를 다른 위치에 저장(S) 옵션을 활성화 하면 기본 저장 위치를 다른 드라이브로 수정 할 수 있습니다.
세부 설정
가상 머신을 사용하는데 있어 주요한 옵션을 지정 하는 단계 입니다.
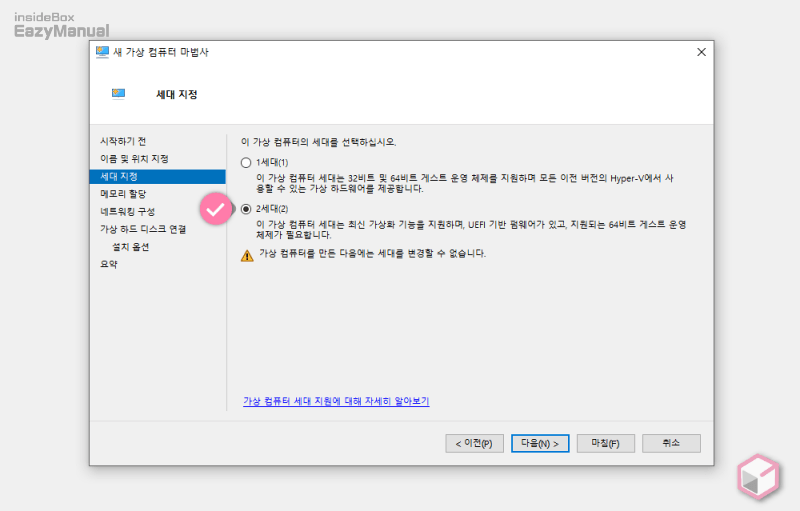
- '세대 지정' 단계에서는 아래의 2세대 (2) 라디오 버튼을 선택 후 다음(N) 버튼을 눌러 다음 단계로 이동 합니다.
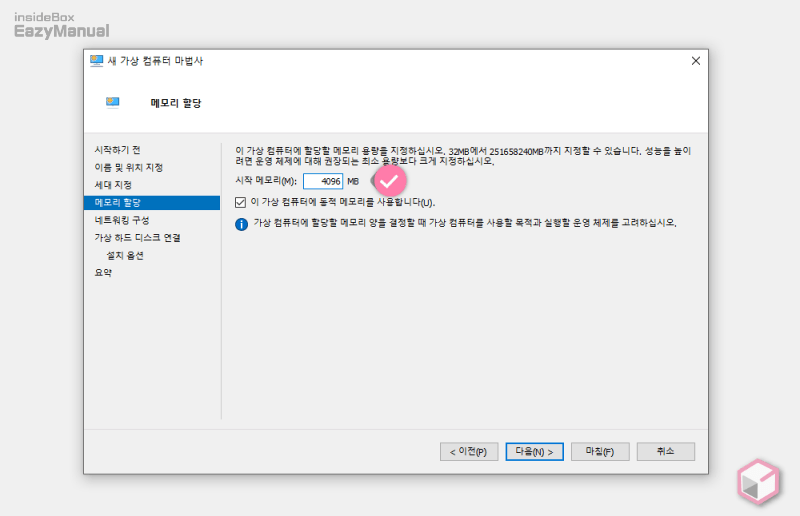
- '메모리 할당' 단계에서는 윈도우 11 의 경우 메모리 최소 설치 사양 이 4GB 이기 때문에 시작 메모리(M) 항목에 4096 이상을 입력 합니다. 값을 지정 후 다음(N) 버튼을 눌러 단계를 이동 합니다.
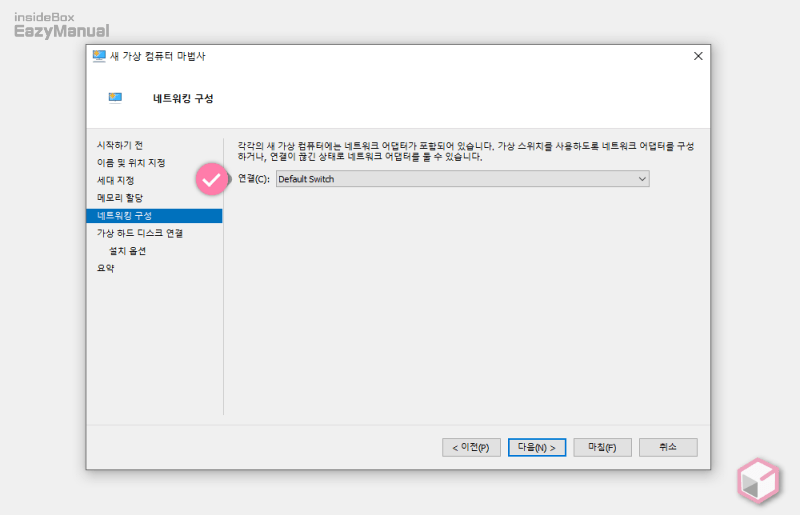
- '네트워킹 구성' 단계에서 연결(C) 항목 드롭 다운 목록에서 연결되지 않음 을 Default Switch 로 변경 합니다. 옵션을 수정 후 다음(N) 버튼을 클릭 합니다.
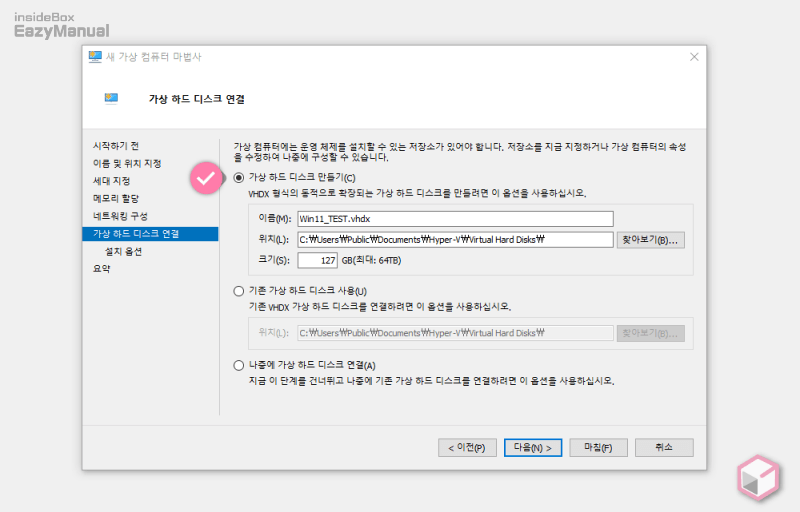
- '가상 하드 디스크 연결' 단계에서는 3 개 의 라디오 버튼 중 가상 하드 디스크 만들기(C) 에 체크 해 옵션을 활성화 한 다음 아래 내용을 참고 하여 값을 지정 합니다.
- 이름(M): 마법사 초기 이름 지정된 값으로 기본 지정 되는데 이를 변경 하고 싶다면 원하는 값으로 수정 합니다.
- 위치(L): 가상 디스크가 생성 될 위치를 지정 합니다. 기본적으로는 C:드라이브 의 문서, Documaents 에 생성 됩니다.
- 크기(S): 윈도우 11 설치 기준에 따라 64 GB 이상으로 지정 하면 됩니다. 최대 64 TB 까지 지정 가능 하다고 표기 되어 있습니다.
- 모두 입력 후 다음(N) 버튼을 눌러 단계를 이동 합니다.
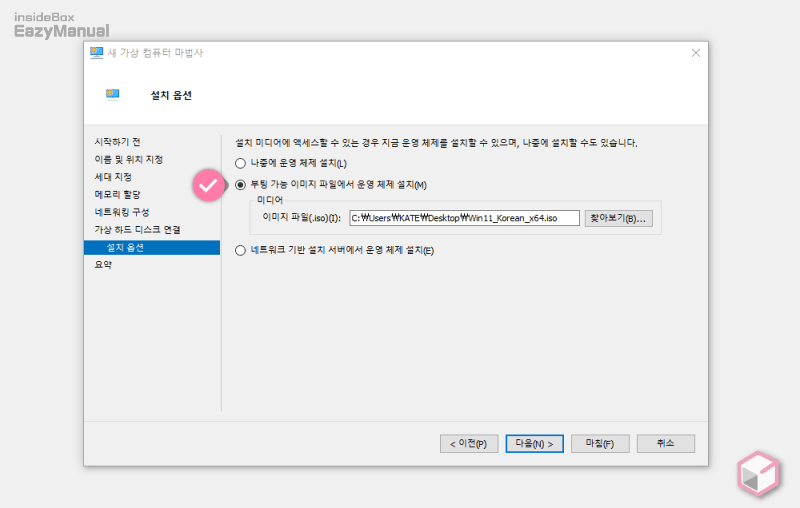
- '설치 옵션' 단계에서는 부팅 가능 이미지 파일에서 운영 체제 설치(M) 옵션을 선택 해 미디어 옵션을 활성화 합니다.
- 옵션이 활성화 되면 '미디어' 박스의 이미지 파일 (.iso)(I) 입력 필드에 윈도우11 설치 이미지 파일의 경로를 지정 후 다음(N) 버튼을 눌러 줍니다.
참고: 미디어가 준비되어 있지 않거나 나중에 개별적으로 설치하고 싶다면 나중에 운영 체제 설치(L) 를 선택 합니다.
설정 요약
설정이 모두 완료 된 후 마무리 하는 단계 입니다.
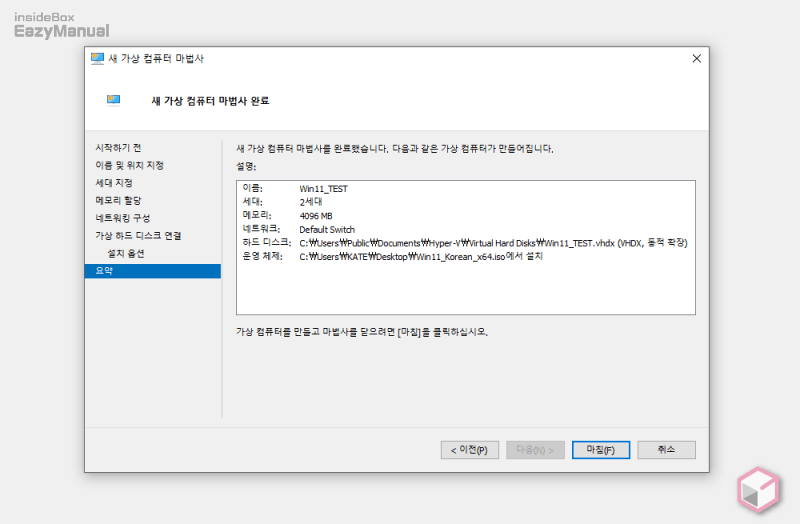
- 설정 마지막 단계인 '요약' 에서는 지금 까지 설정 한 정보들을 요약해서 보여 줍니다. 확인 후 이상이 없다면 마침(F) 버튼을 눌러 줍니다.
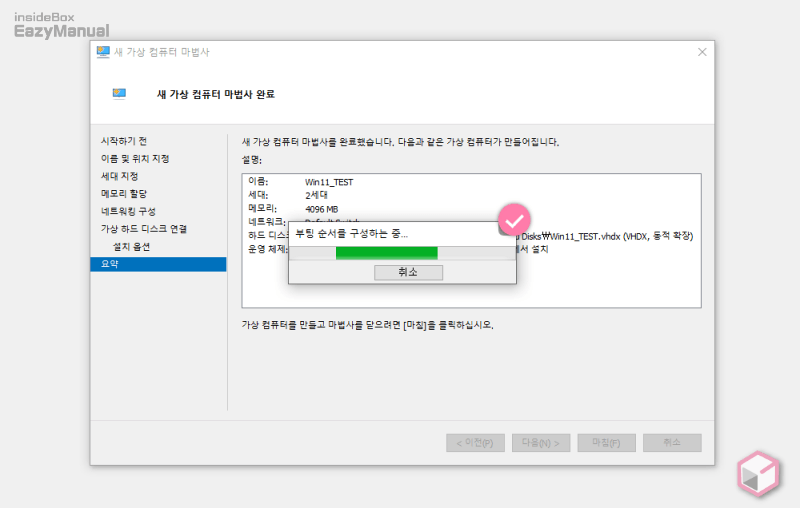
- 부팅 순서를 구성하는 중… 이라는 로딩 과정이 짧게 진행 되고 마법사가 종료 됩니다.
가상 컴퓨터 보안 설정
기본적인 가상 컴퓨터 세팅이 완료 된 후 TPM 적용을 위한 보안 설정을 추가로 진행 해야 합니다.
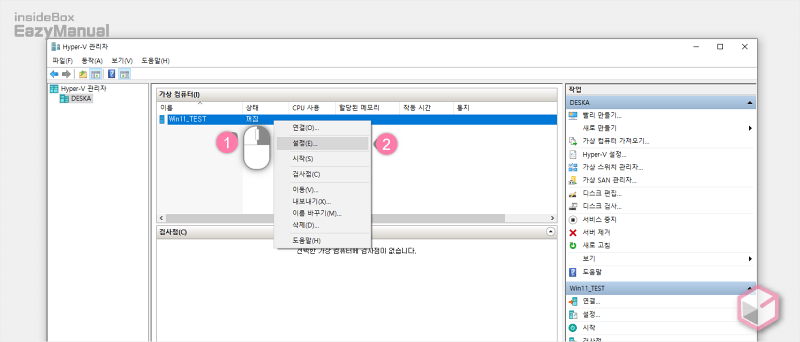
- 추가 된 가상 컴퓨터 (1) 를 마우스 오른쪽 버튼으로 클릭 해 메뉴를 확장 합니다.
- 메뉴에 서 설정(E) 을 선택 합니다.
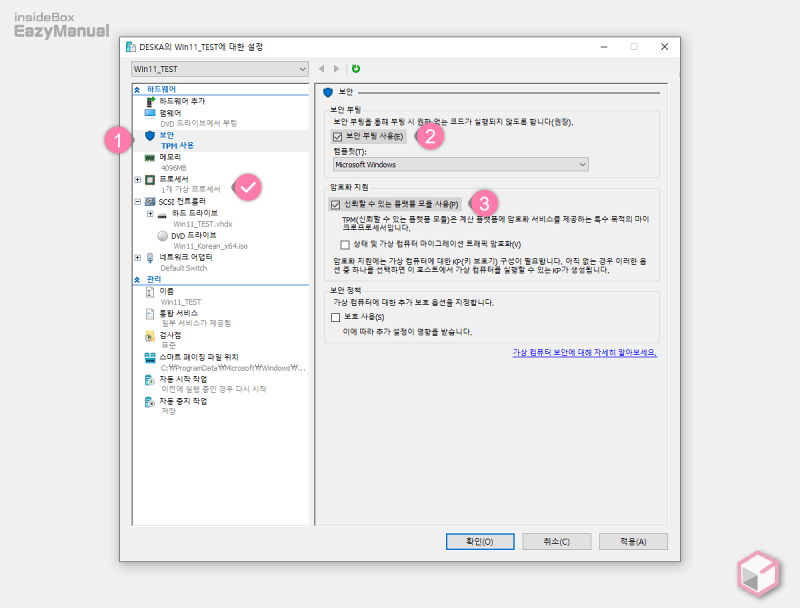
- 가상 컴퓨터 설정 창이 새롭게 열리고 왼쪽 탐색창에서 보안 (1) 을 선택 후 아래 옵션들을 활성화 합니다.
- '보안 부팅' 섹션에서 보안 부팅 사용(E) (2) 에 체크를 합니다.
- '암호화 지원' 섹션에서 신뢰할 수 있는 플랫폼 모듈 사용(P) (3) 에 체크를 합니다.
- 모든 설정 변경 후 적용(A) 또는 확인(O) 버튼을 눌러 줍니다.
참고: 위 설정 후에도 설치가 정상적으로 진행 되지 않는 다면 '프로세서' 옵션에서 가상 프로세서 수(N) 를 2개로 변경 해 봅니다.
윈도우 설치
이제 추가한 가상 컴퓨터에 윈도우 11 설치를 진행 하면 됩니다.
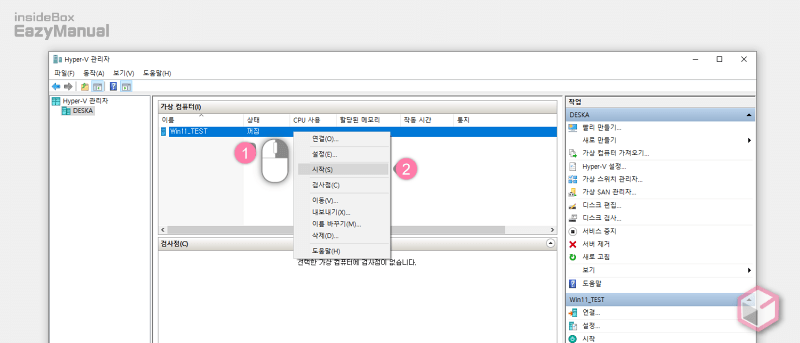
- 모든 설정이 완료된 가상 컴퓨터 (1) 를 마우스 오른쪽 버튼으로 클릭 해 메뉴를 확장 합니다.
- 메뉴에 서 시작 (2) 을 선택 하면 가상 컴퓨터가 실행 됩니다. 가상 컴퓨터를 마우스로 두번 클릭 하면 빠르게 시작 할 수 있습니다.
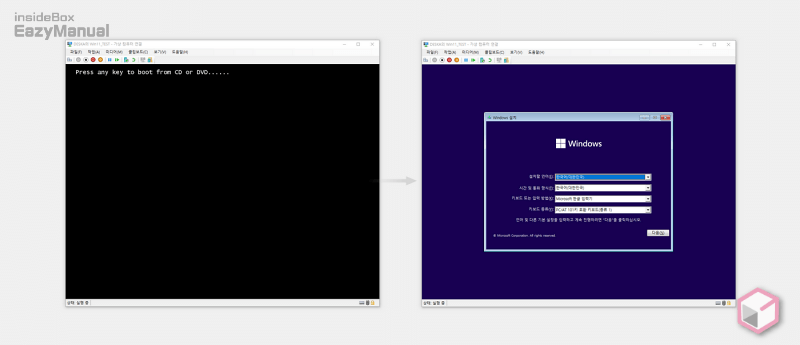
- 시작 후 연결 되면 이와 같이 윈도우 11 의 설치 가 시작 되며 일반적인 윈도우 설치 절차에 따라 진행 해주면 됩니다.
마무리
이렇게 가상 컴퓨터 중 Hyper-V 에 윈도우 11 을 설치 하기 위해 가상 컴퓨터를 생성 하고 TPM 적용 을 위한 추가 단계 등에 대해 알아 보았습니다.
윈도우에서는 아무래도 Hyper-V 가 가장 최적화 된 가상화 도구 아닐까 생각 합니다. 위 설정을 적용 후 윈도우 11 을 가상으로 생성 해서 활용 해 보시 길 바랍니다.
