마이크로소프트 윈도우 11 에서 안드로이드 앱을 사용 하기 위해서는
- 공식적으로 미국에 거주 해야 하고
- 안드로이드 구동을 위한 가상 환경 도구인 WSA ( Windows Subsystem for Android ) 설치
- 사용 할 안드로이드 앱 설치를 위한 아마존 앱 스토어 설치
요약하자면 이렇습니다.
뭐 미국 거주 하지 않아도 비 공식적인 방식으로 설치가 가능한 상황이기 때문에 위 조건들이 별 장애는 되지 않을 것 입니다.
하지만 아마존 앱 스토어를 사용하게 되면 일단 앱 의 수량이 구글 앱스토어 대비 현저하게 낮기 ( 아마존 앱스토어:약 46만 개, 구글 플레이 스토어: 약 348 만 개 ) 때문에 불편 합니다.
이 또한 마이크로 소프트에서 제공하는 WSA 패키지를 설치하고 구글 GAPPS 를 설치하면 구글의 플레이 스토어를 이 설치 해서 앱을 사용 할 수 있습니다. 하지만 이 방법은 복잡 하기 때문에 비공식적으로 구글 GAPPS 와 구글 플레이 스토어가 사전 설치 된 WSA 를 패키지 형태로 한번에 설치할 수 있습니다.
그래서 오늘은 윈도우 11 에서 구글 플레이 스토어 가 포함 된 WSA 를 설치 하는 방법에 대해서 알아 봅니다.
자세하게 설명 하기 위해 포스트의 내용이 길지만 실제 과정은 크게 어려움 없이 진행 할 수 있습니다. 목차를 확인 하면서 전체 순서를 이해하고 진행 하시길 바랍니다.
그리고 해당 포스트는 충분한 테스트 및 검증 후 작성 되었지만 이것이 해당 내용의 정확성이나 신뢰성에 대해 보증을 하는 것은 아니니 단순 하게 참고용으로 봐주시길 바랍니다.
튜토리얼 환경 : 윈도우11, OS 빌드 : 22489.1000, 버전: Dev
WSA 설치를 위한 준비
WSA 설치를 하기 위해 사전에 확인 하거나 설정 변경등 준비를 해야 하는 사항 들을 정리 했습니다. 만약 기존에 WSA 가 설치 되어 있다면 이를 제거 방법에 따라 삭제 후 아래 절차를 진행 하시길 바랍니다.
요구 사항 확인
Windows 11 에서 WSA 설치를 위한 시스템 요구 사항을 맞춰 주어야 합니다. 일부 주요 내용만 간단하게 정리 했 습니다. 자신 의 시스템 사양 확인 후 요구 사항과 비교 해 적합 하다면 단계를 진행 합니다.
- CPU: 호환되는 64비트 프로세서 또는 칩 상의 시스템에 1GHz 이상의 듀얼 코어 이상 프로세서
- Intel Core i3 8세대 이상
- AMD Ryzen 3000, Qualcomm Snapdragon 8c 이상
- 퀄컴 스냅드래곤 8c 이상
- Microsoft Store 버전 22110.1402.6.0 이상 ( Microsoft Store 내 라이브러리에서 업데이트 가능 )
- 메모리: 8GB RAM (16GB RAM 권장)
- Windows 11: 22000 빌드.✱✱✱ 이상.
- 스토리지: SSD 권장
참고: 윈도우 11을 우회 하지 않고 정상적 인 루트로 설치 한 경우라면 위의 요구 사항을 모두 충족 할 것 입니다. 만약 TPM 2.0 이나 CPU의 문제 등 요구 조건이 되지 않아 우회 설치를 진행 한 경우에는 참가자 프로그램 등에 참여 가 되지 않는 등 진행 간 문제가 발생 할 수도 있습니다.
참가자 프로그램 가입 및 배타 채널 등록
현재 사용중인 윈도우 11 시스템을 참가자 프로그램 에 등록 후 채널 가입을 진행 해야 합니다. 아래 설명은 이미 활성화 된 상태로 진행 해서 미 가입시 진행이 안되는 지 여부는 확인 하지 못했지만 가입을 해두는 것이 추후 신규 버전 등 테스트 시 좋을 것 입니다.
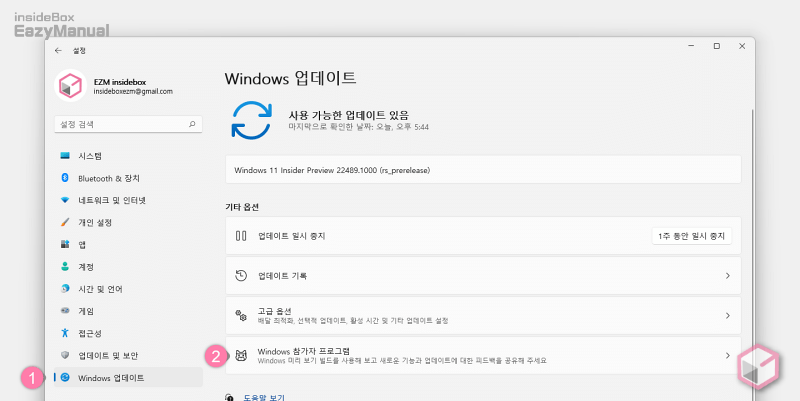
- Windows 설정 ( 단축키 : Win + i ) 앱을 열고 왼쪽 사이드 범주에서 Windows 업데이트 (1) 탭으로 이동 합니다.
- '업데이트 및 보안' 에서 Windows 참가자 프로그램 (2) 메뉴로 이동 해 줍니다.
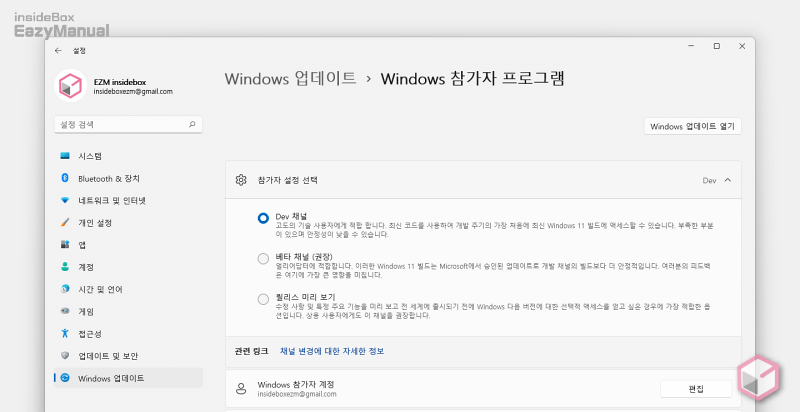
- '참가자 설정 선택' 항목에서 가입 유형을 선택 할 수 있습니다. 해당 메뉴에 있는 내용을 정리 해 보았 습니다. 설명은 Dev 채널 로 진행 하였 습니다.
- Dev 채널: 개발자 채널에서 새 Windows 빌드를 사용할 수 있습니다. 새로운 Windows 업데이트를 먼저 받고 피드백을 제공 할 수 있 습니다. 안정성이 낮으니 테스트를 위한 환경에서만 사용하는 것을 권장 합니다.
- 베타 채널(권장): 베타 채널에서 최신 Windows를 다운로드할수 있습니다. 신뢰할 수 있는 업데이트를 받고 피드백을 제공하게 됩니다. Dev 채널 보다는 안정성이 더 높지만 이또한 메인 환경에서는 권장 하지 않습니다.
- 릴리스 미리 보기: 품질 업데이트 및 주요 기능을 사용하여 새 Windows 를 먼저 다운로드 해 경험 할 수 있 습니다. 상용버전과 거의 근접한 프리뷰라고 생각 하면 되겠습니다.
참고: 자세한 내용은 윈도우 11 에서 Windows 참가자 설정 및 채널 가입 절차에 서 확인 할 수 있 습니다.
가상 머신 플랫폼 활성화
윈도우에서 가상 환경을 사용 하기 위해 가상 머신 플랫폼 기능이 활성화되어 있어야 합니다.
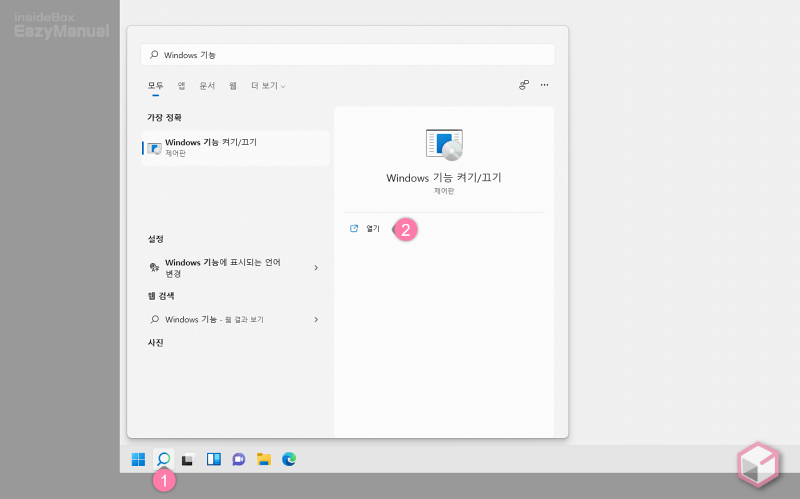
- 아래 절차로 'Windows 기능 켜기 / 끄기' 를 실행 합니다.
- 작업 표시줄에서 검색 아이콘 (1) 을 클릭한 뒤 상단 검색창에
Windows 기능으로 검색합니다. - 검색 결과에서 Windows 기능 켜기/끄기가 검색되면 우측 열기 (2) 링크를 클릭합니다.
- 작업 표시줄에서 검색 아이콘 (1) 을 클릭한 뒤 상단 검색창에
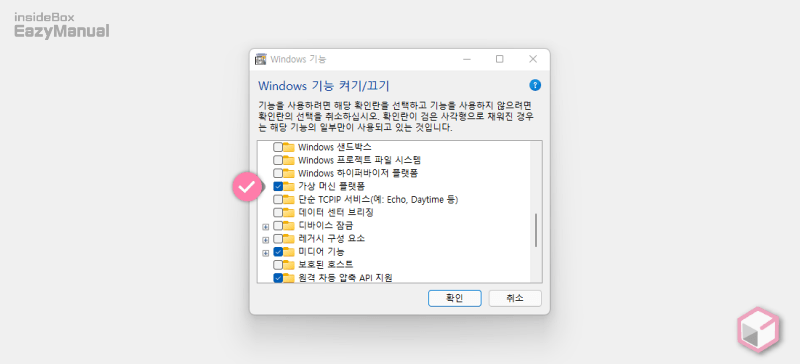
- 'Windows 기능' 창이 실행 되고 나면 가상 머신 플랫폼 을 찾아 체크 박스에 체크 를 한 다음 확인 버튼을 눌러 줍니다.
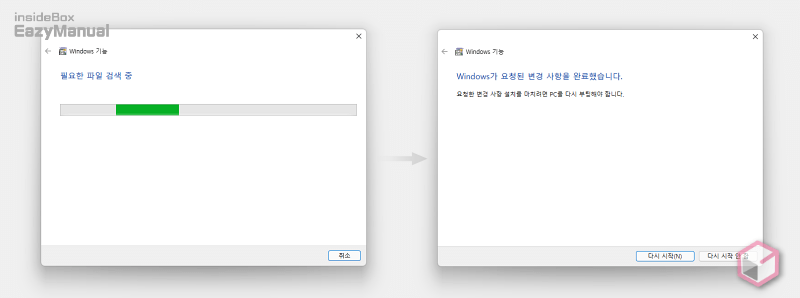
- 위와 같이 기능 활성화 작업이 진행 됩니다. 모두 완료 되면 적용을 위해 다시 시작(N) 버튼을 눌러 시스템을 한번 재부팅 합니다.
윈도우 개발자 모드 활성화
일반적인 WSA 설치시에는 불필요 하지만 ADB 를 이용 해 연동 작업이 진행 되니 오늘 포스트에 설명 한 설치 방식에는 윈도우 개발자 모드가 활성화 되어 있어야 합니다.
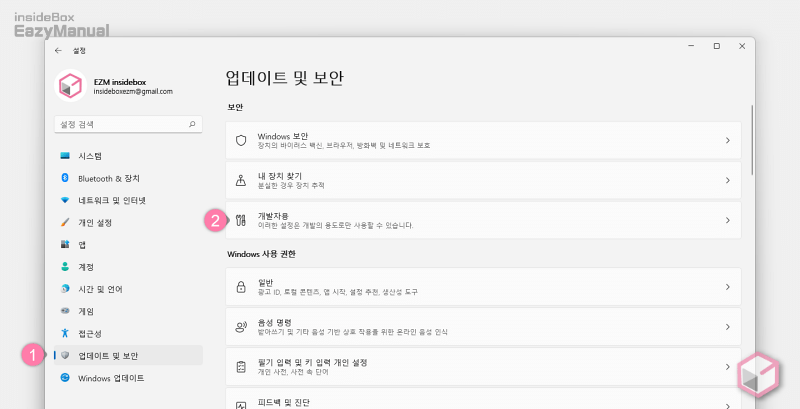
- Windows 설정 ( 단축키 : Win + i ) 앱을 열고 왼쪽 사이드 범주에서 업데이트 및 보안 (1) 탭으로 이동 합니다.
- '보안' 섹션의 개발자용 (2) 메뉴로 이동 합니다.
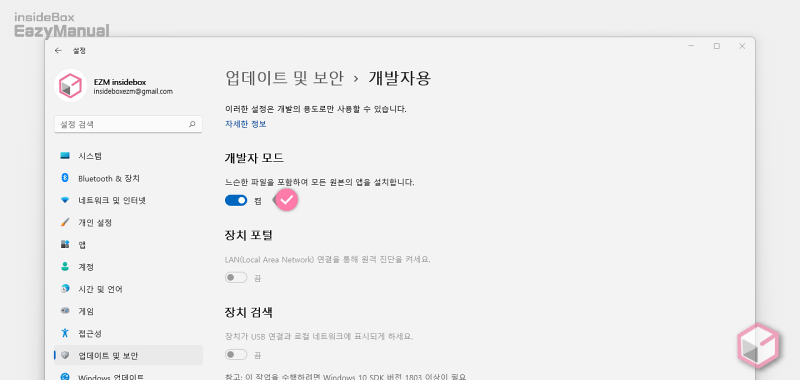
- '개발자 모드' 섹션의 스위치를 오른쪽 방향으로 이동해 켬 상태로 둡니다.
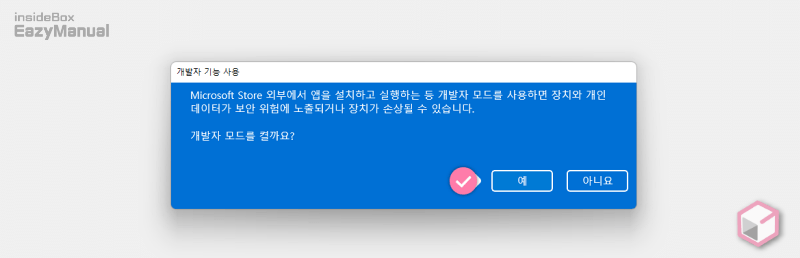
- '개발자 기능 사용' 과 관련된 안내 후 개발자 모드 실행을 확인 합니다. 계속 진행 하고자 한다면 예 버튼을 클릭 해 줍니다.
WSA with Google PlayStore 패키지 다운로드
주요한 파일 인 WSA with Google PlayStore 패키지를 다운로드 해주어야 합니다.
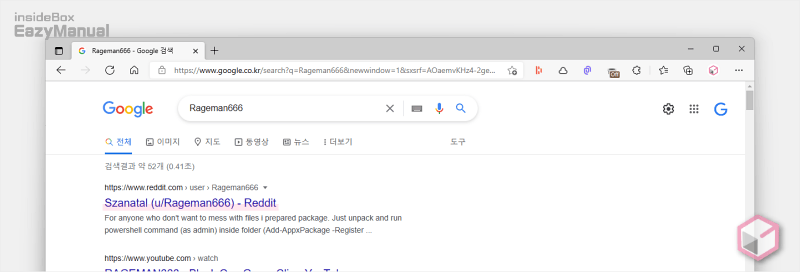
- 선호 하는 검색 엔진 에서
Rageman666등으로 검색을 합니다. Rageman666 은 레딧 사용자로 본인의 레딧 페이지에서 해당 파일의 구글 드라이브 다운로드 링크를 제공 하고 있습니다. - 검색 결과 중 상단에 위치한 Szanatal(u/Rageman666)-Reddit 링크를 클릭 해 접속 해 줍니다. 아래 바로가기를 통해 빠르게 이동 할 수 있습니다.
바로가기: https://www.reddit.com/user/Rageman666/
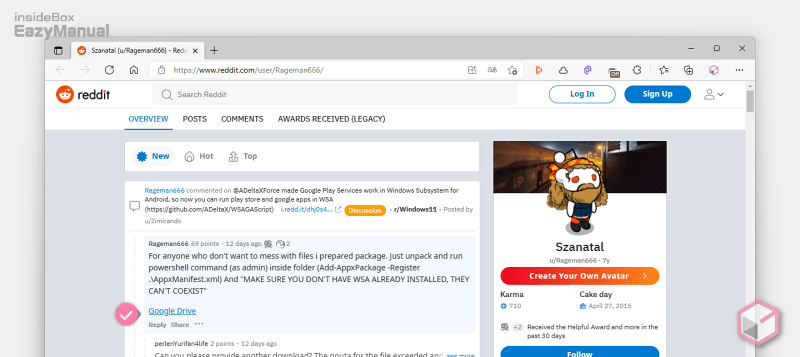
- 레딧으로 이동 되고 Rageman666 의 최근 포스트에서 Google Drive 링크를 통해 내려 받을 수 있 습니다. 포스트가 뒤로 밀리면 위 이미지와 위치가 다를 수 있습니다.
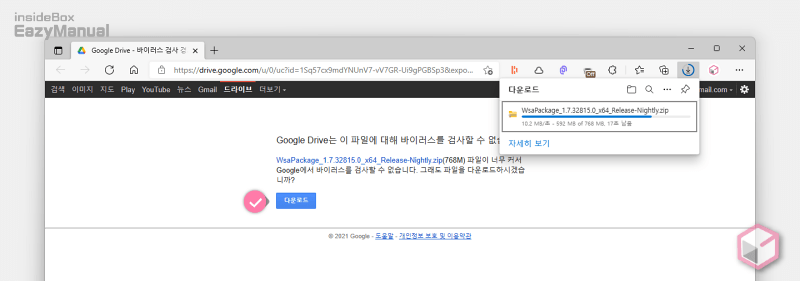
- 구글 드라이브 링크를 클릭 해 이동 하면 위와 같이 구글 드라이브로 이동 되며 이곳에서 다운로드 버튼을 눌러 내려받기 할 수 있습니다. 아래 다운로드 버튼을 이용해 필자 가 사용한 파일을 내려 받을 수 도 있습니다.
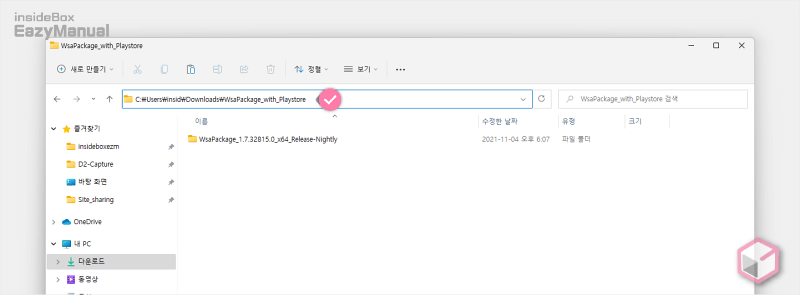
- 파일을 다운로드 한 다음 해당 위치로 이동 해 상단 주소 박스에서 경로값을 복사 하거나 메모 해 둠니. 다음 단계에서 위 파일 설치 ( 배포 ) 시 사용 하게 됩니다.
WSA with Google PlayStore 패키지 설치
다운로드한 WSA with Google PlayStore 패키지 를 파워쉘을 이용 해 설치를 할 수 있습니다.
파워쉘 관리자 권한으로 실행
파워쉘은 관리자 권한으로 실행 되어야 합니다.
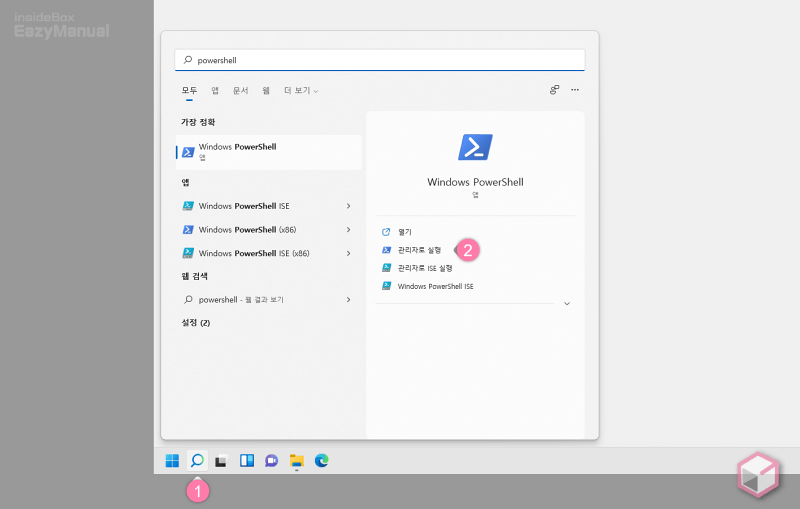
- 윈도우에서 검색 패널을 확장 한 다음 상단 텍스트 필드에
PowerShell이라고 입력 해 줍니다. 검색 패널은 아래 두가지 방식을 활용해 실행 할 수 있습니다.- 윈도우 작업 표시줄 돋보기 아이콘
파워쉘 에서 WsaPackage 설치
실행 된 관리자 권한의 파워쉘에서 WSA with Google PlayStore 패키지를 설치 합니다.
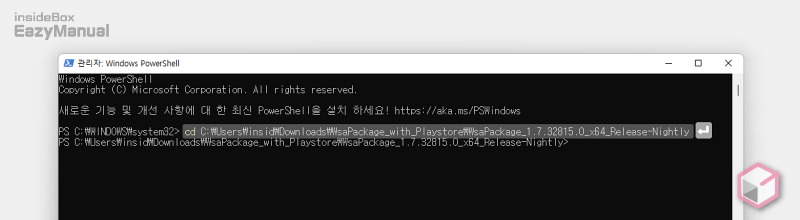
- 콘솔 창에서 패키지 경로로 이동 하기 위해
cd 패키지경로형식의 명령어 구문을 입력 하고 Enter 를 눌러 줍니다.- 다운로드 경로를 기본값 그대로 사용 중이고 필자가 사용 하던 파일을 다운로드 버튼을 통해 내려 받았다면
cd C:\Users\insid\Downloads\WsaPackage_with_Playstore\WsaPackage_1.7.32815.0_x64_Release-Nightly
- 다운로드 경로를 기본값 그대로 사용 중이고 필자가 사용 하던 파일을 다운로드 버튼을 통해 내려 받았다면
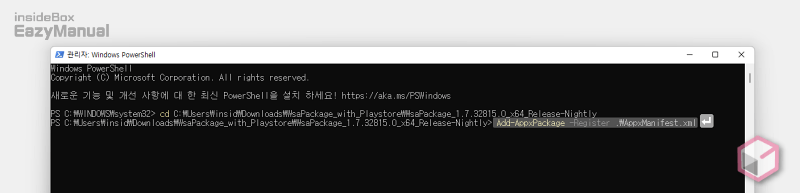
- WsaPackage 설치를 위해 콘솔 창에서 아래 명령어를 입력 후 Enter 를 눌러 줍니다.
Add-AppxPackage -Register .\AppxManifest.xml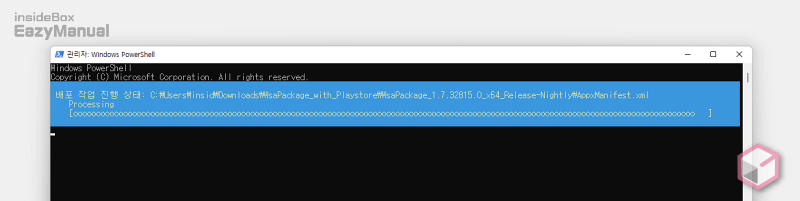
- 위와 같은 화면이 잠시 보여 지는데 배포되는 과정이며 설치가 완료되면 콘솔 창을 닫아 줍니다.
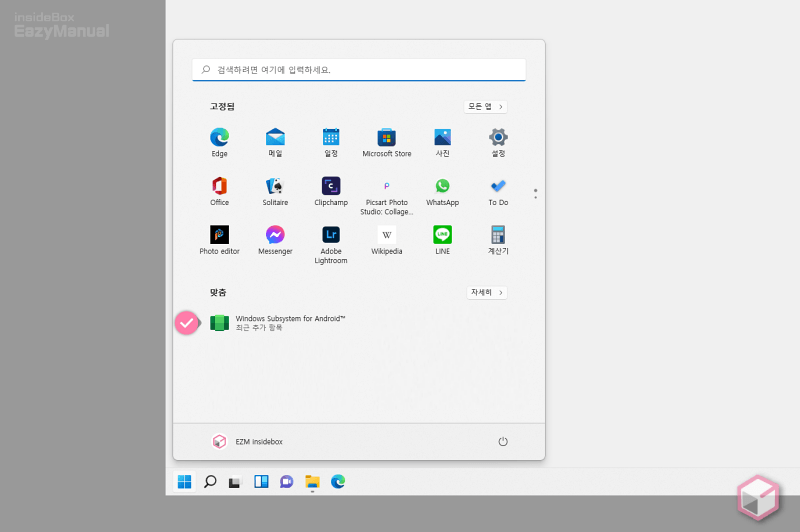
- WSA ( Windows Subsystem for Android ) 가 정상적으로 설치 되었습니다.
ADB ToolKit 과 Windows Subsystem for Android 연결
WSA 를 개발자 모드로 전환 하고 ADB ToolKit 설치 해서 Windows Subsystem for Android 연결을 하는 과정 입니다.
ADB ToolKit 은 디버깅 목적으로 만들어진 도구이지만, 이를 활용해 서 안드로이드 기기에 대한 다양한 정보들을 확인 할 수 있으며, 필요에 따라서 다양한 명령어를 통해 기기 제어를 할 수 있습니다.
WSA 개발자 모드 활성화
ADB ToolKit 과 Windows Subsystem for Android 연결 을 위해 WSA 개발자 모드를 활성화 해야 합니다.
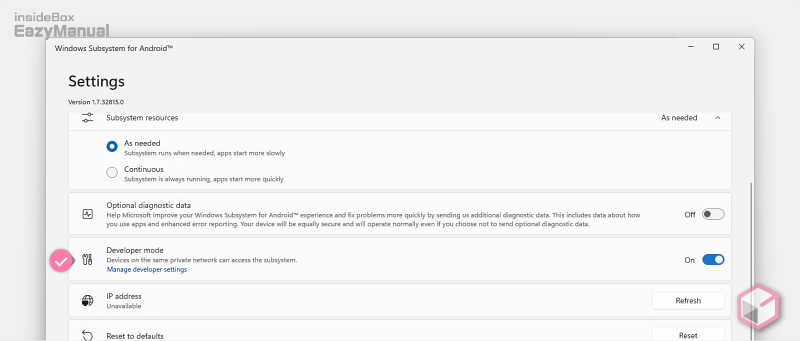
- 설치된 WSA ( Windows Subsystem for Android ) 를 마우스로 두번 클릭 해 'Settings' 페이지로 이동 합니다.
- 'Settings' 패널 에서 Developer mode 의 스위치를 오른쪽 방향으로 이동 해 On 상태로 활성화 해 줍니다.
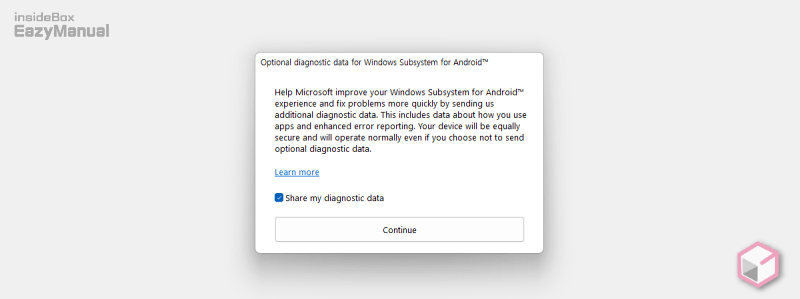
- WSA 개발자 모드 전환 시 사용자 경험이 사용 될 수 있다는 등의 안내가 나오는데 계속 진행 하고 싶다면 Share my diagmostic data 체크박스에 체크 후 Continue 버튼을 눌러 줍니다.
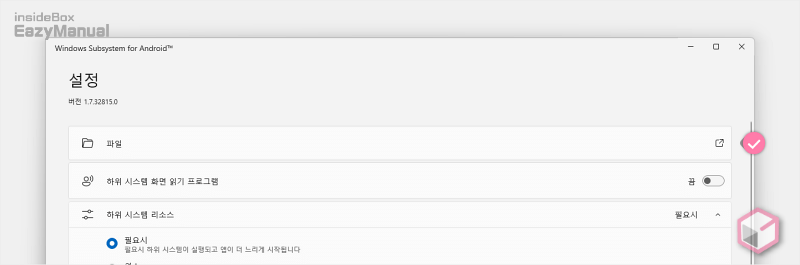
- 이제 WSA 에 파일 항목을 클릭 해 Windows Subsystem for Android 를 실행 합니다.
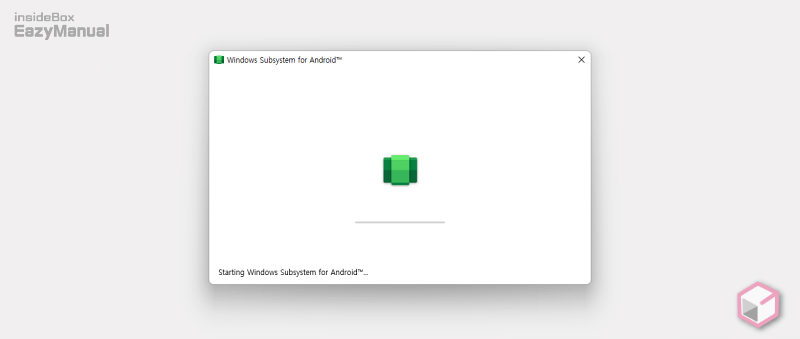
- Windows Subsystem for Android 가 재시작 되니 잠시 기다려 줍니다.
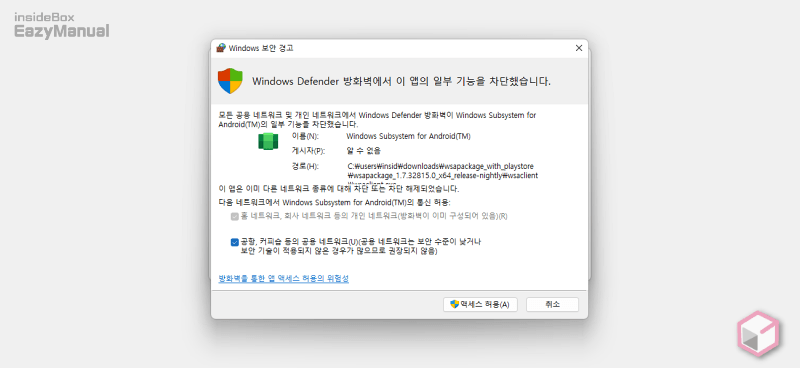
- 사용자 시스템 환경에 따라 방화벽등이 작동 할 수 있으니 적절하게 조치 후 진행 합니다.
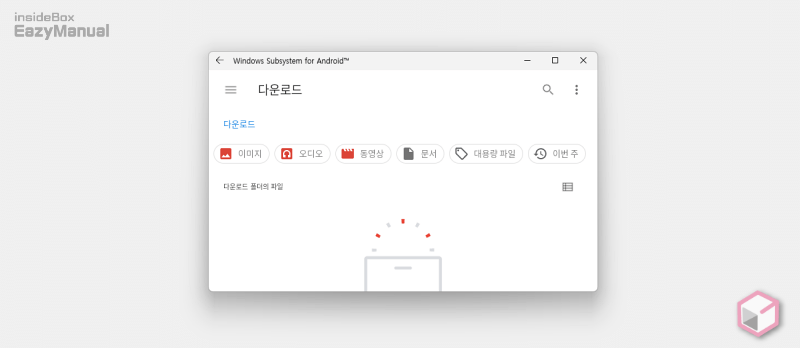
- Windows Subsystem for Android 다운로드 페이지로 이동 되었습니다.
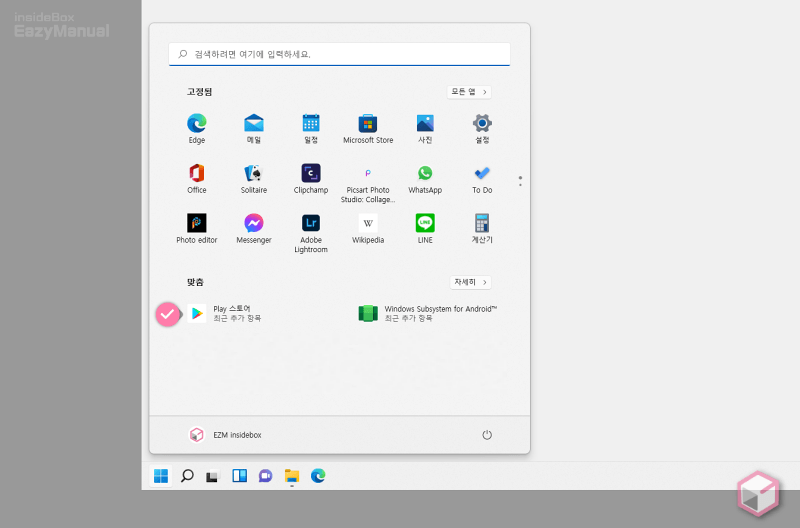
- 다운로드 페이지로 접속 시 관련 앱 스토어들도 활성화 되는데 설치된 구글 Play스토어 를 확인 할 수 있습니다.
ADB ToolKit 다운로드
ADB ToolKit을 사용 하기 위해 공식 페이지에서 다운로드를 합니다.
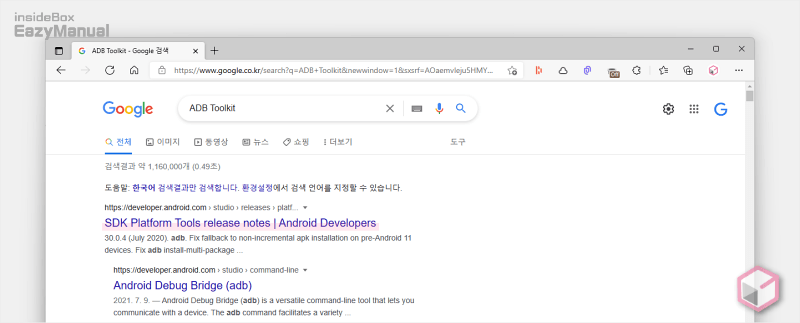
- 선호 하는 검색 엔진 에서
ADB ToolKit등으로 검색을 합니다. - 검색 결과 중 상단에 위치한 SDK Platform Tools release notes Android Developers 링크를 클릭 해 접속 해 줍니다. 아래 바로가기를 통해 빠르게 이동 할 수 있습니다.
바로가기: SDK Platform Tools release notes Android Developers
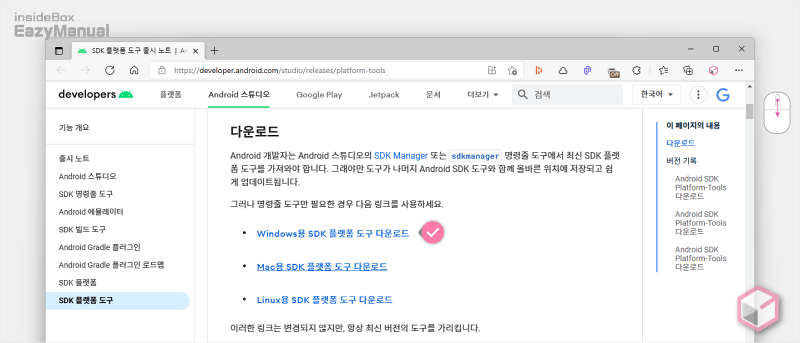
- 사이트 접속 후 화면을 아래로 조금 이동 하면 '다운로드' 섹션에서 윈도우용 버전을 내려받을 수 있습니다.
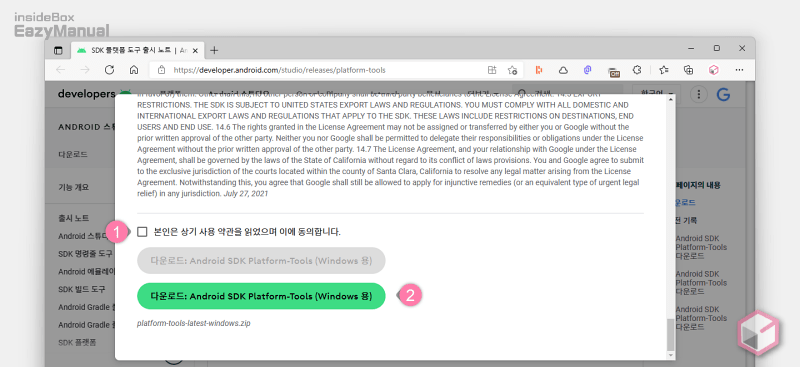
- 약관 등이 포함된 장문의 안내가 보여지게 되는데 화면 가장 하단 이동 시 위 안내에 대한 동의 체크 박스 (1) 를 확인 할 수 있으니 체크를 해 줍니다.
- 체크 후 아래 다운로드 버튼 (2) 을 클릭 하면 파일을 내려 받을 수 있습니다.
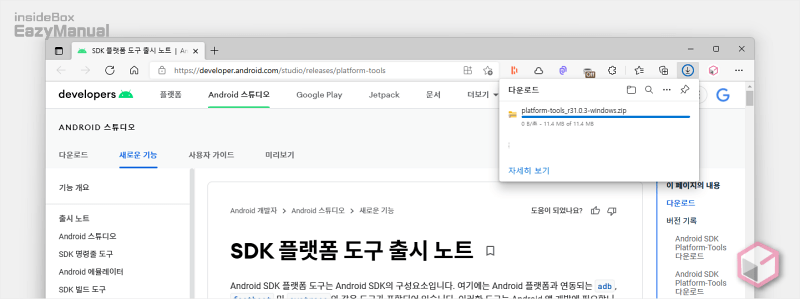
- 이와 같이 파일 다운로드가 진행 됩니다. 아래 다운로드 버튼을 클릭 하면 필자가 사용 후 업로드해 둔 파일을 내려 받을 수 있습니다.
Windows Subsystem for Android 아이피 확인
Windows Subsystem for Android 과 ADB 연결을 위해 WSA 의 아이피를 확인 해 주어야 합니다.
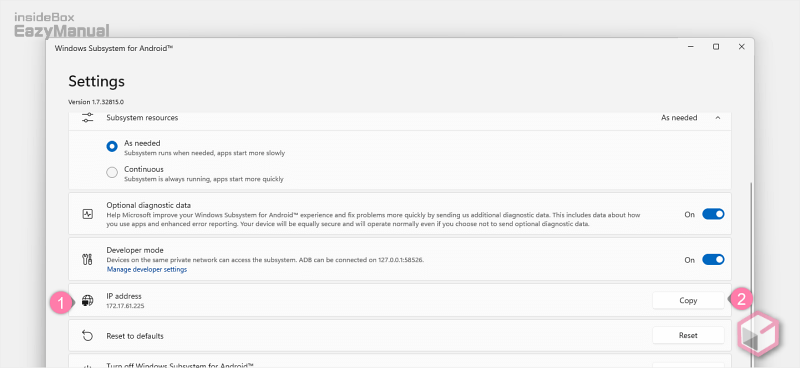
- Windows Subsystem for Android 시스템의 'Settings' 패널에서 IP address 섹션에서 할당 된 IP 주소 (1) 를 확인 할 수 있습니다.
- 오른쪽 끝에 위치한 Copy (2) 버튼을 이용해 값을 복사 합니다.
업데이트 ( 2022.01.07 ) - '시즈닝' 님 제보 감사합니다.이 단계에서 Developer mode에 127.0.0.1:58526 이 표기되는데 플레이 스토어 설치 후 로그인이 안되는 경우 이 정보를 사용 하면 문제가 해결 된다는 내용이 있었습니다. 설치 간 참고하세요.
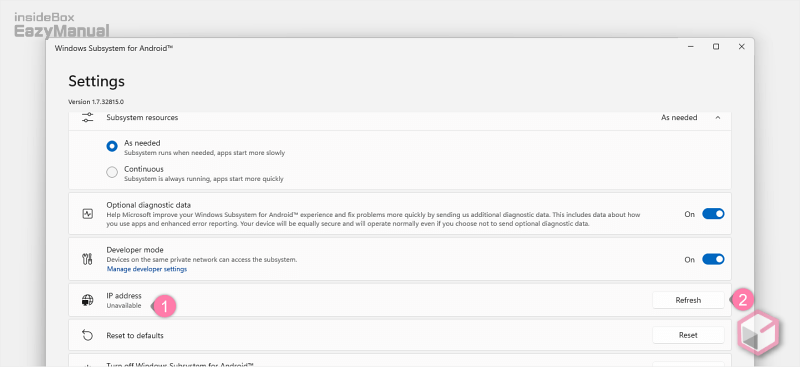
- 아이피 주소가 Unavailable (1) 등으로 표기 되면 확인 되지 않는 경우가 있습니다.
- 오른쪽 끝에 Copy 버튼 또한 활성화 되지 않고 Refresh (2) 라는 버튼을 확인 할 수 있습니다. 이 버튼을 눌러 주면 갱신 이 되며 아이피가 생성 될 수 있습니다.
참고: 갱신시에도 활성화 되지 않는 다면 WSA 를 재시작 하거나 PC를 재부팅 해 보시길 바랍니다.
ADB ToolKit 연결 후 Mode 변경
이제 ADB ToolKit 와 Windows Subsystem for Android 연결 해서 Permissive Mode로 변경을 해주어야 합니다.
파워쉘 관리자 권한 실행
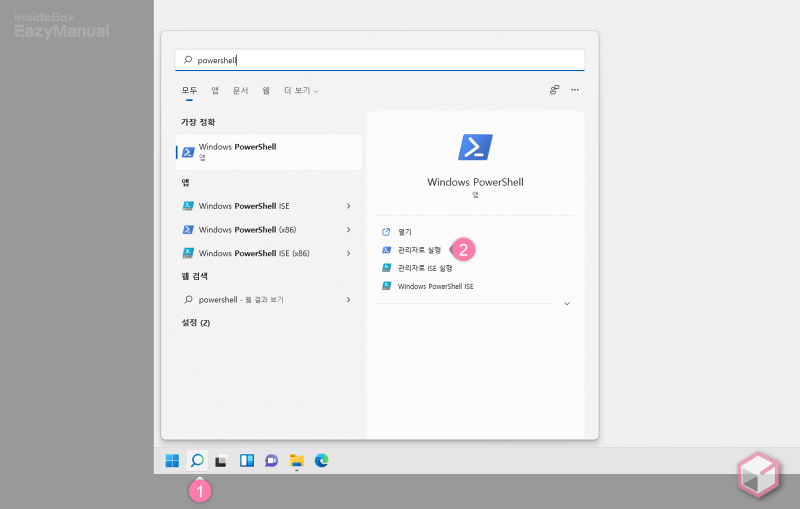
- 윈도우에서 검색 패널을 확장 한 다음 상단 텍스트 필드에
PowerShell이라고 입력 해 줍니다. 검색 패널은 아래 두가지 방식을 활용해 실행 할 수 있습니다.- 윈도우 작업 표시줄 돋보기 아이콘
ADB ToolKit 연결 후 Permissive Mode 변경
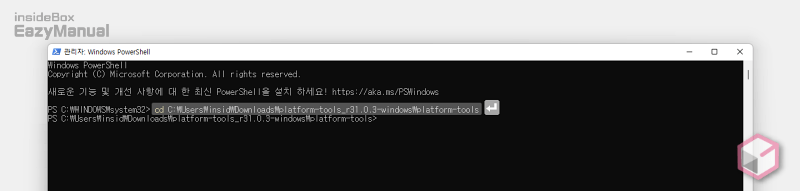
- 콘솔 창에서 ADB ToolKit 경로로 이동 하기 위해
cd 경로형식의 명령어 구문을 입력 하고 Enter 키 를 눌러 줍니다.- 다운로드 경로를 기본값 그대로 사용 중이고 필자 본인이 사용 하던 파일을 다운로드 버튼을 통해 내려 받았다면
cd C:\Users\insid\Downloads\platform-tools_r31.0.3-windows\platform-tools라는 경로가 될 것 입니다.
- 다운로드 경로를 기본값 그대로 사용 중이고 필자 본인이 사용 하던 파일을 다운로드 버튼을 통해 내려 받았다면
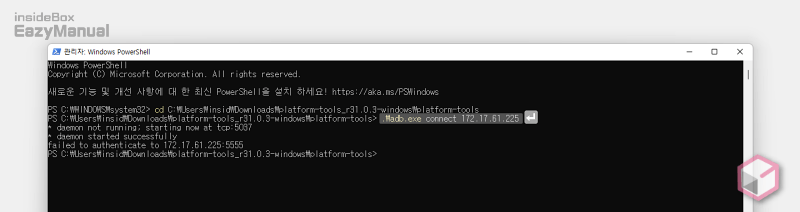
- 콘솔 창에서 WSA 와 ADB 킷 연결을 위해
.\adb.exe connect 아이피주소형식의 명령어 구문을 입력 후 Enter 키 를 눌러 줍니다. 필자 의 경우 .\adb.exe connect 172.17.61.225 라고 입력 해 주었 습니다.
업데이트 ( 2022.01.07 )이 단계에서 Developer mode에 표기된 127.0.0.1:58526 을 입력 하면 플레이 스토어 설치 후 로그인이 안되는 경우 문제가 해결 된다는 내용이 있었습니다. 설치 간 참고하세요.
업데이트 II ( 2022.03.13) " adb에 2개 이상의 디바이스 (IP) connect 될 시 adb more than one device/emulator 관련 오류가 출력 됩니다. 관련 오류는 powershell 에서 adb devices 후 connect 된 IP 를 .\adb.exe disconnect IP 로 수동 해제하면 해결됩니다. 위 게시글의 WSA 상의 IP 연결과 127.0.0.1 혼용 되어 있어 2개의 디바이스(IP)를 연결해 나타나는 증상으로 보입니다." 라는 내용의 제보가 있어 본문에 추가합니다.
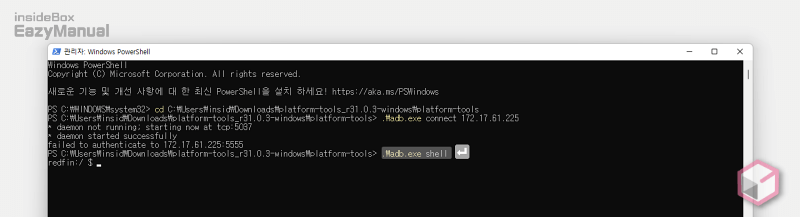
- ADB Shell 실행 하기 위해
.\adb.exe shell명령어를 작성 후 Enter 키 를 입력 합니다.
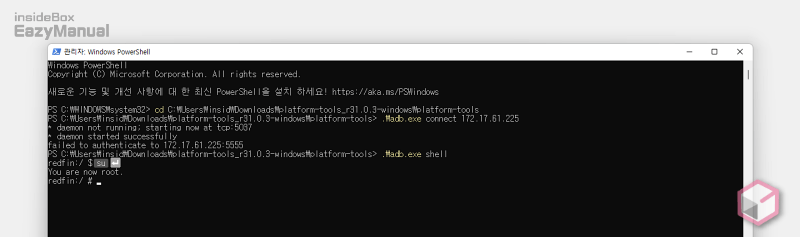
- 슈퍼 유저 ( Root ) 권한을 얻기 위해
su명령어 구문을 입력 후 Enter 키 를 눌러 줍니다. You are now root라는 메시지가 출력 될 것 입니다.
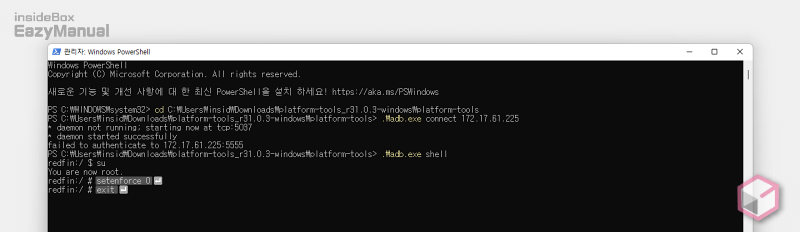
- 콘솔 창에서 ADB ToolKit 을 Permissive Mode 로 변경 하기 위해
setenforce 0명령어를 입력 후 Enter 키 를 눌러 줍니다. - 모두 완료 되었습니다. 종료를 위해
exit를 입력 후 Enter 키 를 눌러 준 다음 콘솔 창을 닫아 줍니다.
구글 플레이 스토어 실행 및 앱 설치
이제 구글 플레이 스토어에서 원하는 앱을 윈도우에 다운로드 해서 사용 할 수 있습니다. 기존 앱 플레이어 ( 녹스, 블루스택 등 ) 과 다르게 실제 앱이 윈도우에 프로그램 처럼 설치 되는 것이 기 때문에 사용성이 더 좋 습니다.
그런데 WSA 를 실행 하게 되면 처음에 가상환경 실행을 위한 로딩이 됩니다. 이 경우 윈도우 시작 시 자동으로 활성화 되도록 해두면 로딩 없이 빠르게 이용 할 수 있습니다.
구글 플레이 스토어 실행
구글 플레이 스토어가 정상적으로 작동 하는지 실행 해 보겠 습니다.
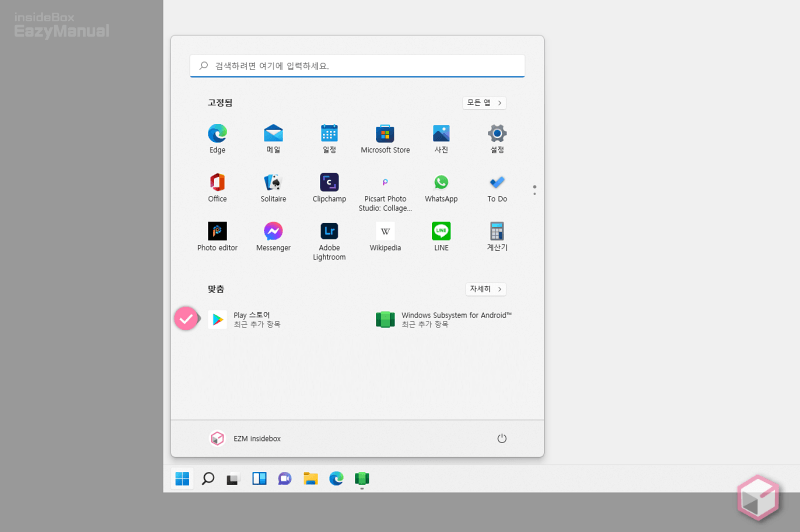
- 구글 Play 스토어를 실행 합니다.
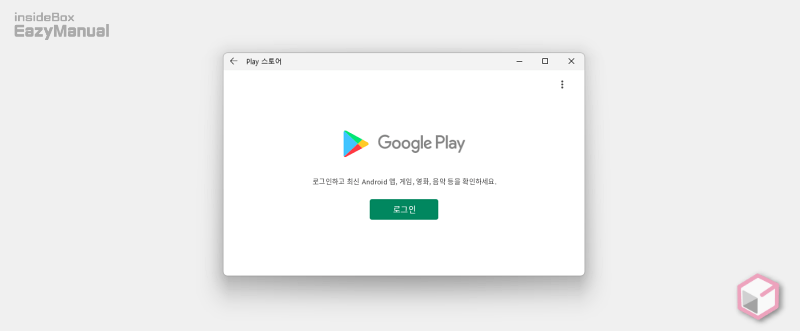
- 정상적으로 실행 되면서 로그인 버튼을 확인 할 수 있습니다.
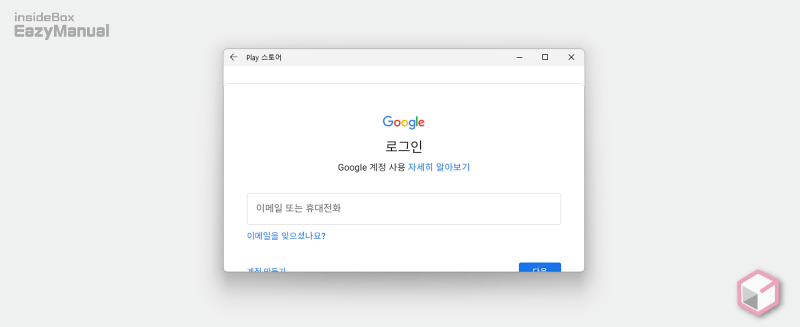
- 로그인 버튼을 클릭 하면 일반적인 구글 계정 입력 페이지로 연결 됩니다. 사용할 계정에 접속 해 줍니다.
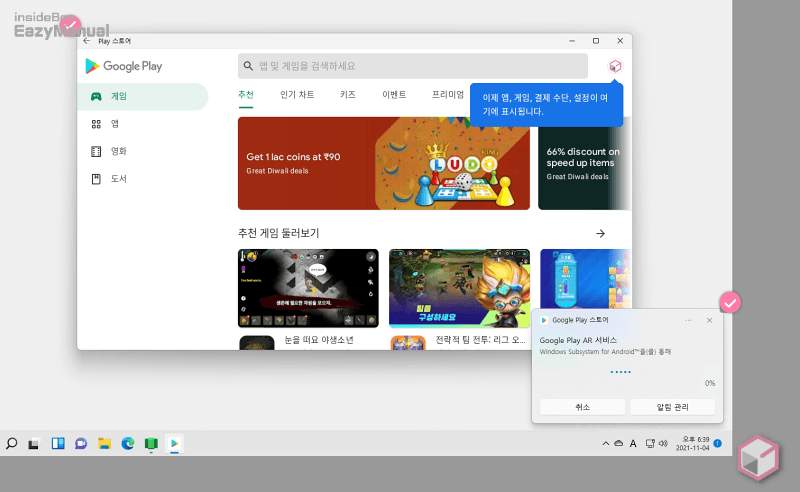
- 이와 같이 구글 Play 스토어에 정상적으로 접속이 되었 습니다.
- 초반에는 추가기능 설치들도 진행이 됩니다.
앱 설치 및 실행
자주 사용하는 앱 인 카카오톡 과 유튜브 앱을 설치 해 보도록 하겠 습니다.
카카오톡 앱 설치
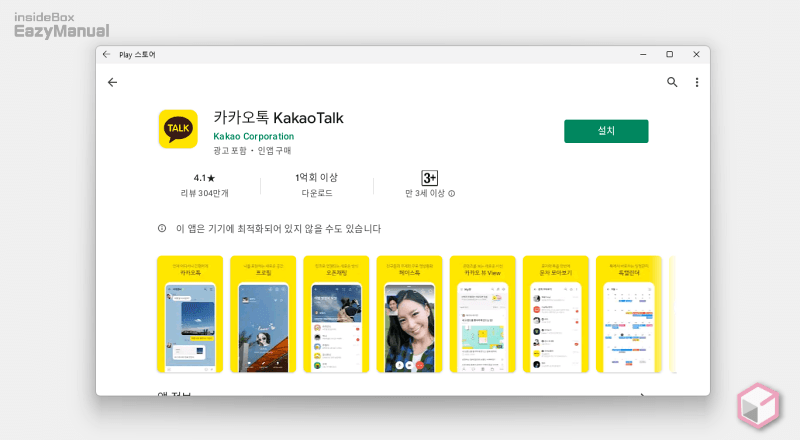
- 카카오톡 검색 후 다운로드 페이지 이동시 정상적으로 설치 버튼이 활성화 되어 있습니다.
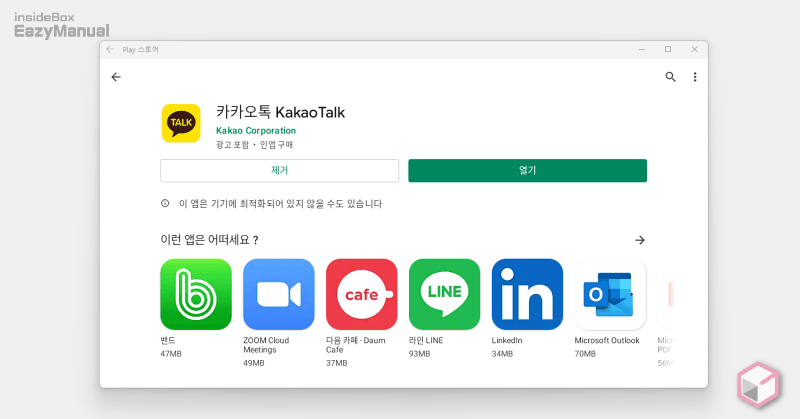
- 설치도 정상적으로 되어 열기 버튼까지 확인 됩니다.
유튜브 앱 설치
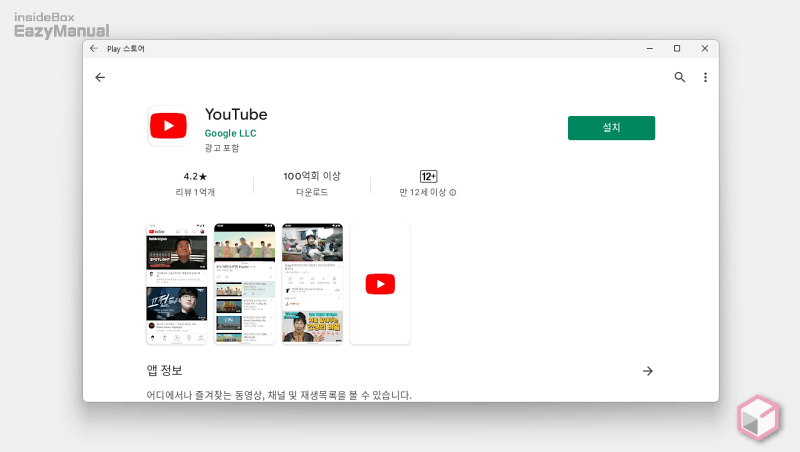
- 유튜브 검색 후 다운로드 페이지 이동 시 정상적으로 설치 버튼이 활성화 되어 있습니다.
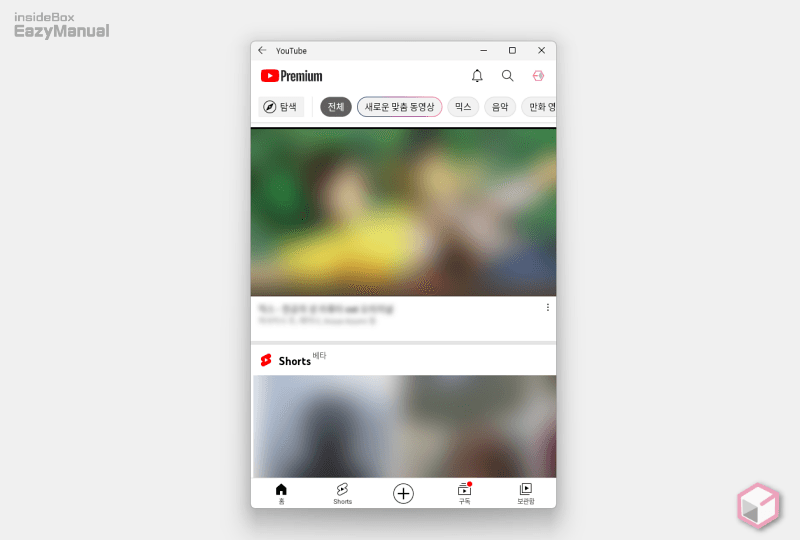
- 설치 및 실행 된 모습 입니다. 영상 재생 등도 전혀 문제 없이 진행 됩니다.
영상 설명
위 설명을 영상으로 확인 하고 싶은 경우 아래 내용을 확인 바랍니다.구독 과 좋아요 는 큰 힘이 됩니다.
마무리
이렇게 윈도우 11 에서 구글 GAPPS 와 Google Play 스토어가 사전 설치 된 패키지 형태로 WSA를 설치 하는 전체적인 절차에 대해 알아 보았습니다.
내용을 조금 더 쉽게, 상세하게 작성 하기 위해 살을 붙이 다 보니 꽤 길어 진 듯 합니다. 하지만 직접 해보면 그다지 어렵지 않게 윈도우 11 에서 안드로이드 앱을 설치 해서 사용 할 수 있으니 필요 한 경우 위 내용을 참고 하여 적용 해 보시길 바랍니다. 이외에도 스토어를 이용하지 않고 APK 앱을 따로 구해서 설치 할 수도 있으니 필요한 경우 적절하게 사용 할 수 있을 것 같습니다.

정말 최고의 가이드입니다. 고맙습니다!!
도움이 되신듯 하여 다행이네요. 그리고 피드백 댓글 감사합니다.
터미널 상 wsa 설치가 안될때
https://store.rg-adguard.net/ 여기 들어가셔서 나오는 링크에
1. url(link) -> productid로 변경
2. 9P3395VX91NR 입력 후
3. RP -> slow로 변경 후 검색
4. 아래 나오는 목록중에 Microsoft.UI.Xaml.2.6_2.62112.3002.0(xaml.뒤에 숫자는 변경 될 수 있음) 자신의 cpu에 맞는 파일 다운로드 후 설치 (x86,x64,arm…)
5. 터미널로 돌아와서 명령문 다시 실행.
도움이 되셨기를
Ldes 님 소중한 정보 감사합니다. 다른 분들에게 큰 도움이 될 듯 합니다.
more then one device/emulator 오류는 여러 개의 안드로이드 기기나 에뮬레이터가 PC와 연결/실행중일때 발생하는 오류라 다른 기기를 모두 연결 해제하거나 아래와 같은 방식으로 매 명령마다 사용할 디바이스를 정해주시면 작동합니다.
adb shell > adb -s 기기고유번호 shell
adb install > adb -s 기기고유번호 install
예를 들면 실기기가 G820NASDF이고 WSA가 localhost:58526 으로 표시된다면
adb -s G820NASDF shell
을 입력하면 실기기의 셸로 진입하고
adb -s localhost:58526 shell
하면 WSA의 셸로 진입합니다.
댓글 감사합니다. 동일한 문제를 겪는 분들에게 큰 도움이 되겠네요.
플레이스토어에 티맵은 없는데 어떻게설치하죠
티맵 apk 파일을 구해서 직접 설치 할 수 있을 것 같습니다. https://eazymanual.com/install-apk-on-wsa/ 해당 내용이 도움이 될 수도 있겠네요.
메뉴얼의 표본이라고 해도 될 정도로 친절한 글이였습니다. 감사합니다.
좋은 말씀 감사합니다.
잘 따라오고 있었는데 ip주소 등록에서 ” 대상 컴퓨터에서 연결을 거부했으므로 연결하지 못했습니다. (10061)”
이렇게 뜨네요 ㅠㅠ
어떻게 해야 하나요?
관련 오류를 겪지 않아 정확한 답을 드리기 어렵지만 연결 거부는 권한 과 방화벽 문제일 듯 합니다. 이 부분을 체크 해보시길 바랍니다.
이 작업을 하고나면 WSA에 루팅이 되어있어 루팅한 기기로는 접속하지 못하는 게임을 플레이하지 못하는데 루팅 해제하는 방법이 있나요?
WSA 설치 후 추가적으로 루팅을 진행 하는 튜토리얼도 존재하는데 이 방식은 자동으로 루팅이 되나보네요. 경험 상 어몽어스 등은 실행이 되었는데, 특정 게임들은 루팅으로 판독 하나 보네요. 그런데 저는 게임을 하지 않고 루팅 관련 이슈를 겪지 않아 정확한 답변이 어렵네요.
adb에 2개이상의 디바이스(IP) connect될 시 adb more than one device/emulator 관련 오류가 출력됩니다. 관련 오류는 powershell에서 adb devices후 connect된 IP를 .\adb.exe disconnect IP로 수동 해제하면 해결됩니다. 위 게시글의 WSA상의 IP 연결과 127.0.0.1 혼용되어 있어 2개의 디바이스(IP)를 연결해 나타나는 증상으로 보입니다.
동일 오류를 겪는 경우 참고 하시라 해당 내용 본문에 추가 해 두었습니다. 감사합니다.
마지막꺼 잘 해주니까 되네요 !
해결 되셨다니 다행이네요.
로그인 버튼이 안눌리네요 살려주세요… ㅠㅠ
잘 따라했습니다 감사합니다
~!
댓글 감사합니다.
와 진짜 대박…!
설명도 완전 쉽고 한번에 설치 했어요
적게 일하고 돈 많이 벌길 기원하겠습니다
완전 땡큐 알랴븅
댓글 감사합니다
su 명령어입력시
windows_x86_64:/ $ su
/system/bin/sh: su: inaccessible or not found
이렇게뜨는데 해결방법이잇을까요
관련 내용은 제가 모르겠네요
감사합니다~
감사합니다.
다운로드 경로도 기본값이고 주신 파일로 다운로드 했는데
왜 Add-AppxPackage -Register .\AppxManifest.xml을 입력하면 자꾸 에러가 날까요 ㅠㅠ
PS C:\Windows\system32> cd C:\Users\verit\Downloads\WsaPackage_with_Playstore
PS C:\Users\verit\Downloads\WsaPackage_with_Playstore> Add-AppxPackage -Register .\AppxManifest.xml
Add-AppxPackage : ‘C:\Users\verit\Downloads\WsaPackage_with_Playstore\AppxManifest.xml’ 경로는 존재하지 않으므로 찾을
수 없습니다.
위치 줄:1 문자:1
+ Add-AppxPackage -Register .\AppxManifest.xml
+ ~~~~~~~~~~~~~~~~~~~~~~~~~~~~~~~~~~~~~~~~~~~~
+ CategoryInfo : ObjectNotFound: (C:\Users\verit\…ppxManifest.xml:String) [Add-AppxPackage], ItemNotFou
ndException
+ FullyQualifiedErrorId : PathNotFound,Microsoft.Windows.Appx.PackageManager.Commands.AddAppxPackageCommand
이런 상황입니다. 혹시 도와주실 수 있나요??
저도 이런 문제 발생했었는데 파일 위치를 옮겨서 경로를 바꿔서 하면 되더라구요.
죄송하지만 어떤 파일을 어디로 옮겨야한다는 말씀이신가요..?ㅜㅜ
질문 내용을 이해하기 어렵네요.
유익한 글 감사합니다.
저는 마지막 play store 팝업창 팝업까지는 가능했으나 로그인 버튼이 말을 안들어 다시 깔았는데, 다른 사이트에서 IP부분을 127.0.0.1:58526로 설정하라는 글을 참고해서 다시 깔았더니 로그인까지 되더라구요.
참고하시길..
좋은 정보 감사합니다. 127.0.0.1:58526 내용 체크 해서 본문에 추가할게요.
혹시 Win이나 키보드 키 알려주실 때, 본문에는 사각형 안에 키가 적혀있는 이모지는 어떻게 구할 수 있나요?
Alt 이런 형식으로 사용 하고 CSS 등을 수정 하면 되겠네요. 이를 적용하는 방식은 다양하게 존재해서 딱 이렇다! 라고 말씀 드리기는 어렵네요. 사용하려는 플랫폼(블로그 등)을 알려주시면 추가로 안내 드릴 수 있겠네요.
감사합니다. 윈도우11로 해보고싶은 기능이었는데 해메다 이 블로그를 보고 겨우 설치했습니다.
도움이 되셔서 다행이네요. 댓글 도 감사합니다. 좋은 하루 되세요.
정말 도움이 되었습니다. 어려운 일 덕분에 손쉽게 마쳤네요. 최고입니다 선생님!
기분 좋은 댓글이네요. 도움이 되셔서 더욱 좋네요.
.\adb.exe shell 이명령어를 치니
adb.: more than one device/emulator 이라고 나옵니다 뭐가문제인건가요 여기서 계속 막힙니다
디바이스가 여러개 설치 된 듯 한데요. 관련 내용으로 검색 하거나 모두 지우고 재설치를 하는 것이 좋을 듯 합니다.
감사합니다 지금까지 본 설명하는 글 중 비교할만한 대상이 없을만큼 자세하고 쉬운 설명입니다
댓글 감사합니다. 이해가 쉬우셨다니 기분이 좋네요.
감사합니다 한번에 됐네요 ^^
다행이네요. 댓글 감사합니다
Add-AppxPackage : 배포에 실패했습니다. HRESULT: 0x80073CF3, 패키지의 업데이트, 종속성 또는 충돌 유효성을 검사하지 못했습니다.
MicrosoftCorporationII.WindowsSubsystemForAndroid_1.7.32815.0_x64__8wekyb3d8bbwe 패키지가 찾을 수 없는 프레임워크에 종속되므로 Windows에서 이 패키지를 설치할 수 없습니다.
설치하려면 이 패키지와 함께 “CN=Microsoft Corporation, O=Microsoft Corporation, L=Redmond, S=Washington, C=US”에 의해 게시된 “Microsoft.UI.Xaml.2.6” 프레임워크(중립 또는 x64 프로세서 아키텍처 및 최소 버전 2.62108.18004.0)를 제공하세요. 현재 설치된 이름이 “Microsoft.UI.Xaml.2.6″인 프레임워크는 {}입니다.
참고: 추가 정보에 대해서는 이벤트 로그에서 [ActivityId] 1c5d8510-dbaa-000a-f9d1-5d1caadbd701을(를) 찾아보거나 명령줄 Ge
t-AppPackageLog -ActivityID 1c5d8510-dbaa-000a-f9d1-5d1caadbd701을(를) 사용하십시오.
이렇게 뜨면서 설치가 안되는데 방법이 없을까요?
위 오류내용에 답이 있는 것으로 보입니다. 해당 내용에서 안내하는 대로
설치하려면 이 패키지와 함께 “CN=Microsoft Corporation, O=Microsoft Corporation, L=Redmond, S=Washington, C=US”에 의해 게시된 “Microsoft.UI.Xaml.2.6” 프레임워크(중립 또는 x64 프로세서 아키텍처 및 최소 버전 2.62108.18004.0)를 제공하세요.
의 절차를 따라 주시면 되겠네요.
제가 잠시 검색 해 본결과 https://docs.microsoft.com/en-us/answers/questions/617012/windows-11-andriod-installing-wsa-powershell-0x800.html 위와 같은 글을 찾았는데 이 단계로 해결이 될지는 모르지만 참고 해보시길 바랍니다.
아래에서 다운 및 설치 가능https://apps.microsoft.com/store/detail/microsoftuixaml26/9MXT2SGCT564
선생님 제가 인터넷을 접한 모든 인생에서, 이렇게 명료하고 정리가 잘 된 정보글은 처음 봤습니다. 모든게 원활하게 이루어졌고, 설치를 하는 과정속에서 ‘와 글이 진짜 미치도록 친절하다..’라는 생각을 내내 했습니다. 댓글 쓰는 일은 정말 귀찮은 일이지만, 이렇게 경이로운 글에 어찌 글을 안 달 수가 있겠습니까. 정말 덕분에 좋은 정보 받아갑니다. 좋은 하루 보내십쇼
감사합니다. 이상하게 애매 하게 설명 하는 정보들이 많아 개인적으로 최대한 이해 하기 쉽게 설명 하려고 신경 쓰는데 좋은 댓글에 기분이 좋네요. 좋은 하루 되세요.
아마존 앱스토어의 경우 로그인이 되는 구글 플레이의 경우 로그인 되지 않습니다.
방법이 있을까요?
구글 계정이 로그인이 안된 다는 건 일반적이지 않네요. 위 설명은 제가 직접 로컬 PC 에서 설치 후 적용 된 내용을 정리 한 것이라 실제와 동일 할 텐데요. 저는 계정 로그인 간 별다른 이슈가 없었고 관련 내용을 찾아봐도 별다른 내용이 없네요.