Microsoft가 Windows의 새로운 버전을 개발하고 테스트하는 과정에서, 실험적인 기능이나 변경사항은 보통 기본적으로 비활성화 상태로 유지됩니다. 그러나 호기심 많은 특정 사용자들은 이러한 변경사항을 먼저 경험하고 싶을 수 있습니다. 이 경우 타사 오픈 소스 C# 라이브러리 및 콘솔 애플리케이션인 ViveTool을 사용하면 Windows 운영체제에서 아직 공식으로 출시되지 않은 기능을 활성화 또는 비활성화할 수 있습니다. ViveTool 더 알아보기
ViveTool은 Windows 운영체제의 기능 관리 시스템의 일부로, 각 기능은 고유한 기능 ID로 식별됩니다. 이 기능 ID를 사용하여 ViveTool이라는 명령줄 인터페이스 도구를 통해 Windows 컴퓨터에서 특정 기능을 활성화 또는 비활성화할 수 있게 되는 것이며 기본적인 사용방법은 다음과 같습니다.
튜토리얼 환경: 윈도우 11 Pro (빌드: 22621.2428)
ViveTool 다운로드
ViveTool을 사용하기 위해서는 먼저 해당 도구의 실행파일을 다운로드해야 합니다.
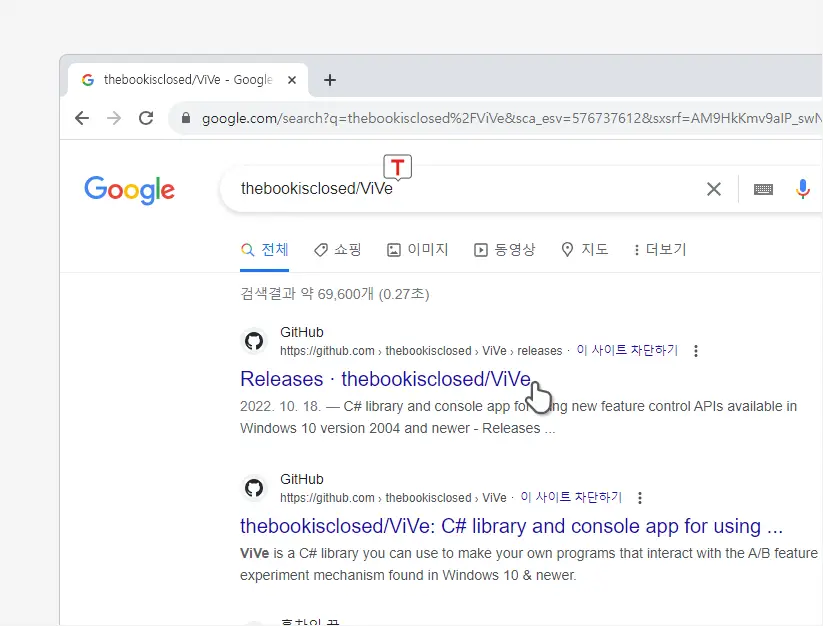
- 구글 또는 네이버와 같이 자신이 자주 사용하는 검색엔진에서
thebookisclosed/ViVe등으로 검색을 합니다. - 검색결과 중 상단에 위치한 링크를 찾아 클릭하면 접속 할 수 있습니다. 아래 바로가기를 통해 빠르게 이동 할 수 있습니다.
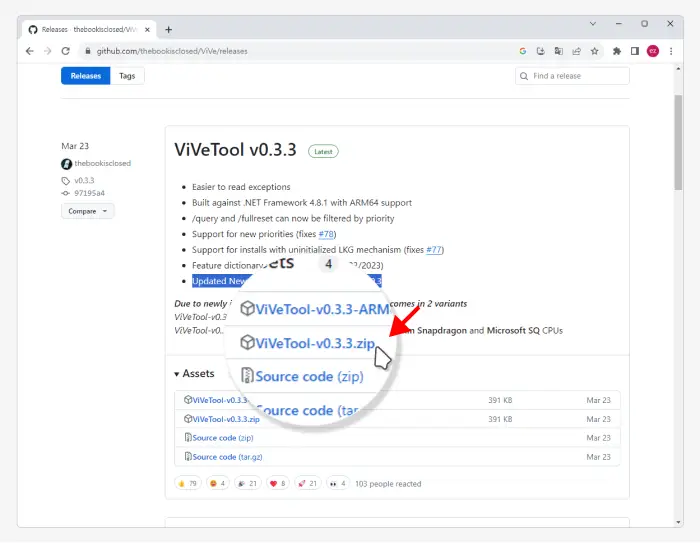
- 페이지로 이동하면 아래 Assets 섹션에서 최신 버전의 ViveTool을 확인할 수 있습니다. 일반적으로 여기서 .zip 파일을 내려받으면 되겠습니다. 본문에서는 0.3.3 버전이며 이를 기준으로 안내합니다.
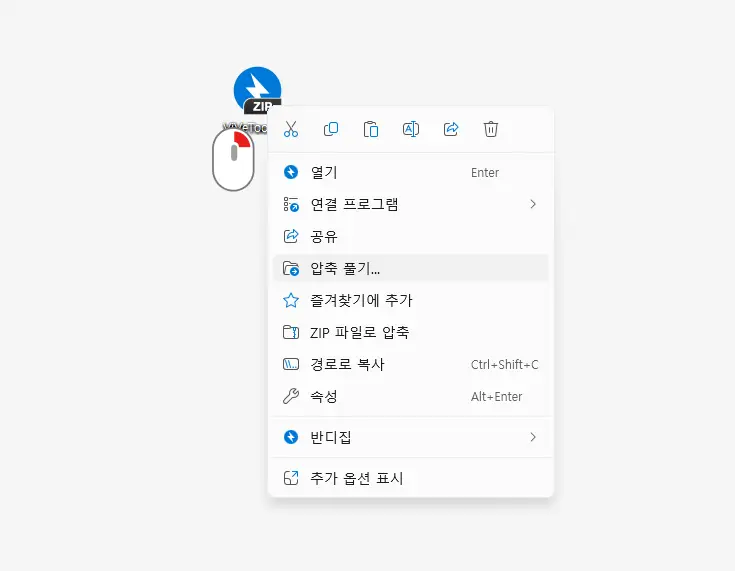
- 다운로드 경로로 이동 후 다운로드한 파일의 압축을 해제합니다.
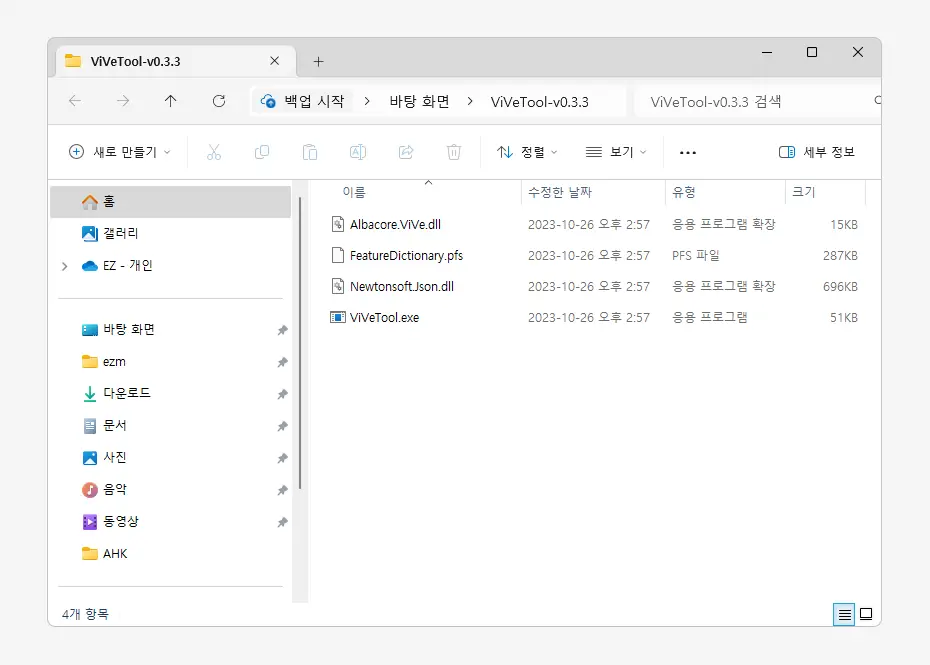
압축을 해제하면 위와 같은 구성의 파일을 볼 수 있으며 이 중에서 ViveTool.exe가 실행파일입니다.
ViveTool 기본 사용 방법
관리자 권한으로 명령 프롬프트를 실행 후 ViveTool 실행 파일 경로로 이동한 뒤 명령어를 통해 ViveTool을 사용할 수 있습니다. 상황에 따라 환경 변수를 등록하면 보다 손쉽게 사용할 수 있고 매개 변수도 알아두면 좋습니다.
명령 실행
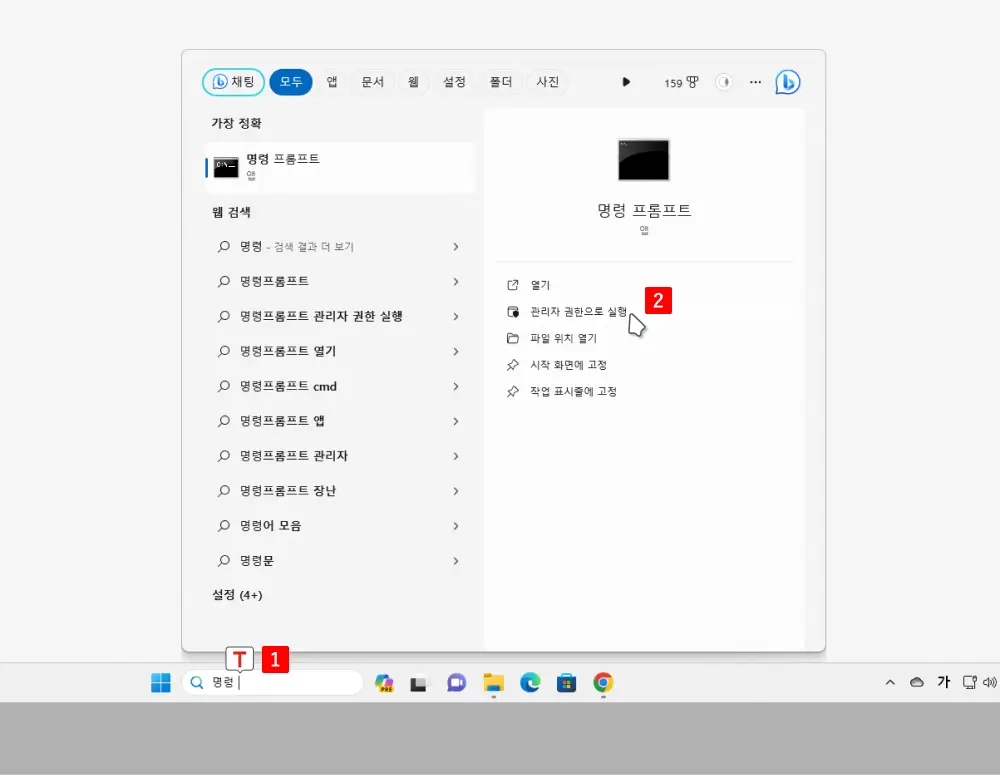
- 작업 표시줄에 위치한 검색 필드에서
명령 프롬프트로 검색한 가장 정확에 명령 프롬프트가 표시되면 우측 실행 옵션에서 을 클릭합니다. 명령 프롬프트 실행 방법들 알아보기
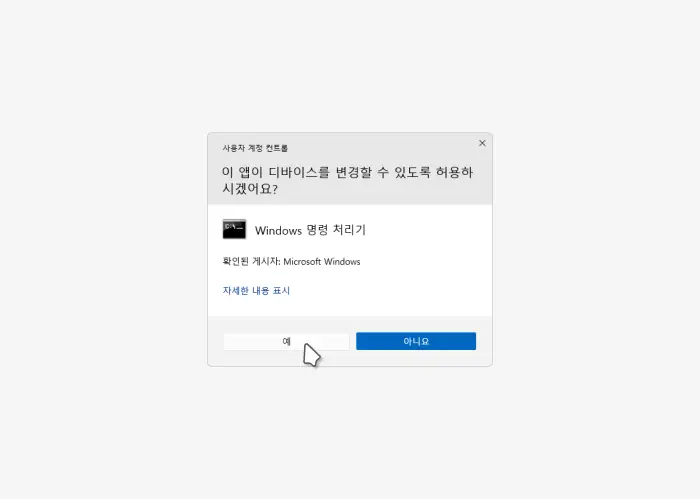
- 사용하는 Windows 계정 설정에 따라 라는 제목의 사용자 계정 컨트롤 패널이 보여질 수 있습니다. 안내하는 내용을 확인 후 실행을 계속 진행하고 싶다면 버튼을 클릭합니다.
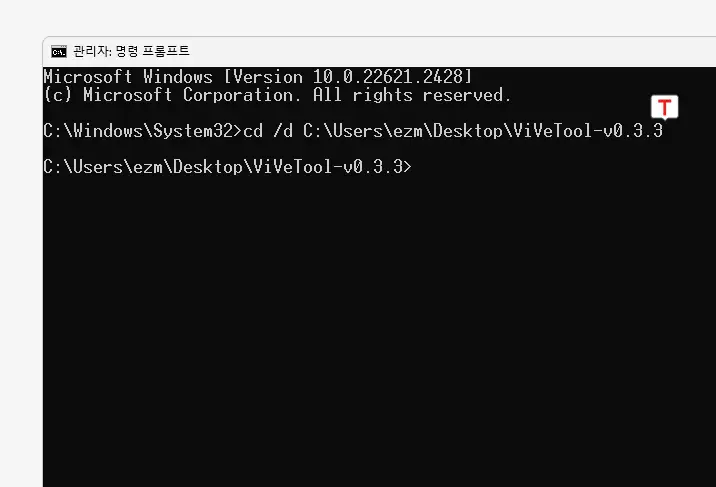
- 명령 프롬프트에서
cd /d [ViveToolFolderPath]형식의 명령으로 디렉토리를 ViveTool 실행 파일이 위치한 폴더로 변경합니다. 예를 들어 ViveTool 폴더가C:\Users\ezm\Desktop\ViveTool-v0.3.3에 저장되어 있는 경우 다음과 같이 명령합니다.
cd /d C:\Users\ezm\Desktop\ViveTool-v0.3.3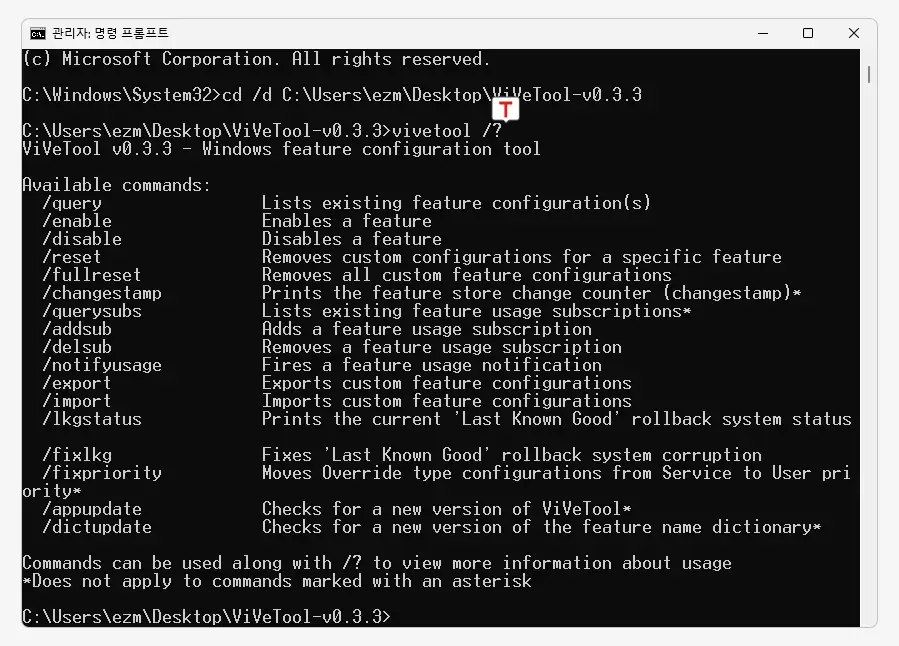
간단하게 사용법을 확인하기 위해 ViveTool /? 명령을 실행합니다. 그러면 위와 같이 ViveTool의 도움말 파일을 열 수 있습니다.
참고: 환경변수를 등록하면 ViveTool을 관리자 권한 없이 더 쉽게 사용할 수 있습니다. 환경 변수를 등록하지 않고도 ViveTool을 사용할 수 있지만 자주 사용하는 경우 등록하는 것이 편리합니다.
환경 변수 등록
ViveTool을 자주사용하는 경우 매번 ViveTool 실행 파일이 위치한 경로로 이동하는 것은 번거로울 수 있습니다. 이 경우 Windows 환경 변수에 ViveTool의 경로를 지정하면 손쉽게 ViveTool을 사용할 수 있습니다.
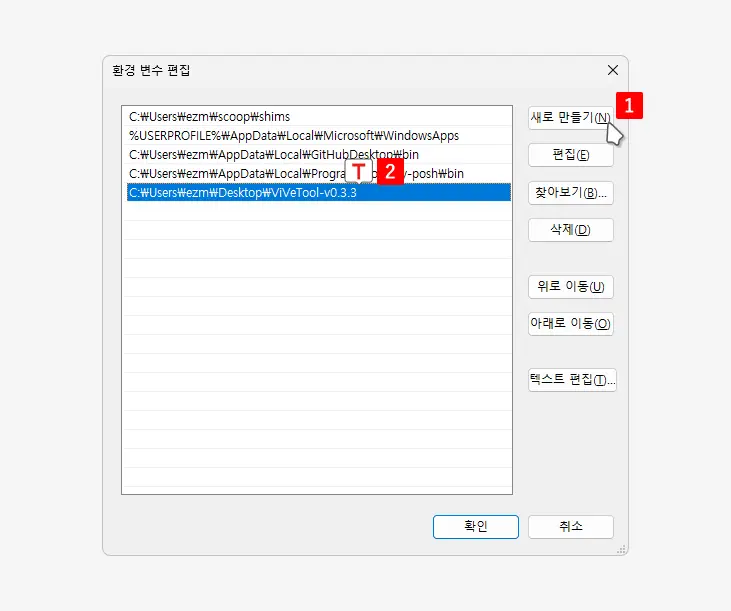
ViveTool이 설치된 경로를 시스템 또는 사용자의 PATH 환경 변수에 추가해야 합니다. 필자는 사용자 변수에 추가해서 사용하는 것을 선호하며 다음 과정으로 추가할 수 있습니다. 자세한 내용은 Windows에서 환경 변수 등록하는 방법 문서를 확인하세요.
- 위 이미지와 같이 사용자의 path 변수의 환경 변수 편집으로 이동 후 버튼을 눌러 새 필드를 추가합니다.
- 그리고 ViveTool의 경로를 입력 하고 을 클릭해 저장합니다. 필자의 경로는
C:\Users\ezm\Desktop\ViveTool-v0.3.3이며 이 값이 등록된 것을 볼 수 있습니다.
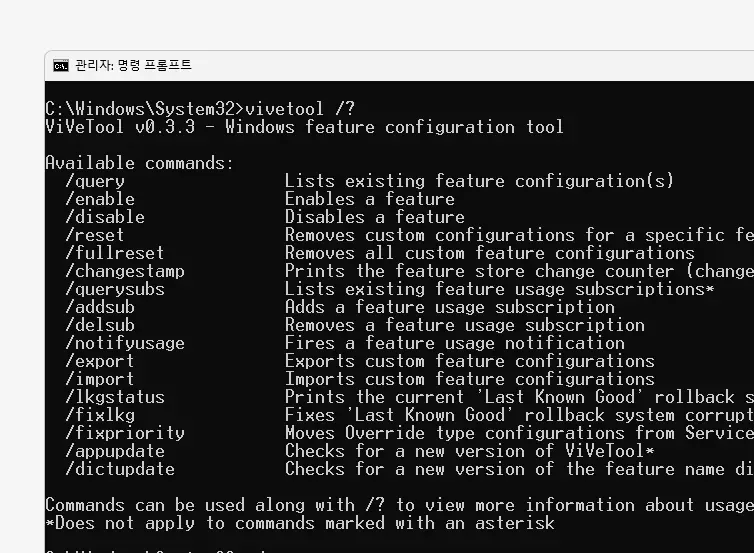
이제 ViveTool 실행 파일 경로를 특정하지 않더라도 아무곳에서나 ViveTool 명령을 실행할 수 있습니다.
매개 변수
일반적으로 ViveTool에는 활성화하거나 비활성화하는 대상인 매개변수가 필요합니다. 매겨 변수를 지정하는 방식은 FeatureName 매개변수로 기능을 지정하는 방식과 기능의 ID로 진행하는 방식이 존재합니다.
참고: 일반적으로 FeatureName 매개변수로 기능을 지정하는 방식이 더 간단하고 이해하기 쉽습니다. 그러나 기능의 ID를 알고 있다면 id 매개변수를 사용하여 더 구체적으로 기능을 지정할 수 있습니다.
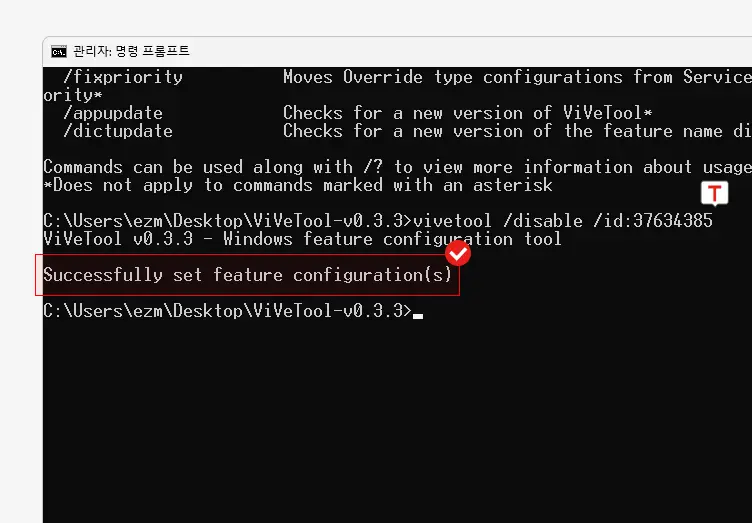
다음과 같이 파일 탐색기 탭 기능에 해당하는 id 매개 변수인 3763438를 통해 탐색기의 탭기능을 비활성화할 수 있습니다.
ViveTool /disable /id:37634385또는 다음 명령으로 Windows Copilot을 FeatureName 매개변수에 기능의 이름으로 지정해 Copilot을활성화할 수 있습니다.
.\ViveTool.exe /enable FeatureName=WindowsCopilot참고: 매개변수는 일반적으로 ViveTool의 도움말 파일, ViveTool의 GitHub 페이지 또는 ViveTool의 공식 문서에서 확인할 수 있습니다.
ViveTool 명령어들
앞선 /enable, /disable, /reset명령어들 외에도 다음과 같은 명령어들을 사용할 수 있습니다.
| 명령 | 설명 | 사용 예시 |
|---|---|---|
/enable | 기능 활성화 | ViveTool /enable 기능이름 |
/disable | 기능 비활성화 | ViveTool /disable 기능이름 |
/query | 모든 기능 구성 보기 | ViveTool /query |
/reset | 특정 기능의 사용자 정의 구성 초기화 | ViveTool /reset 기능이름 |
/resetall | 모든 기능의 사용자 정의 구성 초기화 | ViveTool /resetall |
/addsubs | 기능 사용 구독 추가 | ViveTool /addsubs 기능이름 |
/delsub | 기능 사용 구독 제거 | ViveTool /delsub 기능이름 |
/export | 사용자 정의 기능 구성 내보내기 | ViveTool /export 기능이름 |
/import | 사용자 정의 기능 구성 가져오기 | ViveTool /import 기능이름 |
/fixlkg | 현재 'Last Known Good' 롤백 시스템 오류 수정 | ViveTool /fixlkg |
/appupdate | 새로운 ViveTool 업데이트 찾기 | ViveTool /appupdate |
/notifyusage | 기능 알림 표시 | ViveTool /notifyusage 기능이름 |
/dump | 모든 기능 구성을 파일로 덤프하기 | ViveTool /dump |
/verify | 모든 기능의 구성 유효성 검사 | ViveTool /verify |
/show | 특정 기능 구성 보기 | ViveTool /show 기능이름 |
/hide | 특정 기능 숨기기 | ViveTool /hide 기능이름 |
/unhide | 숨겨진 기능 표시 | ViveTool /unhide 기능이름 |
/register | 기능 사용 등록 | ViveTool /register 기능이름 |
/unregister | 기능 사용 등록 해제 | ViveTool /unregister 기능이름 |
