AutoHotkey는 사용자가 키보드 단축키, 마우스 클릭, 스크립트를 통해 컴퓨터 작업을 자동화할 수 있도록 도와주는 오픈 소스 스크립팅 언어입니다. 일상적인 작업을 간편하게 자동화하거나, 복잡한 매크로를 작성하여 여러 프로그램 간의 상호 작용을 자동화하는 데 사용될 수 있습니다. AutoHotkey는 Windows 운영 체제에서 동작하며, 사용자가 반복적인 작업을 최소화하고 생산성을 향상시키는 데 도움이 됩니다. AutoHotKey 더 알아보기
SciTE4AutoHotkey는 이러한 AutoHotkey 스크립팅 언어용으로 개발된 통합 개발 환경(IDE)입니다. 이는 SciTE 텍스트 에디터를 기반으로 하며, AutoHotkey 스크립트 작성을 위해 문법 강조, 코드 접기, 자동 완성 등과 같은 다양한 기능을 제공합니다. 이는 AutoHotkey 사용자가 스크립트를 더 효과적으로 작성하고 디버그할 수 있게 돕습니다. SciTE4AutoHotkey 더 알아보기
SciTE4AutoHotkey는 AutoHotKey에서도 공식적으로 배포되고 있는 에디터이지만 AutoHotKey 설치 시 같이 제공되지는 않기 때문에 사용하기 위해서는 설치를 진행해야 하며 과정은 다음과 같습니다.
튜토리얼 환경: 윈도우 11, SciTE4AutoHotkey v3.1.00
SciTE4AutoHotkey 설치 파일 다운로드
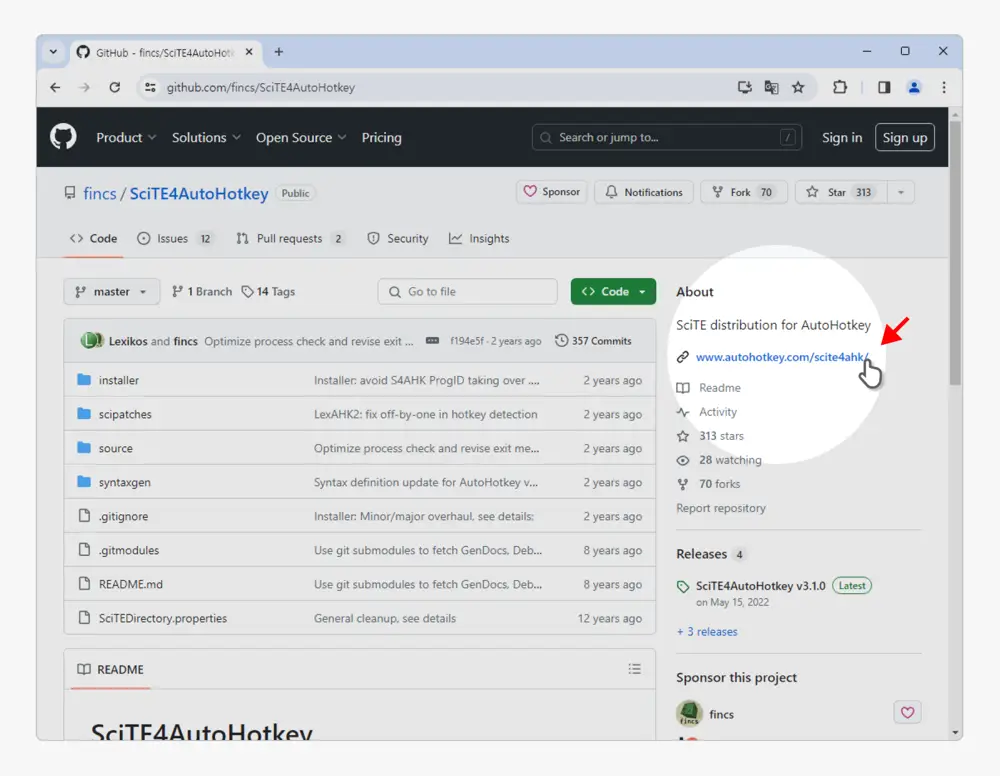
위 그림의 SciTE4AutoHotkey 공식 GitHub Repository에서 배포 페이지로 이동할 수 있습니다. 또는 아래 바로가기 링크를 클릭해 공식 배포 사이트를 통해서도 다운로드
바로가기: www.autohotkey.com/scite4ahk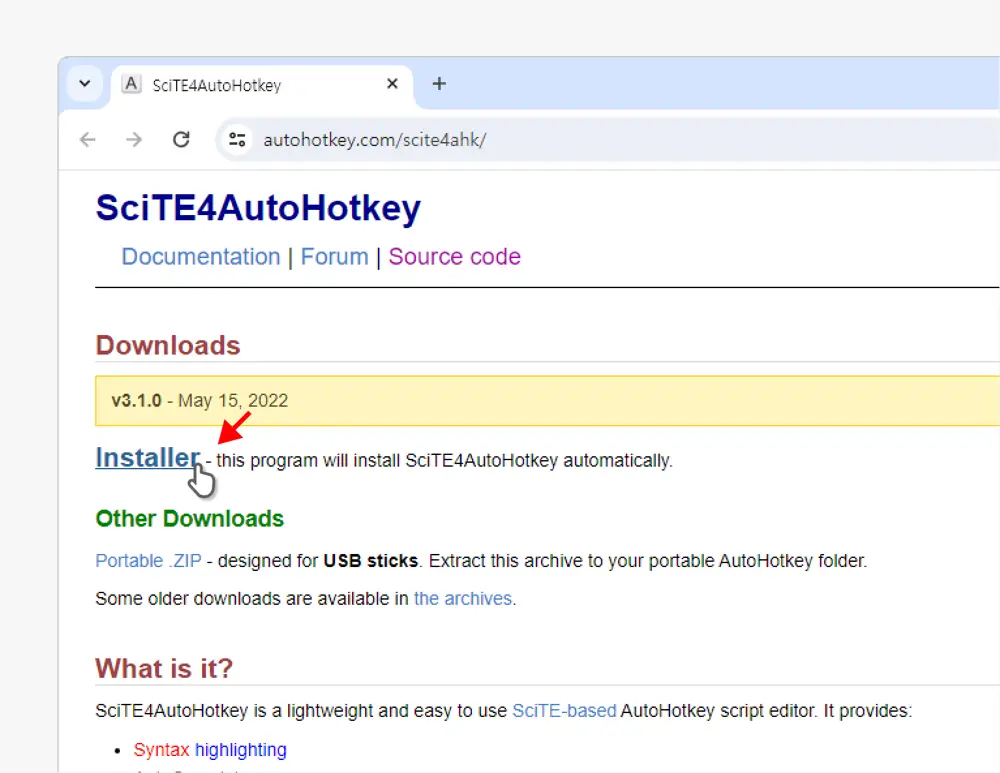
SciTE4AutoHotkey 페이지로 이동하면 상단의 Installer 링크를 찾을 수 있습니다. 이를 바로 클릭하거나 아래 Potable.ZIP 링크를 이용해 무설치 버전인 포터블 파일을 다운로드할 수도 있습니다. 본문에서는 설치과정을 안내하기 위해 Installer 링크로 다운로드합니다.
SciTE4AutoHotkey 설치
다운로드 한 설치 파일을 실행하면 설치 마법사의 단계에 따라 손쉽게 설치할 수 있습니다.
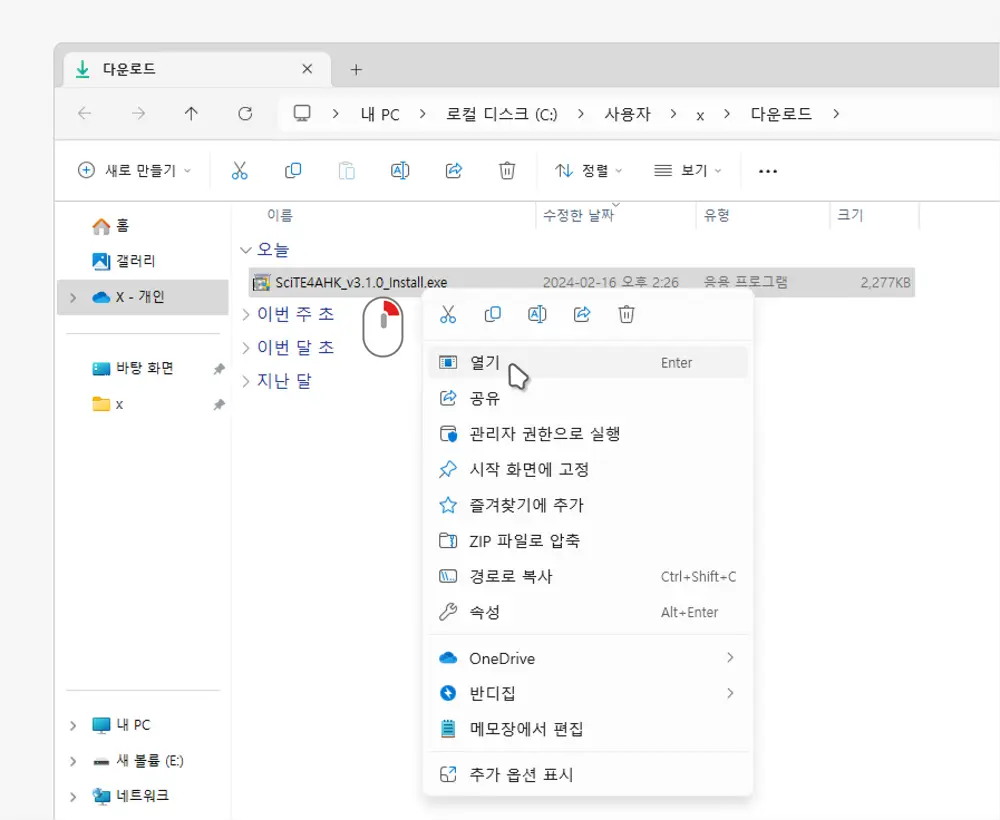
다운로드 경로로 이동하면 실행 파일(.exe)형태의 파일을 찾을 수 있습니다. 이 파일을 마우스로 두 번 클릭하거나 컨텍스트 메뉴2의 메뉴를 이용해 실행합니다.
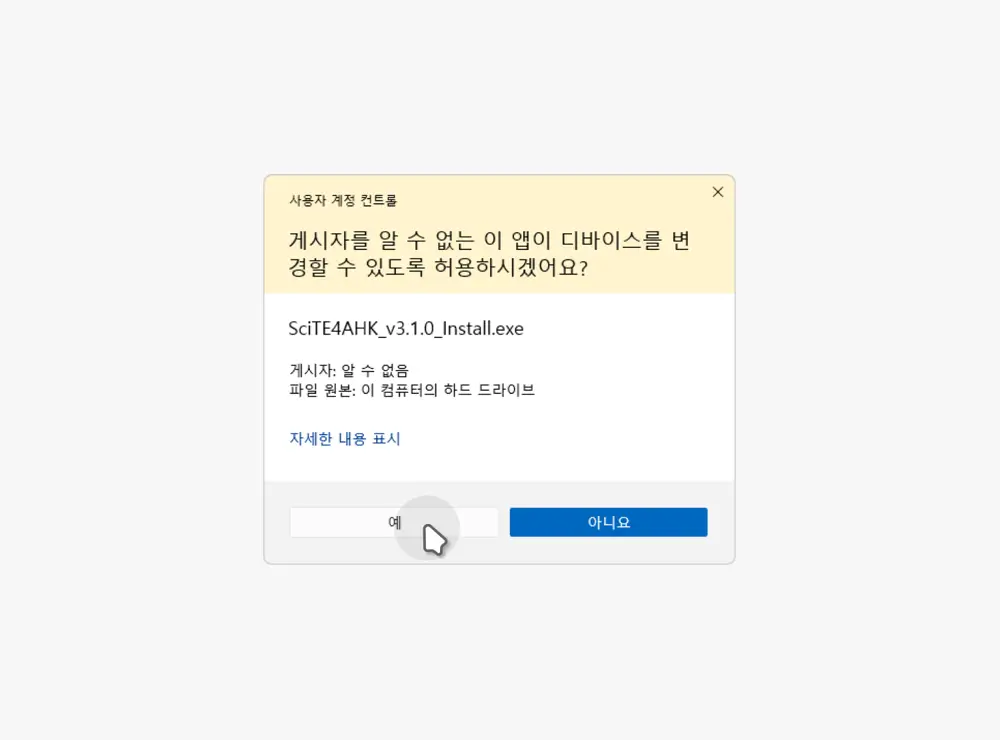
사용하는 Windows 계정 설정에 따라 라는 제목의 사용자 계정 컨트롤 패널이 보여질 수 있습니다. 안내하는 내용을 확인 후 실행을 계속 진행하고 싶다면 버튼을 클릭합니다.
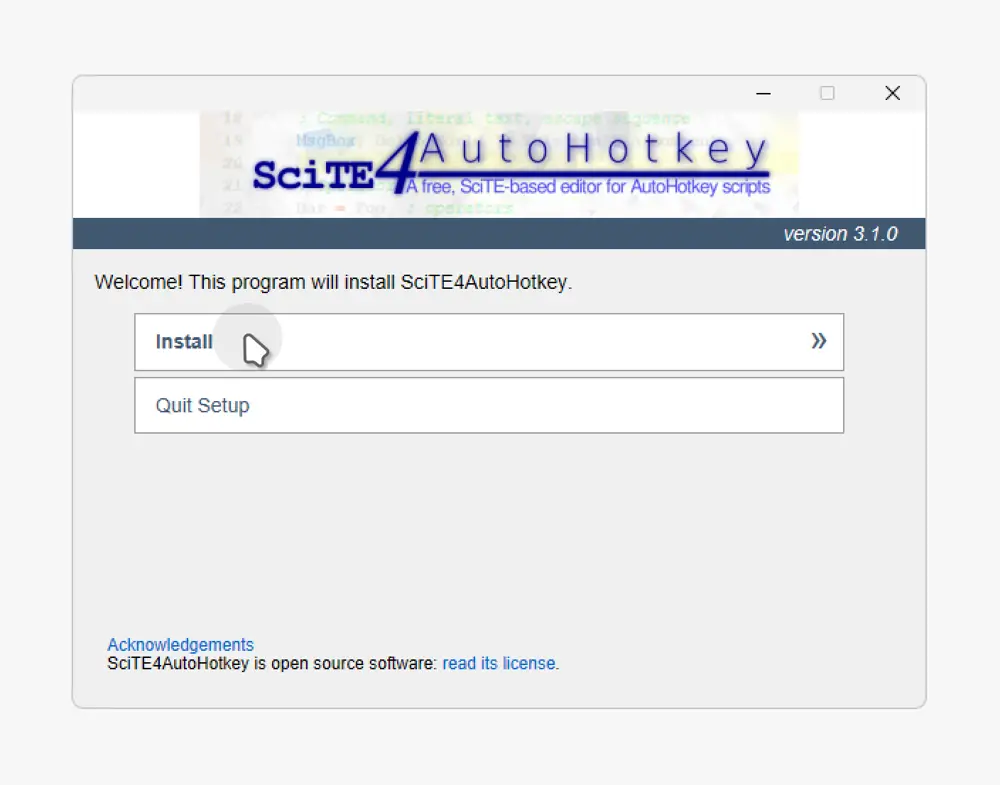
위와 같이 SciTE4AutoHotkey 설치 마법사Installer가 실행됩니다. 계속 진행하고 싶다면 여기서 을 클릭합니다.
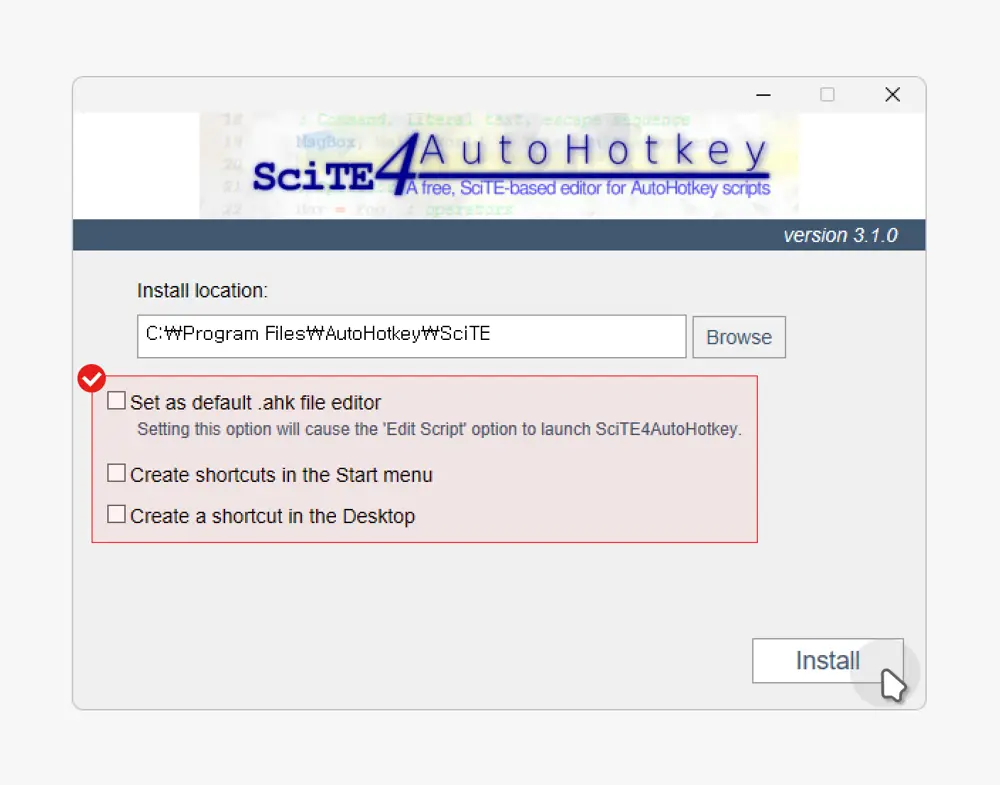
이번 단계에서 다음과 같은 설치 옵션을 정의 후 버튼을 클릭하면 설치가 시작됩니다.
- Install location: 이 옵션은 프로그램을 설치할 디렉토리를 지정합니다. 기본적으로는 시스템의 프로그램 파일 디렉토리에 설치되지만, 사용자가 원하는 위치를 선택할 수 있습니다.
- Set as default .ahk file editor: 이 옵션은 해당 프로그램을 .ahk 파일의 기본 편집기로 설정합니다. 이 옵션을 선택하면, .ahk 파일을 더블 클릭했을 때 해당 프로그램으로 자동으로 열리게 됩니다.
- Create shortcuts in the Start menu: 이 옵션은 시작 메뉴에 프로그램의 바로가기를 생성합니다. 이 옵션을 선택하면, 시작 메뉴에서 프로그램을 쉽게 찾아서 실행할 수 있습니다.
- Create a shortcut in the Desktop: 이 옵션은 바탕화면에 프로그램의 바로가기를 생성합니다. 이 옵션을 선택하면, 바탕화면에서 프로그램을 쉽게 찾아서 실행할 수 있습니다.
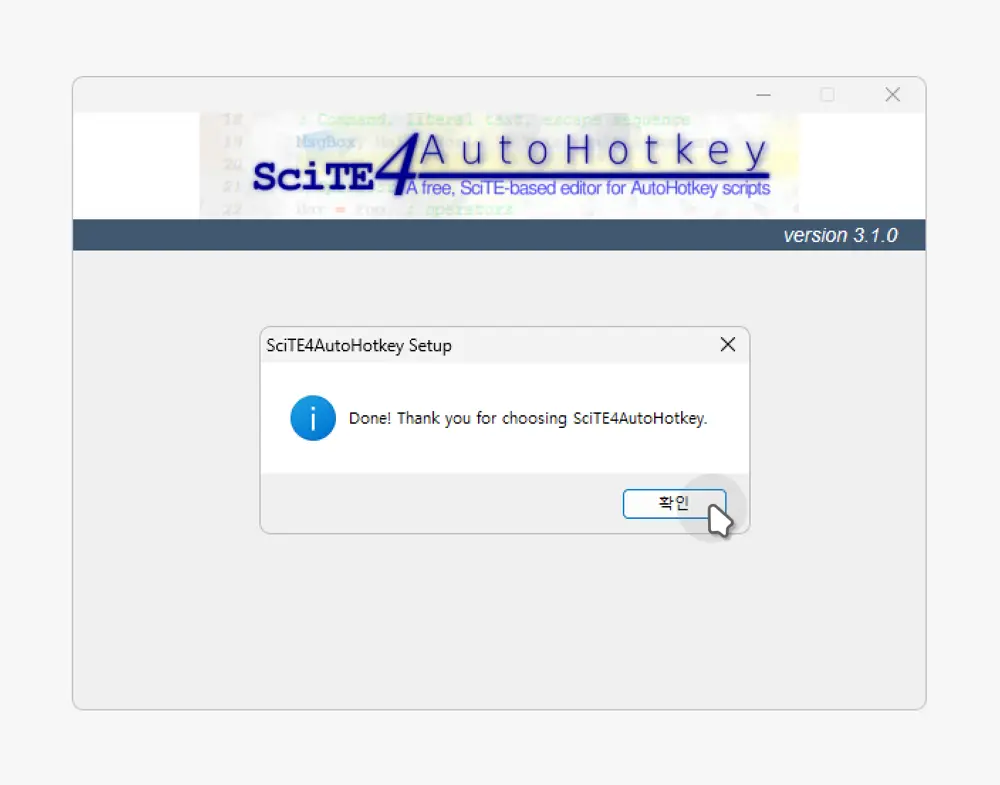
설치는 아주 빠르게 완료되고 이후 SciTE4AutoHotkey Setup 안내 창이 팝업되는데 여기서 을 클릭합니다.
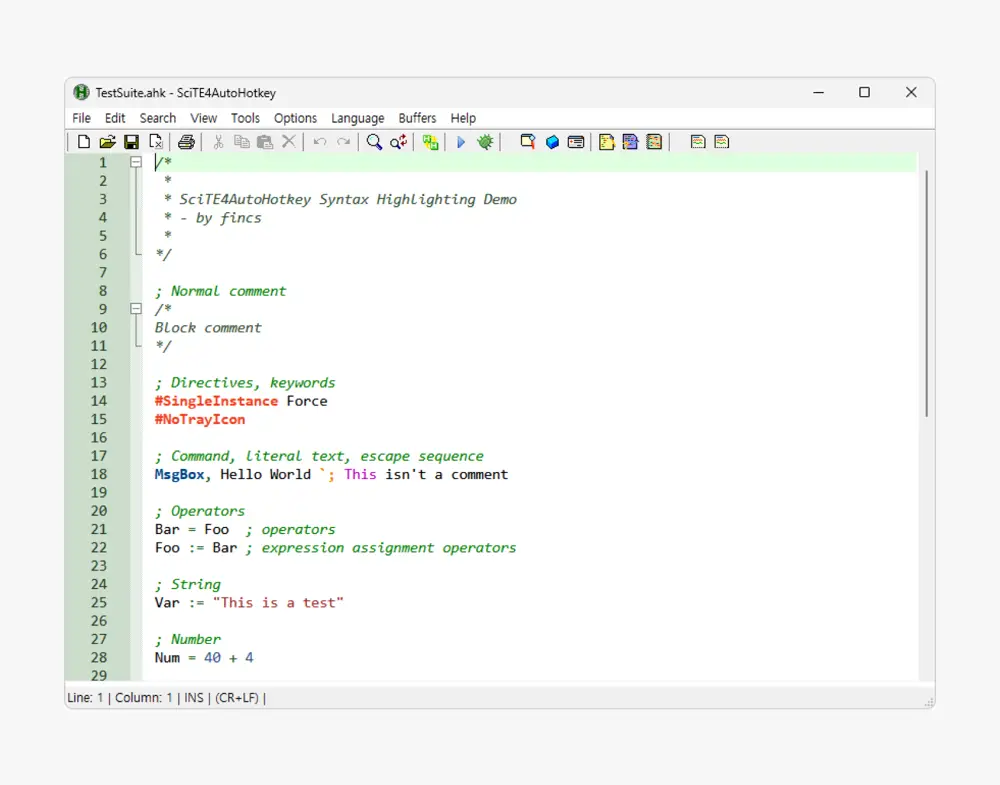
위 과정 후 자동으로 SciTE4AutoHotkey 에디터가 실행됩니다.
기본 설정
사용자는 다양한 설정을 여러 메뉴를 통해 커스터마이징 할 수 있지만 설치 후 바로 진행되는 설정 창에서 간단한 사용 옵션을 정의할 수 있습니다.
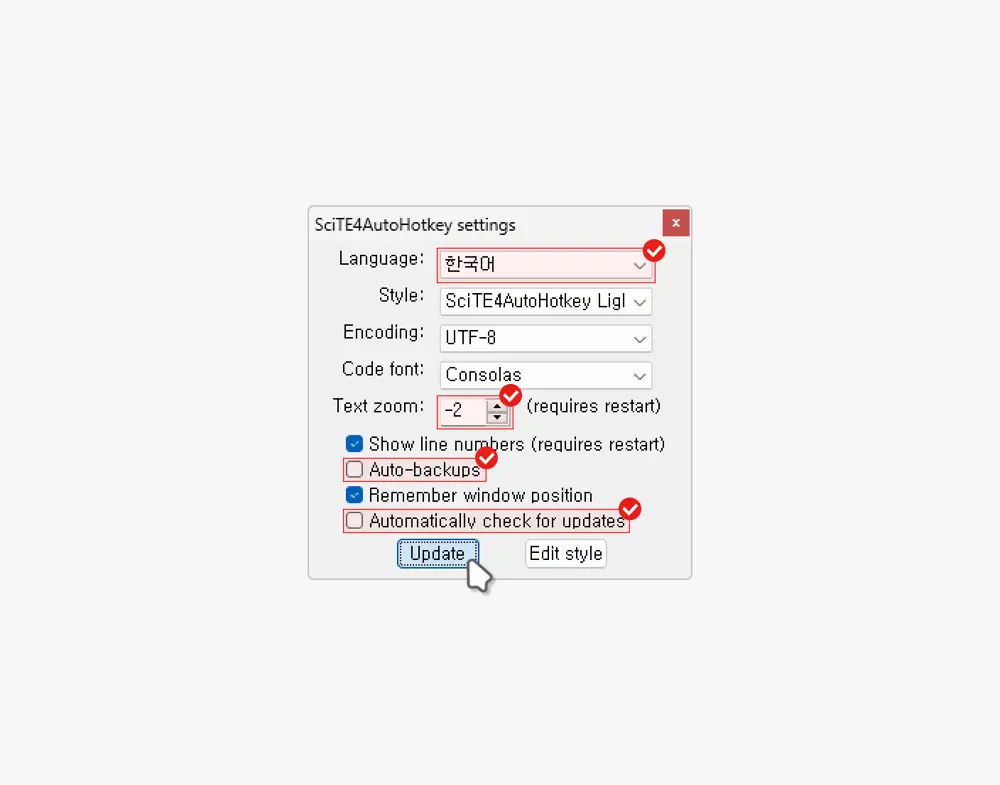
SciTE4AutoHotkey settings라는 제목의 작은 패널이 자동으로 팝업되며 이곳에서 SciTE4AutoHotkey 에디터의 기본적인 옵션을 정의할 수 있습니다. 필자의 경우 체크한 부분들만 수정 후 사용하고 있습니다.
- Language: SciTE4AutoHotkey 에디터의 사용 언어를 설정하는 옵션입니다. 사용자가 편안하게 사용할 수 있는 언어를 선택할 수 있습니다.
- Text zoom: 에디터 내의 텍스트 크기를 조정하는 옵션입니다. 텍스트를 확대하거나 축소하여 보기 편한 크기로 설정할 수 있습니다.
- Auto-backups: 자동 백업 기능을 활성화하는 옵션입니다. 이 옵션을 활성화하면 작업 중인 스크립트의 백업본이 자동으로 생성되어, 작업 내용을 잃어버릴 위험을 줄여줍니다.
- Automatically check for updates: 이 옵션을 활성화하면, SciTE4AutoHotkey 에디터가 자동으로 최신 업데이트를 확인합니다. 새로운 버전이 출시되면 알림을 받아 업데이트할 수 있습니다.
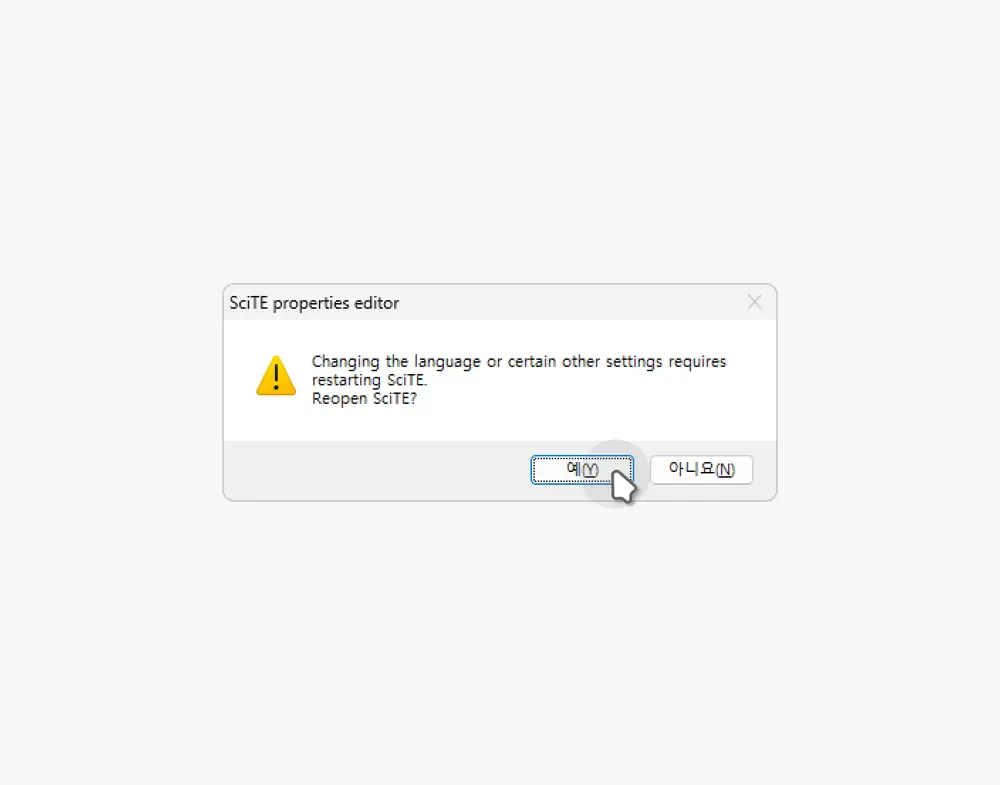
앞서 수정한 옵션 중 재시작을 요구하는 항목이 있어 위와 같이 SciTE4AutoHotkey를 재시작할지를 묻는 대화상자가 표시됩니다. 를 클릭하면 자동으로 재시작 됩니다.
