최근 팟플레이어는 프로그램 자체가 이전 대비 상당히 무겁고 광고 또한 많아 사용이 불편 해 진 것이 사실 입니다.
하지만 팟 플레이어 외에 별다르게 사용 할 만한 미디어플레이어가 없기 때문에 그냥 저냥 사용을 하게 되는데요.
이런 경우 (다음카카오)팟플레이어의 전신인 다음 팟플레이어의 마지막 버전(1.6.63891v)을 사용 하면 위에서 언급한 불편 사항들이 모두 해소 됩니다.
그래서 오늘은 다음 팟플레이어 구버전 다운로드하고 설치 하는 방법에 대해서 알아 봅니다.
안내 하는 프로그램은 윈도우 11 뿐 아니라 이전 버전의 윈도우 에서도 동일하게 적용 되는 것을 확인 했지만 이는 포스팅 일자 기준이며 개발사 자체 정책에 의해 변경 될 수 있습니다.
해당 포스트는 충분한 테스트 및 검증 후 작성 되었지만 이것이 해당 내용의 정확성이나 신뢰성에 대해 보증을 하는 것은 아니니 단순 하게 참고용으로 봐주시길 바랍니다.
튜토리얼 환경 : 윈도우 11, DaumPotPlayer (ver 1.6.63891)
구 버전 설치 파일 다운로드
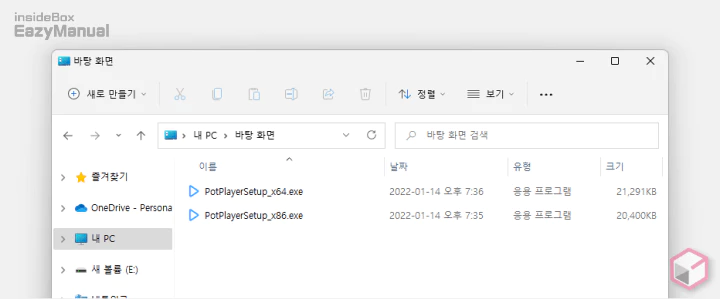
현재 사용 중인 컴퓨터의 시스템 정보(비트) 를 확인 후 각자 환경에 맞는 버전의 설치 파일을 다운로드 할 수 있습니다. (트래픽 분산을 위해 다운로드 서버를 추가합니다. 서버는 다르지만 동일한 파일이 다운로드됩니다.)
팟플레이어 설치 하기
팟플레이어 설치 파일을 실행 하면 설치 마법사를 통해서 간단하게 설치를 할 수 있습니다.
설치 파일 실행
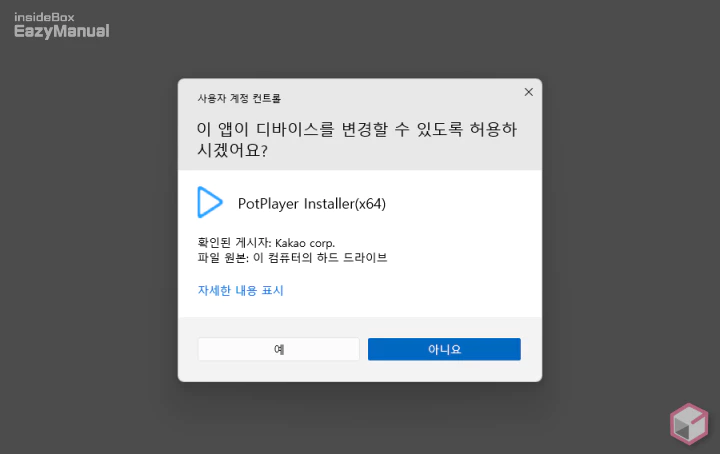
- Setup 파일을 실행 하면 사용 하는 계정의 권한 수준에 따라 사용자 계정 컨트롤 패널이 보여질 수 있습니다.
- 안내하는 내용을 확인 합니다. 그래도 계속 진행 하고 싶다면 예 버튼을 클릭 하면 됩니다.
- 만약 매번 뜨는 것이 불편 한 경우 사용자 계정 컨트롤을 비활성화 할 수도 있습니다.
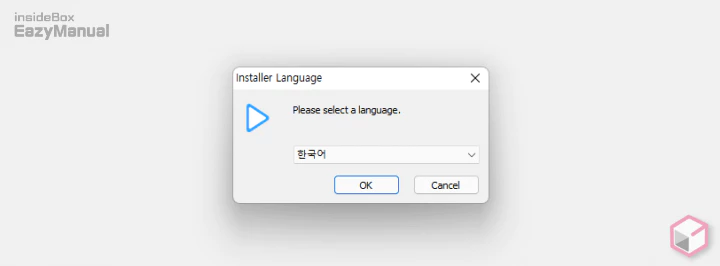
- 'Install Language' 창이 팝업 되며 언어 설정을 변경 할 수 있습니다. 기본적으로 윈도우 시스템 언어를 따라가기 때문에 스크린 샷에서는 한국어 로 선택 되어 있습니다. 언어를 선택 후 OK 버튼을 클릭 합니다.
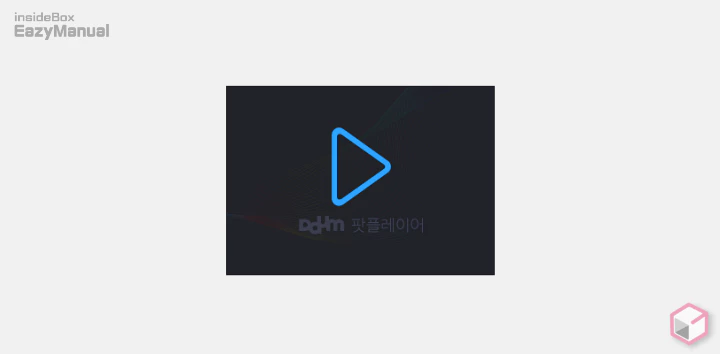
- 이와 같이 아주 잠시 설치 준비를 위한 로딩 과정이 진행 됩니다.
설치 마법사
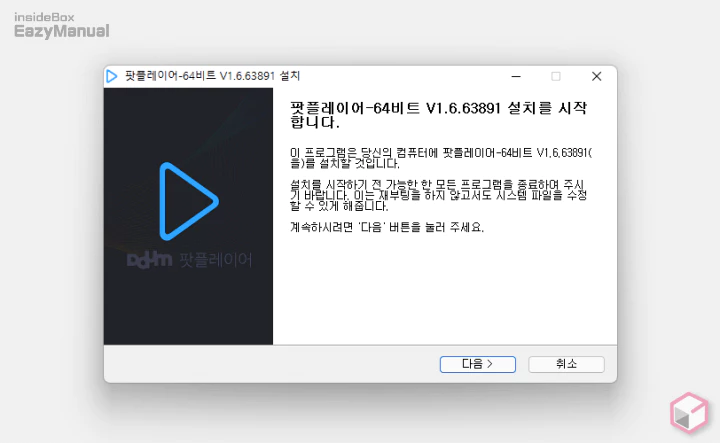
- 팟플레이어-64비트 V1.6.63891 설치를 시작 합니다. 단계에서 설치를 위한 안내 사항이 보여지게 됩니다. 확인 후 다음 버튼 클릭 하면 설치가 시작 됩니다.
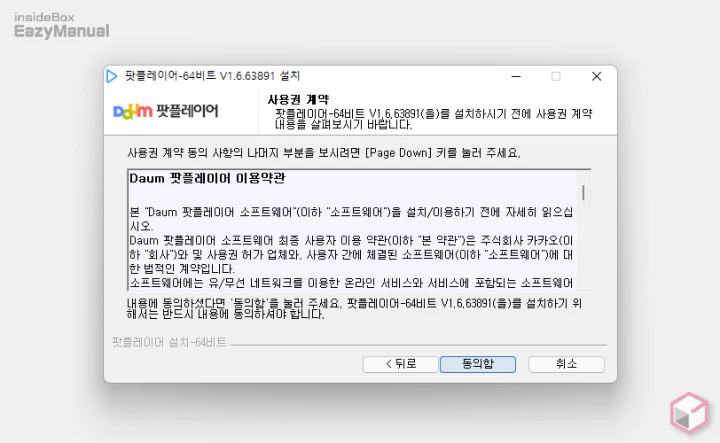
- 사용권 계약 에 따른 약관 안내가 이루어지는데 내용 확인 후 동의함 을 클릭 해 단계를 진행 합니다.
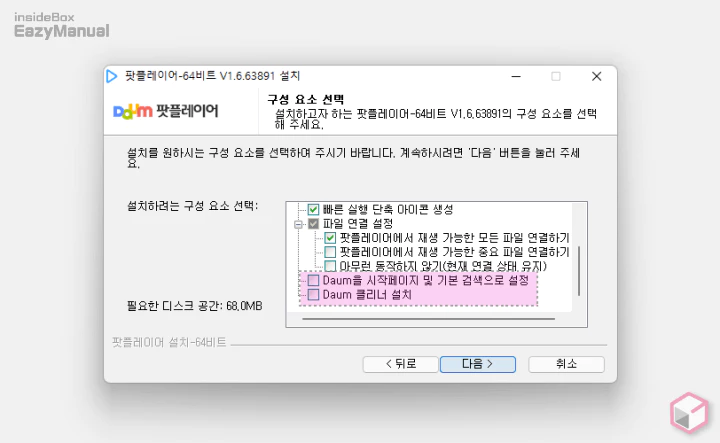
- 구성 요소 선택단계에서 설치 하려는 구성 요소 선택: 중 아래 두 가지 옵션 박스의 체크를 해제 하고 다음 버튼을 클릭 해 단계를 진행 합니다.
- Daum을 시작페이지 및 기본 검색으로 설정
- Daum 클리너 설치
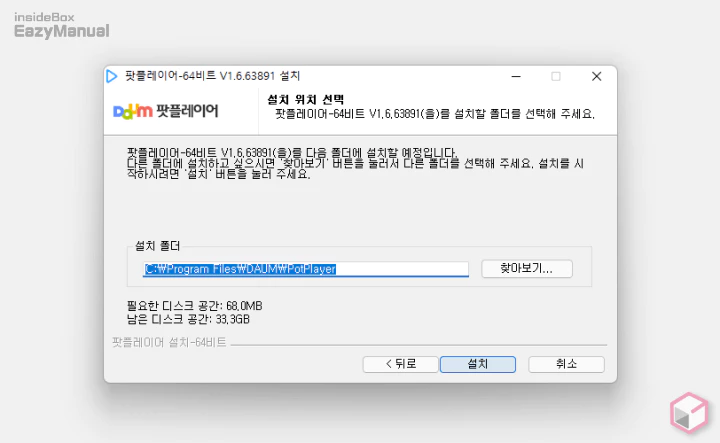
- 설치 위치 선택 단계에서는 팟 플레이어가 설치 될 경로를 지정 후 설치 버튼을 클릭 하면 실제 설치가 진행 됩니다. 설명에서는 디폴트 값으로 두고 진행 합니다.
- 찾아보기 버튼을 눌러 직접 경로를 변경 할 수 있습니다.
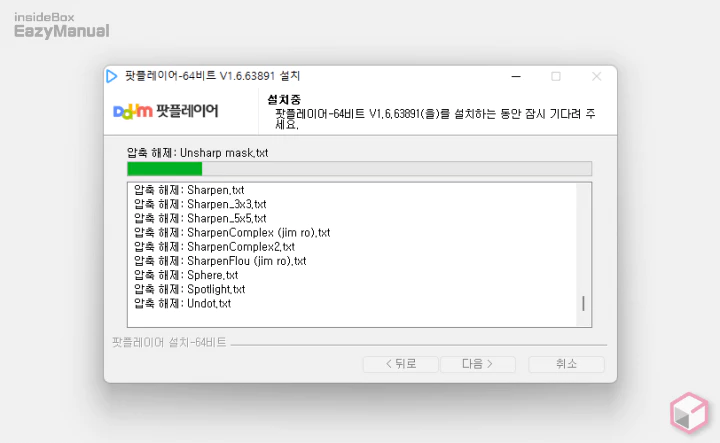
- 설치 과정은 아주 짧게 진행 되니 잠시 기다려 줍니다.
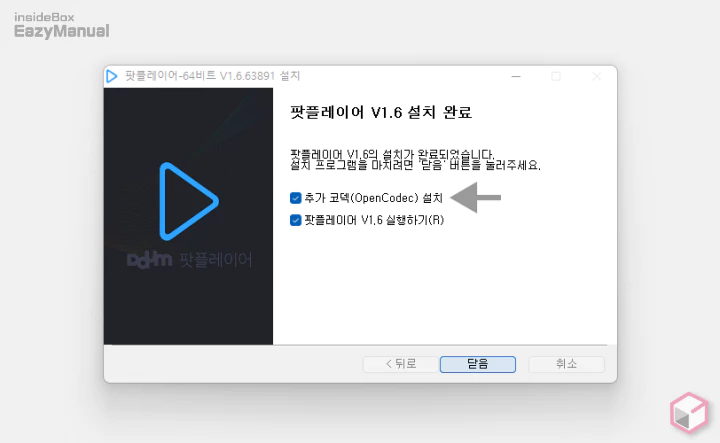
- 설치가 완료 되었습니다. 추가 코덱(Open Codec) 설치 선택 박스에 체크가 되어있는지 확인 후 체크 되어 있다면 닫음 버튼을 마우스로 클릭 합니다.
Open Codec for PotPlayer 설치
위 추가 코덱 설치 옵션에 체크 한 경우 Open Codec 이 자동으로 설치 됩니다. 오픈 코덱은 오디오 재생을 위한 .dll 파일 입니다. 영상 재생할 때 필요한 상황이 발생 하게 되니 미리 설치해 두는 것이 좋습니다.
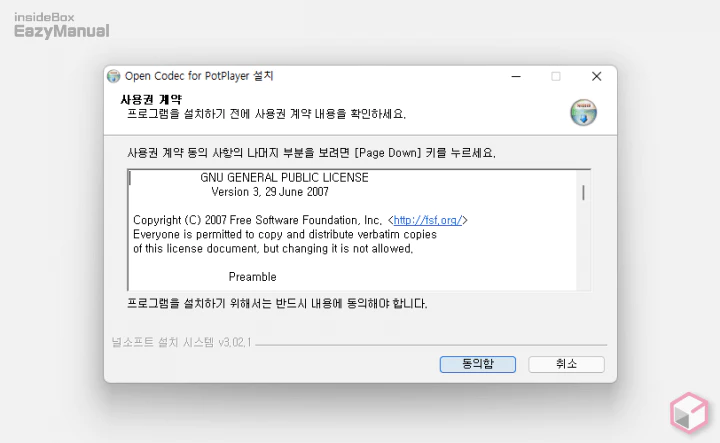
- 'Open Codec for PotPlayer 설치' 프롬프트가 시작 됩니다. 이곳에서도 사용권 계약에 동의 해야 하니 내용 확인 후 동의함 버튼을 클릭 합니다.
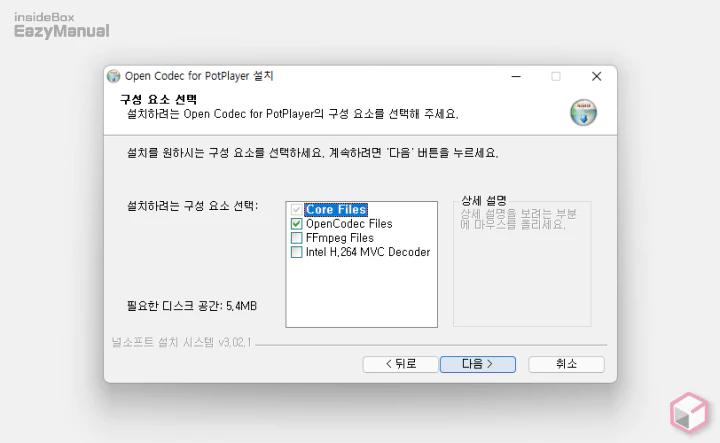
- 구성 요소 선택 단계인데 변경 할 내용은 없으니 기본 값으로 두고 다음 버튼을 클릭 합니다.
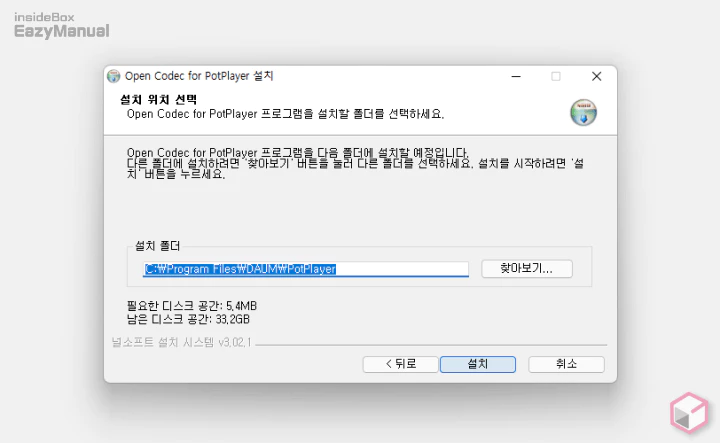
- 설치 위치 선택 단계에서 경로를 지정 할 수 있는데 기본 값으로 두고 설치 버튼을 클릭 해 줍니다. 팟 플레이어 설치 경로와 동일 하게 유지 하는 것이 좋습니다.
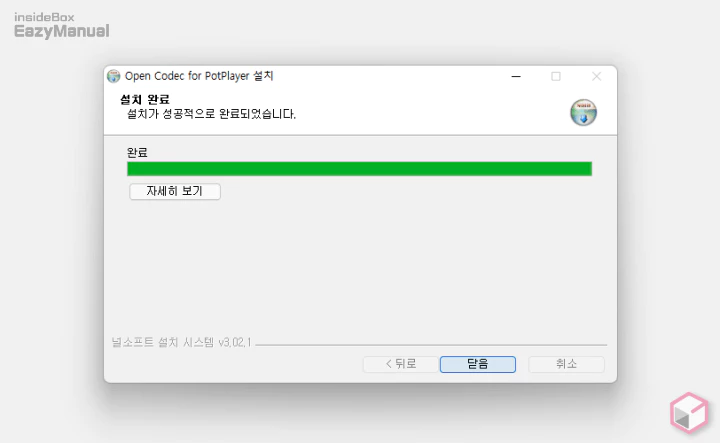
- 코덱 또한 아주 짧게 설치 과정이 진행 되며 완료 되면 닫음 버튼을 클릭 해 설치 프롬프트를 종료 합니다.
업데이트 관련 옵션 해제
업데이트 를 하게 되면 최신 버전으로 바로 변경 되기 때문에 업데이트 관련 사항을 모두 비활성화 해야 합니다.
플레이어 실행 시
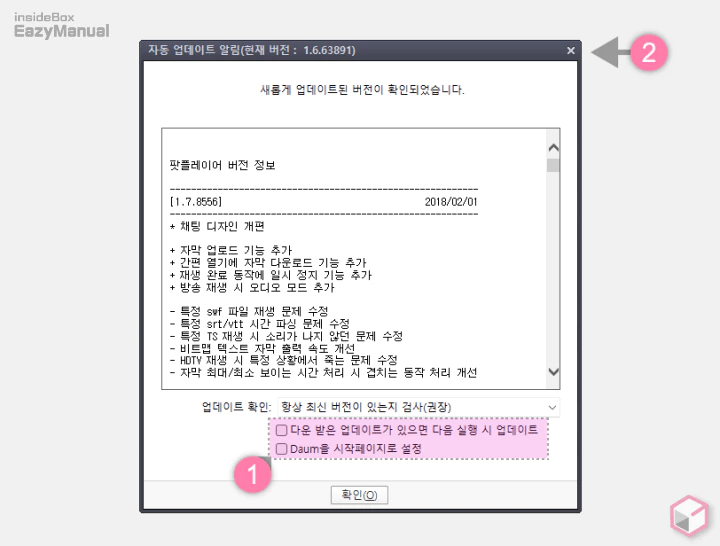
- 팟 플레이어를 실행 하게 되면 '자동 업데이트 알림' 창이 실행 됩니다. 아래쪽에 두가지 옵션 (1) 을 모두 체크 해제 합니다.
- 다운 받은 업데이트가 있으면 다음 실행 시 업데이트
- Daum을 시작페이지로 설정
- 옵션 해제 후 오른쪽 상단 X (2) 버튼을 클릭 해 종료 합니다. 확인(O) 버튼을 클릭하면 업데이트 설치가 진행 됩니다.
환경 설정
'자동 업데이트 알림' 창은 프로그램 실행 시 때마다 매번 생성 되기 때문에, 환경 설정을 통해 자동 업데이트가 진행되지 않도록 수정해 주어야 합니다.
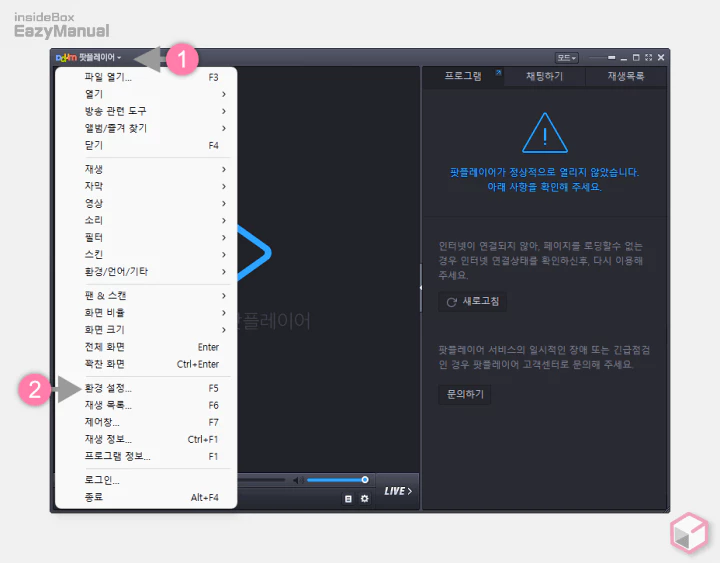
- 팟플레이어 실행 후 왼쪽 상단 팟플레이어 (1) 로고 위치를 마우스로 클릭 해 하위 옵션을 확장 합니다.
- 메뉴에서 환경 설정 (2) 을 선택 합니다.
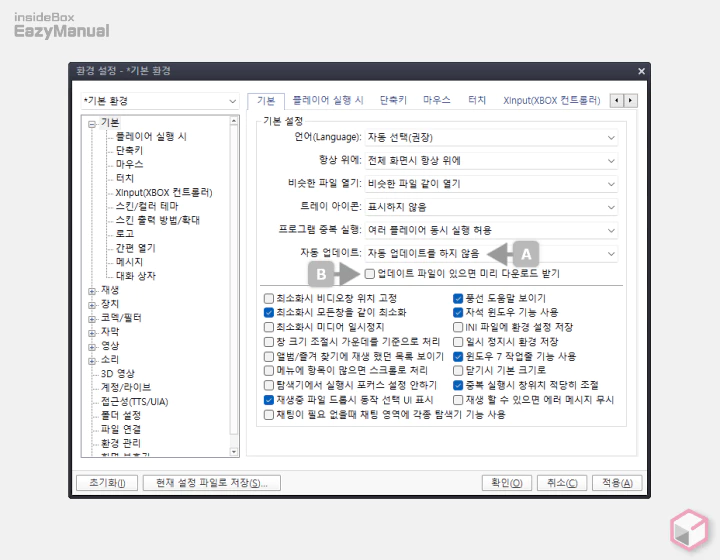
- 환경 설정 > 기본 탭 에서 아래 두 가지 옵션을 변경 후 적용(A) 또는 확인 버튼을 클릭 해 설정 내용을 반영 합니다.
- 자동 업데이트: 의 드롭 다운 목록에서 자동 업데이트를 하지 않음 A 이라는 옵션으로 변경
- 업데이트 파일이 있으면 미리 다운로드 받기 B 선택 박스 체크 해제
기본 앱 변경 하기(선택 사항)
윈도우 자체 동영상 플레이어가 아주 부실 하기 때문에 이 팟플레이어를 윈도우 기본 앱으로 변경 해두고 사용 하면 편리 합니다. 윈도우 버전 별 변경 방법을 확인 해보세요.
마무리
이렇게 다음 팟플레이어(Daum PotPlayer) 1.6.63891 버전을 다운로드하고 설치 하는 방법에 대해 알아 보았습니다.
영상을 감상 한다는 딱 그 용도로만 사용하기에 더할 나위 없이 좋은 프로그램 입니다.
최신 버전이 무겁게 느껴지거나 광고로 고통 받았다면 구 버전을 설치 해서 사용 해 보시길 바랍니다.

로그인하라하고 쓸대없이 귀찮기만해졋어
ㄳ
좋은 정보 감사합니다.