국내에서 가장 많은 사용자를 보유 하고 있는 공유기는 아마 아이피타임 공유기 일 것 입니다. 저렴 하지만 그에 비해 깔끔 한 디자인 과 사용 하기 편리한 인터페이스 등이 많은 사용자를 보유하고 있는 이유 가 될 것 입니다.
현재 가정에서도 여러가지 디바이스들이 네트워크 ( 와이파이 등 ) 에 연결 되어 있을 것 입니다. 그런 데 갑자기 인터넷이 되지 않거나 느린 경우 가장 손쉽게 해볼 수 있는 조치가 공유기를 초기화 해보는 것일 듯 합니다.
그래서 오늘은 아이피 타임 공유기를 초기화 해서 재설정 하는 방법에 대해서 알아 봅니다.
해당 포스트는 충분한 테스트 및 검증 후 작성 되었지만 이것이 해당 내용의 정확성이나 신뢰성에 대해 보증을 하는 것은 아니니 단순 하게 참고용으로 봐주시길 바랍니다.
튜토리얼 환경 : 윈도우 11, 아이피 타임 A3004NS-M.
아이피 타임 관리자 페이지에서 초기화
공유기 관리자 페이지 접속 하기
공유기 설정을 변경 하기 위해 공유기 관리자 페이지에 접속 합니다. 아이피 타임 공유기 접속 방법에서 조금 더 자세한 내용을 확인 할 수 있습니다.
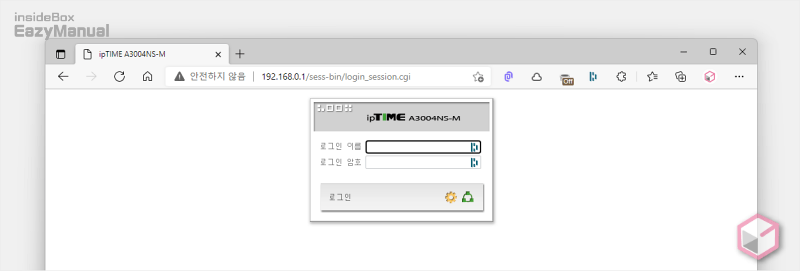
https://192.168.0.1을 브라우저 주소 입력 창에 붙여 넣거나 아래 바로 가기 링크를 이용 해 아이피 타임 공유기 관리자 페이지에 접속 합니다. 공유기 아이피가 위와 다르다면 ipconfig 명령을 이용해 공유기 아이피 주소를 확인 후 접속 합니다.
바로가기: http://192.168.0.1
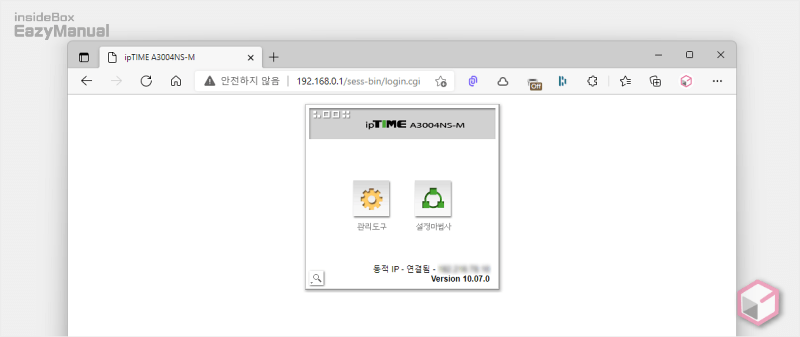
- 로그인 이름 과 암호 항목에 모두
admin을 입력 후 아래 위치한 로그인 링크를 클릭 해 줍니다. 만약 공유기 암호 와 이름을 모른 다면 공유기 자체 reset 버튼을 이용해 초기화 후 위 admin 으로 접속 할 수 있습니다.
공유기 백업 후 초기화 하기
아이피 타임 공유기 설정 초기화 메뉴에는 백업 및 복구 항목도 같이 있기 때문에 초기화 전에 사전 설정을 백업 해둔 다면 손쉽게 복구 할 수 있습니다.
공유기 설정 백업/복구 메뉴 이동
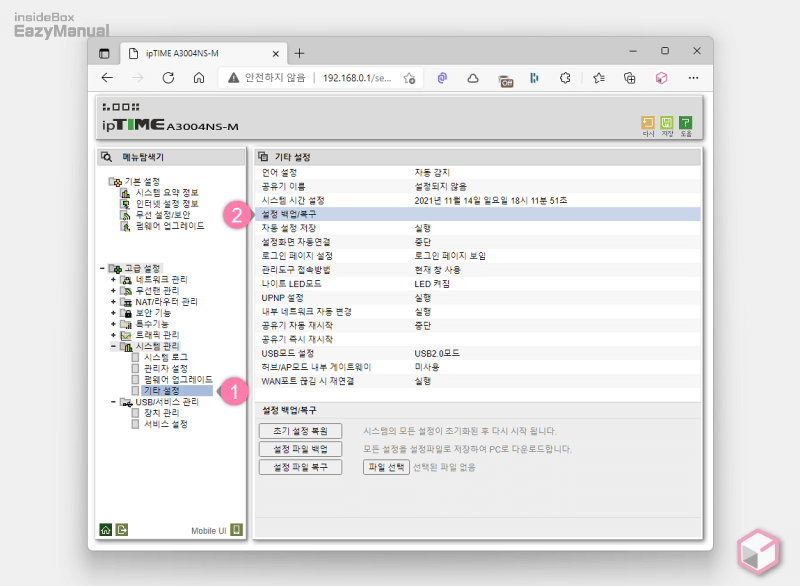
- 왼쪽 탐색창에서 고급설정 > 시스템 관리 > 기타 설정 (1)으로 이동 합니다.
- '기타 설정' 에서 설정 백업/복구 (2)항목을 마우스로 선택 하면 화면 아래 관련 메뉴가 활성화 됩니다.
공유기 백업/복구 메뉴
설정 백업/복구 메뉴에서 공유기를 초기화 하거나 백업 및 복구를 할 수 있습니다.
- 초기 설정 복원: 공유기를 공장 출시 상태로 초기화 할 수 있습니다.
- 설정 파일 백업: 공유기의 현재 설정을 사용중인 컴퓨터에 백업 할 수 있습니다. 파일을 백업 시 .cfg 확장 파일이 생성 됩니다.
- 설정 파일 복구: 백업 메뉴로 저장한 .cfg 파일을 파일 선택 버튼을 이용 해 복구 할 수 있습니다.
공유기 디바이스에서 초기화
공유기 접속 정보가 기억 나지 않아 관리 페이지에 접속이 되지 않는 경우 공유기 외부에 있는 초기화 버튼을 이용해서 재설정 후 접속 할 수 있습니다.
주의: 공유기를 초기화 하면 기존 설정이 모두 제거 되니 이 내용을 이해 하는 경우에만 작업을 진행 합니다.

- 아이피 타임 공유기 후면에 보면 위와 같은 리셋버튼 ( 표기: RST ) 을 확인 할 수 있습니다. 손으로 누를 수 있는 버튼식으로 되어 있거나 작은 홈을 Pin 등으로 눌러 주어야 하는 방식 ( 대부분 이 방식 ) 으로 되어 있습니다.
- 사용 중인 공유기 방식에 따라 손이나 핀을 사용 해 초기화 버튼을 길게 눌러 줍니다. 누른 상태에서 아래 내용을 참고 해 적절한 타이밍에 손을 떼면 초기화 가 됩니다.
- 버튼을 누른 상태에서 공유기 전면 또는 상단의 CPU LED 가 1 초 간격으로 깜빡이는지 확인 합니다.
- CPU LED 가 빠르게 깜빡이면 그때 리셋 버튼에서 손을 떼면 됩니다.
마무리
이렇게 아이피 타임 공유기를 초기화 해서 재설정 하는 방법에 대해 알아 보았습니다.
공유기 재설정은 간단하게 진행 되며 거의 대부분의 공유기가 위와 같은 방식으로 초기화를 할 수 있으니 위 내용을 참고 해서 초기화 또는 백업/복구 해서 사용 해 보시길 바랍니다.
