엑셀을 사용해서 서식을 작성 할 경우, 반드시 필요한 기능 중 하나가 '셀 병합' 기능 입니다. 여러가지 중복 되는 내용의 셀을 하나로 합치는 경우에 사용 하는데요.
데이터를 관리 할 때에는 병합을 사용 하지 않는 것이 추후 관리에 용이 하지만 서식을 작성 해야 하는 경우에는 사용 하지 않을 수 없습니다.
그런데 이런 셀 병합 기능의 단점이 하나 있는데 셀을 합치게 되면 정렬 기준에 따라 왼쪽 또는 윗쪽 에 있는 셀의 값만 남기고 모두 제거 된다는 것 입니다.
데이터의 양이 많지 않다면 손으로 합쳐주면 되겠지만 그렇지 않은 상황이라면 쉬운 일이 아닙니다.
하지만 데이터를 하나의 셀로 취합하는 몇 가지 트릭으로 셀 병합 후에도 기존 데이터를 유지 할 수 있는 방법 들이 존재 합니다.
그래서 오늘은 엑셀에서 셀 을 병합 하고 난 후 기존의 데이터 들을 모두 유지해서 살리는 방법 에 대해서 알아 봅니다.
해당 포스트는 충분한 테스트 및 검증 후 작성 되었지만 이것이 해당 내용의 정확성이나 신뢰성에 대해 보증을 하는 것은 아니니 단순 하게 참고용으로 봐주시길 바랍니다.
튜토리얼 환경 : 윈도우 11, 마이크로소프트 365 엑셀(버전: 2111)
셀 병합 기능
초보 사용자를 위해 엑셀에서 셀 병합을 하는 방법을 간단하게 설명 하며 병합간 문제가 되는 부분 도 같이 알아 보도록 하겠습니다.
기본적인 사용 방법
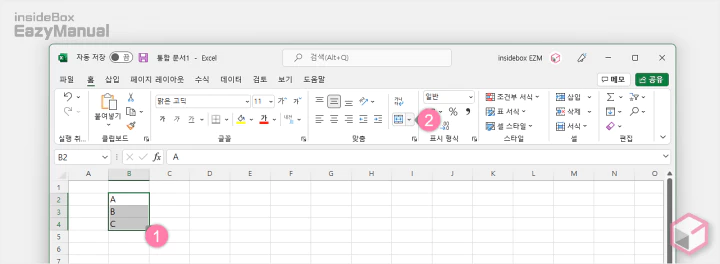
- 셀을 병합 할 범위 (1) 를 모두 드래그 해서 선택 합니다.
- '맞춤' 메뉴그룹에서 병합 아이콘
 (2) 을 마우스로 클릭 합니다.
(2) 을 마우스로 클릭 합니다.
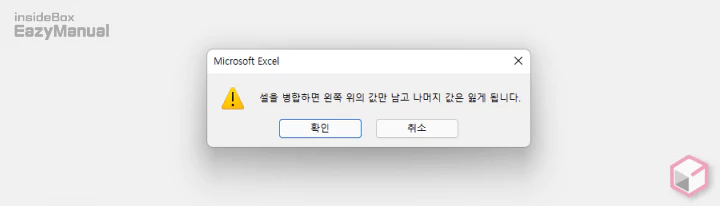
- '셀을 병합하면 왼쪽 위의 값만 남고 나머지 값은 잃게 됩니다' 라고 표시된 안내가 팝업 됩니다. 확인 버튼을 누르면 안내에따라 진행 됩니다.
병합 후 문제점
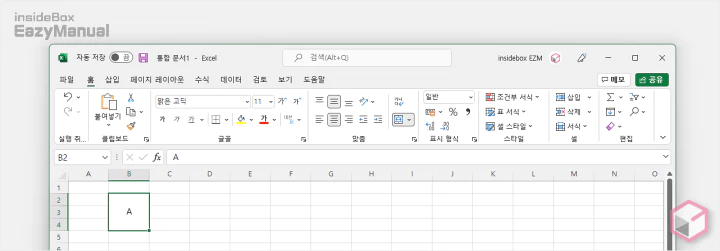
이렇게 가장 윗쪽에 있던 'A' 만 남기고 나머지 데이터들은 모두 유실 되었습니다.
이 경우 데이터가 많지 않다면 수기로 추가 해주면 간단 하지만 수천개 수만개 또는 그이상이라면 간단한 문제가 아닐 것 입니다.
데이터 유지하면서 세로 방향 셀 병합 하기
세로 방향의 셀을 데이터 유실 없이 병합 하는 것은 엑셀의 '채우기' 도구를 이용 하면 됩니다.
채우기 메뉴로 값 유지 해 취합 하기
채우기 메뉴에 대한 간단한 설명 과 양쪽 맞춤 채우기를 통해 데이터를 하나의 셀로 취합 하겠습니다.
채우기 메뉴 안내
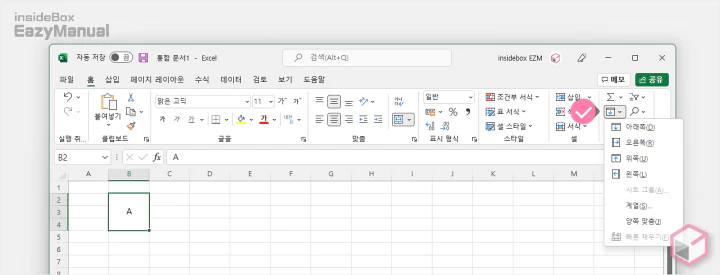
- 오른쪽 상단 편집 그룹에서 채우기 아이콘
 을 마우스로 클릭 하면 하위 옵션이 확장 됩니다.
을 마우스로 클릭 하면 하위 옵션이 확장 됩니다.
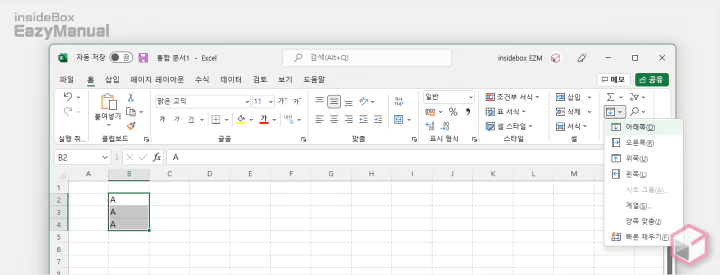
- 아래쪽(D) 옵션을 선택 하면 이와 같이 가장 윗쪽의 값으로 모두 채워 집니다.
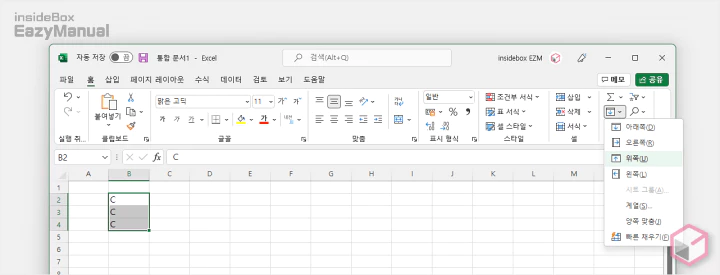
- 이해를 돕기 위해 위쪽(U) 옵션으로 채워 보았습니다. 이번에는 가장 아래쪽에 있던 값으로 모두 채워 지는 것을 볼 수 있습니다.
양쪽 맞춤 채우기로 취합 하기
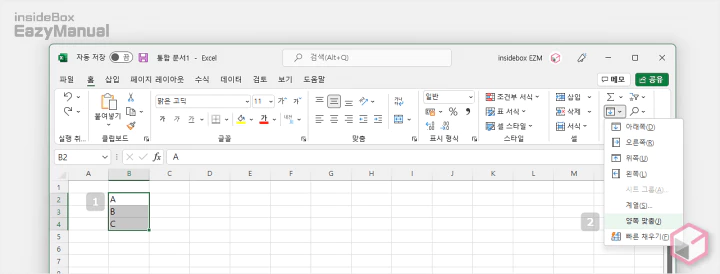
- 오늘 사용할 옵션은 '양쪽 맞춤' 입니다. 데이터를 살려야 하는 셀을 모두 선택 후 양쪽 맞춤(J) 메뉴를 선택 합니다.
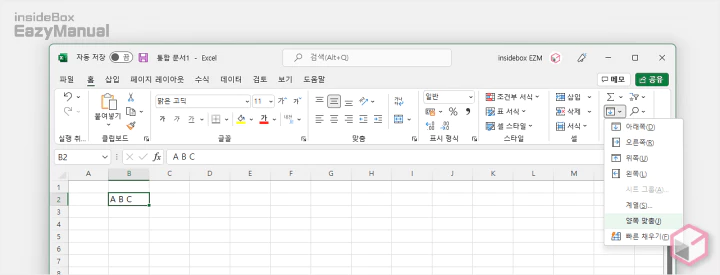
- 이렇게 하나의 셀에 모든 데이터들이 취합 된 것을 볼 수 있습니다.
셀 값 유지 후 병합 완료
앞의 단계로 데이터를 모두 하나의 셀로 취합 한 다음 병합을 진행 하면 데이터 유실 없이 정리 할 수 있습니다.
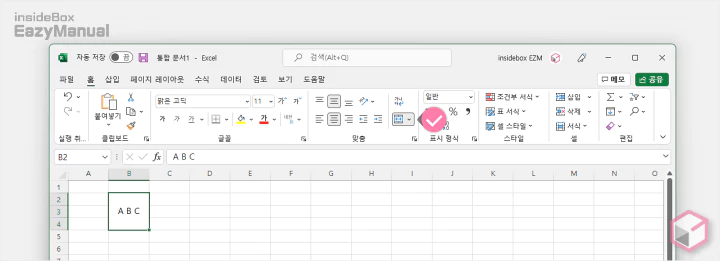
데이터가 취합 된 상태로 병합을 진행 하면 데이터가 유실 되지 않고 유지 되는 것을 확인 할 수 있습니다.
데이터 유지하면서 가로 방향 셀 병합 하기
가로셀 병합은 위의 '채우기' 메뉴를 통해서 처리 할 수 없습니다.
클립보드 패널 을 활용 하거나 연산자/함수 를 사용 해 데이터를 하나의 셀로 취합 한 다음 병합을 하는 순서로 진행 하면 원하는 결과를 얻을 수 있습니다.
아래 두가지 방식을 모두 정리 하니 편한 방식으로 진행 하면 되겠습니다.
클립 보드 패널 활용하는 방법
엑셀에서 일반적인 복사( Ctrl + C ) , 붙여넣기( Ctrl + V ) 를 하게 되면 셀 의 형태를 그대로 유지하게 됩니다.
이 때 엑셀의 클립보드 패널을 사용하면 셀 유지 없이 값만 원하는 셀로 붙여넣기 할 수 있으며 이를 이용해서 데이터 손실 없이 병합을 할 수 있습니다.
'클립보드' 패널 활성화 후 셀 값 복사
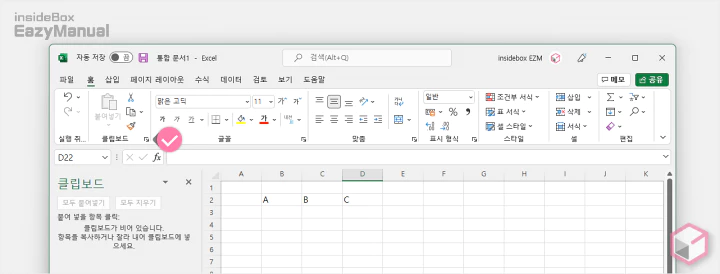
- '클립보드' 메뉴 그룹의 확장 아이콘
 을 마우스로 클릭 합니다.
을 마우스로 클릭 합니다. - 왼쪽 '클립보드' 패널이 활성화 됩니다.
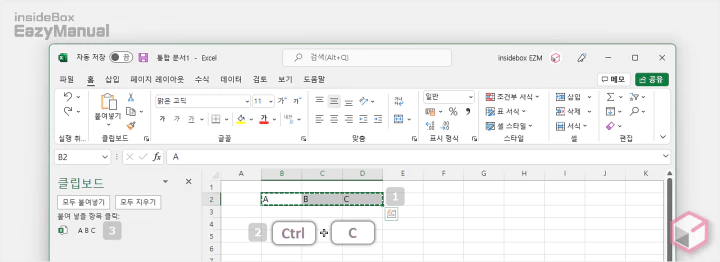
- 데이터를 유지 하면서 병합 해야하는 셀을 모두 선택 후 복사 ( Ctrl + C ) 합니다.
- 왼쪽 '클립보드' 패널의 붙여 넣을 항목 클릭: 섹션에 복사된 값이 등록 됩니다.
특정 셀에 '클립보드' 값 붙여넣기 (취합)
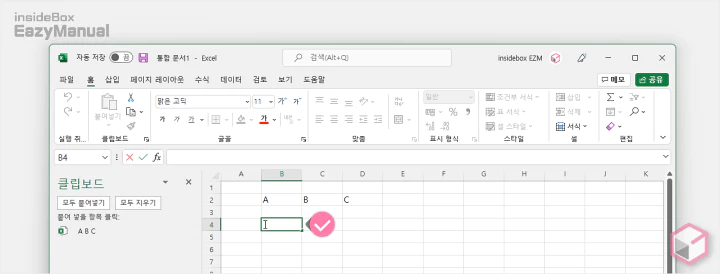
- 데이터를 유지하면서 취합할 셀을 선택 한 다음 마우스로 다시 클릭 해 입력이 가능 한 상태로 활성화 합니다.
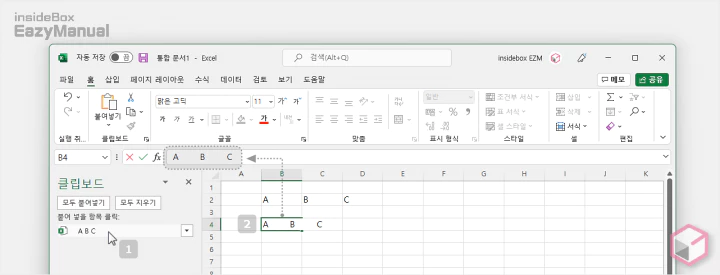
- 그 다음 붙여 넣을 항목 클릭: 의 값을 마우스로 클릭 하면 지정 한 하나의 셀에 값이 취합 된 상태로 붙여넣기가 됩니다.
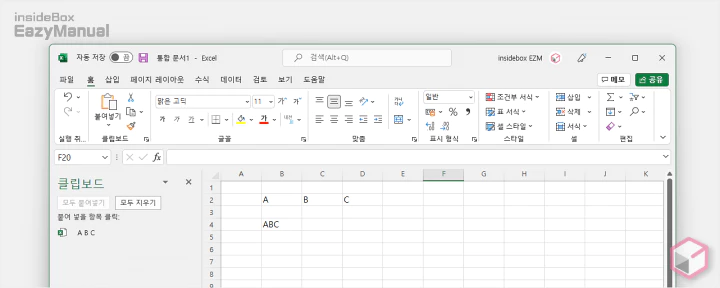
- 이렇게 취합이 정상적으로 완료 되었습니다.
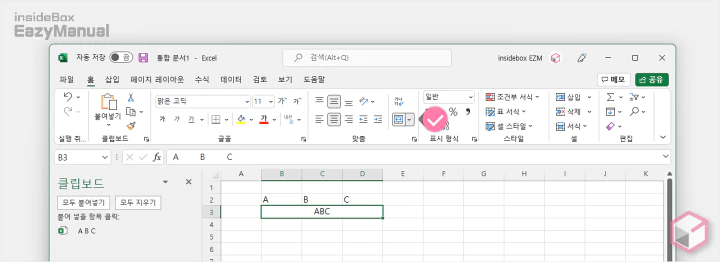
- 데이터가 취합 된 상태로 병합을 진행 하면 데이터가 유실 되지 않고 유지 되는 것을 확인 할 수 있습니다.
연산자 & 함수를 사용 하는 방법
더하기 연산자 '&' 를 활용 하거나 CONCATENATE 함수를 활용 해서 데이터를 한셀로 취합 하고 다시병합하는 방식으로 데이터 손실 없이 병합을 진행 할 수 있습니다.
셀 더하기 연산자 활용
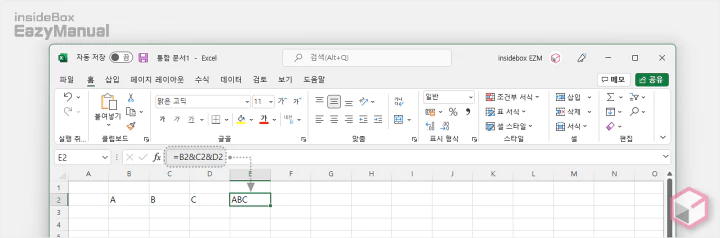
- & 연산자를 활용 하여 각셀의 데이터를 취합 할 수 있습니다. 설명에서는
=B2&C2&D2라고 입력 해 주었습니다.
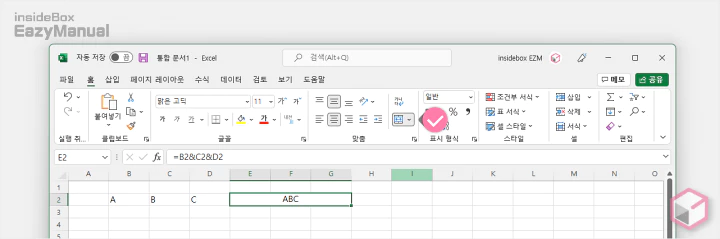
- 이렇게 취합 된 결과를 다시 병합 진행 시 데이터 유실 없이 유지 되는 것을 확인 할 수 있습니다.
CONCATENATE 함수 활용
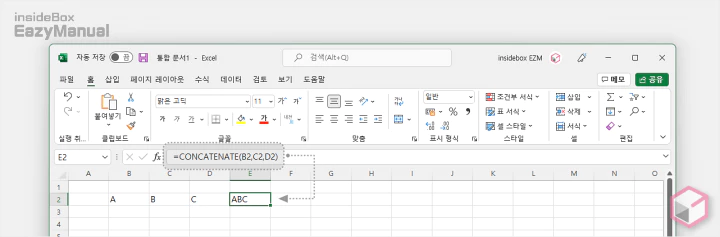
- 배열 함수인 CONCATENATE() 를 활용해도 위와 동일 한 결과를 얻을 수 있습니다. 설명에서는
=B2,C2,D2로 지정 해 주었습니다.
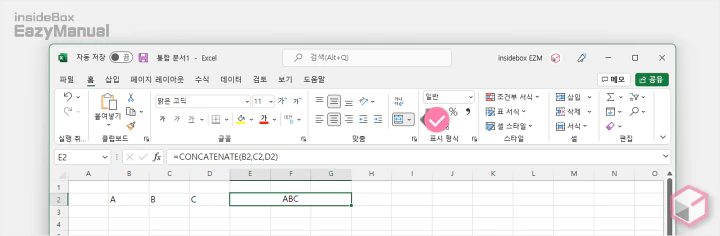
- 이렇게 취합 된 결과를 다시 병합 진행 시 데이터 유실 없이 유지 되는 것을 확인 할 수 있습니다.
마무리
이렇게 엑셀 Excel 에서 셀 병합 기능 사용 시 기존 데이터 유실 없이 보존 하는 방법에 대해 알아 보았습니다.
병합시 데이터 유지 옵션이 있다면 좋을 텐데 지원이 안되는 것이 조금 아쉽습니다. 하지만 엑셀에는 데이터를 취합 할 수 있는 옵션 들이 많기 때문에 그렇게 이용 하면 어렵지 않게 사용 할 수 있을 것 입니다.
