윈도우 운영체제WindowsOS가 설치된 컴퓨터를 사용하면 윈도우만의 기본 배열이 존재하고 일반적인 키보드는 대부분 이 윈도우 키보드 배열을 가지고 있습니다. 하지만 이 기본 배열에서 특정 키 자판이 불필요하거나 다른 키로 할당해서 사용하고 싶을 수 있는데요.
그래서 다양한 방식으로 키보드 자판 배열을 변경할 수 있는데 대표적으로 오토핫키AutoHotKey를 이용해 변경할 수 있고 레지스트리를 통해 키 코드를 수정할 수도 있습니다. 그런데 초보자는 이런 방식들로 키보드 배열을 바꾸는 것이 조금은 어렵게 느껴질 수도 있을 것입니다.
이렇게 컴퓨터 사용이 익숙하지 않은 사용자들은 Keytweak 이라는 그래픽 인터페이스 프로그램을 통해 특정 키를 비활성화해 끄거나 다른 키로 할당 해서 사용할 수 있습니다. KeyTweak은 키 맵핑을 다르게 하는 것이 전체 기능이라고 해도 무방하기 때문에 다음 과정을 참고하면 어려움 없이 손쉽게 윈도우에서 키보드의 키를 끄거나 변경할 수 있습니다.
튜토리얼 환경: 윈도우 10 pro (빌드: 19044.2364), 엣지, Keytweak v2.3.0
Keytweak 다운로드 및 설치
현재 사용중인 컴퓨터의 키보드 배열을 변경하기 위해서는 우선 해당 컴퓨터에서 다운로드 사이트 또는 아래 첨부해둔 파일을 통해 Ktweak을 다운로드 후 설치해야 합니다.
다운로드
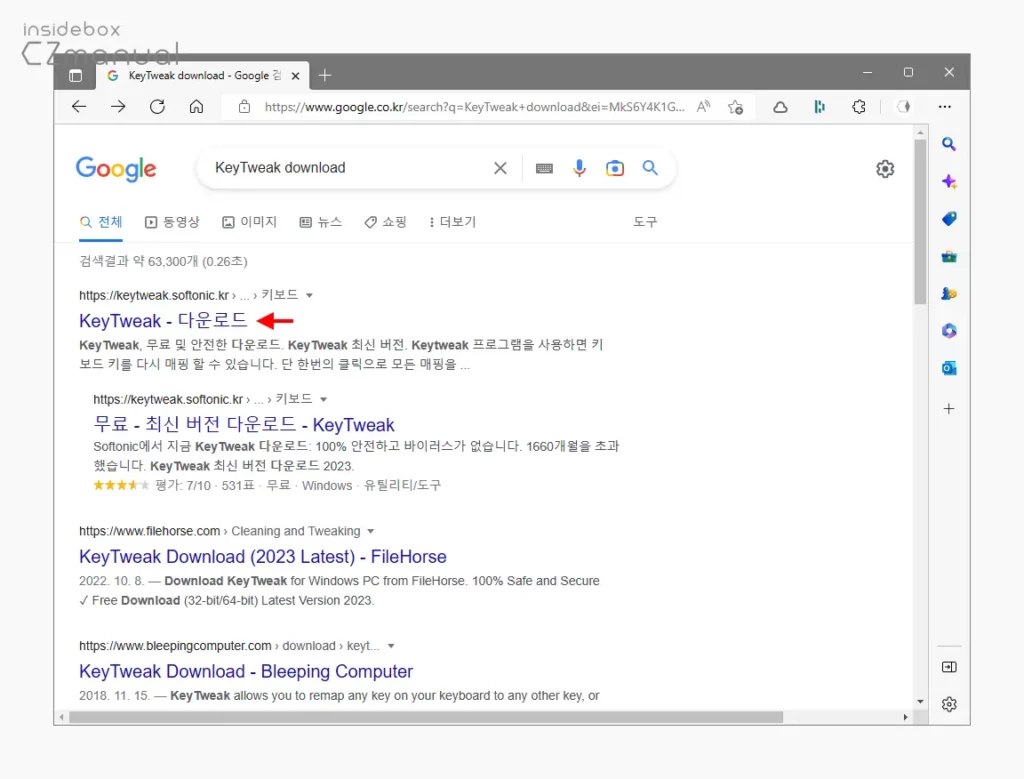
- 구글 또는 네이버와 같이 자신이 자주 사용하는 검색엔진에서
Keytweak Download등으로 검색 한뒤 상단 검색 결과에서 Keytweak - 다운로드를 클릭합니다. 아래 바로가기 링크를 통해 빠르게 이동할 수 있습니다.
바로가기: Keytweak - 다운로드
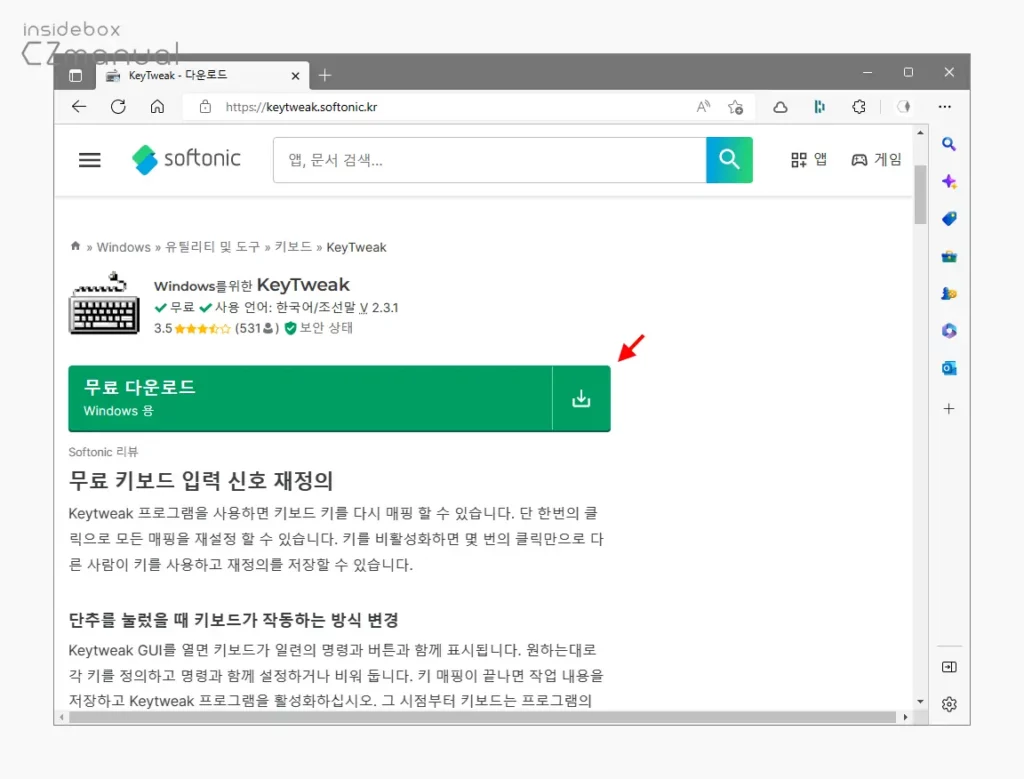
- Keytweak 사이트로 접속하면 첫 페이지에 녹색 배경의 무료 다운로드 버튼을 확인할 수 있으니 이 버튼을 클릭합니다.
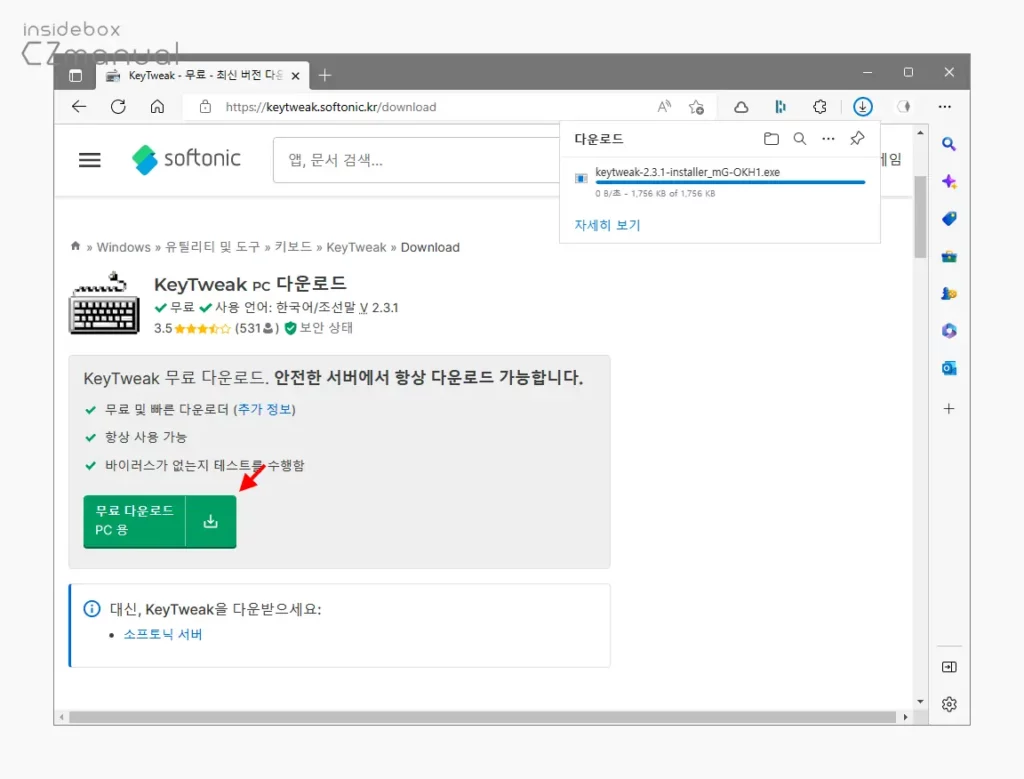
- 다시 다운로드 페이지로 이동되는데 여기서도 동일하게 무료 다운로드 PC 용이라는 녹색 버튼이 보이니 다시 한번 클릭하면 Keytweak-2.3.1-installer_mG-OKH1.exe 라는 이름의 실행 파일이 다운로드 됩니다.
설치
실행 파일 형태의 Keytweak 설치 파일 다운로드 했다면 이제 컴퓨터에 설치합니다. 설치전 쓸데없는 과정이 진행되는데 이 과정을 마무리하면 설치 마법사가 실행됩니다.
설치 준비
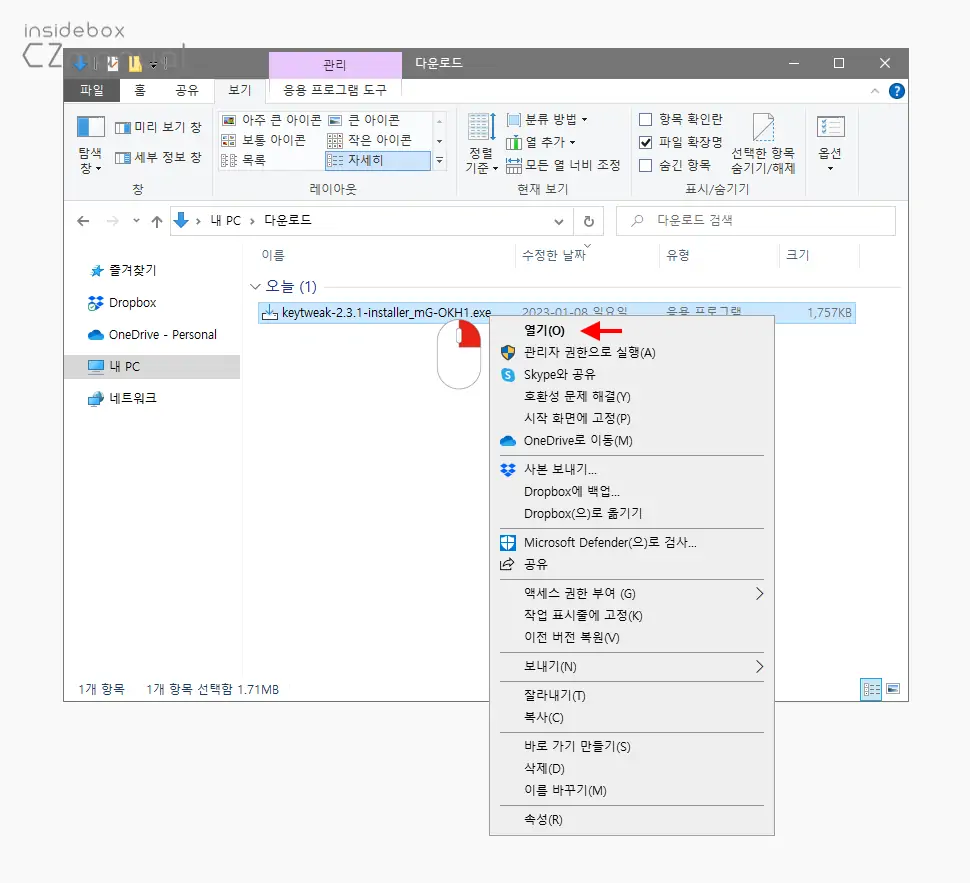
- 내려 받은 파일을 마우스로 두 번 클릭하거나 컨텍스트 메뉴1의 열기(O)를 눌러 실행 파일을 열어줍니다.
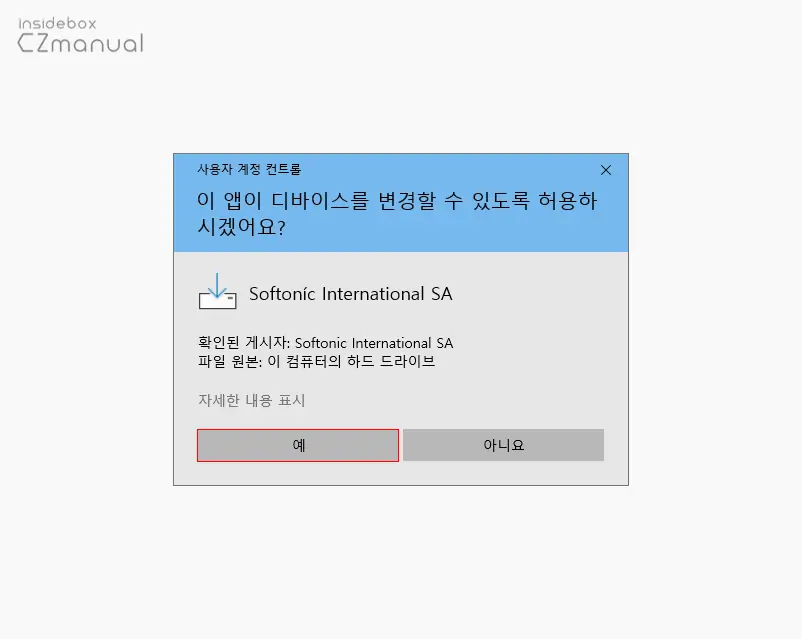
- 사용 하는 윈도우 설정에 따라 '이 앱이 디바이스를 변경할 수 있도록 허용하시겠어요?' 라는 제목의 사용자 계정 컨트롤 패널이 보여질 수 있습니다. 안내하는 내용을 확인 후 실행을 계속 진행하고 싶다면 예 버튼을 클릭합니다.
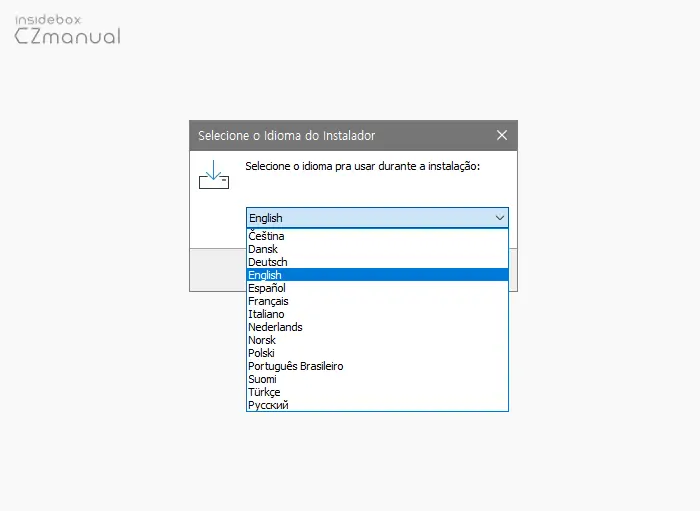
- 설치 중 보여지는 언어를 선택할 수 있는데 한글은 지원하지 않기 때문에 English 또는 원하는 언어를 선택 후 OK 버튼을 클릭해 단계를 진행합니다.
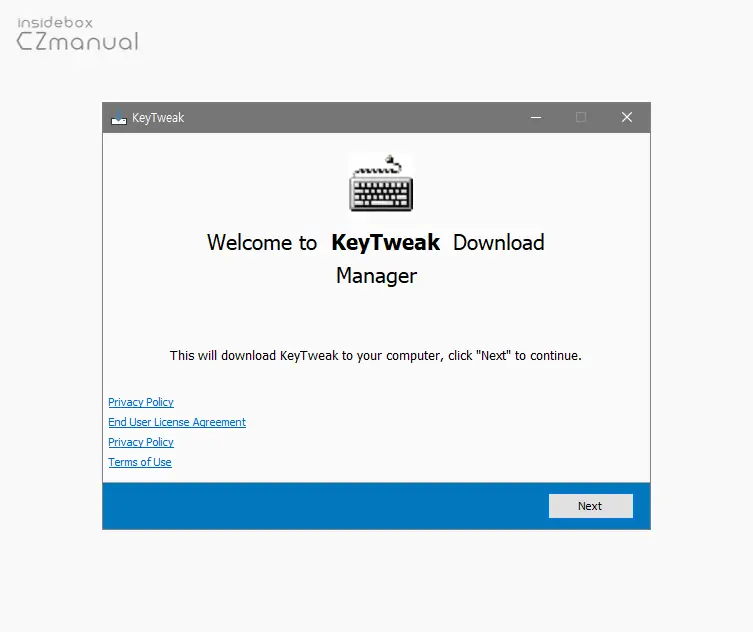
- Welcole to KeyTweak Download Manager라고 표시된 창이 팝업되는데 별다른 선택지가 없으니 Next 버튼을 클릭합니다.
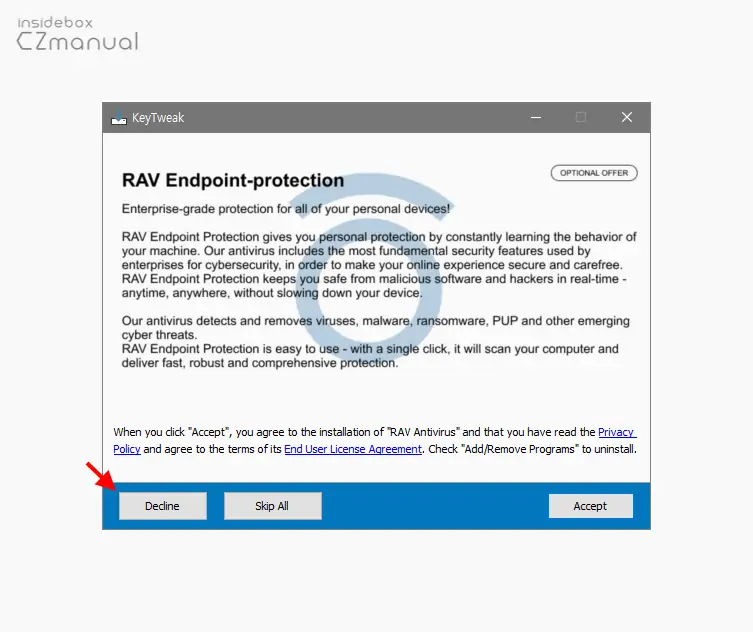
- Rav Endpoint-protection 이라는 보안 프로그램에 대해 홍보하는 내용으로 이어지는데 필요없으니 Decline 버튼을 클릭합니다.
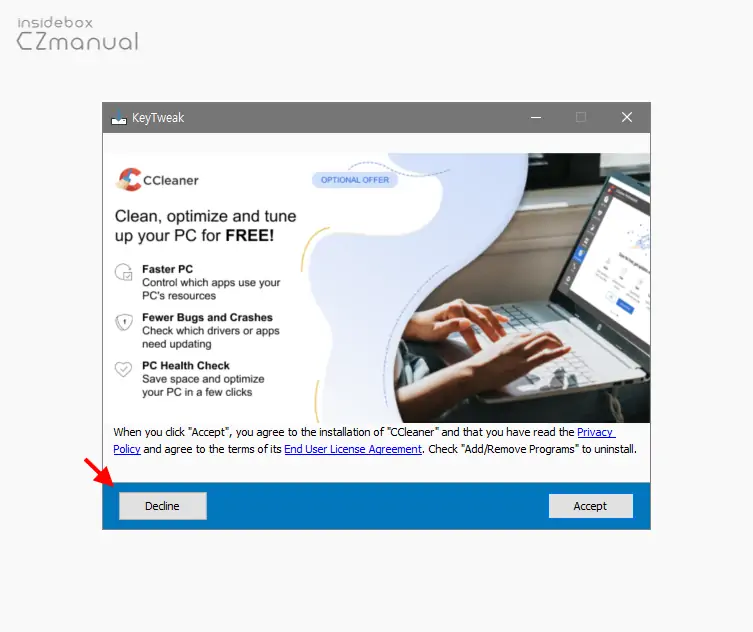
- 다시 CCleaner 앱을 홍보하는데 필요없다면 Decline 버튼을 클릭합니다.
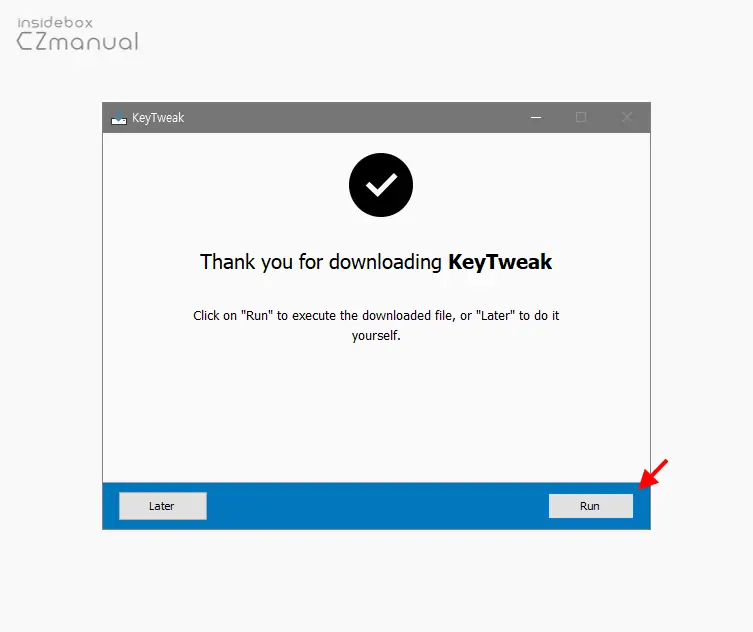
- 제휴 프로그램 홍보과정이 완료되면 Keytweak을 다운로드해 감사하다는 내용의 메시지가 표시되는데 여기서 Run 버튼을 클릭하면 Keytweak 설치 마법사가 실행됩니다.
설치 마법사
위와 같은 설치 준비 과정이 진행되는데 이 과정이 끝나면 설치 마법사를 통해 Keytweak 을 설치할 수 있습니다.
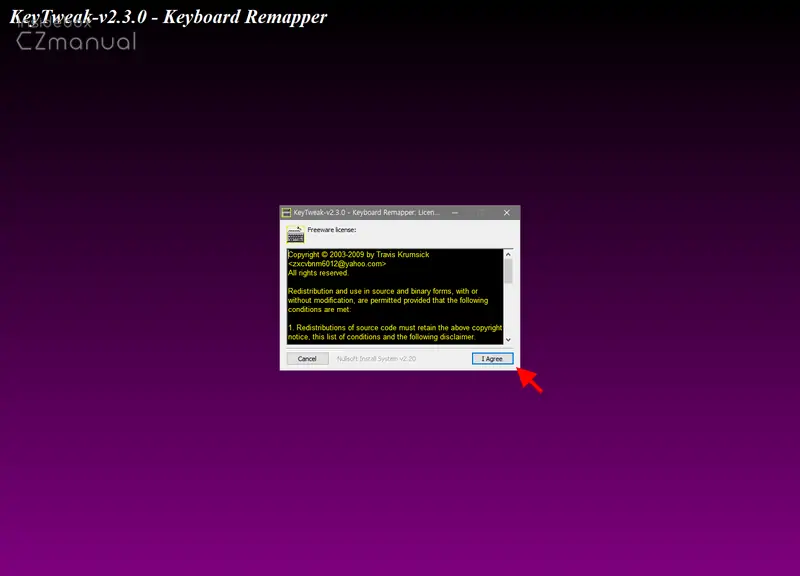
- Keytweak 설치를 위한 설치 마법사가 시작됩니다. 최초 약관 동의가 필요하니 I Agree 버튼을 클릭해 동의합니다.
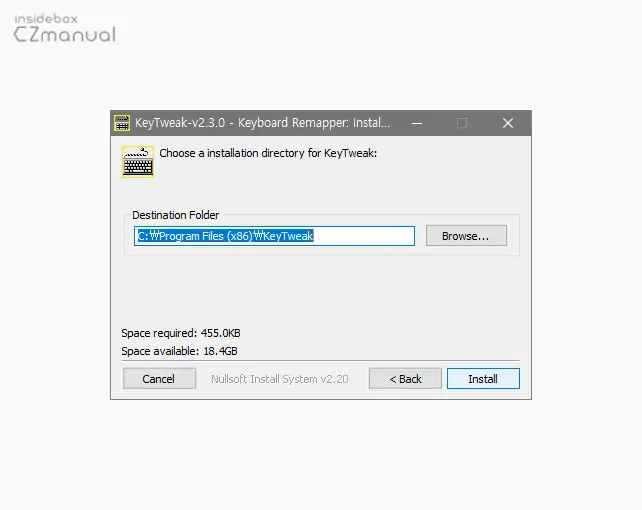
- Choose a installation directory for KeyTweak: 단계로 이어지는데 이곳에서 Keytweak이 설치 될 위치를 수정 후 Install 버튼을 클릭하면 해당 위치에 Keytweak이 설치 됩니다. 본문에서는 기본값 그대로 진행합니다.
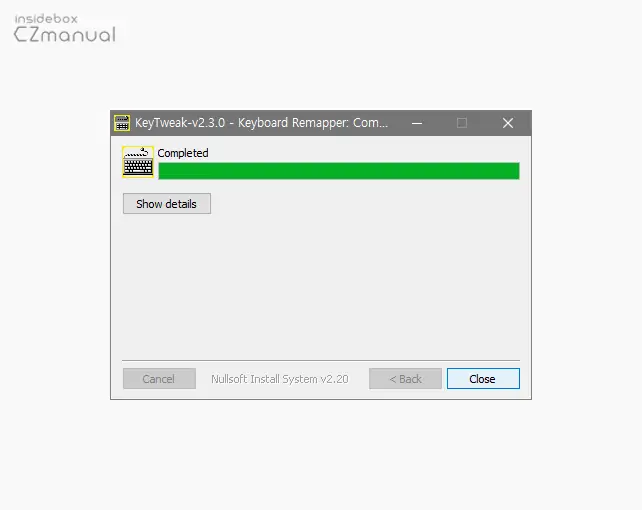
- 프로그램 자체가 무겁지 않아 바로 설치가 완료됩니다. Close 버튼을 클릭해 창을 닫아주면 설치가 마무리됩니다.
특정 키 비활성화하기
게임을 자주하는 사용자들은 윈도우 키를 불편하게 생각하는데요. 이렇게 불필요한 키들을 Keytweak를 이용해 완전하게 동작하지 않도록 비활성화할 수 있습니다.
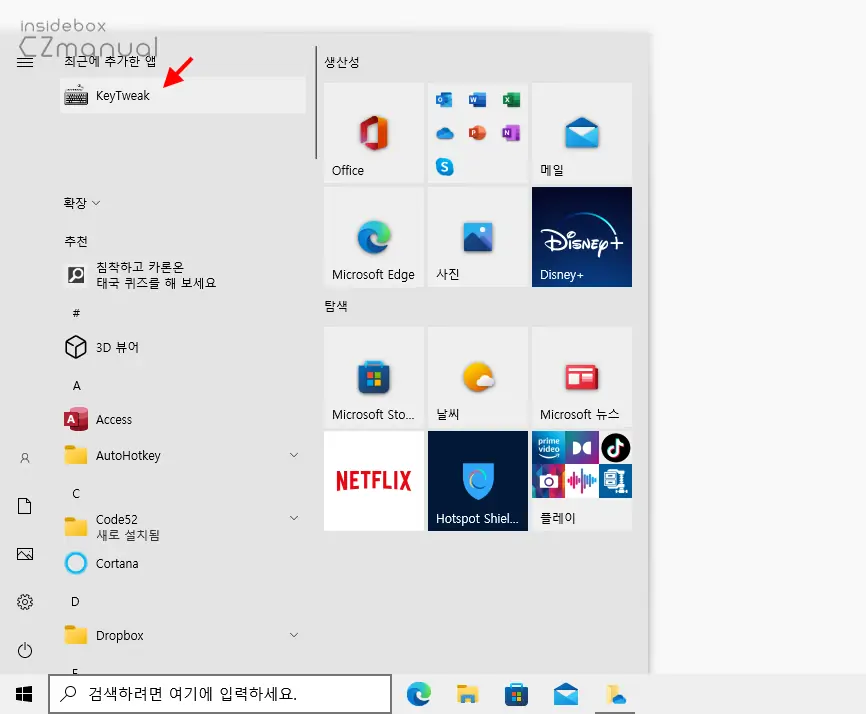
- 설치 한 Keytweak 프로그램을 찾아 실행합니다.
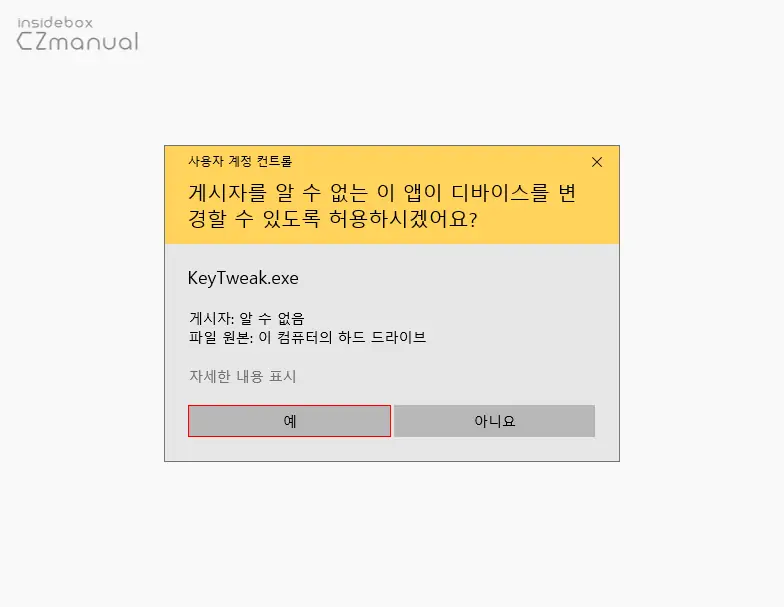
- 다시 사용자 계정 컨트롤 동의 창이 실행되는데 여기서 예 버튼을 클릭합니다.
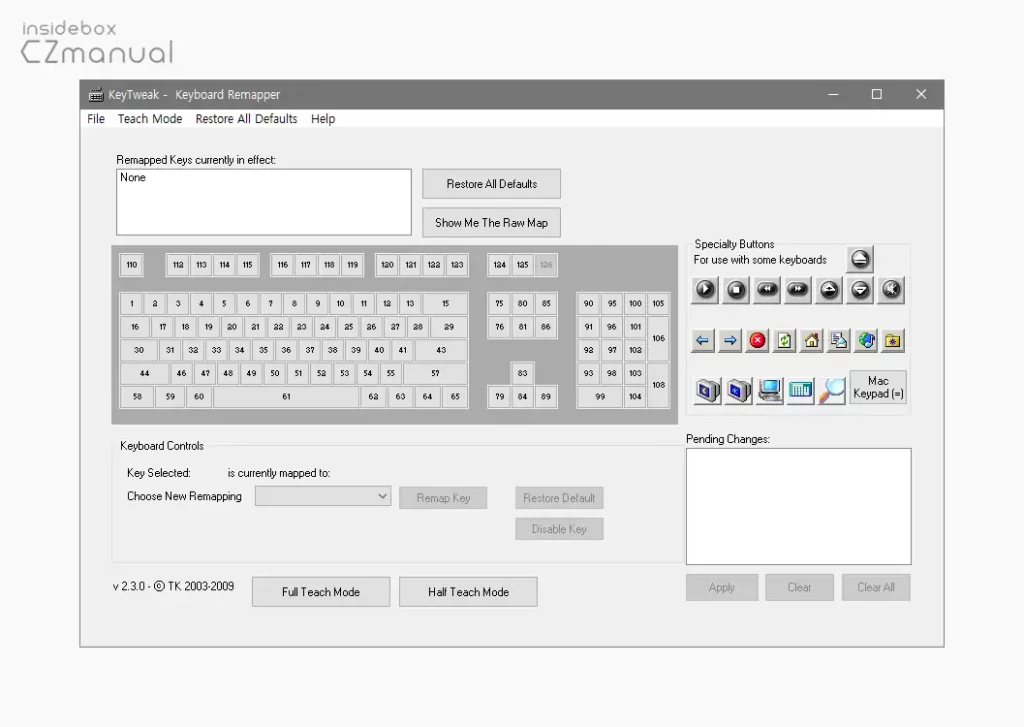
- Keytweak이 실행되었습니다. 딱 보아도 어떤 방식으로 사용할 수 있는지 알 수 있는 구성입니다.
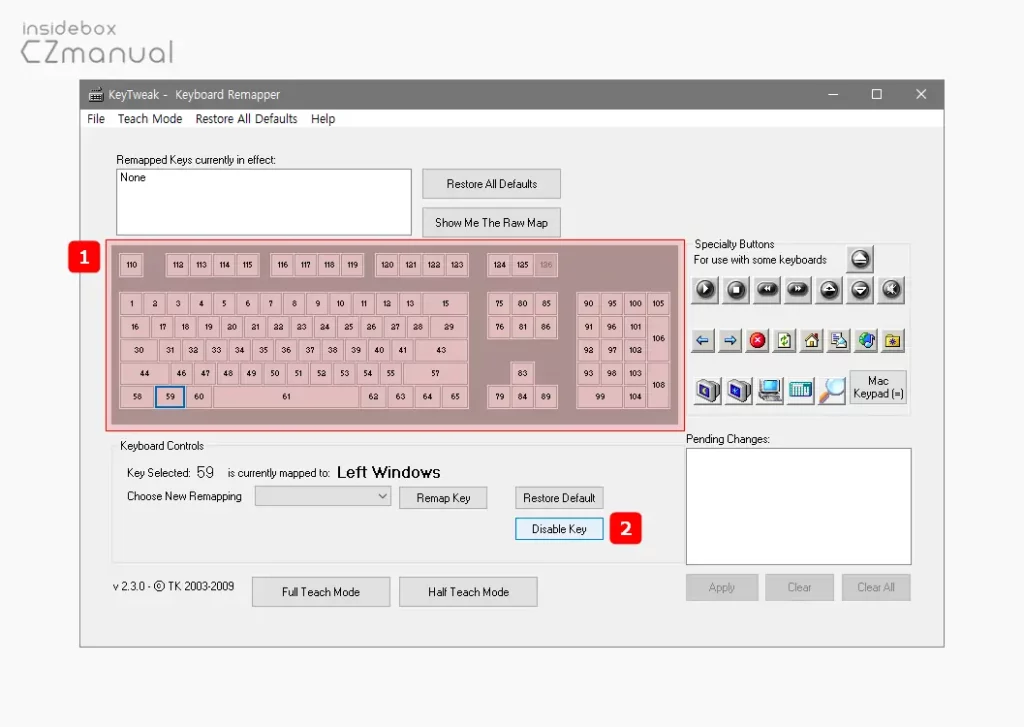
- 키보드 자판 영역 에서 비활성화하고자 하는 키를 마우스로 클릭합니다. 바로 아래 대상 키의 이름이 표시되는데 이상없다면 Disable Key 버튼을 클릭합니다.
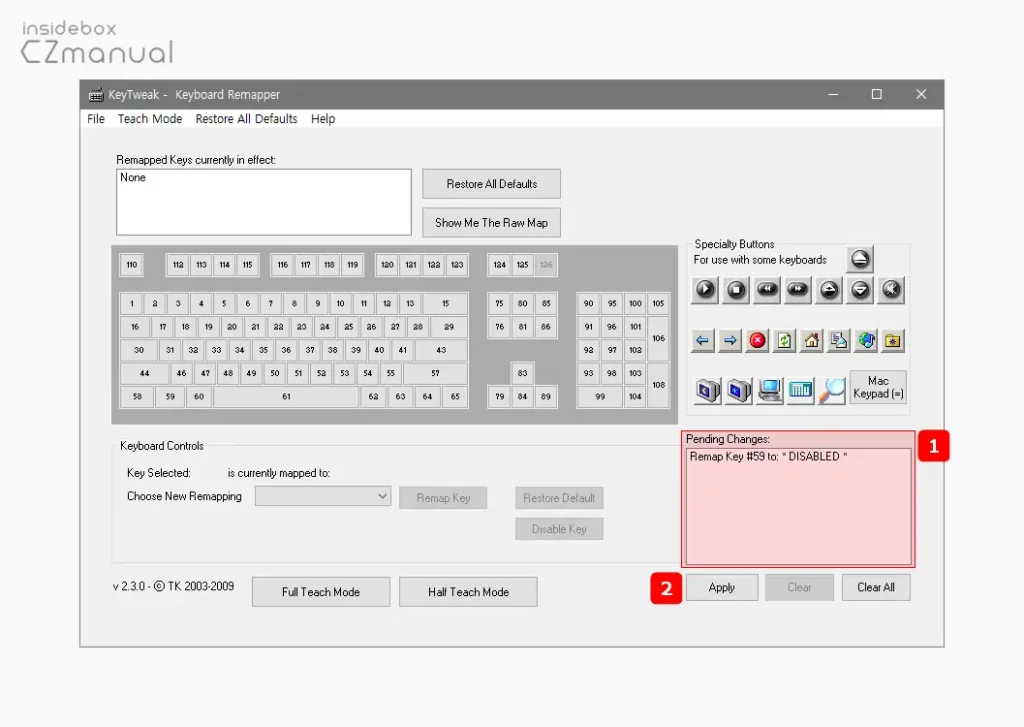
- 선택한 키가 오른쪽 Pending Changes: 필드 에 추가되는데 여기서 Apply 버튼 을 클릭해 추가적인 적용 과정이 필요합니다.
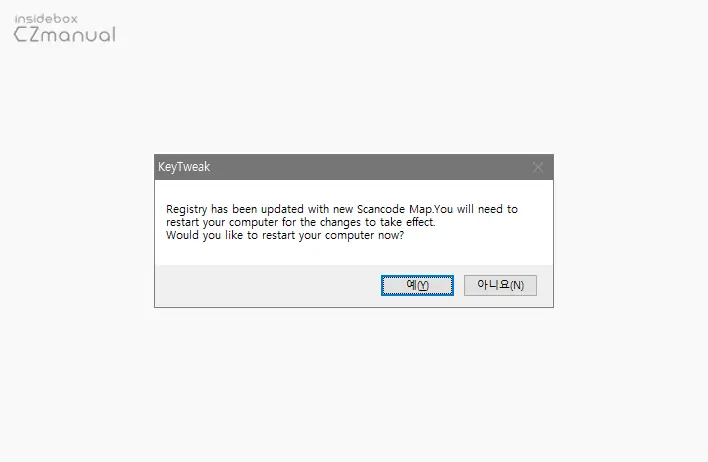
- Keytweak으로 키 설정을 변경 시 관련 키 코드가 레지스트리에 업데이트 되는데 시스템에 최종 반영을 위해 윈도우를 재시작해야 한다는 내용의 안내가 팝업되는데 여기서 예(Y) 버튼을 클릭하면 컴퓨터가 바로 재시작됩니다.
이후 컴퓨터가 다시 켜지면 지정한 키가 동작하지 않는 것을 확인할 수 있을 것 입니다.
특정 키 다른 키로 바꾸기
Keytweak을 이용하면 특정 키를 비활성화하는 것 뿐 아니라 다른 키로 인식되도록 맵핑을 변경할 수도 있습니다.
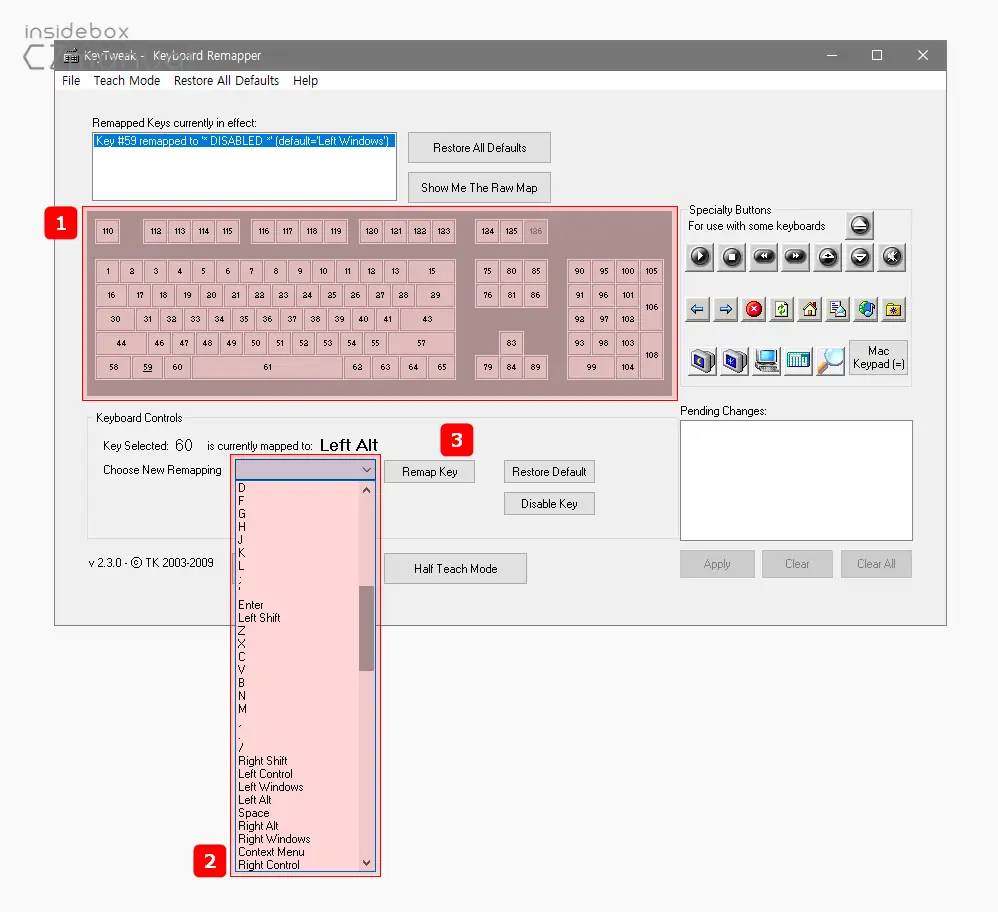
- 키보드 자판 영역 에서 다른 키로 맵핑하고자 하는 키를 마우스로 클릭합니다.
- 바로 아래에 대상 키의 이름이 표시되는데 이상없다면 Choose New Remapping 필드의 드롭다운 버튼을 클릭해 교체하고자 하는 키를 선택 후 Remap Key 를 클릭합니다.
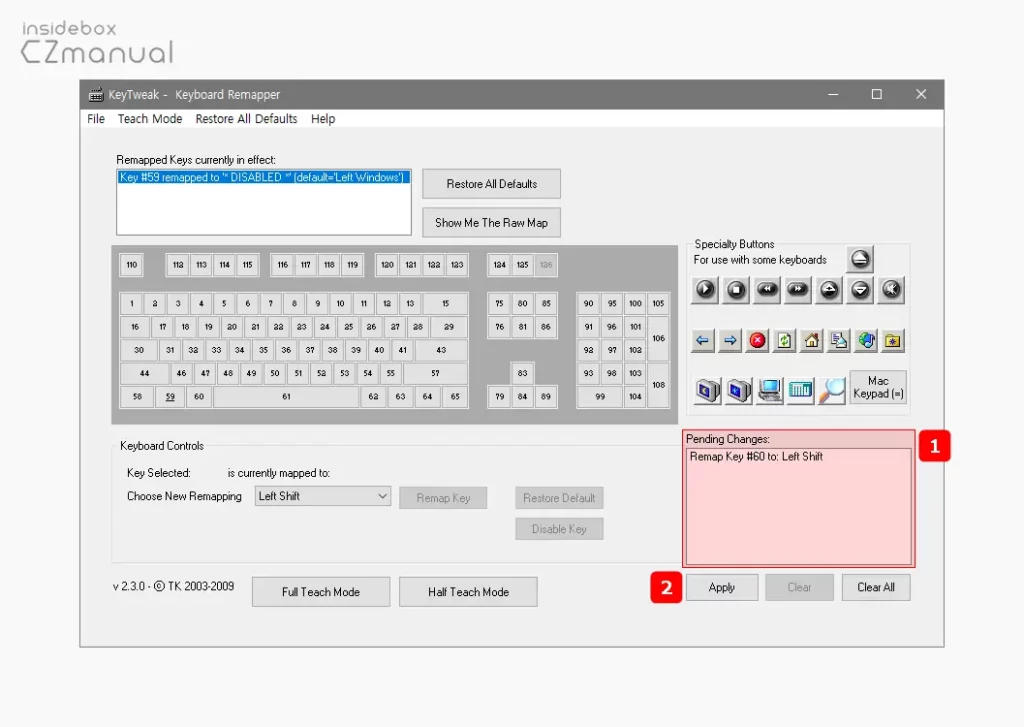
- 선택한 설정이 오른쪽 Pending Changes: 필드 에 추가되는데 여기서 Apply 버튼 을 클릭하면 시스템 재부팅 후 설정 값이 반영됩니다.
참고: 키 비활성화 및 키 교체는 덮어쓰기 형식으로 수정되기 때문에 기존에 등록된 키는 다시 제거되니 최종적으로 수정할 키들을 모두 등록 후 적용합니다.
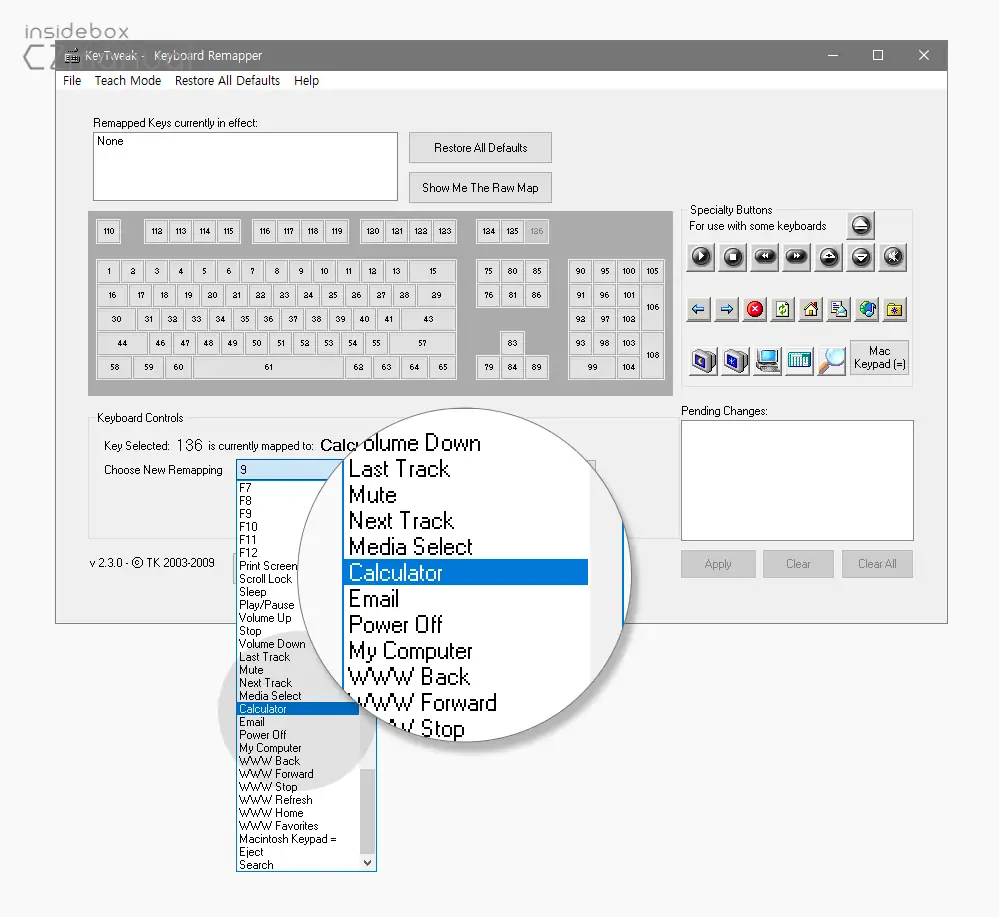
Remmaping 은 특정 자판 뿐아니라 계산기와 같은 기능도 할당가능하기 때문에 필요하다면 맵핑 후 사용할 수 있습니다.
원상태로 복원하기
이렇게 수정 후 복원 메뉴 또는 버튼을 통해 손쉽게 다시 원래 상태로 되돌아갈 수 있습니다.
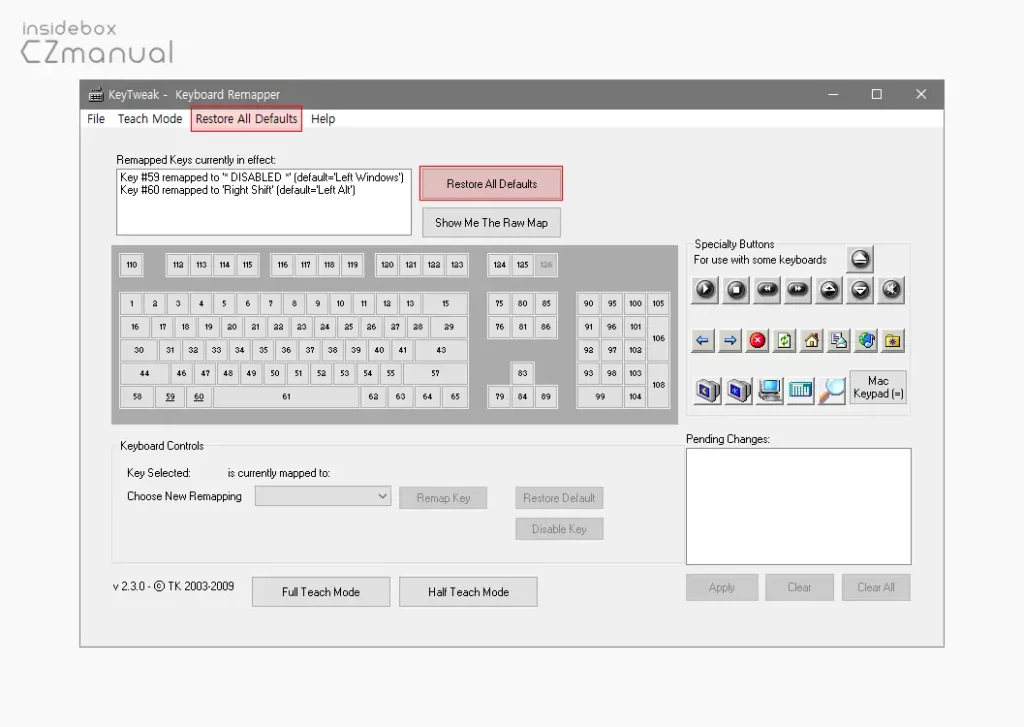
- Keytweak를 실행 후 상단 메뉴 또는 메뉴 바 아래 Restore All Default 항목을 클릭합니다.
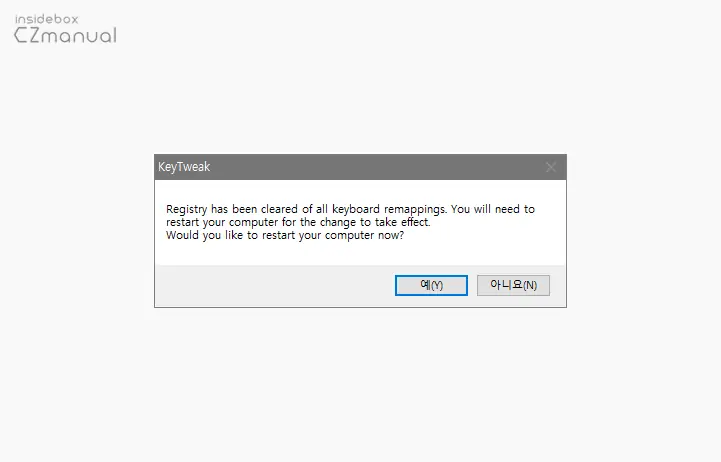
- 설정과 마찬가지로 초기화 작업 또한 시스템을 재시작 후 적용되니 예(Y) 버튼을 클릭합니다.
마치며
이번 포스트에서는 윈도우 10에서 Keytweak이라는 프로그램을 이용해 키보드의 키 배열을 수정하는 방법에 대해 알아보았습니다. 개인적으로 키보드 맵핑은 레지스트리를 수정하는 방식을 선호하지만 키보드 맵 번호를 알고 있어야 한다는 단점이 존재하는데요.
Keytweak 은 배포된지 10년이 넘은 프로그램이지만 여전히 잘 동작하며, 프로그램을 실행 후 키보드 자판이 화면에 표시되기 때문에 처음 접한 사용자들도 아주 손쉽게 키를 변경할 수 있습니다. 이렇게, 윈도우에서 기본적으로 할당 된 키보드 배열을 변경하고 싶다면 Keytweak 이라는 프로그램을 사용해 보시길 바랍니다.
