문서 또는 이미지를 PDF로 변경 하는 것은 온라인 과 오프라인 에 걸쳐 여러 가지 방법이 존재 합니다. 하지만 윈도우 OS 를 사용 하는 경우 Microsoft print to pdf 를 사용 하면 추가적으로 설치 하거나 설정 없이 사용 할 수 있어 편리 합니다.
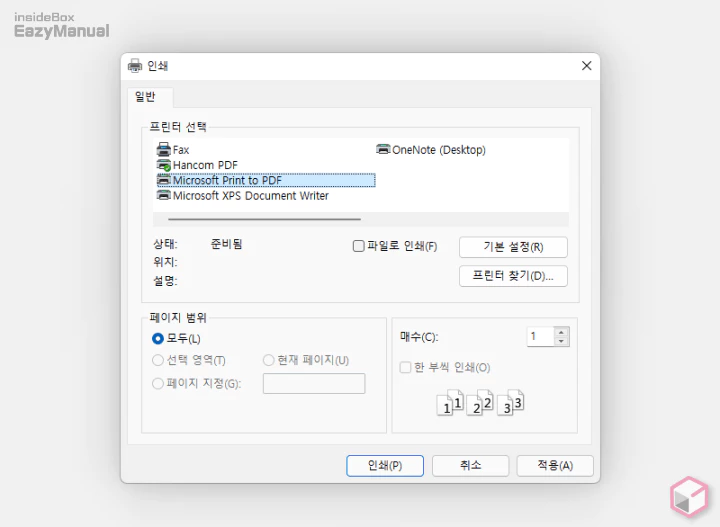
이 Microsoft print to pdf 는 윈도우 10 이후 부터 기본적으로 제공 하고 있는 기능으로 프린터가 없어도 프린터로 출력 하듯 PDF 파일로 만들어 보관 할 수 있도록 해주는 괜찮은 도구 입니다.
하지만 기본적으로 프린터 목록에 있던 Microsoft print to pdf 가 보이지 않거나 실수로 제거 한 경우가 있습니다.
프린터 목록에서 보이지 않아도 Microsoft print to pdf 는 윈도우 자체 기능으로 추가 설치 없이 활성화 하면 사용 할 수 있습니다.
그래서 오늘은 윈도우 11 에서 Microsoft print to pdf 프린터가 없을 경우 다시 설치 해서 사용 하는 방법 에 대해서 알아 봅니다.
안내 하는 방법은 윈도우 11 뿐 아니라 윈도우 10 에서도 거의 동일하게 동작하는 것을 확인 했습니다. 하지만 이는 포스팅 일자 기준이며 언제든 정책에 의해 변경 될 수 있습니다.
해당 포스트는 충분한 테스트 및 검증 후 작성 되었지만 이것이 해당 내용의 정확성이나 신뢰성에 대해 보증을 하는 것은 아니니 단순 하게 참고용으로 봐주시길 바랍니다.
튜토리얼 환경 : 윈도우 11 (빌드: 22000.348)
프린터 드라이버 추가 하기
먼저 체크 해봐야 하는 것이 Microsoft print to pdf 드라이버를 추가 해 문제를 해결 할 수 있습니다.
'설정' 의 프린터 수동 추가 메뉴 이동
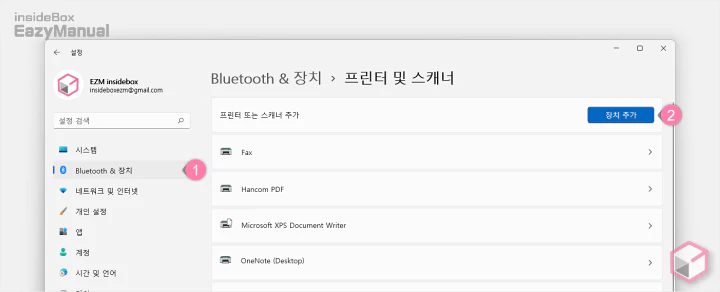
- Windows 설정 ( 단축키 : Win + i ) 앱을 열고 왼쪽 사이드 범주에서 Bluethooth & 장치 (1) 탭으로 이동 합니다.
- 'Bluethooth & 장치' 에서 장치 추가 (2) 버튼을 눌러 줍니다.
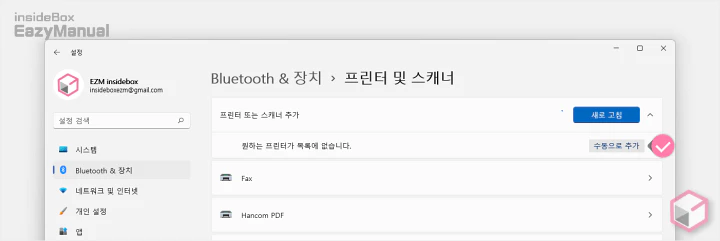
- 윈도우 자체적으로 추가 가능 한 장치를 검색 하는데 없는 경우 수동으로 추가 메뉴가 생성되니 이 부분을 마우스로 클릭 해 '프린터 추가' 패널 을 활성화 해 줍니다.
프린터 추가 단계진행
프린터 추가 마법사를 통해 Microsoft print to pdf 를 추가 할 수 있습니다.
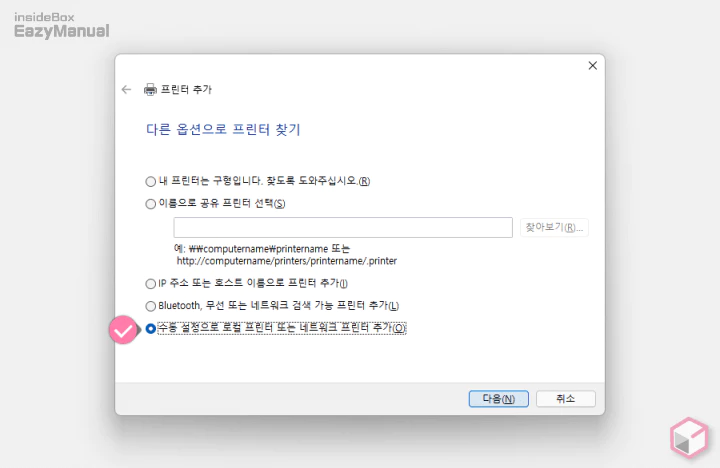
- 다른 옵션으로 프린터 찾기 단계 에서 다섯가지 의 옵션을 확인 할 수 있습니다.
- 그 중 가장 하단 수동 설정으로 로컬 프린터 또는 네트워크 프린터 추가(O) 를 선택 한 후 다음(N) 버튼으로 단계를 진행 합니다.
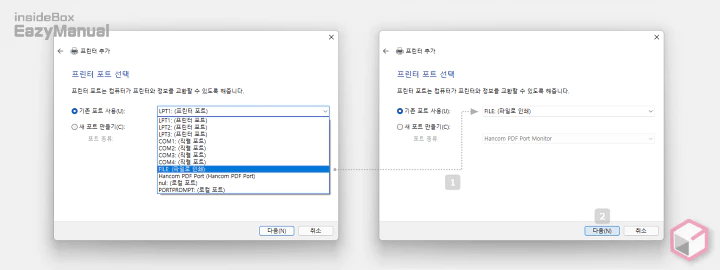
- 프린터 포트 선택 단계에서 기존 포트 사용(U) 라디오 버튼에 체크가 되어 있는지 확인 후 오른쪽 드롭다운 목록에서 File: (파일로 인쇄) 항목을 선택 합니다.
- 다음(N) 버튼을 눌러 단계를 진행 합니다.
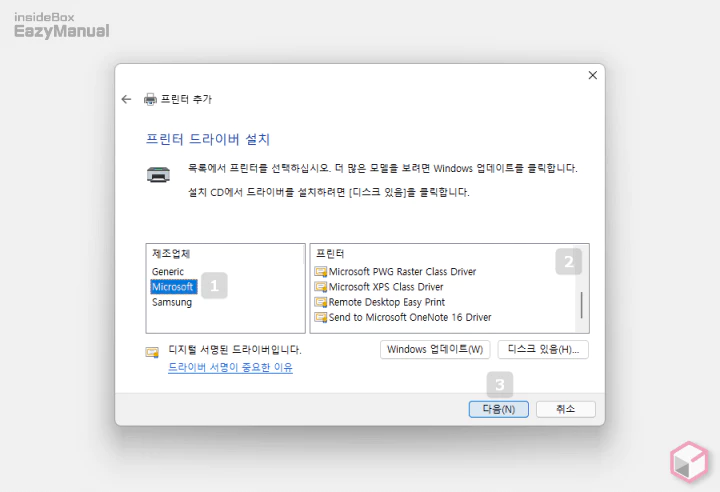
- 프린터 드라이버 설치 단계로 이동이 되면 아래 '제조업체' 박스에서 Microsoft 를 선택 합니다.
- 그리고 오른쪽 박스 '프린터' 항목에서 Microsoft print to pdf 를 찾아 선택 후 다음(N) 버튼을 눌러 주면 됩니다. 리스트에서 찾을 수 없다면 다음 단계를 진행 합니다.
Windows 기능 활성화 하기
위 방법으로 드라이버를 찾을 수 없거나 해결 되지 않는 경우 'Windows 기능' 에서 Microsoft print to pdf 를 다시 활성화 해서 문제를 해결 할 수 있습니다.
Microsoft print to pdf 는 윈도우 기능이기 때문에 기본적으로 탑재가 되어 있어 대부분 이 기능을 활성화 하면 정상적으로 동작 할 것 입니다.
Windows 기능 메뉴 이동
제어판 실행
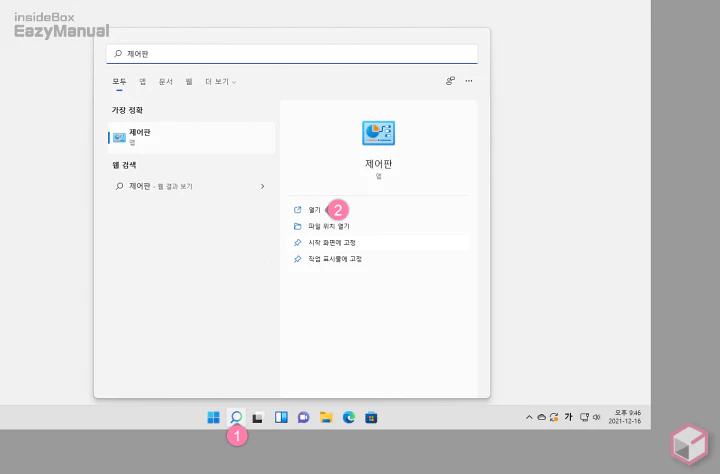
- 작업 표시줄에서 검색 아이콘
 (1) 을 클릭 해 검색 패널을 실행 합니다. 키보드 명령어인 Win + S , Win + Q 를 사용 해도 동일 하게 확장 됩니다.
(1) 을 클릭 해 검색 패널을 실행 합니다. 키보드 명령어인 Win + S , Win + Q 를 사용 해도 동일 하게 확장 됩니다. - 상단 검색 필드에 제어판 이라고 입력 한 다음 Enter 키를 눌러 검색을 합니다.
- 검색 결과 가장 정확 의 제어판 앱을 직접 실행 하거나, 앱 옵션에서 열기 (2) 를 클릭 합니다. 이외에도 제어판을 실행 하는 다양한 방법들이 있으니 필요한 경우 참고 합니다.
Windows 기능 켜기 끄기 메뉴 이동
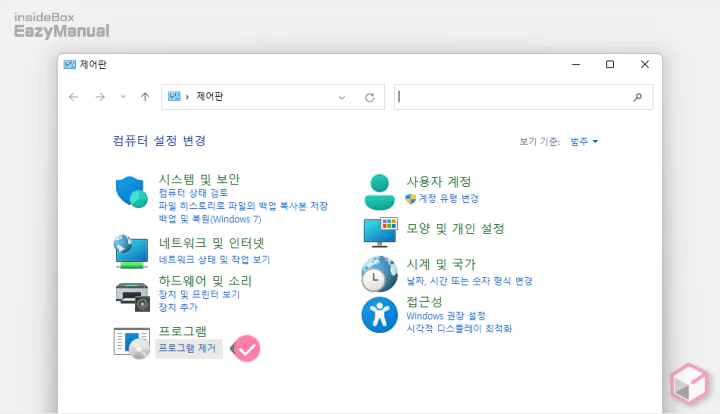
- '제어판' 의 프로그램 제거 메뉴로 이동 합니다. 메뉴 구성이 다르 다면 상단 보기 기준 을 '범주' 로 변경 합니다.
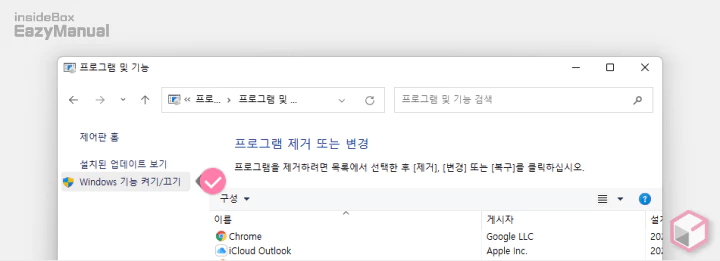
- 메뉴 이동 후 왼쪽 Windows 기능 켜기/끄기 를 한번 더 클릭 해 줍니다.
Microsoft print to pdf 기능 재활성화
'Windows 기능'에서 Microsoft print to pdf 기능을 활성화 합니다. 이미 활성화 되어 잇다면 해제 후 다시 재활성화를 하면 문제가 해결 될 수 있습니다.
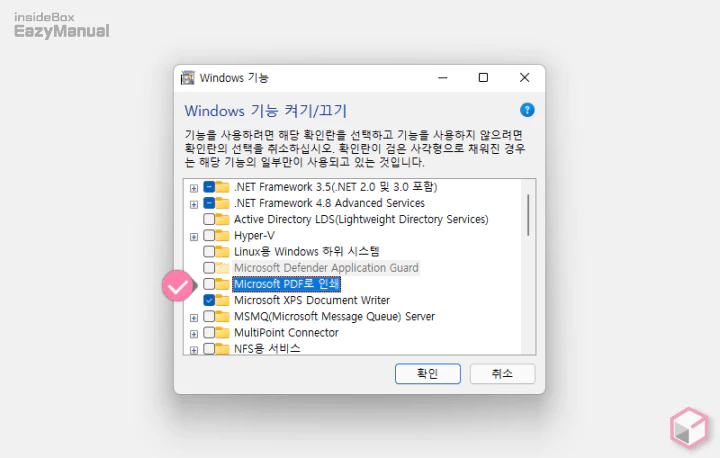
- 'Windows 기능' 패널이 실행 되면 Microsoft PDF로 인쇄 를 찾아 아래 내용을 적용 후 확인 버튼을 마우스로 클릭 합니다.
- 체크가 되어 있는 경우: 체크를 해제 한 다음 기능을 업데이트 한 후 동일한 단계를 한번 더 수행 합니다.
- 체크가 되어 있지 않은 경우: 체크 후 기능을 활성화 하면 됩니다. 다음 단계는 불필요 합니다.
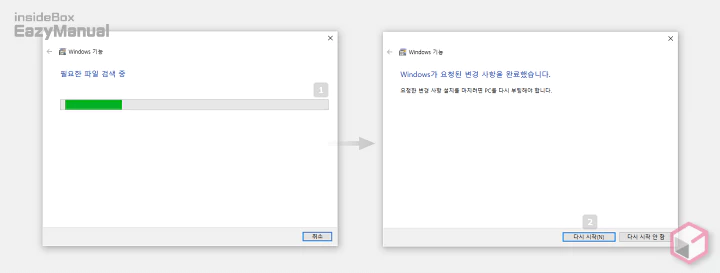
- 'Windows 기능' 반영을 위한 작업이 잠시 진행 되고 완료 되면 다시 시작(N) 버튼을 이용해 시스템을 재부팅 합니다.
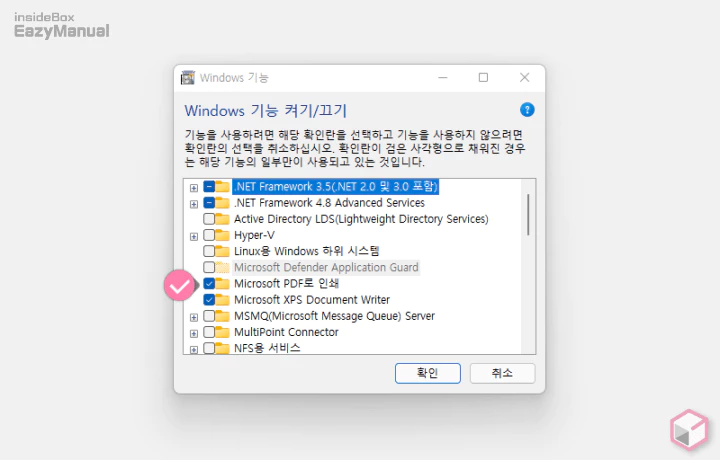
- 위 절차로 다시 'Windows 기능'의 Microsoft print to pdf 기능 항목으로 이동 해 선택 박스에 체크 한 다음 확인 버튼을 눌러 줍니다.
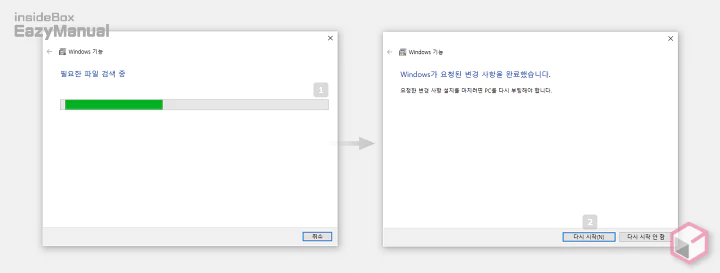
- 다시 'Windows 기능' 반영을 위한 작업이 진행 되고 동일 하게 완료 되면 다시 시작(N) 버튼을 이용 해 시스템을 재부팅 합니다.
- 시스템 재부팅 후 Microsoft print to pdf 를 사용 할 수 있는지 확인 합니다.
기타 추가 조치
위 내용으로 복구가 되지 않는 다면 아래 절차를 추가적으로 진행 해 문제를 복구 하거나 원인을 파악 할 수 있습니다.
아래 방법은 마이크로소프트 자체적으로도 안내 하는 방법 입니다.
무결성 검사
SFC.exe 도구를 사용 하여 자체 복구를 진행 할 수 있습니다.
자신 의 윈도우 버전을 확인 후 Windows 10, Windows 8.1 또는 Windows 8을 사용하고 있는 경우 시스템 파일 검사기를 실행하기 전에 아래 DISM (배포 이미지 서비스 및 관리) 도구 를 먼저 실행 해주어야 합니다. 이하 버전은 바로 SFC.exe 도구를 실행 하면 됩니다.
- 검색( Win + S ) 또는 실행 ( Win + R ) 도구를 통해 관리자 권한을 가진 명령 프롬프트(CMD) 를 실행 합니다.
- 아래 명령어를 사용해 DISM (배포 이미지 서비스 및 관리) 도구를 실행 합니다. 상황에 따라 복구에 시간이 꽤 소요 될 수 있습니다.
Dism /online /cleanup-image /restorehealth- 아래 명령어를 사용해 시스템 파일 검사기 도구 SFC.exe 를 실행 합니다. 상황에 따라 복구에 시간이 꽤 소요 될 수 있습니다.
sfc /scannow참고: 윈도우 오류 발생시 오류 체크 무결성 검사하는 방법에서 좀 더 자세한 설명을 확인 할 수 있습니다.
클린 부팅
특정 프로그램 과의 충돌 등이 발생 하는 경우에도 문제가 생길 수 있습니다. 이 경우 일반적인 환경에서는 시스템의 문제인지 특정 프로그램의 문제인지 찾기 쉽지 않기 때문에 클린 부팅 상태에서 원인을 찾아 볼 수 있습니다.
- '클린 부팅'은 윈도우의 기본 적인 필수 항목만 실행 된 상태로 부팅 된 상태 입니다. 클린 부팅 상태로 윈도우를 실행 후 문제가 개선 되는 지 확인 해 볼 수 있을 것 입니다.
- 클린 부팅 환경에서 문제 찾는 방법에서 자세한 진행 절차를 확인 할 수 있습니다.
- 만약 윈도우 자체 문제라면 윈도우 자체를 초기화 하는 것이 빠를 수 있습니다.
마무리
이렇게 윈도우 11 을 기준으로 Microsoft print to pdf 프린터가 보이지 않는 경우 다시 기능을 활성화 하는 방법에 대해 알아 보았습니다.
일반적인 문제라면 크게 어렵지 않게 복구 해서 사용 할 수 있어 좋은 듯 합니다.
추가적으로 일부 정부 사이트 들에서 서류 등을 출력 할 경우 실제 출력을 위한 프린터가 연결이 되어 있어야 합니다.
그리고 이 경우 Microsoft print to pdf 같은 가상 프린터로는 해결 되지 않는 경우도 꽤 있습니다. 이 경우에는 모두의 프린터를 추가 하면 프린터 없이도 간단하게 PDF 파일로 출력 해둘 수 있으니 필요한 경우 좋은 대안이 될 것 입니다.
