그럴 일이 있겠나 싶지만 마우스 고장으로 마우스 조작을 할 수 없을 때 가 있을 것입니다. 하지만 윈도우에서는 숫자 키 패드를 이용 해서 마우스를 조작 할 수 있습니다. 자동으로 되어 있는 건 아니며 미리 사전에 활성화 해두면 필요할 때 적절하게 사용 할 수 있을 것 입니다.
메인으로 사용하기에는 부족함이 있지 만 급할 때 사용 하는 용도 로는 충분 합니다. 윈도우10 에서도 가능 했고 윈도우11 에서도 동일 하게 사용이 가능 합니다.
그래서 오늘은 윈도우11 에서 숫자 키패드로 마우스 조작 하는 방법을 알아 보겠습니다.
튜토리얼 환경 : 윈도우11.
1. 윈도우11 에서 숫자 키패드로 마우스 조작 하는 방법
윈도우11 에서 숫자 키패드로 마우스 조작 하기 위해서는’ Windows 설정’ 또는 ‘제어판’ 의 접근성 메뉴에 서 해당 기능을 활성화 해주면 됩니다.
오늘 은 ‘Windows 설정’ 을 기준으로 메뉴를 활성화 하고 간단한 사용 방법에 대해서 안내 하겠습니다.
1.1. 키보드를 사용하여 마우스를 제어 합니다.
마우스 접근성 항목에서 마우스 키 기능 과 관련된 내용을 확인 할 수 있습니다. '제어판' 으로 진입 해도 동일 하게 설정이 가능 하지만 오늘은 'Windwos 설정'에서 적용 하는 방법에 대해서 안내 합니다.
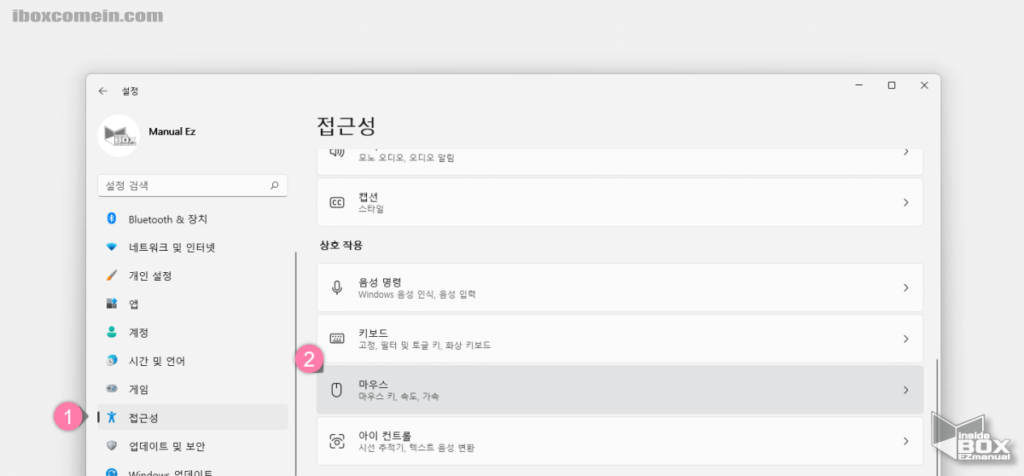
- Windows 설정 ( 단축키 : Win + i ) 을 열어 줍니다.
- 왼쪽 사이드 메뉴에 서 접근성 ( 1 ) 위치로 탭을 전환 해 줍니다.
- 접근성에서 상호 작용 항목의 마우스 ( 2 ) 메뉴를 클릭 해 줍니다.
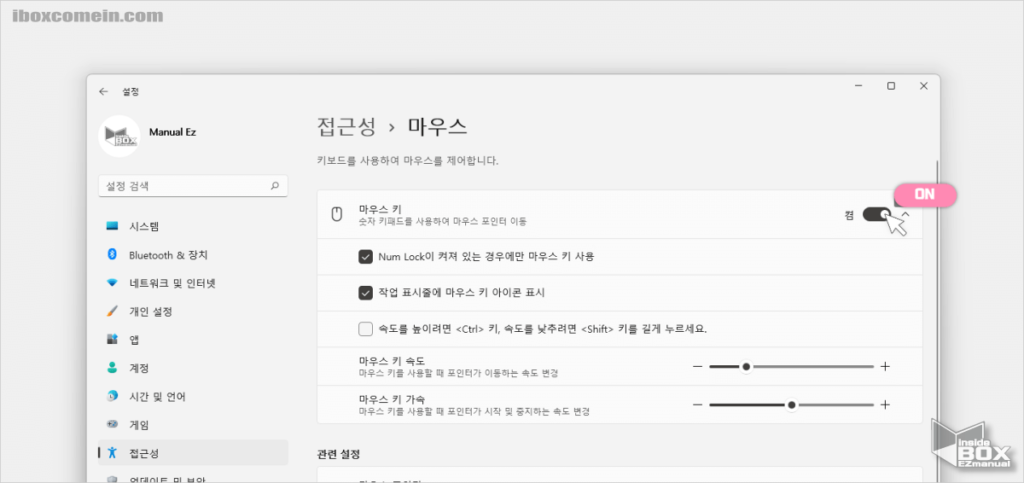
- 키보드를 사용하여 마우스를 제업 합니다. 라고 표기된 설정 화면을 확인 할 수 있습니다.
- 마우스 키 항목의 스위치를 오른쪽 으로 이동 해 켬 상태로 활성화 해 줍니다.
- Num Lock 이 켜져 있는 경우에만 마우스 키 사용 : Num 키가 숫자 패드 상태 일 경우에만 마우스 조작을 할 수 있습니다.
- 작업 표시줄에 마우스 키 아이콘 표시 : 바탕 화면 작업 표시줄 알림 트레이에서 마우스 키 설정에 진입 할 수 있는 아이콘
 을 표시 하거나 해제 할 수 있습니다.
을 표시 하거나 해제 할 수 있습니다. - 속도를 높이려면 <Ctrl> 키, 속도를 낮추려면 <Shift> 키를 깊게 누르세요. : 마우스가 아닌 키보드를 이용 하는 방법이 기 때문에 커서 이동 속도가 매우 느린데 이때 속도를 Ctrl 과 Shift 키를 이용해 서 조절 할수가 있습니다.
- 그외 마우스 키 속도 와 가속 속도를 개별적으로 조절 할 수 있습니다.
1.2. 마우스 키 사용법
숫자 패드를 마우스 키로 사용하는 기본적인 방법 입니다.
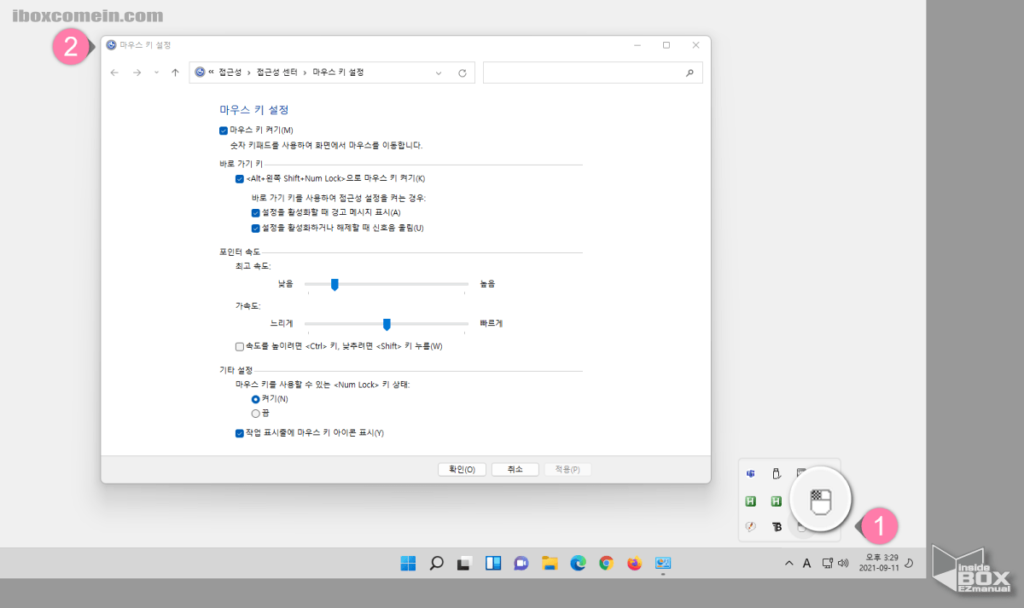
- 위 '작업 표시줄에 마우스 키 아이콘 표시' 설정에 체크 된 경우 이와 같이작업 표시줄 트레이에서 마우스 키 아이콘
 ( 1 ) 을 확인 할 수 있습니다.
( 1 ) 을 확인 할 수 있습니다. - '마우스 키' 아이콘을 클릭 하게 되면 제어판 의 접근성 센터 내 마우스 키 ( 2 ) 설정 창으로 빠르게 이동할 수 가 있습니다.
- 숫자 키패드로 조작하는 방법은 아래 내용을 참고 해 줍니다.
| 키 | 기능 |
| 5 키 | 왼쪽 클릭 |
| - 키 | 5 키 오른쪽 클릭 으로 전환 |
| / 키 | 5 키 왼쪽 클릭 으로 전환 |
| 0 키 | 드래그, 블록 |
| 2 , 4 , 6 , 8 | 커서 상,하,좌,우 이동 |
| 1 , 3 , 7 , 9 | 커서 대각 이동 |
2. 정리
이렇게 윈도우11 에서 숫자 키패드로 마우스 조작 하는 방법에 대해 알아 보았습니다.
사용 하지 않더라도 이렇게설정을 해두면 급하게 마우스 조작이 필요할 때 사용 할 수 있을 것 입니다.
마우스 가 부실 하거나 위 기능이 궁금 하다면 위 내용을 참고 해 숫자 키패드로 마우스 조작을 사용 해 보시길 바랍니다.
감사합니다.
