오늘은 사진 사이즈 변경 하는 법을 컴퓨터 초보자의 관점에서 정리해봅니다.대단한 프로그램을 안내드리는 것이 아닌 윈도우에 기본적으로 설치되어 있는 그림판을 활용한 방법입니다.
컴퓨터를 처음 접한 분들은 프로그램 설치등이 어려움이 있을수 있습니다.
가장 접근이 편한 프로그램부터 하나씩 배워 나가면서 조금씩 사용범위를 넓히는 것이 좋을 것 같습니다.
그래서 이미지편집의 가장 기본인 그림판으로 사진 사이즈 조절 과 파일형식 변경 방법을 안내해봅니다.
1. 사진 사이즈 변경하는 방법
사진 사이즈를 변경하는 방법에는 여러가지 툴이 있습니다.
하지만 PC를 다루는데 서투른 분들에게는 그 또한 어려울수 있습니다.
윈도우 에서 기본적으로 설치되어 있는 그림판 을 활용해서 사진의 사이즈를 마음대로 수정 할수 있습니다.
1.1. 그림판 실행
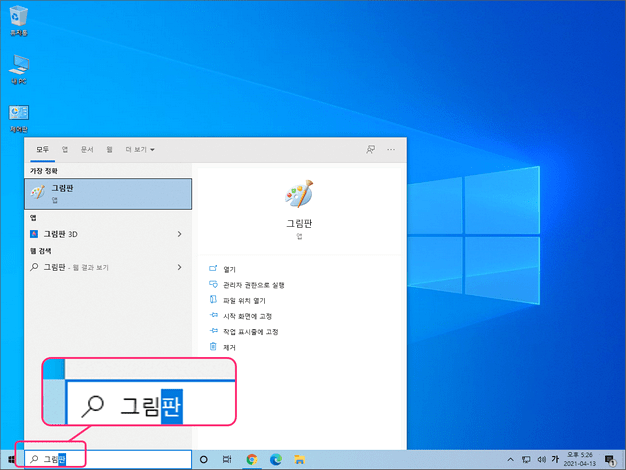
윈도우 바탕화면 좌측하단의 검색 창에서 그림판 으로 검색을 해주면 됩니다.
검색된 그림판아이콘 이나 열기 메뉴를 클릭해서 실행을해줍니다.
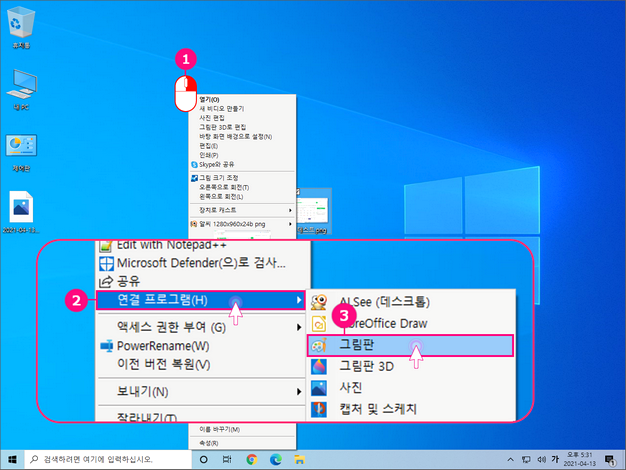
위의 방법 이외에도 해당 이미지 파일에 마우스를 두고 우클릭 (①) 하면 위와 같은 메뉴가 열립니다.
연결 프로그램(H) (①)를 클릭 후 추가로 열리는 메뉴에서 그림판 (③) 을 선택해주면 자동으로 해당 파일이 그림판에서 열리게 됩니다.
1.2. 그림판에서 사이즈 조절하기
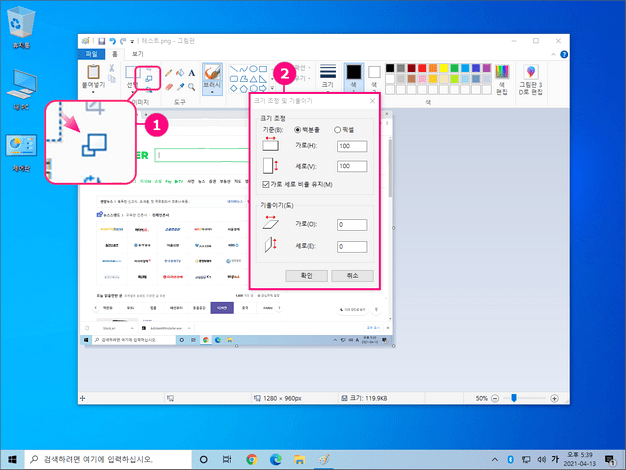
그림판은 홈탭에서 네모2개 겹쳐있는 아이콘 (②) 을 클릭합니다.
그러면 크기 조정 및 기울기 메뉴 (③) 창이 열리게 됩니다.
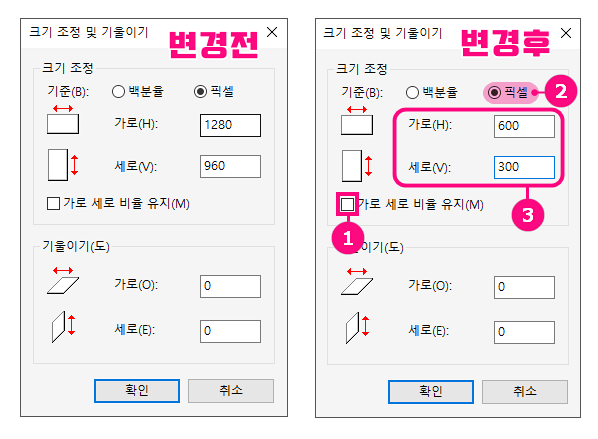
좌측 옵션이 원본 사진입니다.
우선 가로 세율 비율 유지 (M) 메뉴를 체크 해제 (①) 합니다.
이 설정은 가로 세율 비율이 유지가 되어 가로 크기와 세로 크기를 원하는 대로 수정 할 수가 없습니다.비율이 유지가 되어야 하는 경우 외에는 체크 해제 후 진행하면 되겠습니다.
예를 들어 비율 유지가 되면 가로크기를 지정 시 나머지 크기는 해당 비율에 맞게 자동으로 따라 가게 됩니다.
상단의 기준 (B)탭에서는 백분율(배율)로 사이즈를 변경하는 것인지 아니면 원하는 픽셀 값을 정해서 사이즈를 변경할것인지를 지정합니다.
대략적으로 50프로 크기를 줄인다고 하면 백분율로 하고 정확한 사이즈 값이 지정되야 한다면 픽셀로 정해주면 되겠습니다.이번 설명에서는 픽셀 (②)로 지정 해 주었습니다.
가로 사이즈는 600 픽셀 세로 사이즈는 400 픽셀 (③) 로 변경 하겠습니다.
2. 이미지 사진 정보 확인 하는 방법
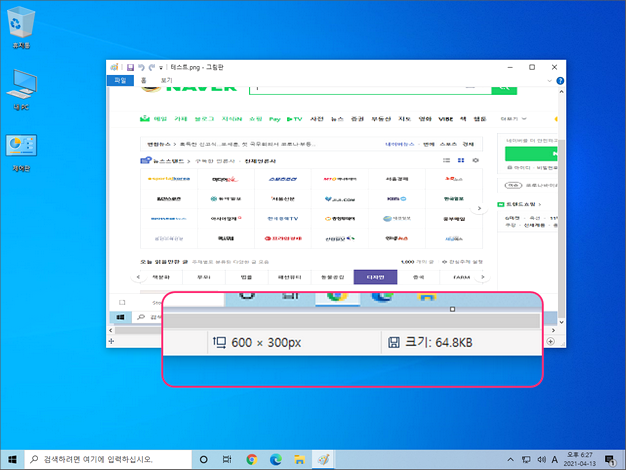
그림판 자체적으로도 하단에서 이미지의 정보를 확인 할수 있습니다.
그 외에 파일 정보 또는 이미지 정보를 확인 할수 있는 다른 방법들도 안내해봅니다.
2.1. 파일 속성에서 확인 하는 방법
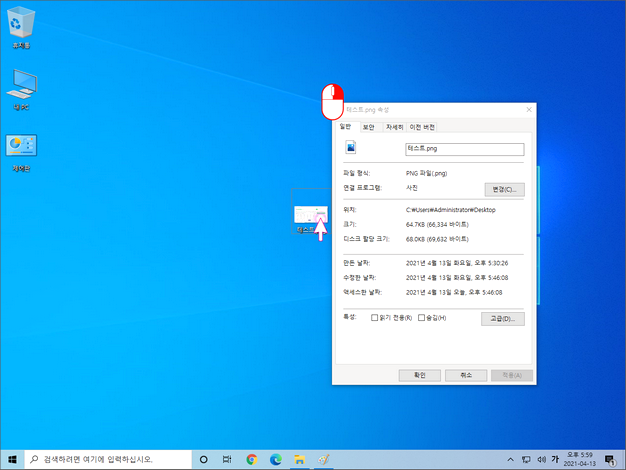
파일을 우클릭 하면 해당 파일의 속성 정보를 확인 할수 있습니다.
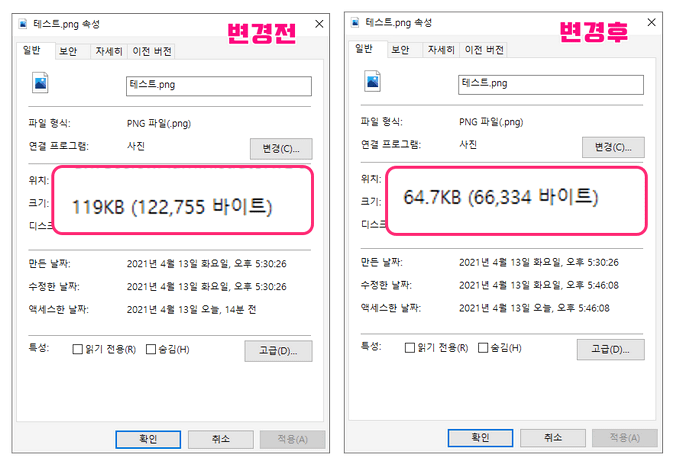
위와 같이 속성 정보가 변경 된 것을 볼수있습니다.
✔ 변경 전 사진 정보 : 1280 X 960 , 119KB
✔ 변경 후 사진 정보 : 600 X 300 , 64.7KB
이렇게 변경이 된것입니다.
2.2. 사진 뷰어 에서 확인 하는 방법
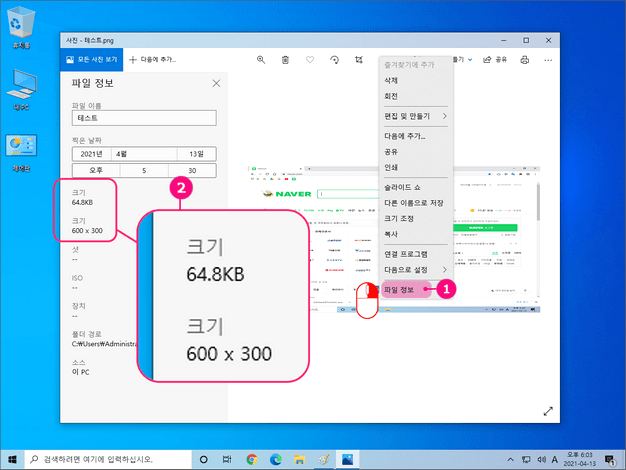
이미지 파일을 더블클릭하면 사진전용 뷰어가 실행이 되는데 열린 후에 해당 이미지를 우클릭 하면 하단의 파일 정보 (①) 메뉴가보입니다.
이 메뉴를 눌러주면 이미지의 정확한 정보 (②) 를 확인 할수도 있습니다.
3. 원하는 파일형식으로 저장(변경)
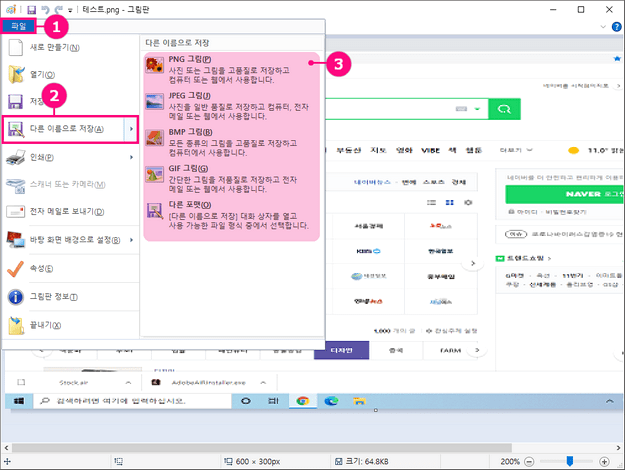
그림판 좌측 상단의 파일 (①) 탭을 클릭하면 아래 다른 이름으로 저장 (A) (②) 메뉴가 보입니다.
클릭 하지말고 마우스만 올려두면 위와같이 저장 가능한 파일 유형 (③)을고를 수 있습니다.
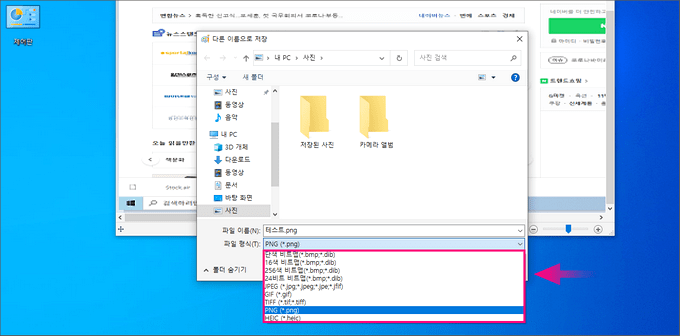
다른 이름으로 저장 (A)을 클릭 한후에 파일 형식 (T) 에서도 변경이 가능합니다.
4. 마무리
이렇게 간단하게 사진 사이즈 변경 과 파일 저장 까지 알아보았습니다.
시중에 여러가지 이미지 편집 관련 프로그램들이 있지만윈도우에 기본적으로 설치된 그림판으로 대부분의 작업은 가능 하다 생각하면 되겠습니다.
