엑셀 등 오피스 제품군들은 매크로, VBA를 지원 하고 있으며 이를 잘 활용 하면 생산성 향상에 아주 큰 도움이 될 것 입니다. 처음에 해당 기능을 사용 하고자 한다면 실행이 되지 않는 등 오류가 발생 할 수 있습니다.
그래서 오늘은 마이크로소프트 Microsoft 오피스 군에서 개발 도구를 활성화 하고 매크로 보안 설정하는 방법을 알아 보겠습니다.
튜토리얼 환경 : 윈도우11 마이크로소프트 Microsoft 오피스 365 버전 워드 / 엑셀 2019
1. 오피스에서 매크로 사용 하기
오피스1 에서 매크로, VBA2 를 사용 하기 위해서는
- 개발자 도구를 활성화 하고
- 보안 설정의 권한 또는 확장자를 체크 해 주어야 합니다.
각각의 적용 절차에 대해서 안내 합니다.
1.1. 오피스 '개발 도구' 를 활성화하는 방법
오피스에서 매크로 메뉴는 개발 도구 탭에서 확인 할 수 있습니다.
하지만 기본적으로 개발 도구 메뉴 탭은 비활성화 되어 있습니다. 그래서 이 부분을 활성화 해주어야 합니다.
마이크로소프트 Microsoft 워드 를 예로 설명 합니다. 하지만 모든 오피스 제품군은 동일한 순서로 진행 가능 합니다.
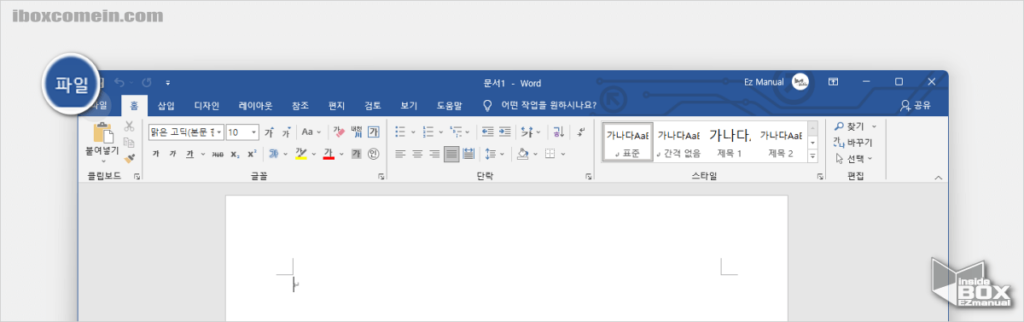
- 오피스 앱을 실행 한 다음 왼쪽 상단 파일 메뉴로 이동 해 줍니다.
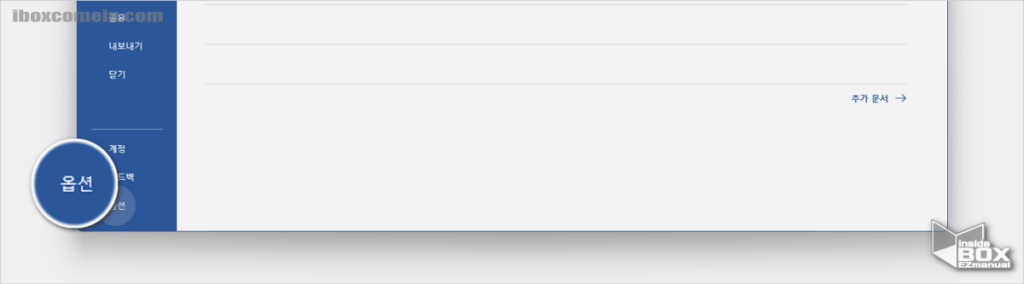
- '시작 메뉴' 로 이동이 되며 왼쪽 하단 옵션 메뉴를 클릭 해 줍니다.
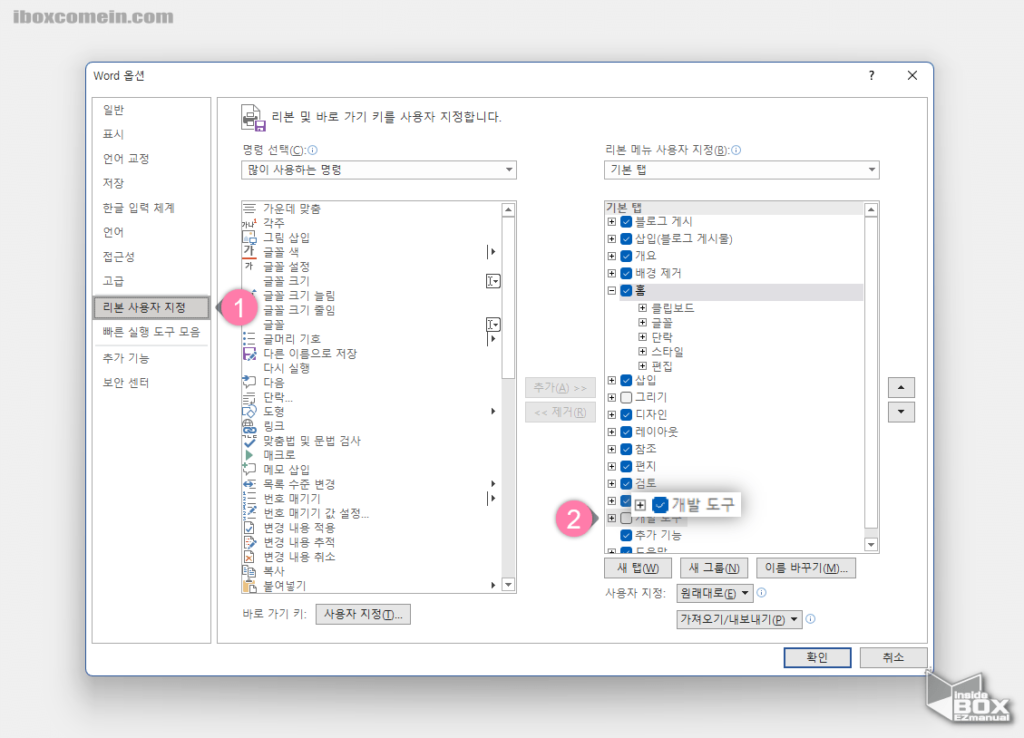
- 'Word 옵션' 창이 열리면 왼쪽 사이드 메뉴에 서 리본 사용자 지정 ( 1 ) 항목을 선택 해 줍니다.
- 그 다음 오른쪽 사용자 지정 항목에서 개발 도구 ( 2 ) 를 찾아 체크박스에 체크를 해 줍니다.
- 그리고 오른쪽 하단 확인 버튼을 눌러 주면 됩니다.
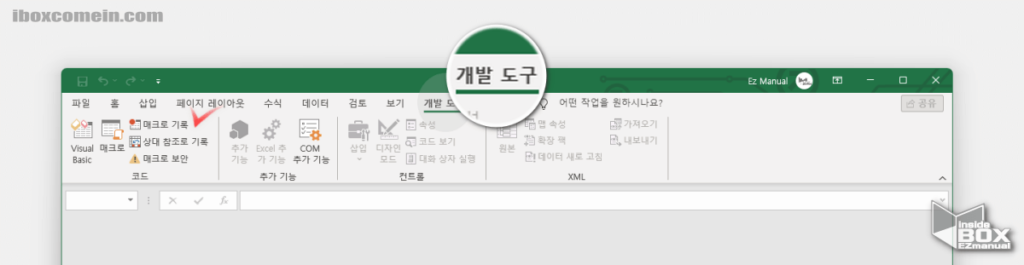
- 위와 같이 개발 도구 탭이 활성화 된 것을 확인 할 수 있습니다.
1.2. '보안 설정'의 권한 또는 '확장자'를 체크
'Filename' !일괄반영 매크로를 실행할 수 없습니다. 이 통합 문서에서 사용할 수 없는 매크로이거나 모든 매크로를 사용하지 못할 수 있습니다.
Microsoft Excel
엑셀에서 매크로를 실행하려고 할 때, 위와 같은 경고 창이 뜨며 실행이 안되는 경우가 있습니다.
이는 보안 권한이 낮게 설정이 되었거나 확장자가 변경 되어 발생 할 수 있습니다.
1.2.1. 보안 설정 변경
기본적으로 오피스 제품군에서는 매크로 기능을 사용하기 위한 보안 권한이 비활성화 되어 있습니다.
보안 센터에서 이 부분의 권한을 상향 해 주어야 사용을 할 수 있습니다.
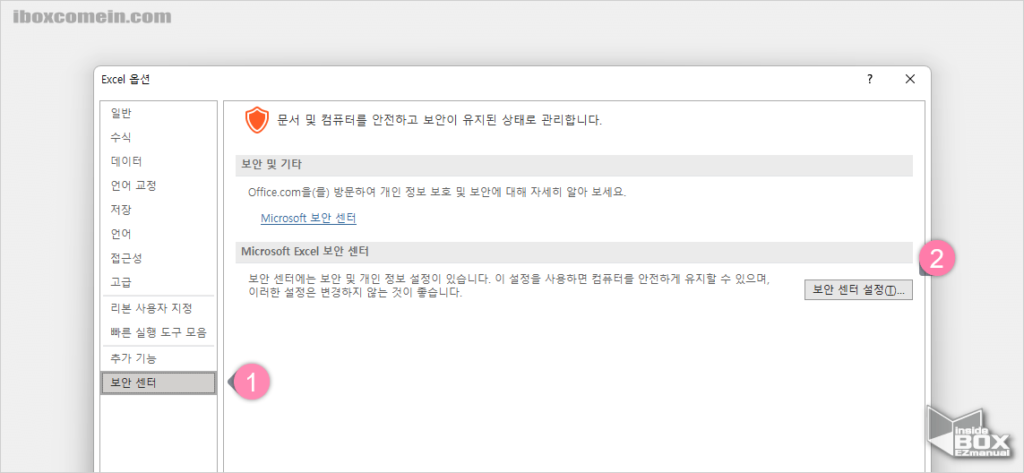
- 위에서 안내한 순서로 오피스 옵션 패널을 활성화 해 줍니다.
- 왼쪽 사이드 메뉴에 서 보안 센터 ( 1 ) 로 이동 해 줍니다.
- 'Microsoft Excel 보안 센터' 라고 된 항목의 보안 센터 설정(T) ( 2 ) 버튼을 클릭 해 줍니다.
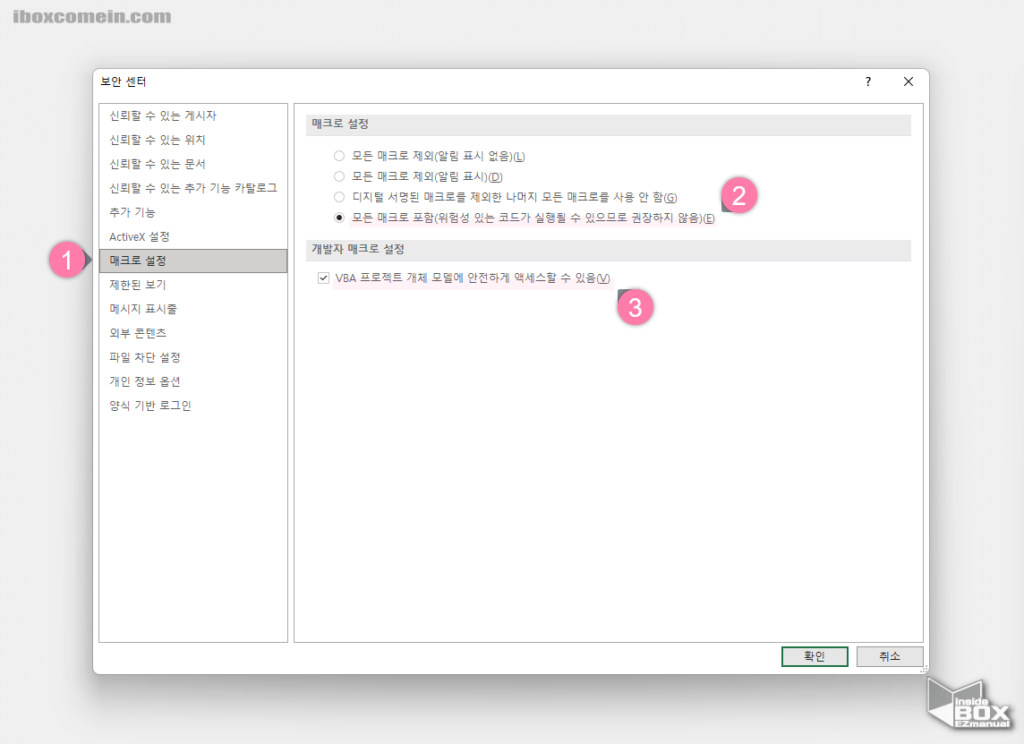
- 왼쪽 사이드 메뉴에 서 매크로 설정 ( 1 ) 항목을 선택 해 줍니다.
- 아래 두가지 항목에 체크를 해준 다음 하단 확인 버튼을 눌러주면 매크로가 적용된 파일이 정상적으로 실행이 될 것 입니다.
- '모든 매크로 포함(위험성 있는 코드가 실행될 수 있으므로 권장하지 않음)(E)' ( 2 ) 에 체크
- 'VBA 프로젝트 개체 모델에 안전하게 액세스할 수 있음(V)' ( 3 ) 에 체크
1.2.2. 확장자 체크
매크로 확장자는 '매크로'를 포함해서 저장되는 파일 형식으로 반드시 저장해야 합니다. 예를 들면, .xlsm , .xls 와 같이 "Excel 매크로 사용 통합 문서(*.xlsm)" 등의 저장 형식으로 진행 되어야 합니다.
- 파일의 확장자가 보이지 않는 경우 이를 확인 하는 방법은 아래 내용을 참고해주세요.
- 기본적으로 매크로 저장시 사용하는 확장자 정리
- Excel 매크로 사용 통합 문서(*.xlsm) : 매크로를 사용하는 XML 기반의 파일형식으로 VBA 매크로가 같이 저장 됩니다.
- Excel 97-2003 통합문서(*.xls) : 엑셀97부터 2003버젼 까지 사용된 기본 저장 파일형식으로 매크로가 기본적으로 저장 됩니다.
- 매크로 저장이 가능 한 파일 형식은 아래와 같습니다.
- Excel 서식파일(*.xltx)
- Excel 추가기능(*.xlam)
- Excel 매크로 사용서식 파일(*.xlt)
- Excel 97-2003 추가기능(*.xla) 등.
주 의: 만약 매크로 소스 가 포함된 파일을 실수로 *.xlsx 로 저장하게 되면 매크로가 포함되지 않아 제작한 소스들이 제거 될 수 있습니다.
2. 정리
이렇게 마이크로소프트 Microsoft 오피스 군에서 개발 도구를 활성화 하고 매크로 보안 설정하는 방법에 대해 알아 보았습니다.
오피스에서 매크로를 사용 시 오류가 발생 하는 경우 위 내용을 참고 하여 사용 할 수 있도록 수정해주면 정상적으로 동작을 할 것 입니다.
감사합니다.
