마이크로소프트 오피스 도 다른 여타 서비스들과 마찬가지로 구독 기반으로 전환이 많이 이루어 진 듯 합니다.
개인적으로는 오피스 365 를 오래전 부터 구독 해서 사용 중인데요. 오피스 를 최신으로 사용 할 수 있으면서 클라우드 공간도 1TB 를 제공 하기 때문에 꾸준히 결제를 해 오고 있습니다.
하지만 일반적으로 라이트한 사용자의 경우 월 구독 비용이 부담이 될 수 있습니다.
그래서 오늘은 오피스 2019. 버전을 무료로 사용 할 수 있는 방법에 대해서 알아 보겠습니다.
업데이트: 저작권 관련 이슈로 저작권 과 관련 된 모든 라이센스 번호와 다운로드 링크를 마킹 또는 제거해 더 이상 아래 방식을 사용 할 수 없습니다.
튜토리얼 환경 : 윈도우10. 오피스2019.
사용 전 참고 사항-프로그램 사용 범위
저작권 관련으로 문의가 많아 사용 범위를 미리 안내 후 진행 하도록 하겠습니다.
아래 내용의 전체 내용은 컴퓨터 프로그램 보호법에서 확인 할 수 있으며 주요 내용 만 발췌 해서 정리 했으니 참고 바랍니다.
- 제12조 4항 : 가정 및 이에 준하는 한정된 장소에서의 개인적인 목적(영리를 목적으로 하는 경우를 제외한다) 으로 하는 경우
- 제12조 5항 : 가정과 같은 한정된 장소에서의 개인적인 목적(영리를 목적으로 하는 경우를 제외한다) 으로 하는 경우 [시행일 2001.7.17]
- 제12조 7항 : 프로그램 의 해법 기타 특정요소를 확인하고 분석·연구·교육하기 위하여 필요한 경우
이외의 사용은 허용 되지 않으니 주의가 필요 합니다.
1. 오피스 2019 Retail 체험판 설치
오피스 2019 인증 을 하기전에 먼저 오피스를 설치 해주어야 합니다. 오늘 설치 할 버전은 Office Professional Plus 2019 이며 아래 두가지도 설치 하면 동일하게 사용이 가능 합니다.
- Project Professional 2019
- Visio Professional 2019
1.1. 오피스 2019 설치 파일 다운로드 및 설치
오피스 2019 는 오피스 365 버전과는 다르게 인터넷이 되지 않는 환경에서도 오프라인 설치를 지원 합니다.
오피스 설치는 공식 홈페이지에서 다운로드해 설치 할 수 도 있지만 오늘은 준비 해둔 오프라인 설치 파일을 내려 받은 후 해당 파일을 설치 하는 과정에 대해서 안내 합니다.
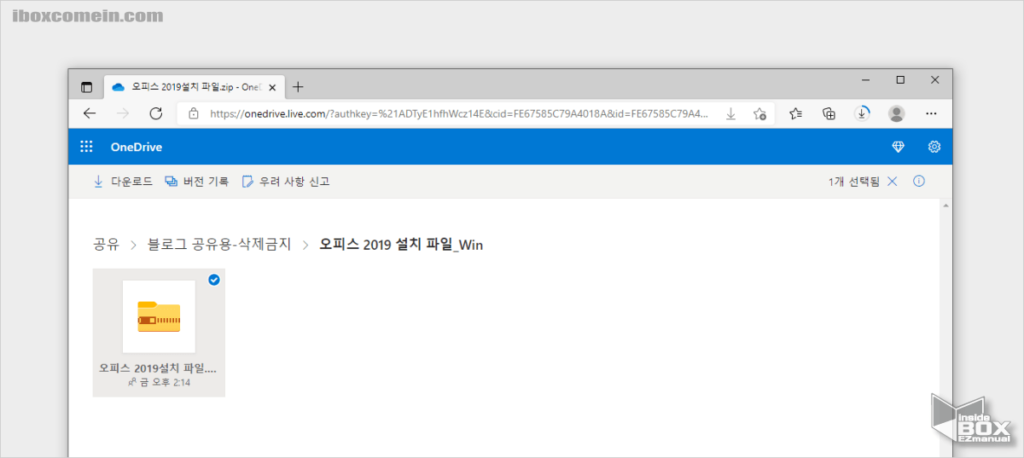
- 아래 링크를 통해서 '오피스 2019' 다운로드 버튼을 클릭 해 설치 파일 (약 3.4 GB)을 다운로드 해 줍니다. 다운로드시 암호를 요구한다면
ezmezm라고 입력 해주면 됩니다. (위 이미지의 페이지 연결없이 바로 다운로드 되도록 수정했습니다.)
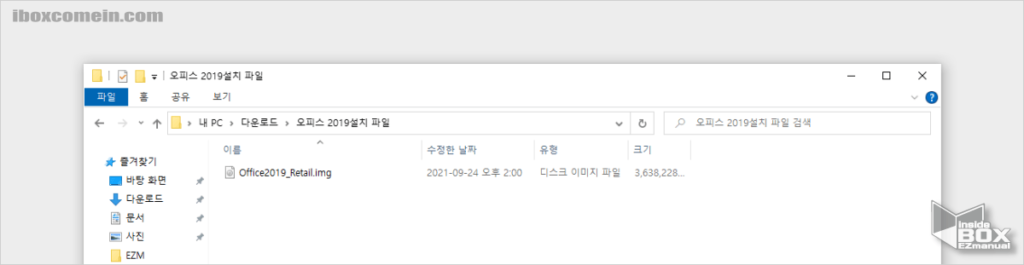
- 다운로드한 이미지 (.img) 파일을 마우스를 이용해 두번 클릭 해서 가상 드라이브에 마운트 해 줍니다.
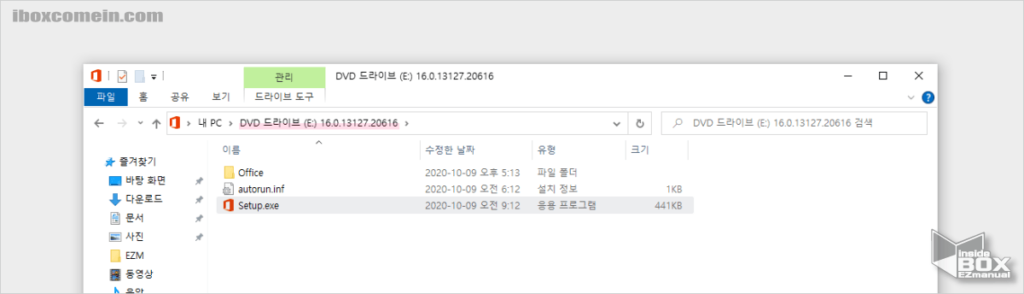
- 드라이브에 마운트 되면 Setup.exe 파일을 확인 할 수 있으며 마우스를 이용해 두번 클릭 하면 설치가 시작 됩니다.
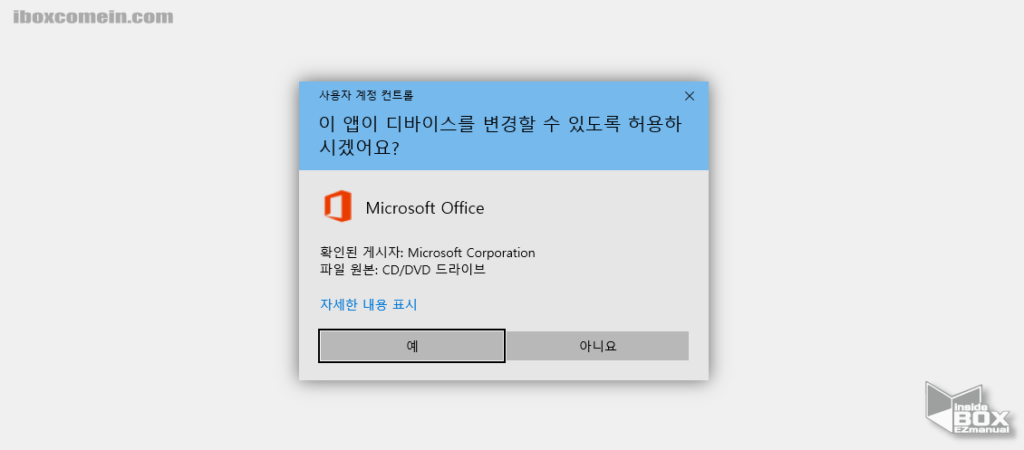
- 사용자 계정 컨트롤 창이 보이는 경우 변경 허용과 관련된 안내를 체크 한 후 하단 예 버튼을 클릭 하면 됩니다.
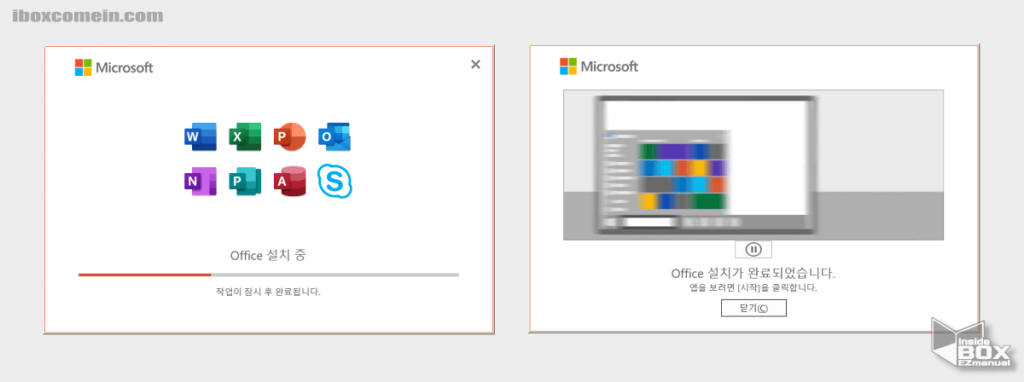
- 정상적으로 설치 가 진 행 되며 본인의 경우 5분 정도 소요 된 듯 합니다. 설치가 완료 되면 닫기 버튼을 눌러 줍니다.
1.2. 오피스 설치 후 추가 진행 절차
오피스 설치를 하면 일단 제품키 입력등 추가적으로 체크 해야하는 안내 패널들이 실행 됩니다.
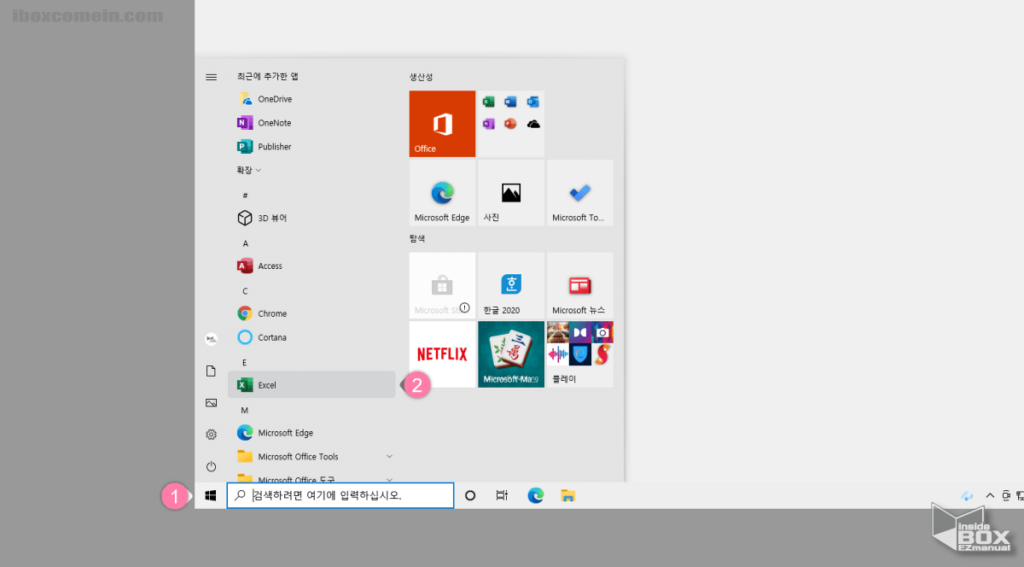
- 설치가 완료 되었다면 윈도우 로고 버튼 ( 1 ) 을 클릭해 시작 메뉴로 이동해 줍니다.
- 시작 메뉴에서 설치된 오피스 제품 중 하나 ( 2 ) 를 골라 실행합니다.
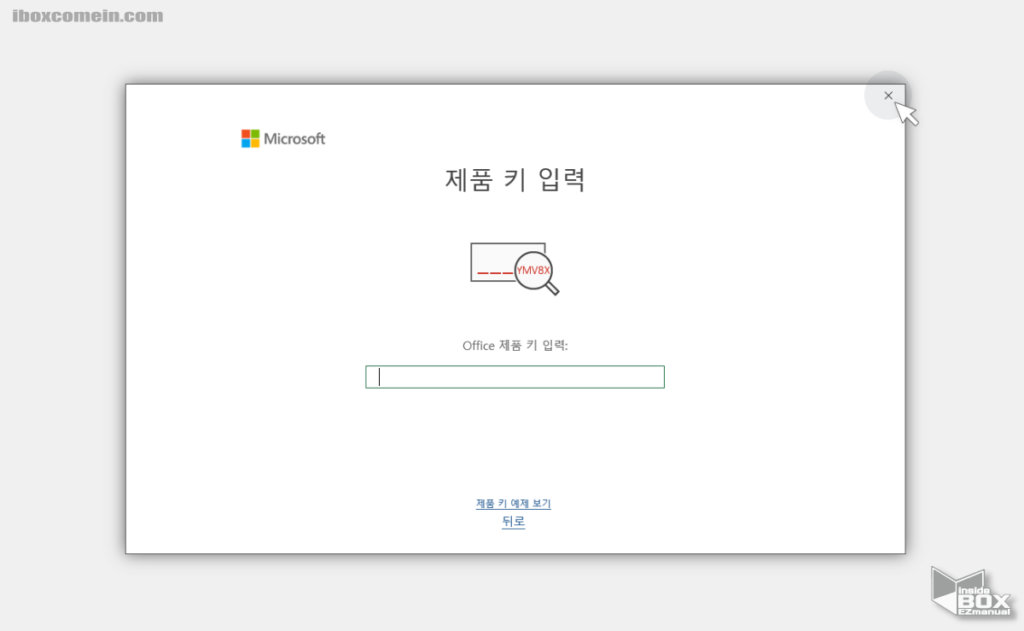
- 제품 키 입력 창이 활성화 되는데 그냥 오른쪽 상단 X 버튼을 클릭 해 닫아 주면 됩니다.
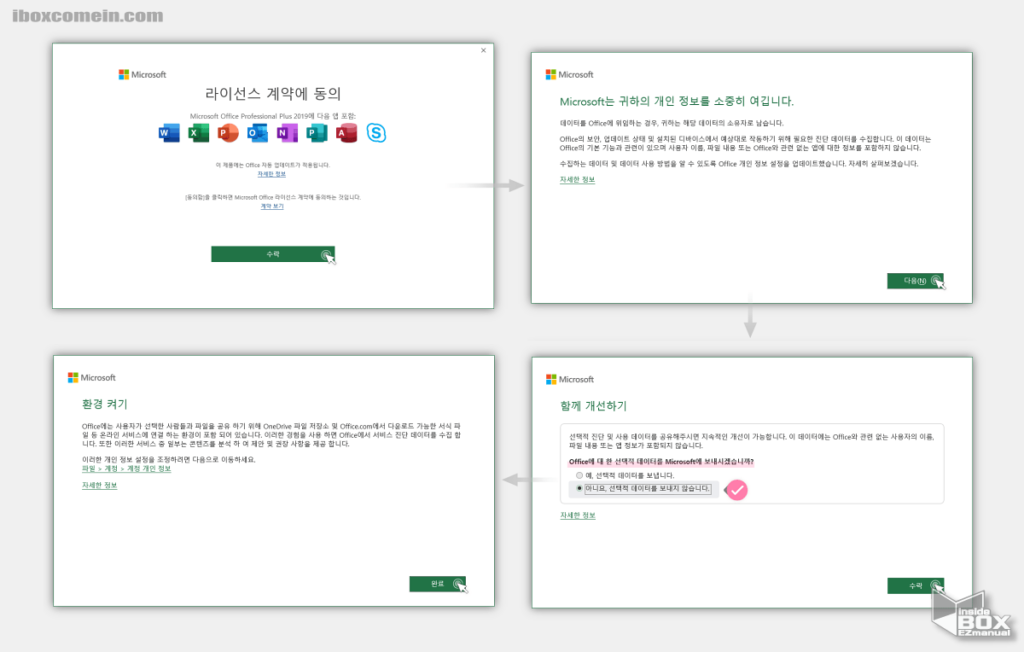
- 위 이미지 순서에 따라 수락 > 다음(N) 을 눌러 줍니다.
- '함께 개선하기' 패널에서는 선택적 진단 데이터 관련 사항에 원하는 옵션을 선택 후 수락 버튼을 눌러 줍니다.
- '환경 켜기' 패널을 확인 후 완료 버튼을 눌러 주면 됩니다.
2. 오피스 라이센스 인증 하기
오피스 2019를 설치하면 평가판으로 30일 을 기본적으로 사용할 수 있으며 인증은 볼륨 라이센스를 이용해 KMS 서버와 연결해서 cmd 명령어로 정품 인증 작업 을 진행 하게 됩니다.
인증 작업 후 인증된 정보를 확인하는 내용 까지 알아보도록 하겠습니다.
2.1. 명령 프롬프트 실행 후 인증 명령어 입력
윈도우 의 명령 프롬프트(CMD) 에서 인증을 위한 명령어를 아래 안내하는 순서대로 차례대로 입력 해주면 됩니다.
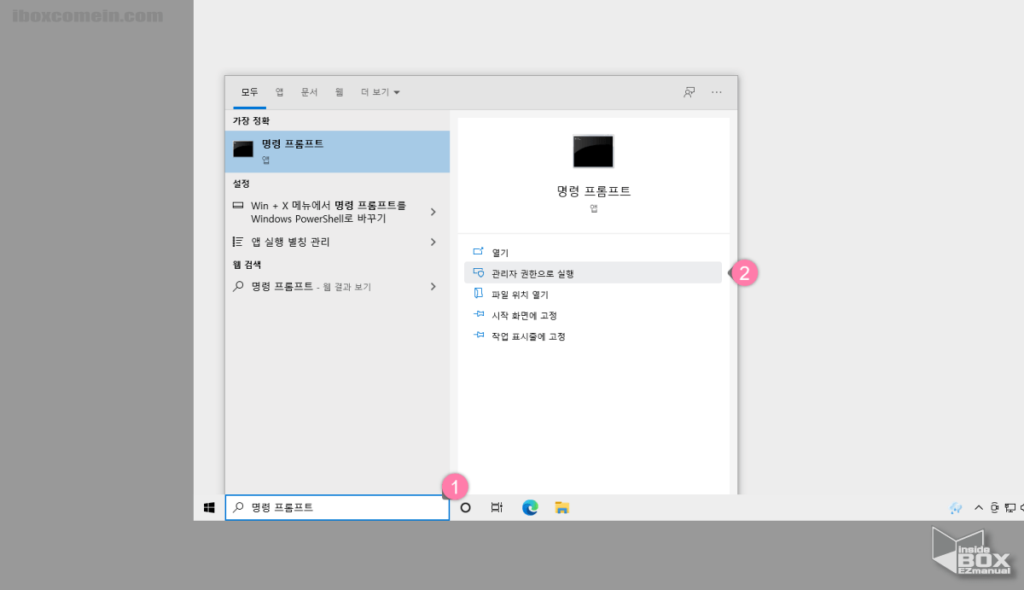
- 윈도우 의 '명령 프롬프트' 를 관리자 권한으로 실행 해 줍니다.
- 검색 창에 "명령 프롬프트" 또는 "CMD" ( 1 ) 등으로 검색 해 줍니다.
- 명령 프롬프트가 검색 되면 오른쪽 박스에서 관리자 권한으로 실행 ( 2 ) 을 클릭 해 줍니다.
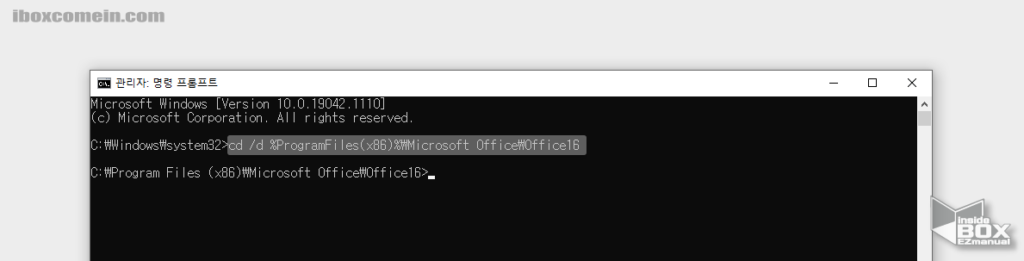
- 시스템 종류에 따라 위치가 다를 수 있으니 아래 경로 중 한 가지를 사용 해서 명령 프롬프트에 입력 후 Enter 키를 눌러 줍니다. 만약 잘못된 경로를 입력 하게 되더라도 문제는 없으며 실제 아무런 반응이 없습니다.
- 32비트 :
cd /d %ProgramFiles(x86)%\Microsoft Office\Office16 - 64비트 :
cd /d %ProgramFiles%\Microsoft Office\Office16
- 32비트 :
참고: 윈도우 시스템 종류가 32비트인지 64비트 인지 확인 하는 방법
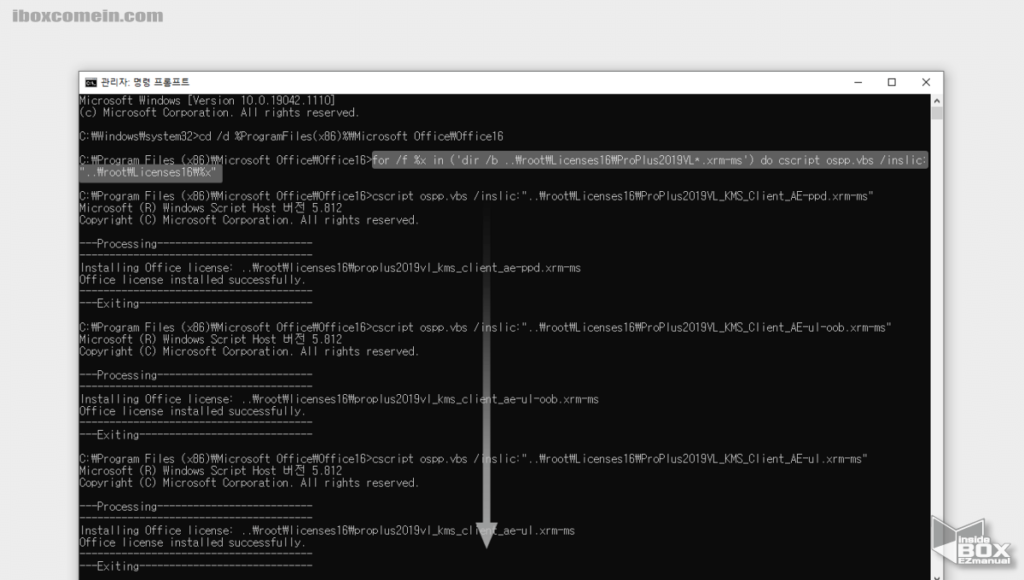
- 아래 명령어를 입력 하면 리테일 라이센스를 볼륨 라이센스로 전환하는 작업이 진행 되니 입력 후 작업이 완료 될 때 까지 조금 기다려 줍니다.
for /f %x in ('dir /b ..\root\Licenses16\ProPlus2019VL*.xrm-ms') do cscript ospp.vbs/inslic:"..\root\Licenses16\%x"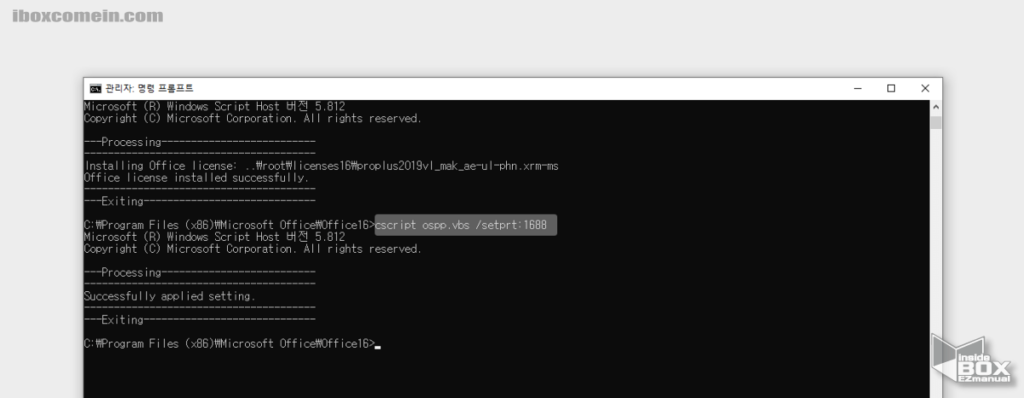
- 포트 변경을 위해 아래 명령어를 입력 해 줍니다.
cscript ospp.vbs /setprt:1688
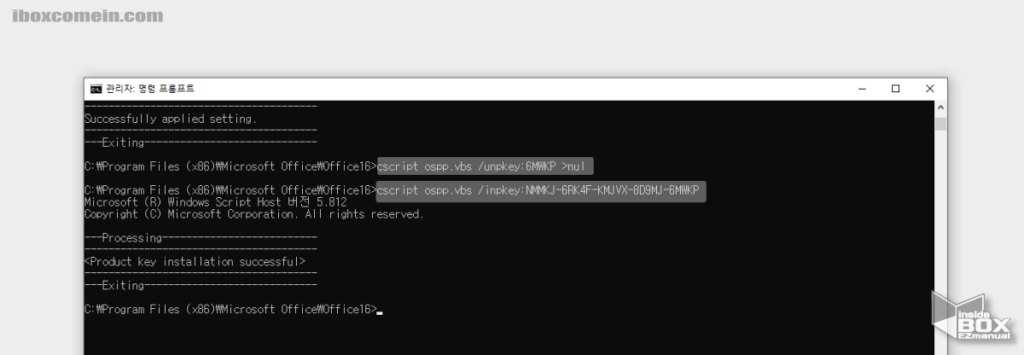
- 서버 연결 인증을 위해 아래 key 값을 순서대로 하나씩 입력 해 줍니다.
- 입력1 :
cscript ospp.vbs /unpkey:키삭제 >nul - 입력2 :
cscript ospp.vbs /inpkey:키 삭제
- 입력1 :
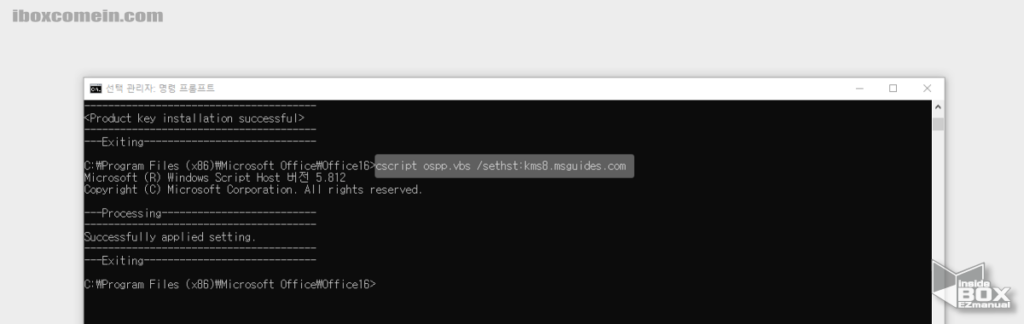
- sethst 명령으로 KMS 호스트 서버를 지정해주겠습니다.
cscript ospp.vbs /sethst:kms8.msguides.com
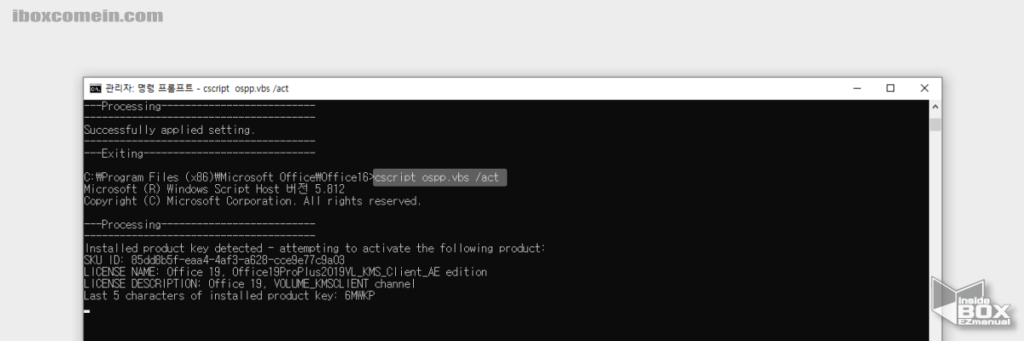
- 아래 act 명령을 입력 후 Enter 키를 입력 하면 최종적으로 인증 이 완료 됩니다.
cscript ospp.vbs /act
2.2. 인증 후 실행 확인 및 인증 정보 위치
오피스 2019 인증이 완료 된 후 인증 정보에서 설치 된 버전의 인증 정보를 확인 할 수 있습니다.
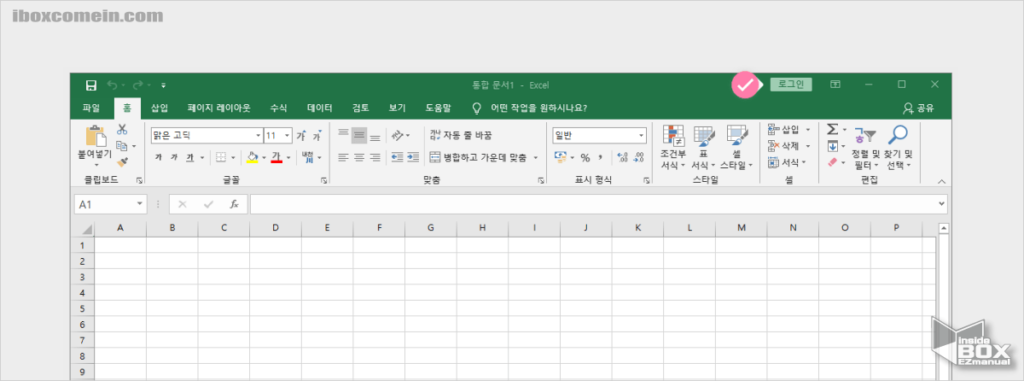
- 오피스 2019가 정상적으로 설치가 되었으며 테스트로 엑셀을 실행 해 보 았음. 로그인은 진행 하지 않고 사용 하면 됩니다.
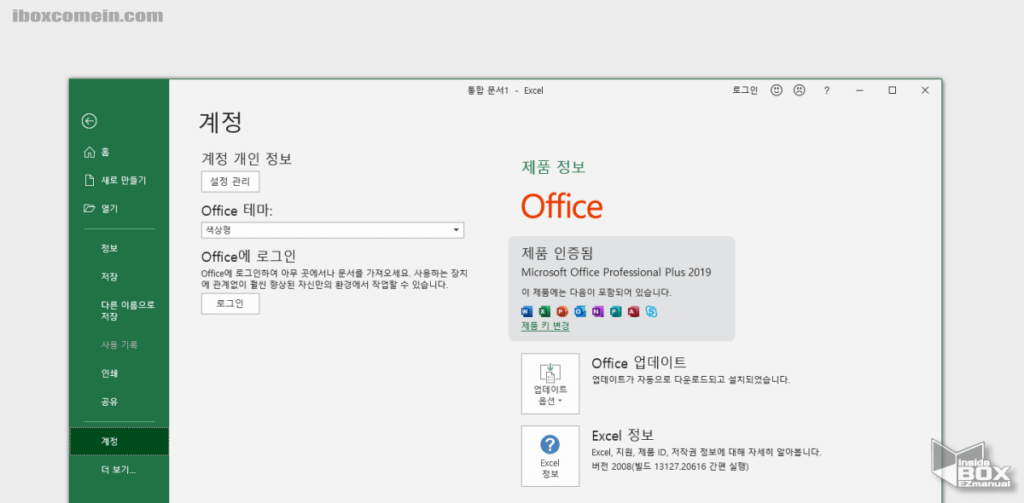
- 인증 정보는 시작 메뉴의 계정 탭에서 확인 할 수 있으며 오피스 2019 프로페셔널 플러스가 인증 된 것을 확인 할 수 있습니다.
볼륨 라이센스 인증 갱신
위 볼륨 라이센스의 경우 6개월 ( 180일 ) 전에 갱신이 필요 할 수 있습니다. 갱신은 간단하게 진행이 되며 시간이 넉넉 하니 생각 날 때 한번씩 해주면 됩니다.
위에서 진행 했던 작업중 설치 경로 이동 후 마지막 act 명령어만 실행 해주면 됩니다.
- 설치 경로 이동 명령 입력
- 32비트 :
cd /d %ProgramFiles(x86)%\Microsoft Office\Office16 - 64비트 :
cd /d %ProgramFiles%\Microsoft Office\Office16
- 32비트 :
- 인증 명령어 입력 :
cscript ospp.vbs /act
마무리
이렇게 오피스 Professional Plus 2019 설치 및 무료 인증하는 방법 에 대해 알아 보았습니다.
글 서두에 안내드린 사용 범위에 포함이 된다면 위 안내드린 절차로 무료 인증 해서 사용 해 보시길 바랍니다.
끝.

안녕하세요, 포스팅 덕분에 모르고 오피스를 지웠다가 다시 설치했습니다. 감사합니다~
그런데 바탕화면에 설치파일 다운된게 지워지지도 않고 바탕화면에서 이동이 되지도 않고 사용중이라 안된다고만 나오네요 ㅠ 이 문제를 해결할수있는 방법도 있을까요?
안녕하세요. 본문에서 인증 키를 제거했는데 설치가 정상적으로 되시나요? 그리고 관련 내용은 잘 모르겠네요. ㅠㅠ