컴퓨터 또는 모바일을 사용 해서 복사하기 붙여넣기 (일명 '복붙') 를 자주 사용 하게 됩니다. 그리고 이렇게 복사해서 사용 하는 것에는 텍스트 와 이미지 또는 폴더 등 다양한 포맷이 될 것 입니다.
모바일에서는 대부분 사용 하는 용도가 메신저 또는 SMS 로 사진 등을 전송 할 목적으로 사용 할텐데요.
컴퓨터에서는 조금 더 여러가지로 활용이 됩니다. 그리고 윈도우10 1809 이후 버전 ( Redstone 5 ) 부터는 클립보드 히스토리 기능이 추가되어 윈도우 키 와 V 키를 같이 입력 하면 복사 된 이력을 찾아서 재활용 할 수 있게 되어 더욱 유용하게 개선이 되었습니다.
필자의 경우에는 이미지를 복사해서 특정 폴더에 보관 하는 작업이 꽤 많은데 매번 폴더를 열어서 관련 프로그램을 실행 한 뒤에 다시 저장 하는 일련의 과정이 꽤나 번거로웠습니다.
그런데 'Paste InTo File' 프로그램을 사용하면 복사 된 내용을 별도의 앱을 실행 하지 않고도 바로 파일로 변환할 수 있습니다.
그래서 오늘은 Paste InTo File 라는 프로그램을 사용 해서 Ctrl C 복사 한 내용을 클립보드에서 파일로 바로 폴더에 저장하는 방법에 대해서 알아 봅니다.
안내 하는 프로그램은 윈도우 11 뿐 아니라 이전 버전의 윈도우 에서도 동일하게 적용 되는 것을 확인 했지만 이는 포스팅 일자 기준이며 개발사 자체 정책에 의해 변경 될 수 있습니다.
해당 포스트는 충분한 테스트 및 검증 후 작성 되었지만 이것이 해당 내용의 정확성이나 신뢰성에 대해 보증을 하는 것은 아니니 단순 하게 참고용으로 봐주시길 바랍니다.
튜토리얼 환경 : 윈도우 11 (빌드: 22000.348), 엣지, Paste InTo File v1.5
프로그램 다운로드
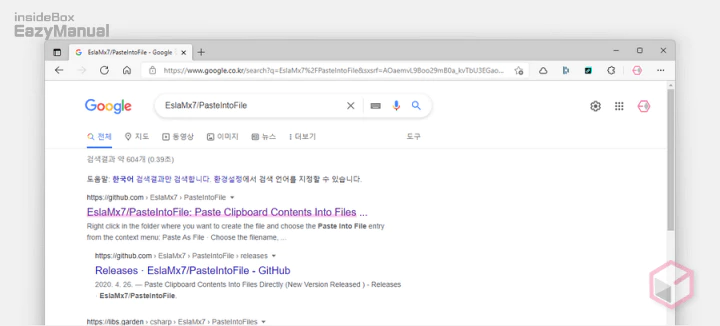
- 선호 하는 검색엔진 에서
EslaMx7/PasteIntoFile등으로 검색을 합니다. - 검색결과 중 상단에 위치한 EslaMx7/PasteIntoFile: Paste Clipboard Contents Into Files … 링크를 클릭 해 접속 해 줍니다. 아래 바로가기를 통해 빠르게 이동 할 수 있습니다.
바로가기: EslaMx7/PasteIntoFile: Paste Clipboard Contents Into Files …
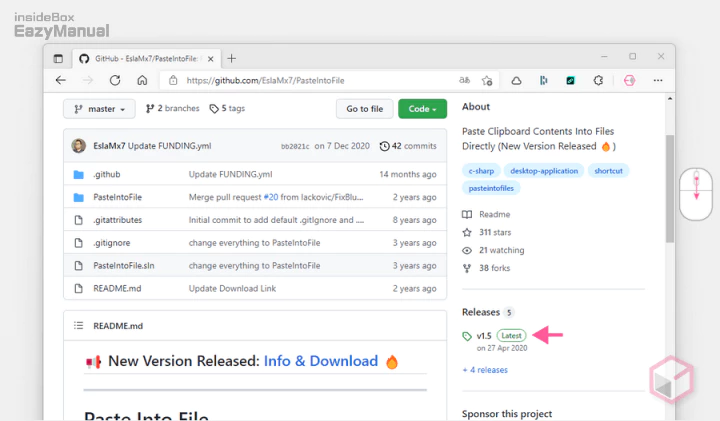
- 개발자 github 접속 후 오른쪽 사이드바에 보면 Releases 섹션에서 가장 최신 버전 (v1.5) 을 확인 할 수 있습니다. 마우스로 클릭 해 이동 합니다.
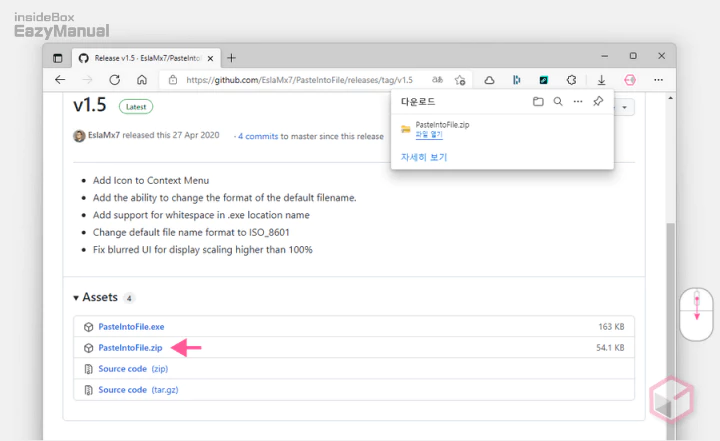
- 파일 다운로드 페이지 아래쪽으로 이동 하면 설치 파일 다운로드 링크를 확인 할 수 있습니다.
- 압축 파일 과 실행 파일 중 원하는 형식을 선택해서 다운로드 합니다. 설명에서는 압축 파일로 진행 합니다. 아래 버튼을 이용 하면 설명에서 사용 된 버전의 파일을 바로 내려받을 수 있습니다.
프로그램 설치 및 실행
다운로드 한 설치 파일을 실행 하면 클릭 몇 번으로 기능을 바로 적용 할 수 있습니다.
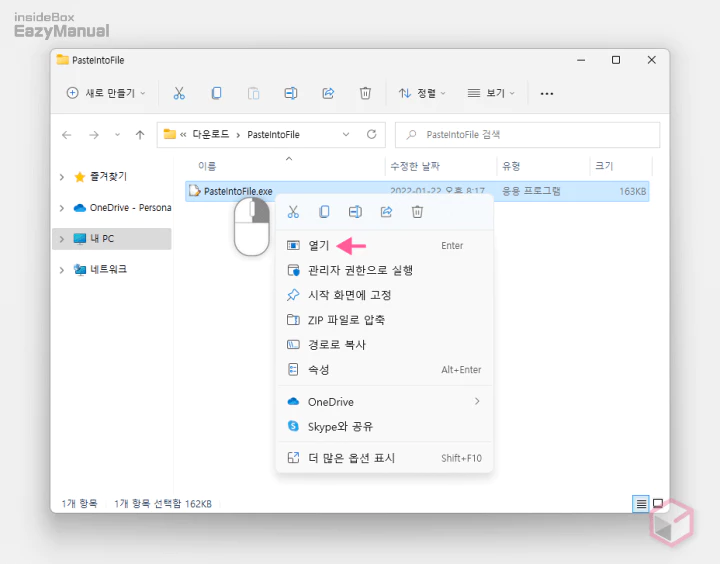
- 압축을 해제 후 PasteIntoFile.exe 이름의 파일을 마우스로 두 번 클릭하거나 컨텍스트 메뉴1의 열기 메뉴를 이용 해 실행 합니다.
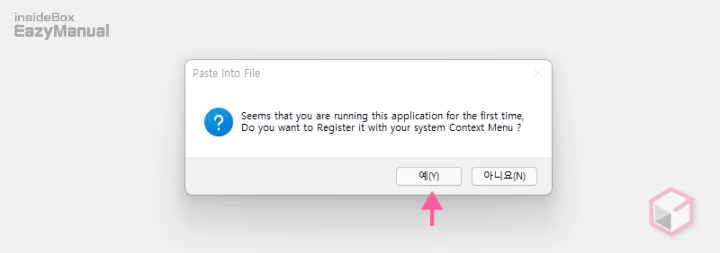
- 컨텍스트 메뉴에 해당 기능을 추가한다는 내용의 안내가 팝업 되니 예(Y) 버튼을 눌러 줍니다.
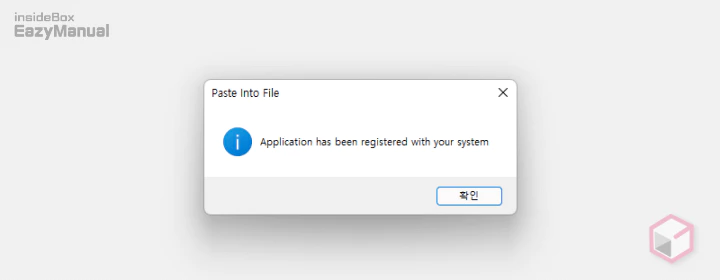
- 바로 설치가 완료 되었다는 팝업이 생성 되니 확인 버튼을 클릭 해 창을 닫아 줍니다.
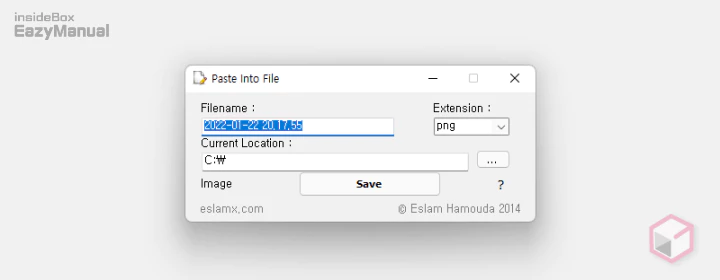
- Paste into File 이 바로 실행 됩니다. 별다른 옵션은 없고 파일 이름을 지정 하고 확장 자 와 경로 등을 수정 할 수 있다는 정도는 확인 할 수 있습니다.
사용방법
설치가 완료 되었으니 이제 간단하게 이미지 와 텍스트를 복사 후 파일로 바로 저장 하는 과정을 확인해 보겠습니다.
이미지 복사 후 저장 하기
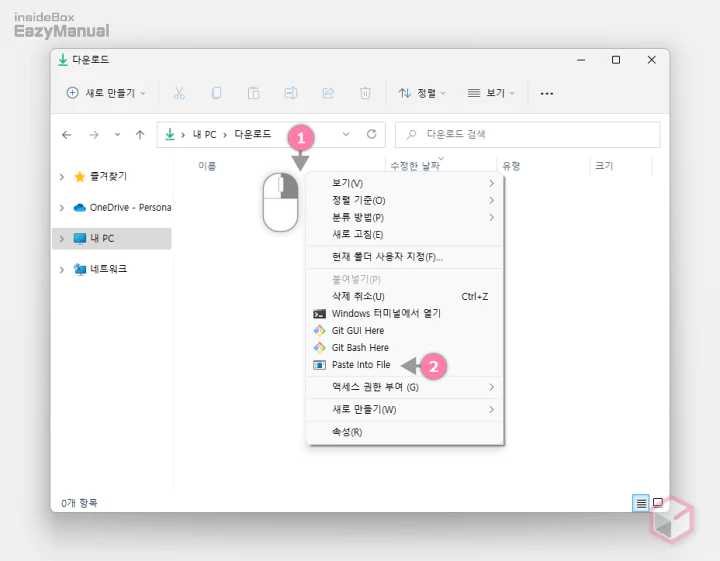
- 스크린 샷 등 편한 방식으로 이미지를 클립보드에 복사 ( Ctrl + C ) 합니다.
- 그 상태에서 저장 할 경로의 빈 공간을 마우스 오른쪽 버튼으로 클릭 (1) 해 메뉴를 두 번 확장 합니다. 매번 확장 하는 것이 번거로운 경우 우클릭 메뉴를 윈도우 10 처럼 바로 실행 되도록 수정 할 수 있습니다.
- 메뉴에서 설치 시 추가 했던 Paste into File (2) 을 선택 합니다.
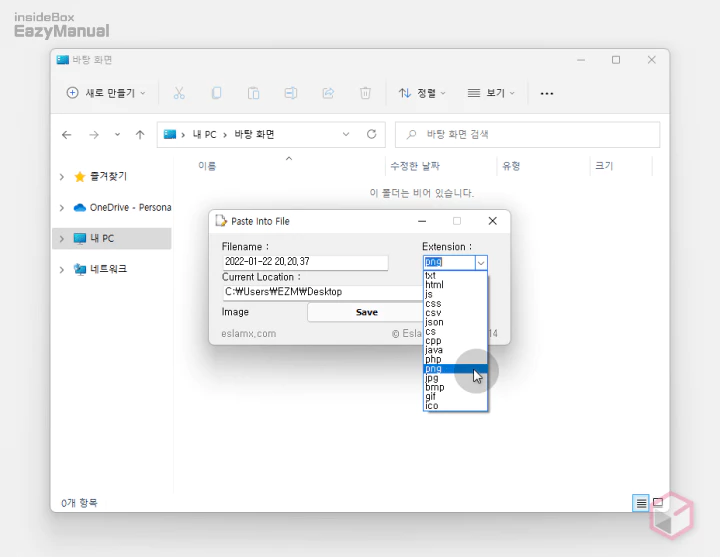
- Paste into File 이 실행 되고 이곳에서 아래 정보들을 지정 후 Save 버튼을 클릭 합니다.
- Filename: 파일이름을 수정 합니다. 기본 적으로 년월일 시분초 로 되어 있습니다.
- Current Location: 저장 경로를 지정 합니다.
- Extension: 파일이 저장 될 확장자를 변경 할 수 있습니다. 시스템에서 자체적으로 기본 값으로 지정 된 항목이 가장 먼저 지정됩니다.
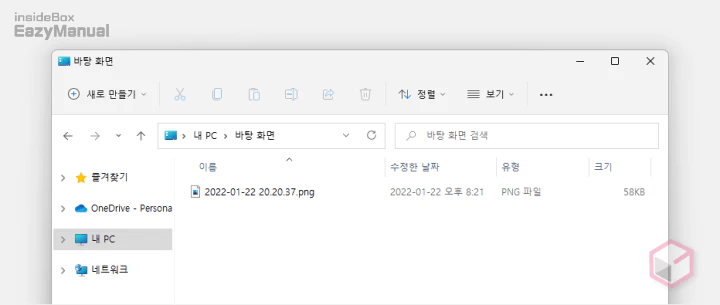
- 별도의 프로그램을 열어서 붙여넣기 하지 않아도 바로 파일로 생성 된 것을 확인 할 수 있습니다.
텍스트 복사 후 저장 하기
이번에는 텍스트를 복사 후 .TXT 파일로 생성 해 보겠습니다.
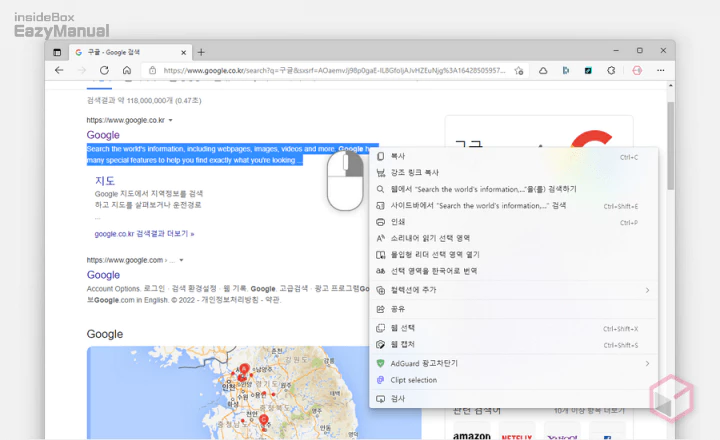
- 텍스트를 일단 복사 ( Ctrl + C ) 한 뒤 동일하게 컨텍스트 메뉴에서 Paste into File 를 선택 합니다.
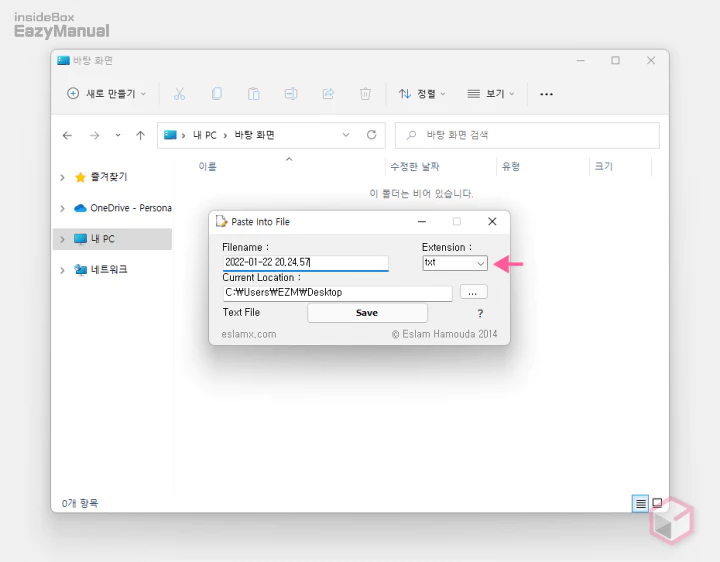
- 동일하게 Paste into File 이 실행 됩니다. 기본적으로 텍스트 파일은 txt 로 바로 선택 되는 것을 확인 할 수 있습니다. 바로 저장해 보겠습니다.
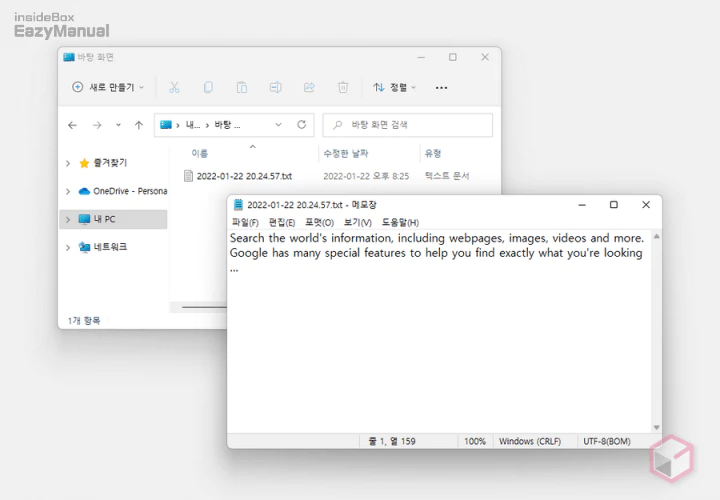
- 복사한 내용 그대로 텍스트 파일에 입력 된 상태로 저장 된 것을 확인 할 수 있습니다.
폴더에 바로 저장 하기
위의 설명은 기본적인 사용 방법에 관한 내용이고 이 기능이 가장 유용 합니다. 파일 저장 시 폴더를 열지 않고 바로 저장 할 수 있습니다.
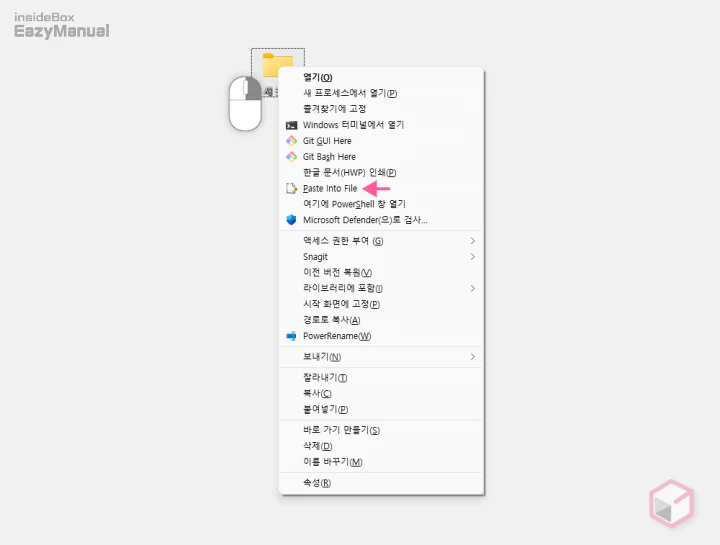
- 클립보드에 적당한 항목을 복사 후 값을 저장 할 폴더를 마우스 오른쪽 버튼으로 클릭 해 메뉴를 열어 줍니다.
- 메뉴에서 Paste into File 을 선택 합니다.
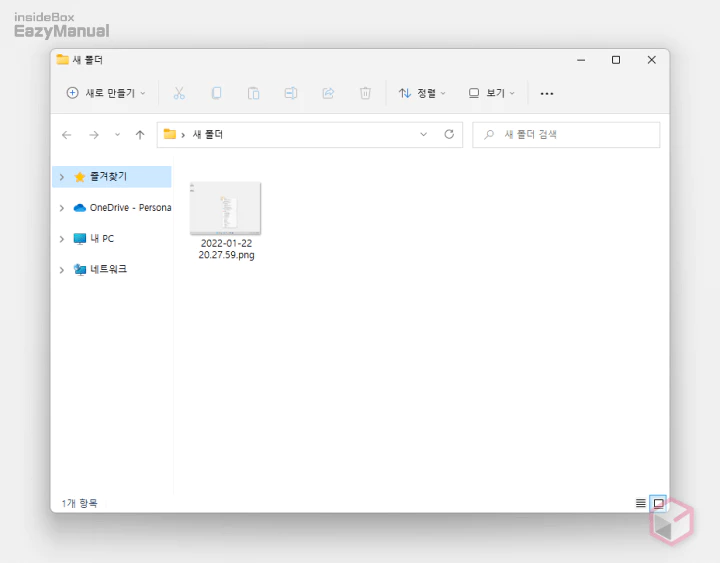
- 저장 옵션만 지정 하면 간단하게 파일로 저장 되는 것을 볼 수 있습니다.
마무리
이렇게 , 윈도우에서 복사 한 내용을 클립보드에서 파일로 바로 폴더에 저장하는 방법 에 대해 알아 보았습니다.
컨텍스트 메뉴에서 바로 사용이 가능 하기 때문에 편하게 사용 할 수 있습니다. 개인적으로 파일 이름 등을 원하는 형태로 지정 할 수 있고 단축키가 지원 된다면 조금 더 편리하게 사용을 했을 것 같습니다.
그 외에 가장 아쉬운 부분이 한번에 하나의 파일만 저장이 가능 하다는 것인데요. 한번에 여러가지의 파일을 지정 된 규칙에 의해 저장 할 수 있다면 참 좋을 듯 합니다. 이런 기능이 가능 한 프로그램을 찾으면 따로 내용을 올려 보도록 하겠습니다. 🙂
