정부 사이트 등에서 민원서류를 발급 받는 경우가 많아지고 있습니다.굳이 방문 하지 않아도 온라인으로 처리 할수 있으니 편리하여 당연한 결과 입니다
하지만 이경우 PC에 로컬로 연결된 프린터에서만 출력을 허용 하는 경우가 있습니다.이때 프린터가 없다면 제약이 있을 수 있습니다.
그리고 파일 서식만 받고 싶은데 지원을 따로 하지 않고 있습니다.이 경우 아래의 방법으로 진행한다면 PDF 파일로 민원서류등을 저장하여 사용할 수 있습니다.
1. 모두의 프린터 사용하는 방법
1.1. 모두의 프린터 설치 하기
모두의 프린터는 가상 프린터 기능을 막고 있는 관공서 사이트와 대학교에서 각종 서류를 PDF로 발급할 수 있는 가상 프린터 프로그램입니다.
해당 사이트는 재배포를 금지 하고 있어 해당 제작자 분의 블로그링크로 파일 다운로드 링크를 대체하겠습니다.
바로가기: 모두의 프린터 개발자 사이트
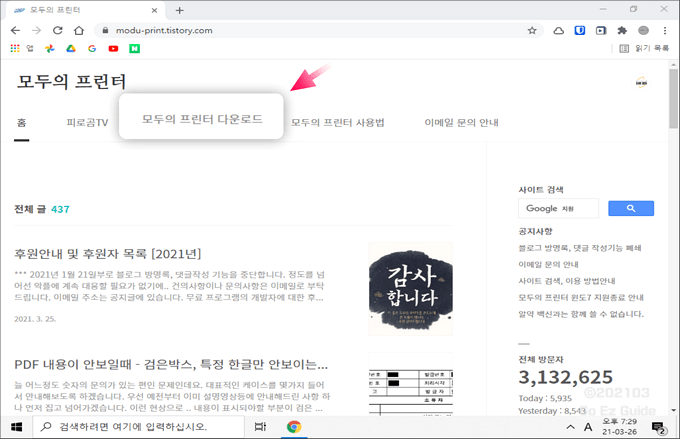
접속 하여 상단의 모두의 프린터 다운로드 메뉴로 이동하여 줍니다.
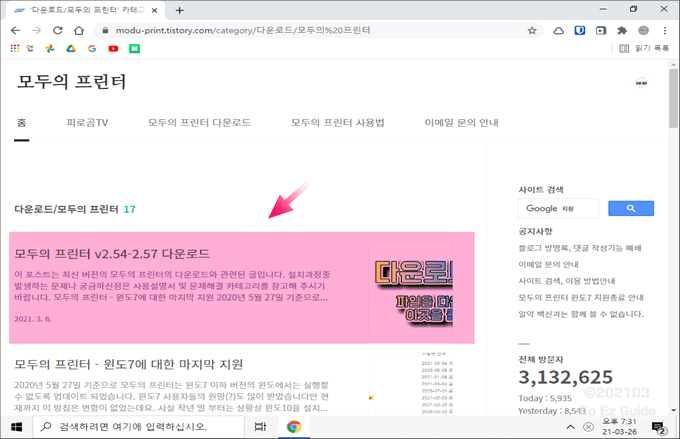
이곳에서 다운로드 진행 해줍니다.
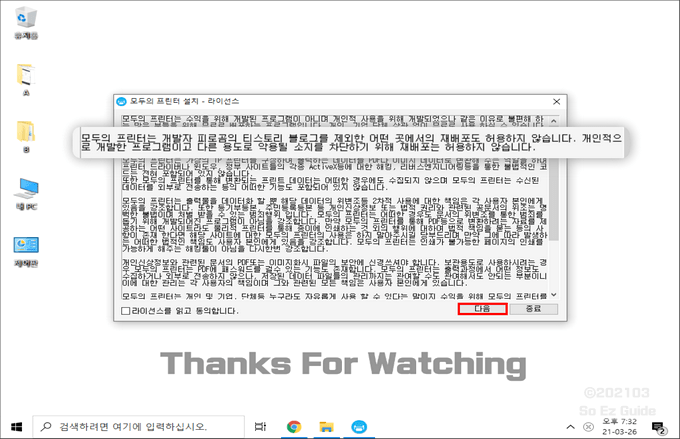
설치는 특이사항이 없습니다.
다만 재배포 관련 내용은 참고 하여 배포를 하는일이 없도록 해주어야 합니다.
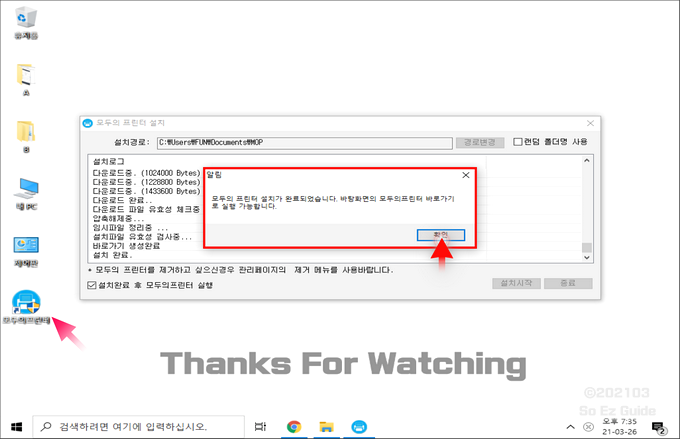
설치가 완료 되면 바로가기 가 생성이 됩니다.
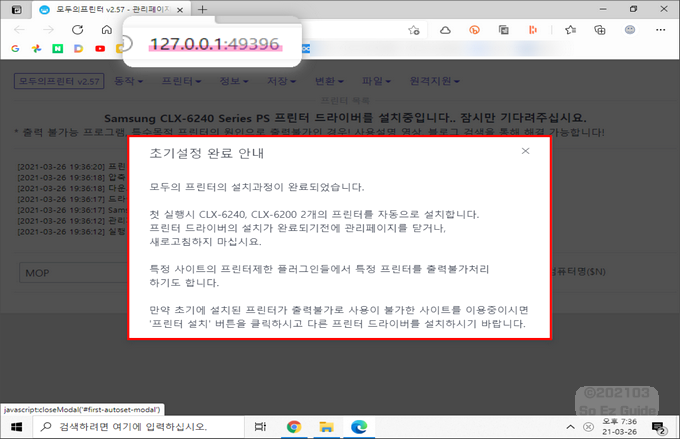
설치후 http://127.0.0.1:49396/ 로 접속 되어 테스트를 진행 하게 됩니다.
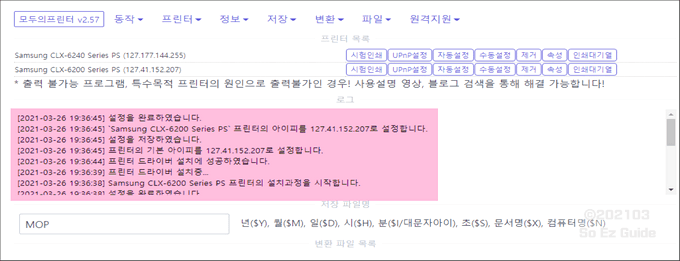
가상 프린터가 설치가 완료 되었습니다.
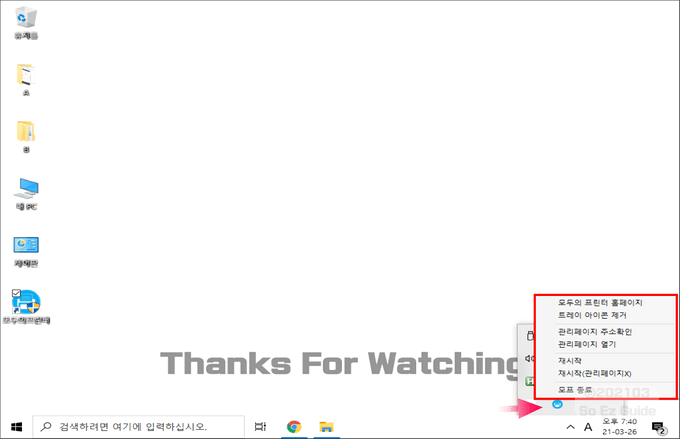
실행 되었다면 우측 하단의 트레이 아이콘이 생성되어 관리 페이지등으로 접속이 가능합니다.
1.2. 민원 서식 출력 하기
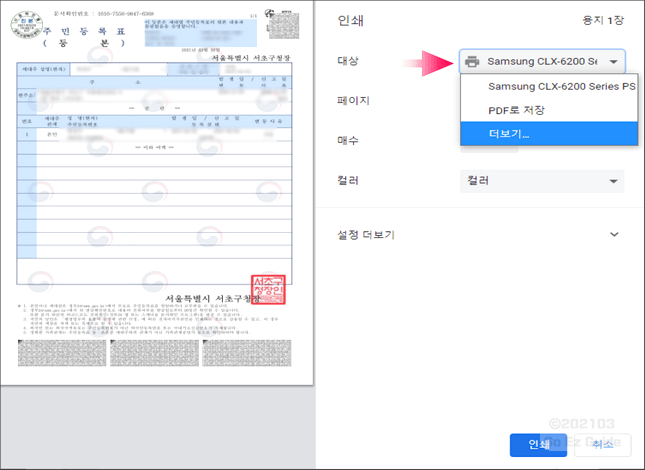
발급 후 출력시 시 정상적으로 가상 프린터로 진행이 가능합니다.
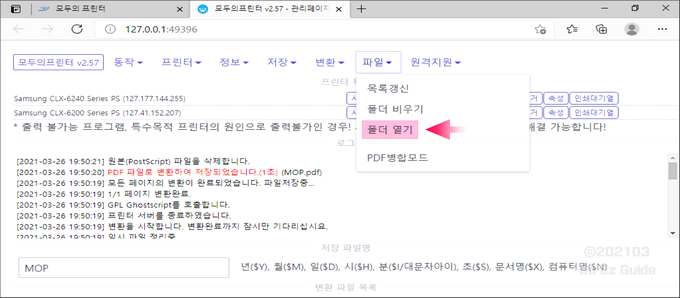
출력 후 모두의 프린터 관리 페이지로 이동합니다.
상단의 파일 탭에서 폴더 열기 메뉴로 진입 해줍니다.
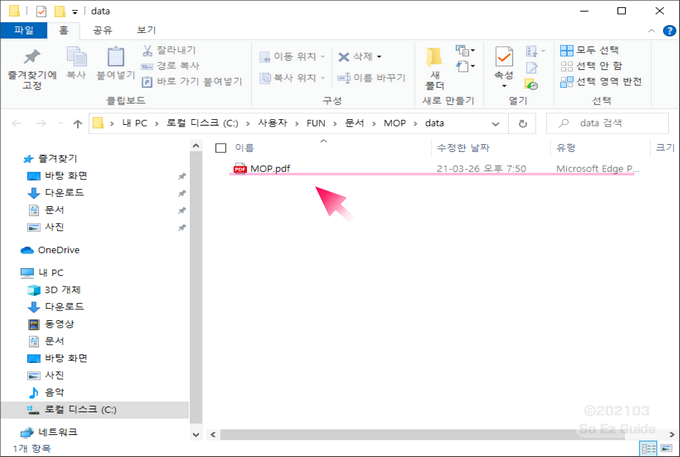
파일이 저장된 경로로 이동이 됩니다.
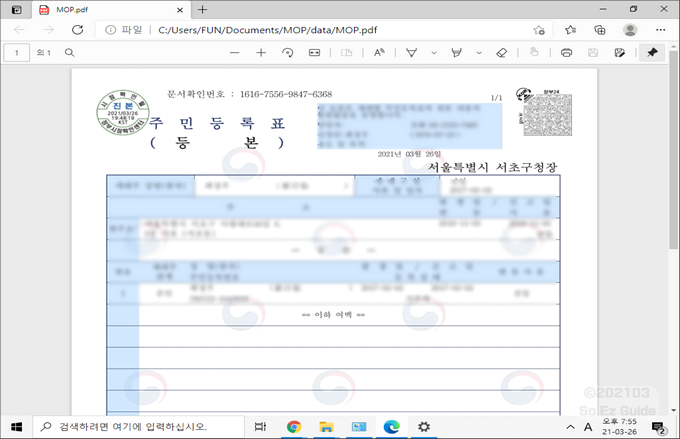
정상적으로 다운이 완료 되었습니다.
2. 마무리
이렇게 간편하게 민원 서류 등을 출력할 수 있게 되었습니다.공식적으로 왜 PDF 서식 출력을 지원 하지 않는지 알 수가 없습니다.
하지만 이렇게 사용이 가능하니 프린터가 없어도 파일을 출력하여 활용 할 수 있게 되었습니다.
