포토샵은 어도비사에서 제공하는 대표적인 이미지 편집 프로그램인데요. 이 포토샵을 이용해 색을 추가하거나 변경할 때 지정 된 색이 아닌 회색조(검은색, 회색, 흰색)로만 적용 되는 경우가 있습니다.
이 경우 포토샵을 새로 실행하더라도 복구가 되지 않는데 이런 상황이 발생하는 이유는 이미지 색상 모드가 회색 음영으로 되어 있기 때문입니다.
그래서 오늘은 어도비의 포토샵에서 모든 색상이 회색 흑백으로 적용되는 문제를 해결하는 방법에 대해서 알아 봅니다. 일러스트레이터에서 동일 문제를 겪는 경우 일러스트레이터에서 회색조 문제를 해결하는 방법을 확인하세요.
튜토리얼 환경: 윈도우 11, Adobe Photoshop 2021
회색조 원인
회색조가 발생하는 원인은 최초 이미지를 새로 생성할 때 색상 모드와 관련 된 옵션을 잘못 선택했기 때문입니다.
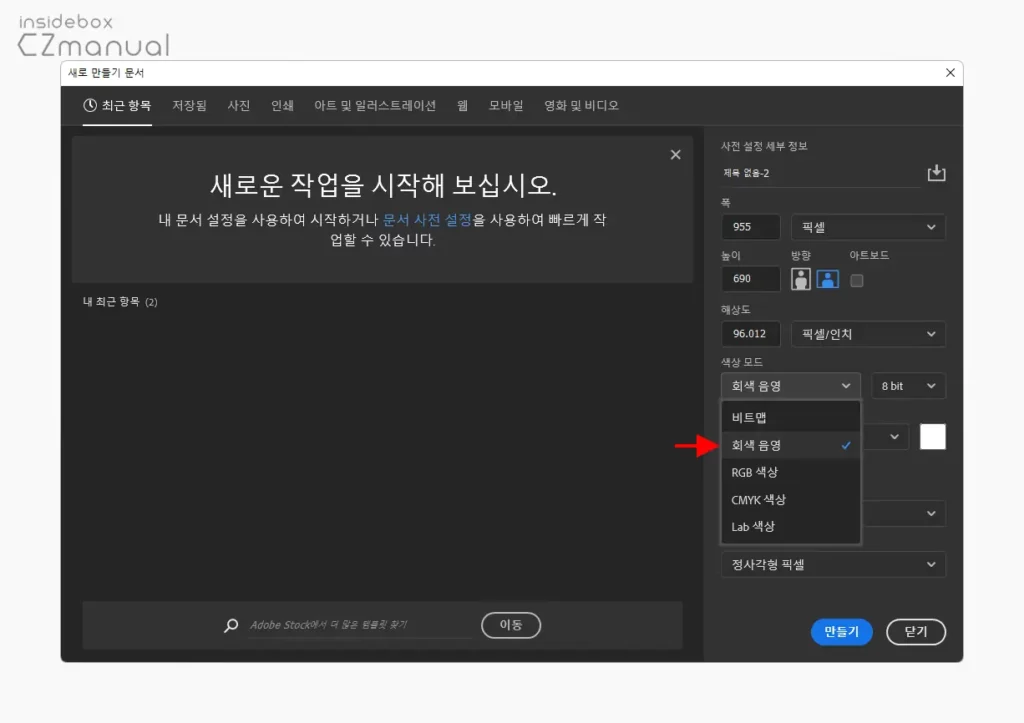
새로 만들기 문서를 이용해 새로운 이미지 파일을 생성하는 과정에서 우측에 위치한1 색상 모드 목록에서 회색 음영 (Grayscale)을 선택하게 되면 회색조 문제가 발생하게 됩니다.
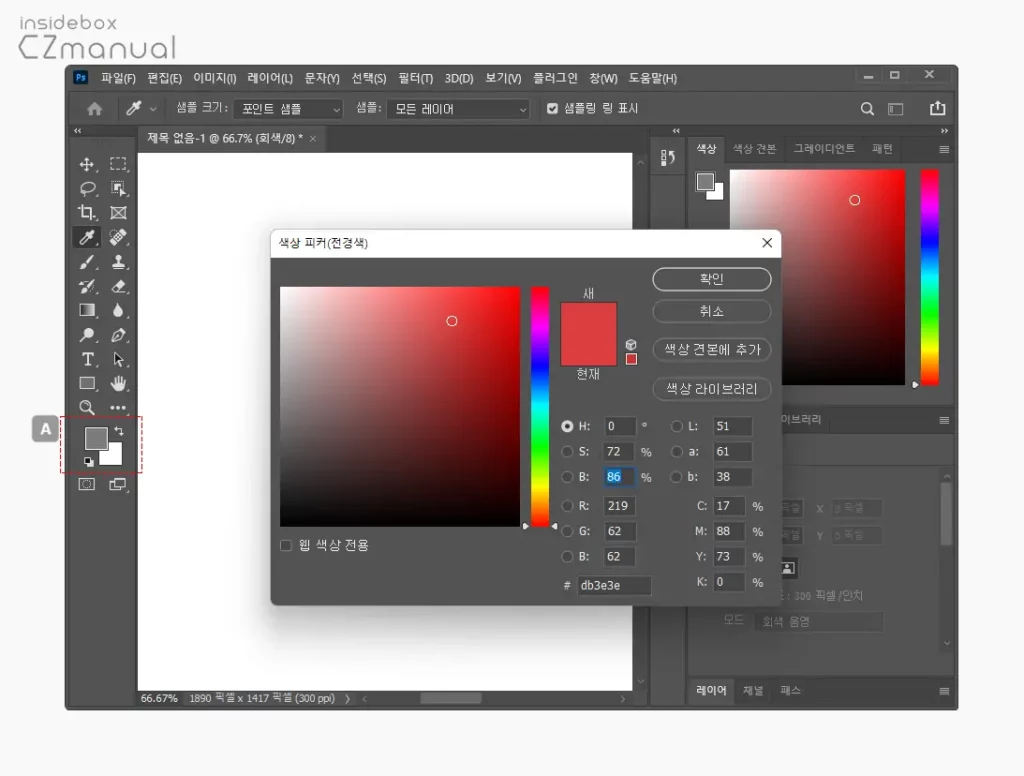
색상 모드가 회색 음영으로 선택 된 경우 색상 피커(Color Picker)를 통해 색상을 변경하더라도 해당 색상이 전경색 또는 배경색 A 에 적용 되지 않게 됩니다.
회색조 오류 해결
현재 생성 된 회색 음영 이미지에서 작업이 이루어지지 않았다면 새롭게 이미지를 생성하면 간단하게 수정할 수 있지만 그렇지 않고 작업이 진행 중이라면 쉽지 않는데요. 포토샵에서는 현재 상태에서 이미지 색상 모드만 변경 할 수 있는 메뉴가 존재하기 때문에 이를 이용하면 간단하게 수정할 수 있습니다.
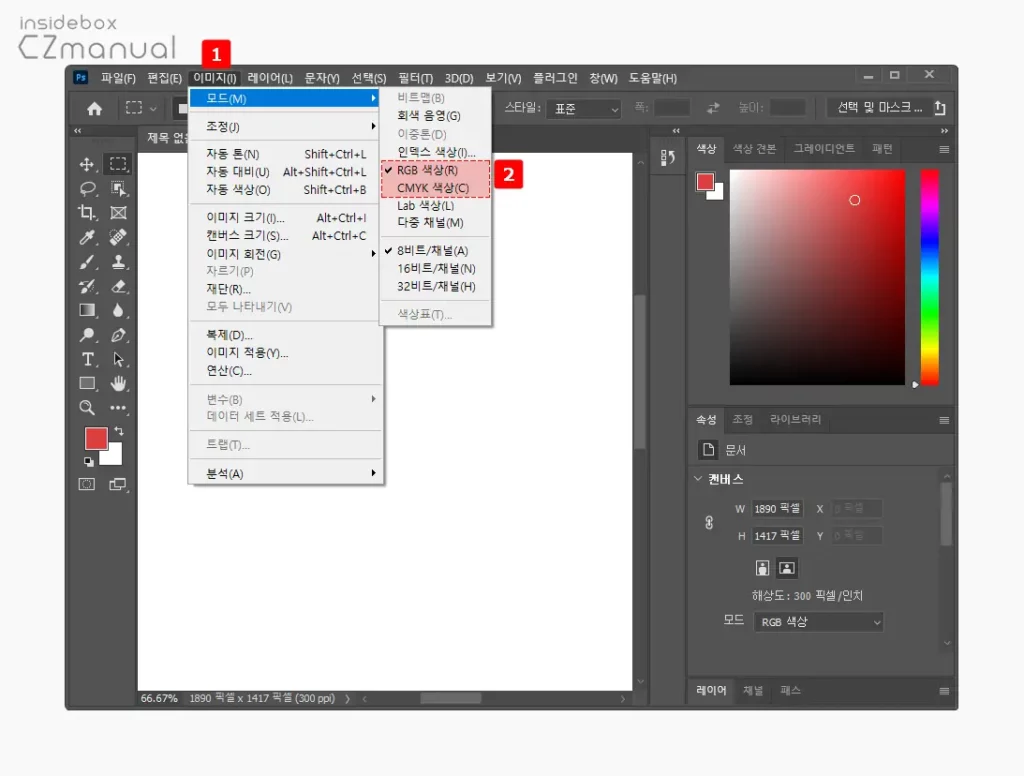
- 포토샵을 실행 후 상단 메뉴 중 이미지(I) 를 클릭 해 메뉴를 확장합니다.
- 메뉴에서 모드(M)로 이동하면 다양한 색상 모드를 확인할 수 있는데 이 중에서 RGB 색상(R) 또는 CMYK 색상(C)를 선택합니다.
- RGB(R) : 웹상에 표시되는 결과물 작업 시 사용
- CMYK(C) : 인쇄용 결과물 작업 시 사용
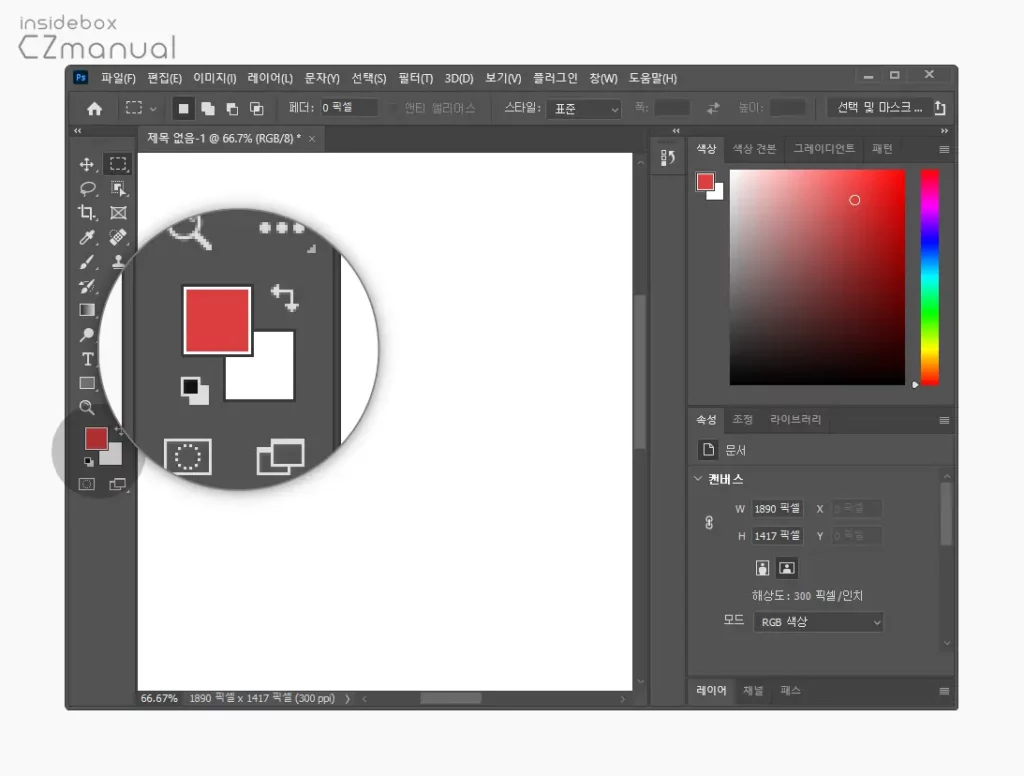
- 위 과정으로 모드를 변경하면 선택한 색상으로 정상 적용 되는 것을 확인 할 수 있습니다.
마무리
이번 포스트에서는 어도비의 포토샵에서 모든 색상이 회색 흑백으로 적용되는 문제를 해결하는 방법에 대해 알아 보았습니다.
이미지 모드가 회색 음영으로 되어 있는 경우 무조건 회색조로 적용 되기 때문에 이런 상황을 처음 겪게 되면 난감할 수 있는데요. 자체 메뉴를 통해 아주 간단하게 전환할 수 있으니 적용 후 사용해 보시길 바랍니다.
