윈도우에서 배치 파일을 잘 활용 하면 여러가지 복잡 한 과정들 을 실행 작업 한번으로 효율적으로 진행 할 수 있습니다.
배치 파일 (.bat) 을 쉽게 사용하는 방법들이 다양 하게 존재 합니다.
그중에서 개인적으로 자주 사용 하는 방법이 '작업 표시줄' 에 등록 해서 고정 후 작업 표시줄 기본 단축 키인 Win + 숫자 조합으로 해당 앱을 실행 하는 것 입니다.
하지만 배치 파일은 마우스로 드래그 해서 등록 하는 기본적인 방법으로 '작업 표시줄' 에 고정 해서 사용을 할 수가 없습니다.
하지만 약간의 Fake 작업으로 등록을 할 수 있습니다. 그래서 오늘은 '배치 파일'을 '작업 표시줄' 에 고정 하는 소소한 팁 에 대해서 알아 보겠습니다.
튜토리얼 환경 : 윈도우 10.
1. 배치 파일 작업 표시줄에 고정하는방법.
기본 적인 '배치 파일' 은 '작업 표시줄' 에 고정 되지 않지만 해당 파일을 '명령 프롬프트 파일' 로 변경 (Fake) 해주면 정상적으로 등록이 됩니다.
적용 순서를 안내 하겠습니다.
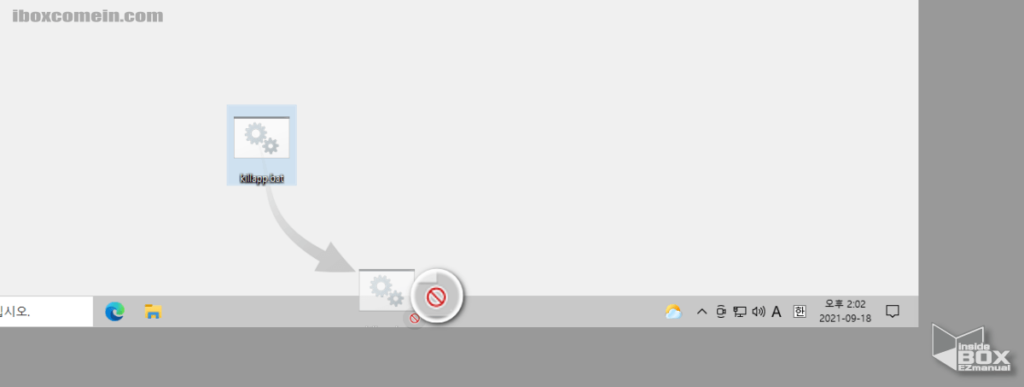
- '배치 파일' 을 드래그&드롭으로 작업 표시줄에 떨구면 작업 표시줄에 등록이 되지 않습니다.
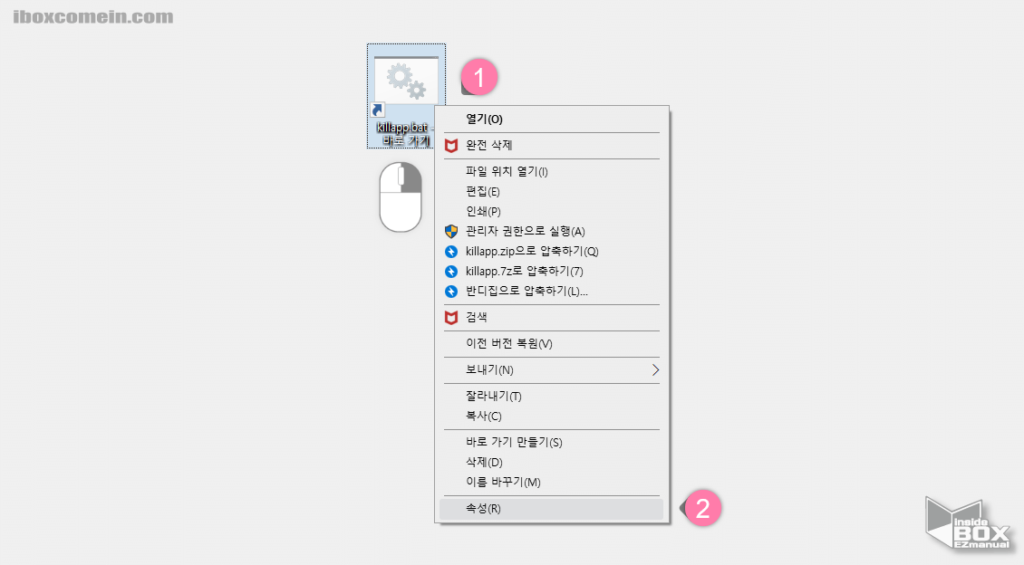
- 배치 파일 등록하기 위해서 해당 배치 파일의 '바로가기' 속성으로 이동 해야 합니다.
- 배치 파일 바로가기 아이콘 ( 1 ) 을 마우스 오른쪽 버튼으로 클릭 해 컨텍스트 메뉴를 열어 줍니다.
- 메뉴 가장 하단 '속성(R)' ( 2 ) 메뉴를 클릭 해 줍니다.
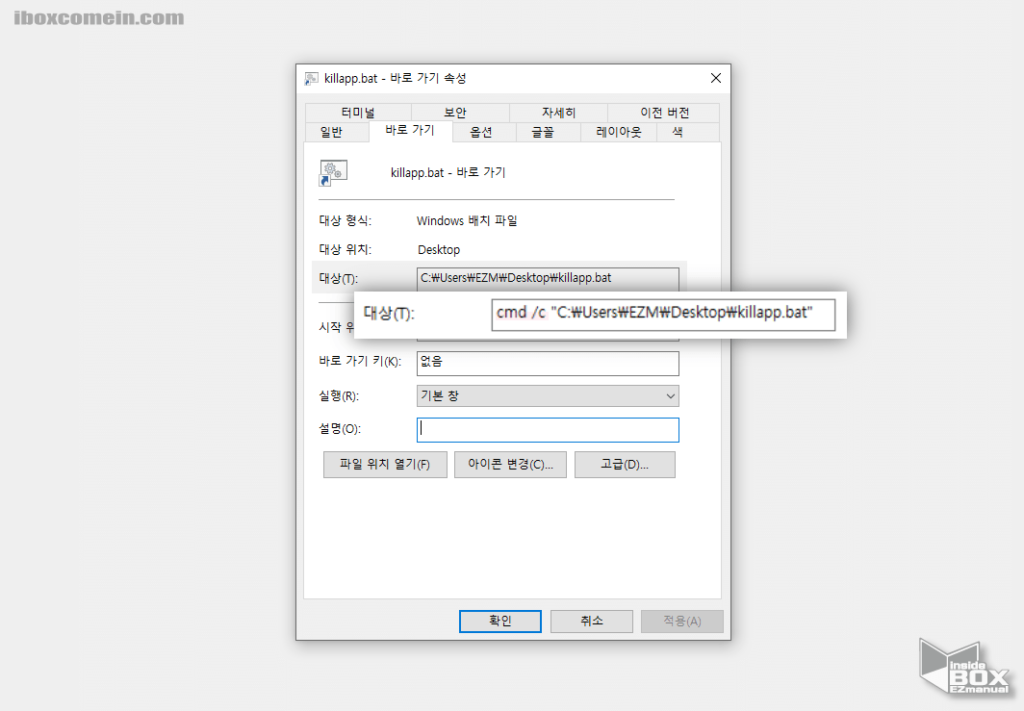
- '바로가기 속성'에서 가운데 위치한 대상(T) 의 경로 값을 아래와 같은 형식으로 수정 해주면 됩니다.
cmd /c "대상경로"
- 위 이미지의 경우 '대상' 경로 는
C:\Users\EZM\Desktop\killapp.bat이기 때문에cmd /c "C:\Users\EZM\Desktop\killapp.bat"이렇게 수정 해 주면 되는 것 입니다.- cmd.exe 파일의
/C옵션은 “지정된 명령어 수행 후 명령 프롬프트를 종료한다” 는 의미 입니다. - 반대로 종료 하지 않고 명령 프롬프트창을 계속 유지하는 옵션은
/K를 적용 하면 됩니다.
- cmd.exe 파일의
- 수정 후 하단 적용(A) 과 확인 버튼을 순서대로 클릭 해주면 해당 배치 파일의 아이콘이 명령 프롬프트 형식으로 변경 되는 것을 확인 할 수 있습니다.
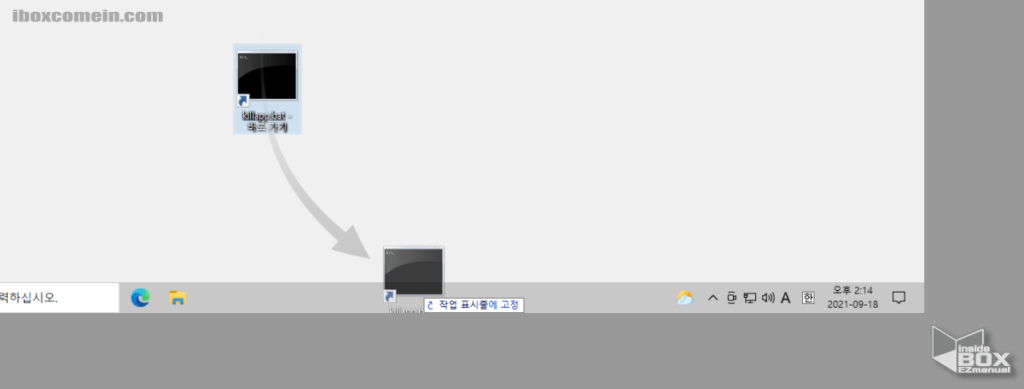
- 위 작업 후 드래그 해서 '작업 표시줄' 에 드롭하면 정상적으로 등록 해 고정 할 수 있습니다.
2. 정리
이렇게 '배치 파일' 을 '작업 표시줄' 에 고정 하는 방법에 대해 알아 보았습니다.
저와 같이 '배치파일' 을 생성해서 작업 표시줄에 고정 후 단축키 등으로 간편하게 사용 하고 싶다면 위 방법을 참고 하여 적용해 보시길 바랍니다.
감사합니다.

감사합니다. 덕분에 도움이 되었습니다!!!!!!!!!!!!!!!!
도움이 되셨다니 다행이네요. 사이트 방문과 피드백 댓글 감사합니다.
감사합니다. 도움이 되었습니다.
도움이 되셨다니 다행이네요. 사이트 방문과 피드백 댓글 감사합니다.