맥macOS에서 사진 파일을 열면 기본적으로 미리보기Preview 앱을 통해 사진을 확인할 수 있습니다. 하지만 미리보기 앱은 선택된 이미지 파일만 미리보기 할 수 있어 윈도우Windows의 사진 뷰어들처럼 동일 폴더에 있는 다른 사진들을 방향키로 확인할 수 없습니다. 스페이스바SpaceBar로 훑어보기(퀵뷰)하면 윈도우와 유사한 방식으로 사진을 확인할 수 있지만 윈도우에서 처럼 더블클릭해서 바로 사진을 확인하는 방식이 익숙해진 상태라면 잘 사용하지 않게 되는데요.
맥에서도 윈도우처럼 사진 파일을 더블 클릭해서 실행하고 동일 폴더의 사진을 방향키로 전환하면서 확인하고 싶다면 Pixea와 같은 서드파티 앱을 추가 해야 합니다.
튜토리얼 환경: macOS Ventura 13.0 (M1), Pixea
Pixea 앱 설치
Pixea 앱은 앱스토어를 통해 다운로드할 수 있기 때문에 손쉽게 설치할 수 있습니다.
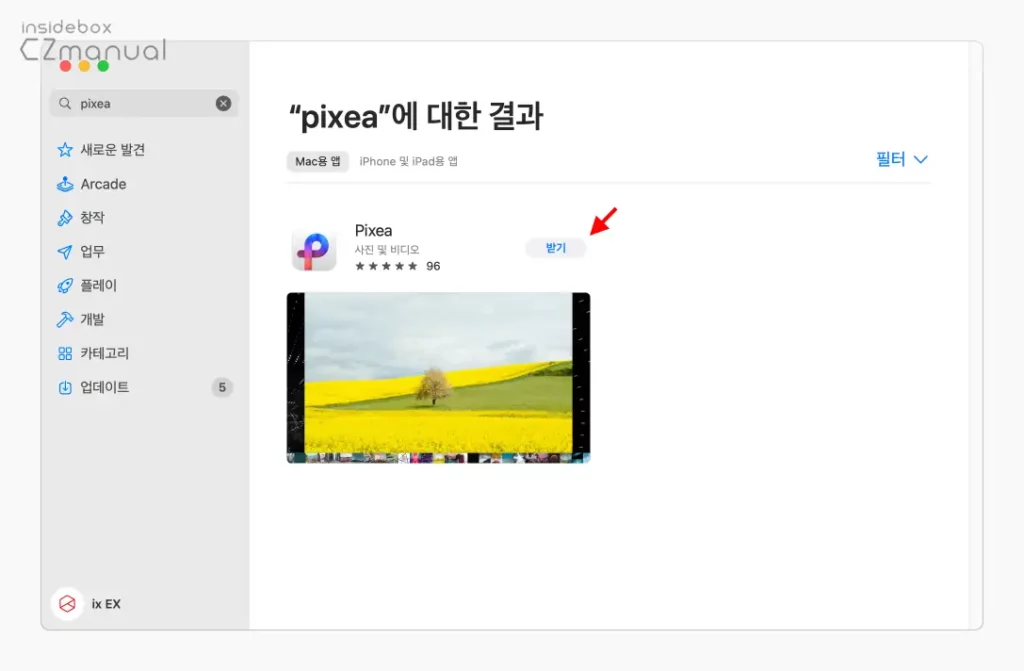
- 앱스토어AppStore를 열고 Pixea로 검색 후 Mac용앱 검색결과에서 Pixea 앱의 받기 버튼을 클릭합니다.
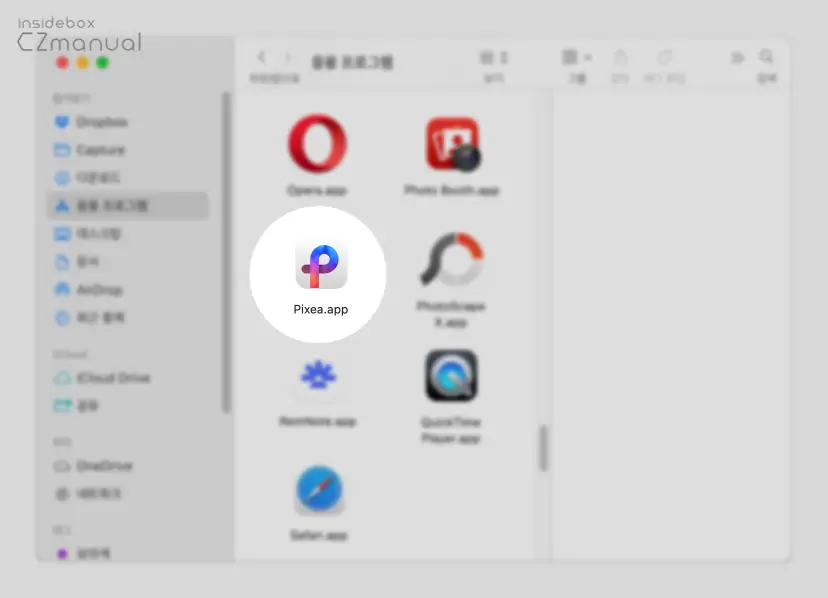
- 런치패드 또는 응용 프로그램에서 Pixea 앱을 찾아 실행합니다.
Pixea 앱 사용 방법
pixea 앱을 다운로드 후 설치했다면 이미지 파일의 기본 뷰어 앱인 미리보기 대신 Pixea를 기본 앱으로 지정해야 합니다. 기본 앱으로 설정 후 사진을 실행하면 미리보기와 다르게 윈도우의 사진 뷰어와 유사한 방식으로 사용할 수 있습니다. 맥에서 기본앱 변경하는 방법 알아보기
기본 앱 지정
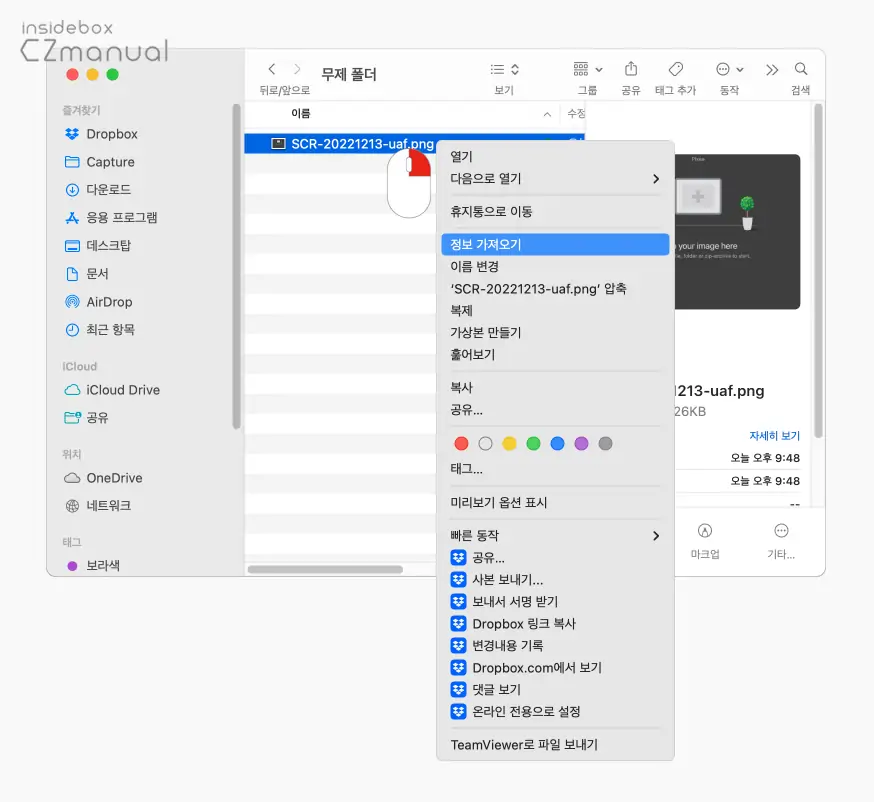
- png, jpg 등과 같은 이미지 파일을 마우스 오른쪽 버튼으로 클릭해 메뉴를 확장 후 정보 가져오기를 클릭합니다.
참고: 확인한바 포스트 작성일 기준 webp 형식의 파일은 사용할 수 없습니다도 잘 인식합니다.
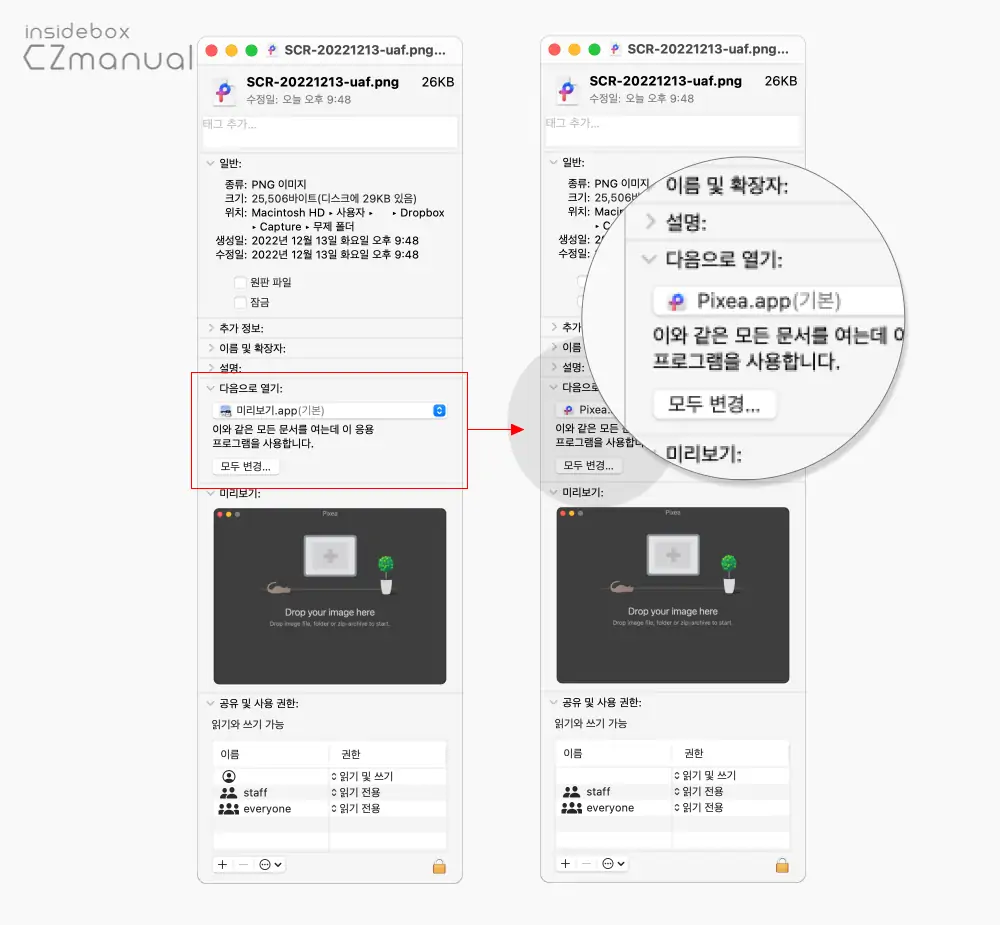
- 정보 패널이 활성화되면 중앙의 다음으로 열기: 섹션에서 미리보기(기본)이라고 표기된 드롭다운 버튼을 클릭해 앱 목록을 확장 후 Pixea를 선택합니다.
- 앱을 선택한 뒤 동일한 형식의 모든 파일에도 모두 적용하기 위해 모두 변경 버튼을 클릭합니다.
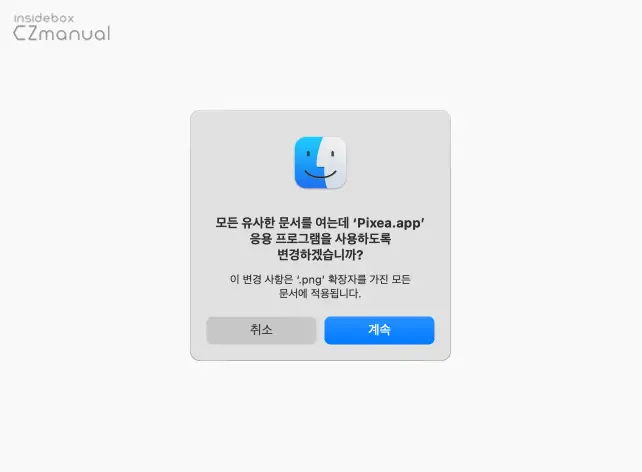
- "모든 유사한 문서를 여든데 'Pixea.app'응용 프로그램을 사용하도록 변경하겠습니까?"라는 내용의 동의창이 팝업되니 계속 버튼을 클릭합니다.
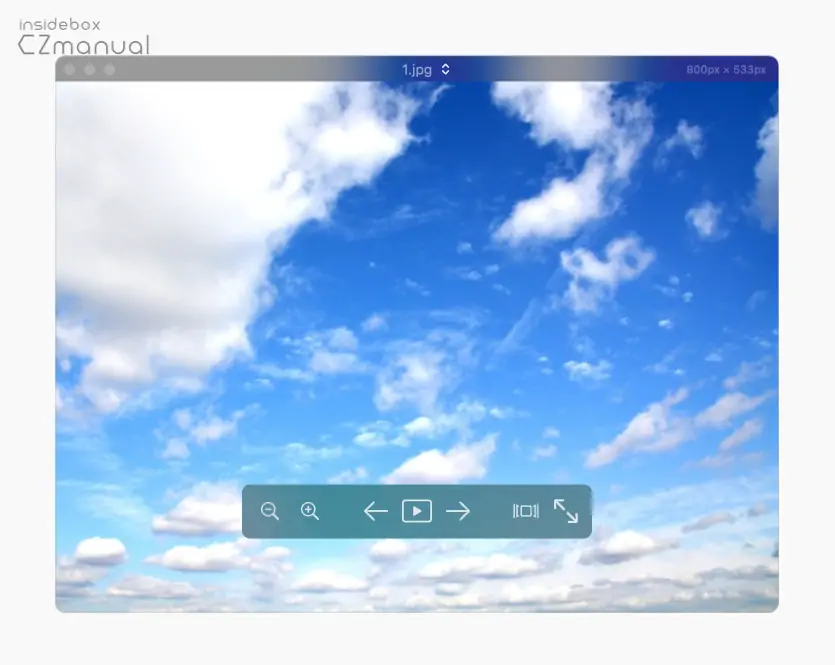
- 이제 Pixea앱이 기본 사진 뷰어가 되었기 때문에 이미지 파일을 윈도우에서 처럼 더블 클릭하면 바로 이미지가 뷰어에서 실행되고 방향키만으로 다음 이미지 파일 또는 이전 이미지 파일로 이동할 수 있습니다.
기본 뷰어 옵션 및 설정
기본 앱으로 지정했다면 다음 부터 사용 방법은 특이한 부분이 없고 그대로 사진 파일을 열어서 확인하는 것이 전부입니다. 다만 압축 등 소소한 기능 들도 활용할 수 있어 이 부분도 같이 체크합니다.
다양한 뷰어 옵션
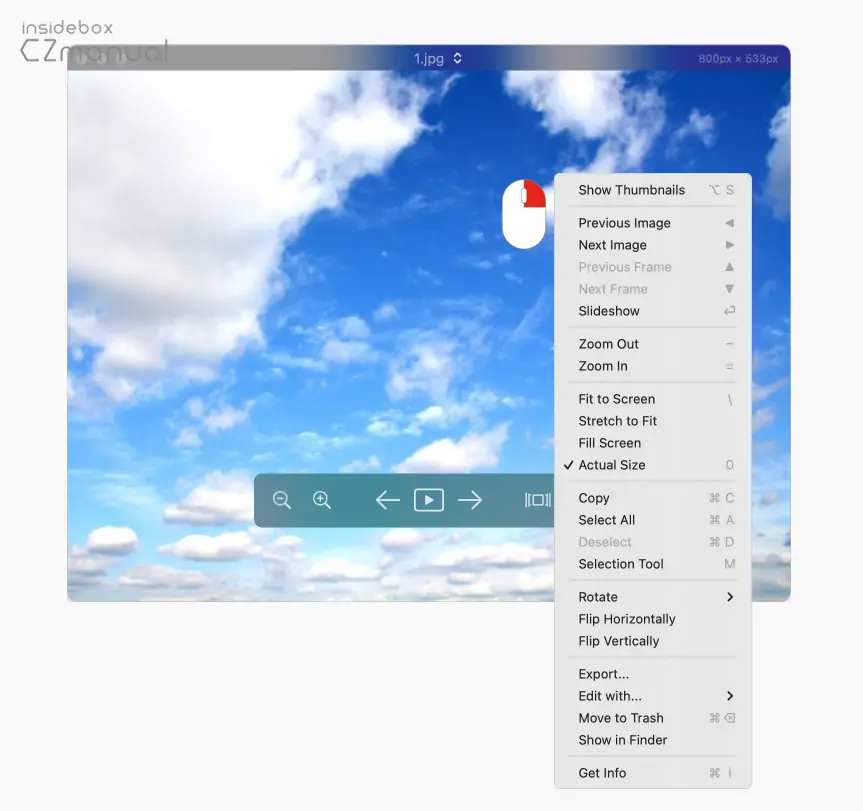
Pixea로 이미지 파일을 연 상태에서 화면을 마우스 오른쪽 버튼으로 클릭하면 컨텍스트 메뉴에서 다양한 뷰어 옵션을 확인할 수 있으며 각각의 항목은 단축키가 할당되어 손쉽게 전환할 수도 있습니다.
Preferences
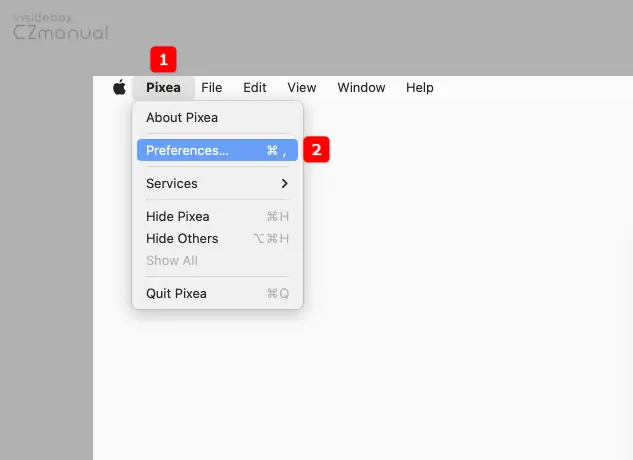
- Pixea가 활성화된 상태에서 상단 메뉴막대의 Pixea 를 클릭해 하위 메뉴를 열고 Preferences 항목을 선택합니다.
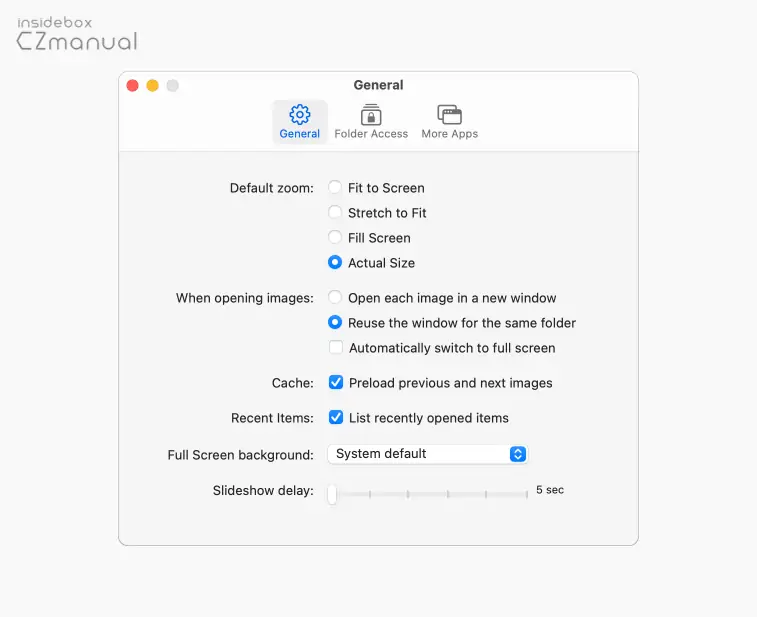
- General 탭에서는 이미지 뷰어 실행 시 기본 동작 등과 관련 된 설정을 정의할 수 있습니다.
- Default zoom: 이미지의 기본 줌(확대) 설정을 할 수 있습니다. 필자의 경우 ActuaI Size로 해두고 사용 중입니다. 2배 크기와 같은 상세 설정이 되지 않는 것은 조금 아쉽습니다.
- When opening image: 새 창에서 각 이미지 열기, 같은 폴더에서 창 재사용 또는 전체 화면으로 자동 전환 중 원하는 형식으로 새 이미지를 열 수 있습니다.
- Cache: 캐시를 활용해 다음 이미지를 빠르게 로드할 수 있게 해줍니다. 아무래도 체크하는 것이 이미지를 빠르게 확인할 수 있을 것입니다.
- Recent ltems: Pixea를 단독으로 실행 시 하단에 최근에 열어본 파일을 보여줄 것인지 선택할 수 있습니다.
- Full Screen background: 전체 화면 배경인데 필자는 의미 없어서 기본 값으로 두고 사용 중입니다.
- SIideshow delay: 슬라이드 쇼 동작 시 다음 사진으로 넘어가는 지연 시간을 지정할 수 있습니다. 필자의 경우 슬라이드 쇼를 사용하지 않아 기본 값으로 두고 사용 중입니다.
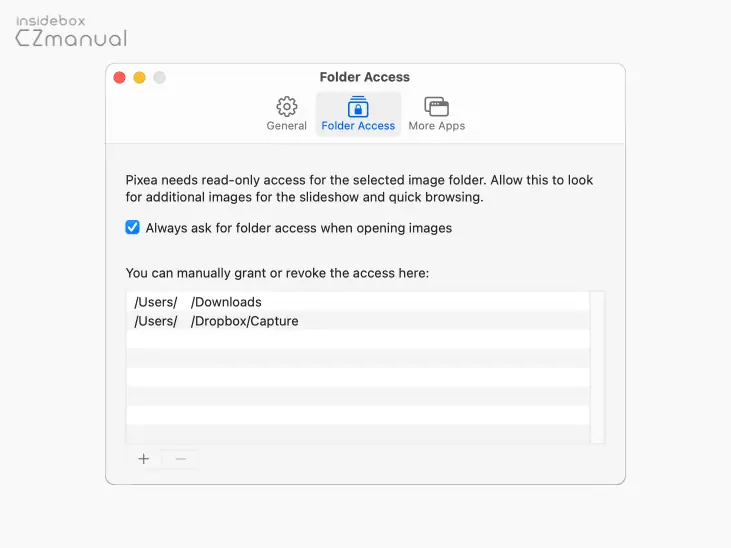
- Folder Access 탭에서는 Pixea를 이용해 특정 파일을 확인할 수 있도록 최초 권한을 허용해야 하는데 허용한 폴더의 목록을 확인할 수 있으며 추가 또는 삭제할 수도 있습니다.
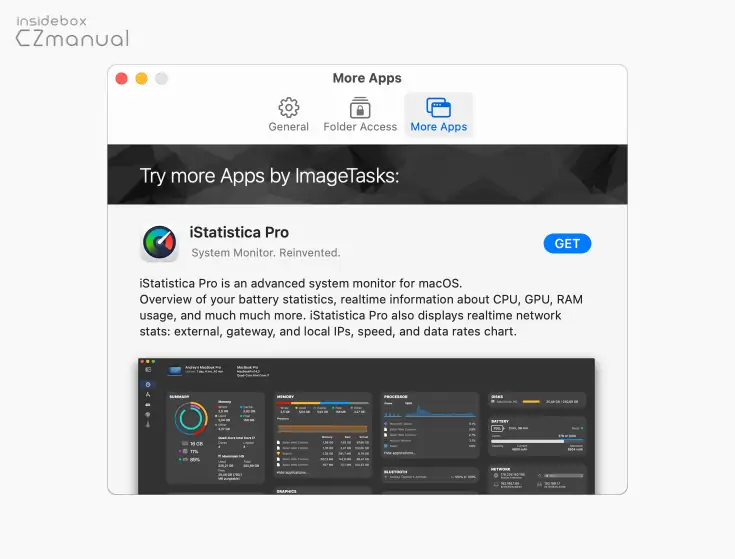
- Pixea 개발자가 배포 중인 다른 앱들을 확인할 수 있습니다.
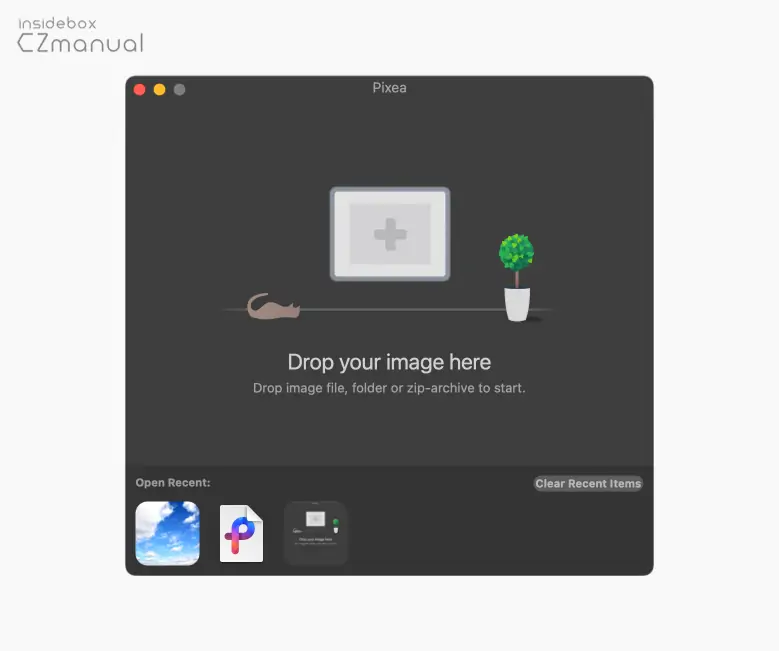
- 전술한 대로 Pixea앱을 단독으로 실행 시 패널 하단에 최근에 열어본 파일을 섬네일 형태로 바로 확인할 수 있으며 제거할 수 있습니다.
마치며
이번 포스트에서는 애플의 맥에서 이미지/사진 파일을 윈도우의 사진 뷰어처럼 방향키로 넘기면서 바로 볼 수 있는 사진 뷰어 앱인 Pixea에 대해서 간단하게 알아보았습니다. 사진 뷰어 앱이기 때문에 뭔가 대단한 기능을 가진 것은 아니지만 사용해본 결과 상당히 가볍고 최초 설치 목적인 동일 폴더 내의 이미지 파일들이 방향키로 바로 전환되기 때문에 기본으로 설치해두는 앱입니다.
이와 유사한 xee, XnView MP와 같은 앱들도 존재하지만 개인적으로 가장 가볍고 빠릿한 것이 Pixea라고 생각이 드는데요. 이렇게, 맥에서 윈도우처럼 동일 폴더의 사진을 방향키로 바로 이동하면서 확인하고 싶다면 위 과정으로 Pixea를 설치해서 사용해 보시길 바랍니다.
