이전 포스트에서 파워토이즈를 설치 하는 방법 과 전체적인 구성 등 기본 적인 내용에 대해 알아 보았습니다. 파워 토이즈에는 다양한 유틸리티들이 포함 되어 있습니다.
오늘은 그 중에서 파일 탐색기 추가 도구의 기본적인 사용 방법을 정리 합니다.
안내 하는 프로그램은 윈도우 11 뿐 아니라 윈도우 10 에서도 동일하게 적용 되는 것을 확인 했지만 이는 포스팅 일자 기준이며 개발사 자체 정책에 의해 변경 될 수 있습니다.
해당 포스트는 충분한 테스트 및 검증 후 작성 되었지만 이것이 해당 내용의 정확성이나 신뢰성에 대해 보증을 하는 것은 아니니 단순 하게 참고용으로 봐주시길 바랍니다.
튜토리얼 환경 : 윈도우 11 (빌드: 22000.348), 파워 토이즈 v0.53.1
'파일 탐색기 추가 도구' 란
윈도우에서 파일 과 폴더등을 관리 할 수 있도록 해주는 파일 탐색기가 있습니다. 이 파일 탐색기를 사용할 때 부족한 부분들을 추가 도구를 통해서 사용 할 수 있습니다
- 미리보기 미지원 확장자에 대해 미리보기 지원
- 아이콘 미리보기 지원
현재는 이런 부분에 대해서 추가 기능을 지원 합니다. 추후 기능이 추가 되는 경우 내용을 업데이트 하겠습니다.
설정하기
설정 페이지에서 기본적인 옵션을 확인해 보겠습니다.
설정 열기
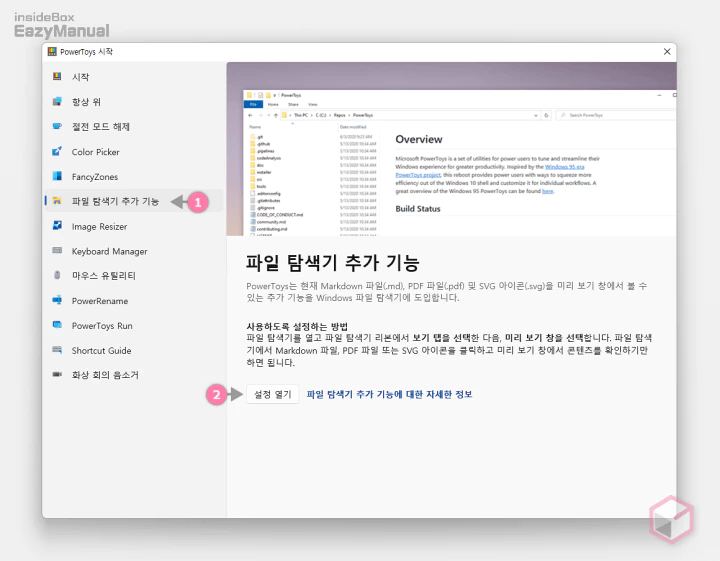
- 파워토이즈를 실행 한 후 사이드 바에서 절전 모드 해제 (1) 로 탭을 전환 합니다.
- 상세 페이지에서 설정 열기 (2) 버튼을 마우스로 클릭 하면 세부 설정 페이지로 이동 할 수 있습니다.
옵션 안내
기본적으로 모든 옵션이 활성화 되어 있습니다. 둘러보기 형식으로 확인해 보겠습니다.
미리 보기 창
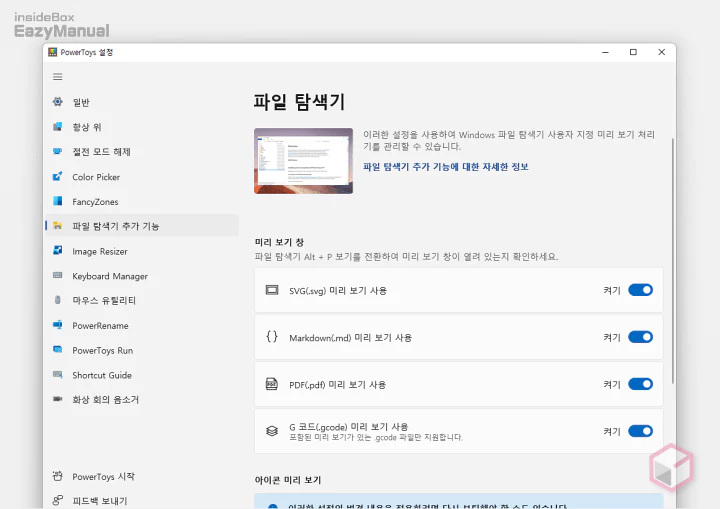
아래의 옵션들이 활성화 되어 있으며 옵션에 표기된 파일을 미리보기(렌더링) 할 수 있습니다.
- SVG(.svg) 미리 보기 사용
- Markdown (.md)미리 보기 사용
- PDF(.pdf) 미리 보기 사용
- G 코드(.gcode) 미리 보기 사용, 단 포함된 미리 보기가 있는 파일만 지원
아이콘 미리 보기
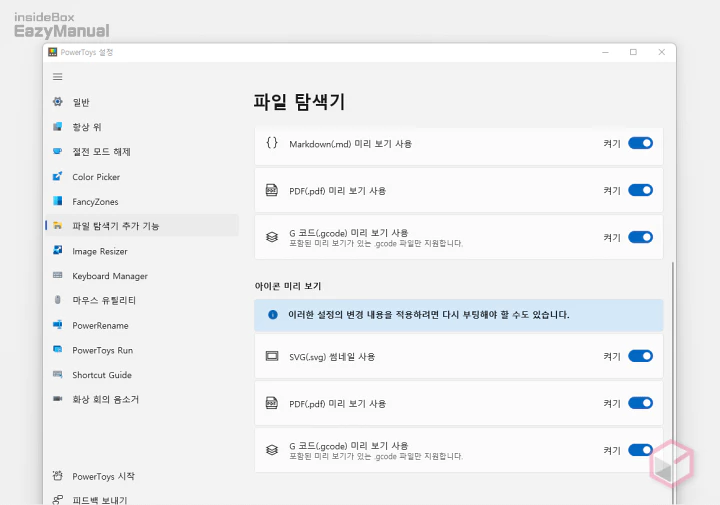
아래 옵션들이 활성화 되어 있으며 옵션에 표기된 확장자를 가진 파일 아이콘의 미리보기가 가능해 집니다.
- SVG(.svg) 썸네일 사용
- PDF(.pdf) 미리 보기 사용
- G 코드(.gcode) 미리 보기 사용, 단 포함된 미리 보기가 있는 파일만 지원
파일 탐색기 미리보기 활성화
위 미리보기 기능을 사용 하기 위해서는 기본적으로 파일 탐색기의 미리 보기 창이 활성화 되어 있어야 합니다.
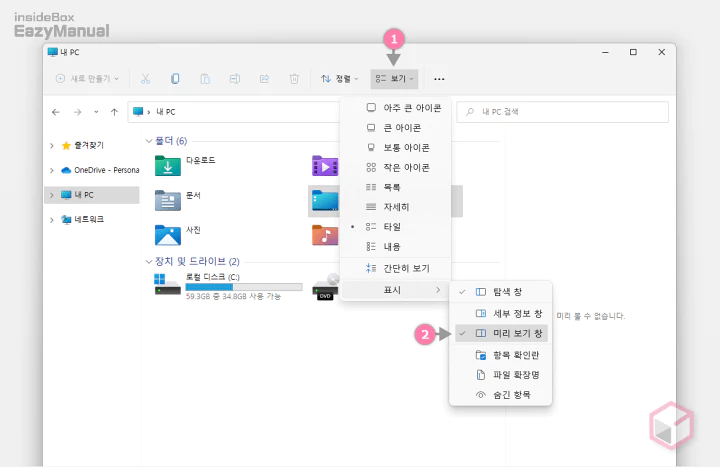
- 파일 탐색기 ( Win + E ) 를 실행 후 상단 보기 (1) 버튼을 클릭 해 메뉴를 확장 합니다.
- 메뉴에서 표시 > 미리 보기 창 (2) 에 체크해 옵션을 활성화 합니다.
참고: 필요 한 경우 윈도우 10 과 11 에서 미리보기를 활성화 하는 자세한 내용을 확인해보세요.
사용 방법
현재 제공 되는 기능은 미리 보기 이기 때문에 사용 방법은 따로 없습니다.
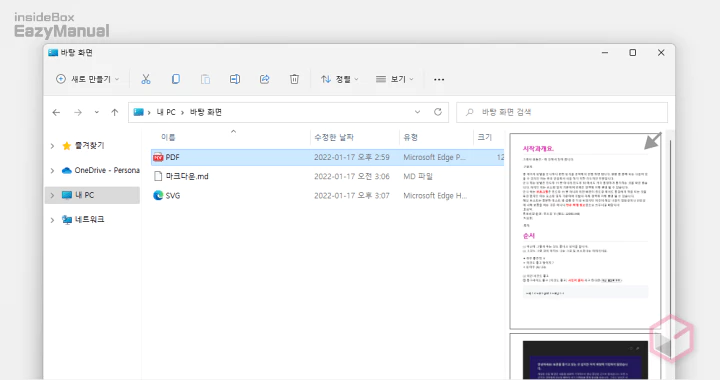
이렇게 윈도우 기본 탐색기에서 미리보기 지원되지 않던 파일이 추가 도구 없이 미리보기를 지원 합니다. 설명에서는 PDF 파일을 사용했습니다.
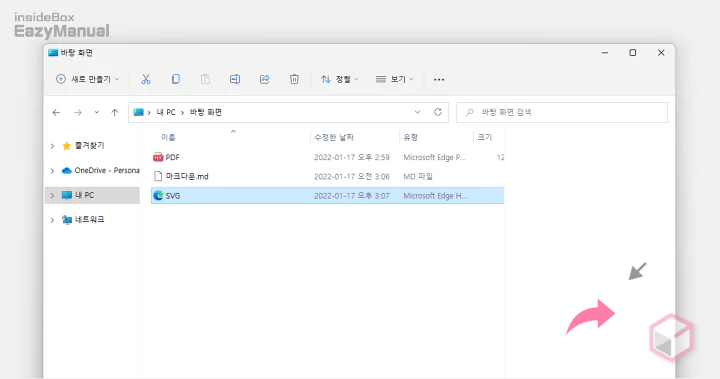
SVG 파일 또한 정상적으로 미리보기 되는 것을 확인 할 수 있습니다.
마무리
이렇게 파워토이즈 중에서 파일 탐색기 추가 기능 유틸리티에 대해 알아 보았습니다. 추후 지속적으로 업데이트 가 될 것 같은데 탭 기능 도 지원이 되었으면 좋겠습니다.
이외에도 다양한 도구 들이 많이 있으니 파워 토이즈를 설치 후 다른 기능들도 한번 사용 해 보시길 바랍니다.
