개인적으로 글을 작성 할 때 목차를 좋아하는 편 입니다.
긴글을 작성 할 때 구조적으로 정리가 된 글을 쓸수 있도록 하는 기준이 되며 해당 글을 읽는 사람도 글의 구성을 좀 더 알아보기 쉽게 해주기 때문 입니다.
목차 와는 조금 다르지만 글의 진행 상황을 알려 주는 주는 'ProgressBar' 또한 적절하게 배치 해서 사용 하면 효과 적 입니다. 'ProgressBar' 는 진행바, 진행률 표시, 게이지 바 등으로 부르기도 합니다.
이 사이트에도 상단에 화면읠 스크롤 하면 이동 된 위치에 맞는 'ProgressBar' 가 보이도록 설정이 되어 있습니다. 이렇게 보여지면 해당 글을 보는 사람이 글의 어디쯤을 보고 있는지 손쉽게 확인 할 수 가 있을 것입니다.
이 와 같은 'ProgressBar' 를 파워포인트에서 도 적용 이 가능 한데 기본 옵션으로 제공 하지는 않고 있습니다. 하지만 매크로를 이용 하여 사용 할 수 있는 방법이 있습니다.
그래서 오늘은 파워포인트에서 진행률 표시, 'ProgressBar' 를 적용 하는 방법을 알아 보겠습니다.
튜토리얼 환경 : 윈도우11. 마이크로소프트 Microsoft 오피스365 버전 파워포인트 2019.
파워포인트에서 ProgressBar를 적용 하는 방법
파워포인트에서 진행률 표시 ProgressBar 적용 하는 방법은 'VBA 매크로' 소스를 이용하면 됩니다.
VBA 매크로 사용을 위한 준비
오피스 제품 군에서 'VBA' 를 사용 하려면 몇 가지 설정을 해주어야 합니다. 처음 사용하는 경우라면 아래 내용을 참고 하여 설정을 활성화 및 변경 해주시길 바랍니다.
ProgressBar 매크로 코드 삽입
개발자 도구를 활성화 했다면 이제 VBA (Visual Basic for Applications) 코드를 삽입 해주어야 합니다.
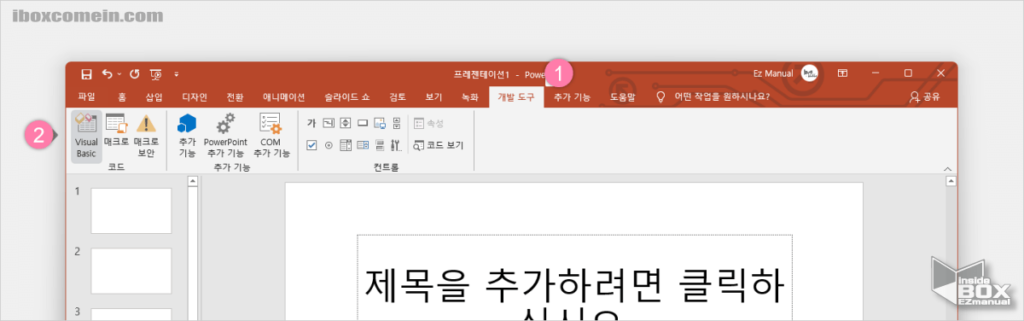
- 상단 탭을 개발도구 ( 1 ) 로 전환 해 줍니다.
- 왼쪽 상단 코드 메뉴 그룹에서 Visual Basic ( 2 ) 리본 메뉴를 선택 해 줍니다.
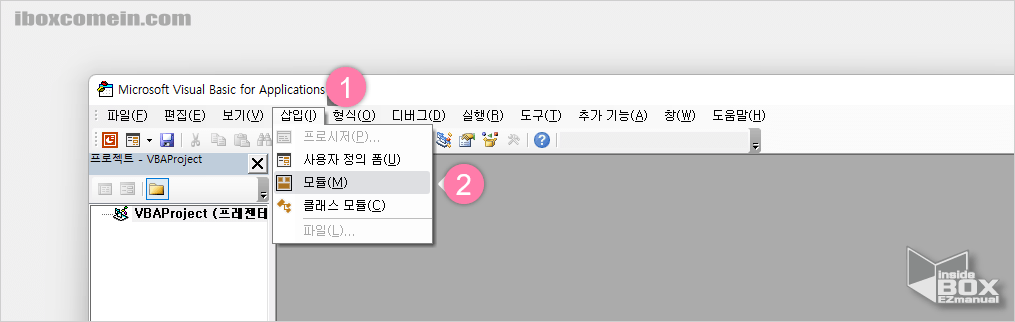
- 'Microsoft Visual Basic for Applications' 창이 활성화 되고 상단 삽입(I) ( 1 ) 메뉴를 클릭 해 줍니다.
- 확장 메뉴에 서 모듈(M) ( 2 ) 항목을 클릭 해 줍니다.
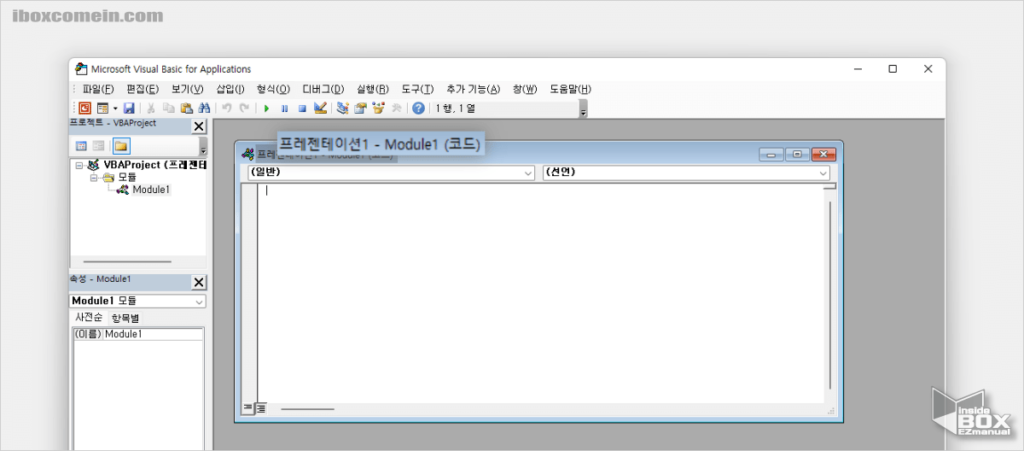
- 새 모듈(Module) 창이 생성 되었습니다.
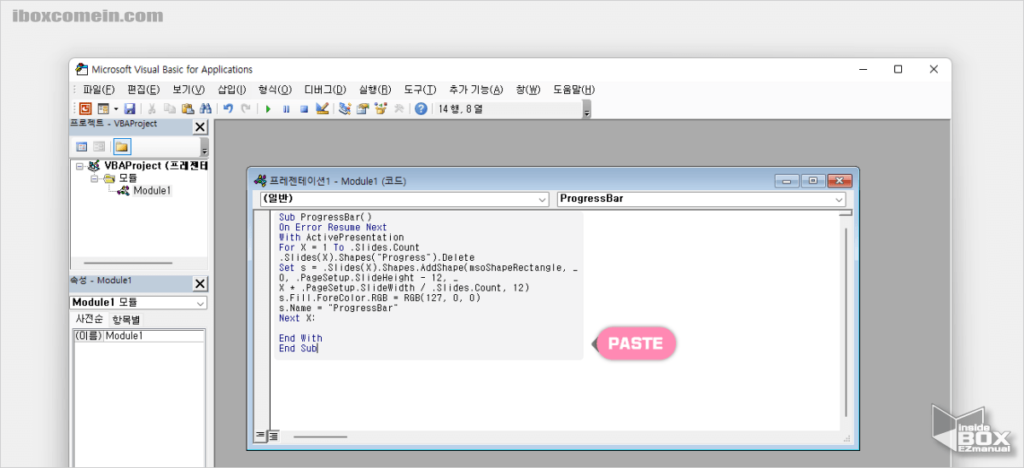
- 생성된 모듈 패널에 아래 코드를 복사 ( Ctrl + C ) 해서 붙여넣기 ( Ctrl + V ) 해 줍니다.
Sub ProgressBar()
On Error Resume Next
With ActivePresentation
For X = 1 To .Slides.Count
.Slides(X).Shapes("ProgressBar").Delete
Set s = .Slides(X).Shapes.AddShape(msoShapeRectangle, _
0, .PageSetup.SlideHeight - 12, _
X * .PageSetup.SlideWidth / .Slides.Count, 12)
s.Fill.ForeColor.RGB = RGB(127, 0, 0)
s.Name = "ProgressBar"
Next X:
End With
End Sub참고: 위 코드를 조금 수정 하면 ProgressBar 의 색상 과 위치 등을 변경 할 수 있어 해당 부분 들을 추가로 안내 합니다.
- 색상 변경 :
RGB(127, 0, 0)값을 수정 하면 원하는 색상으로 변경이 가능 합니다. - 위치 (높이) 변경 :
.SlideWidth / .Slides.Count, 12의 수치 값12를 올리거나 낮추면 ProgressBar 위치를 올리거나 내릴 수 있습니다. - 폭 (너비) 변경 :
.SlideHeight - 12의 수치 값12를 올리거나 낮추면 ProgressBar 의 폭(너비) 을 넓게 또는 좁게 수정 할 수 있습니다.
VBA 매크로 실행
코드를 적용 후 적용된 코드 (매크로) 를 실행 하는 방법을 알아 보도록 하겠습니다.
'Microsoft Visual Basic for Applications' 패널에서 실행
Visual Basic for Applications 패널에서 실행 버튼 과 단축키를 이용해 실행 할 수 있습니다.
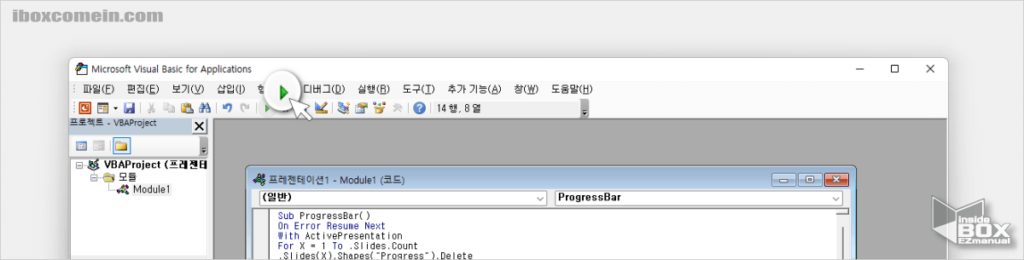
- 상단에 위치한 사용자 정의폼 실행 아이콘
 을 클릭 해서 매크로를 실행 할 수 있습니다.
을 클릭 해서 매크로를 실행 할 수 있습니다. - 사용자 정의폼 실행 의 단축키 인 F5 키를 눌러 빠르게 실행이 가능 합니다.
'개발 도구'에서 매크로 실행
슬라이드 편집 화면에서 '매크로' 리본 메뉴를 통해서 실행 할 수 있습니다.
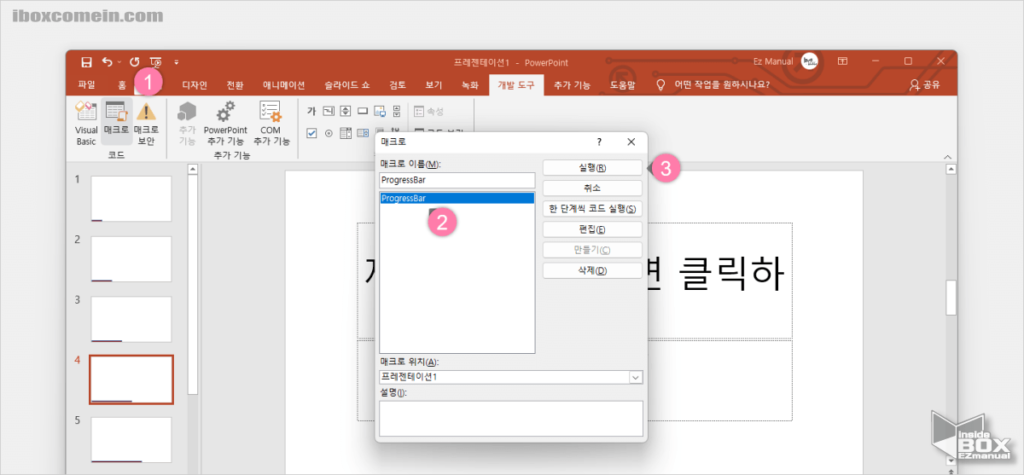
- 왼쪽 상단 매크로 ( 1 ) 리본 메뉴를 클릭 해 줍니다.
- '매크로' 창이 활성화 되고 매크로 이름(M) 항목에서 ProgressBar ( 2 ) 를 클릭 해 줍니다.
- 오른쪽 실행(R) ( 3 ) 버튼을 눌러 주면 매크로를 실행 할 수 있습니다.
ProgressBar 적용 결과
'슬라이드 편집 화면' 과 '슬라이드 쇼' 화면에 모두 적용이 되며 적용 된 결과를 간단하게 안내 합니다.
'슬라이드 편집 화면'에서 의 적용 결과
실행 하게 되면 기본적으로 슬라이드 편집 화면에 적용 된 것을 확인 할 수 있습니다.
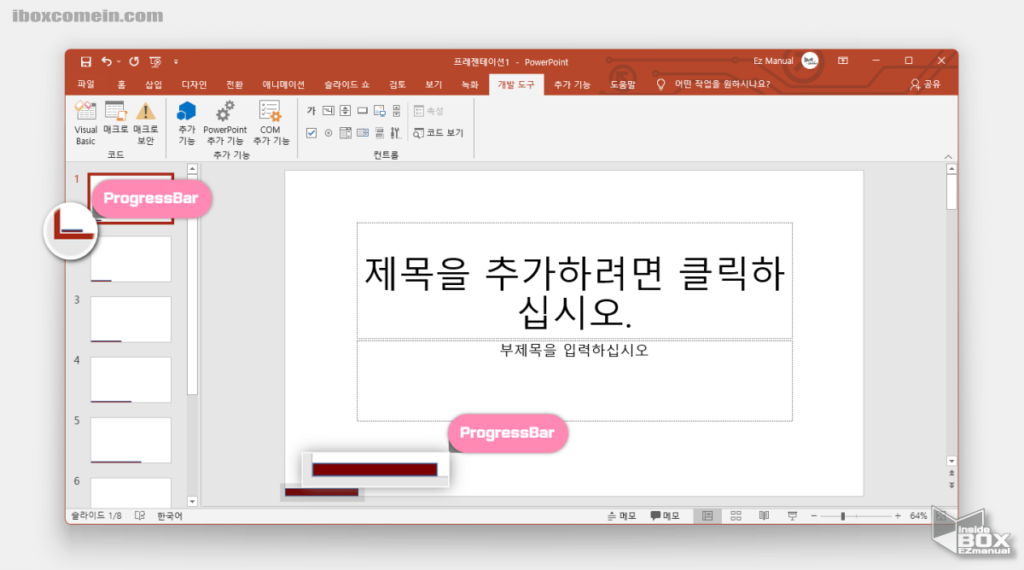
- 기본 편집 화면 과 왼쪽 레이아웃 축소판 에서도 동일하게 적용 된 것을 볼수 있습니다.
- 적용 된 ProgressBar 를 제거 하고 싶은 경우 마우스로 ProgressBar 를 선택 후 Del 키를 눌러 주면 됩니다.
'슬라이드 쇼'에서 의 적용 결과
슬라이드 편집 화면 뿐 아닌 슬라이드 쇼에서도 적용이 되니 실제 프리젠테이션 시에도 다른 이들과 차별을 둘 수 있을 것 입니다.
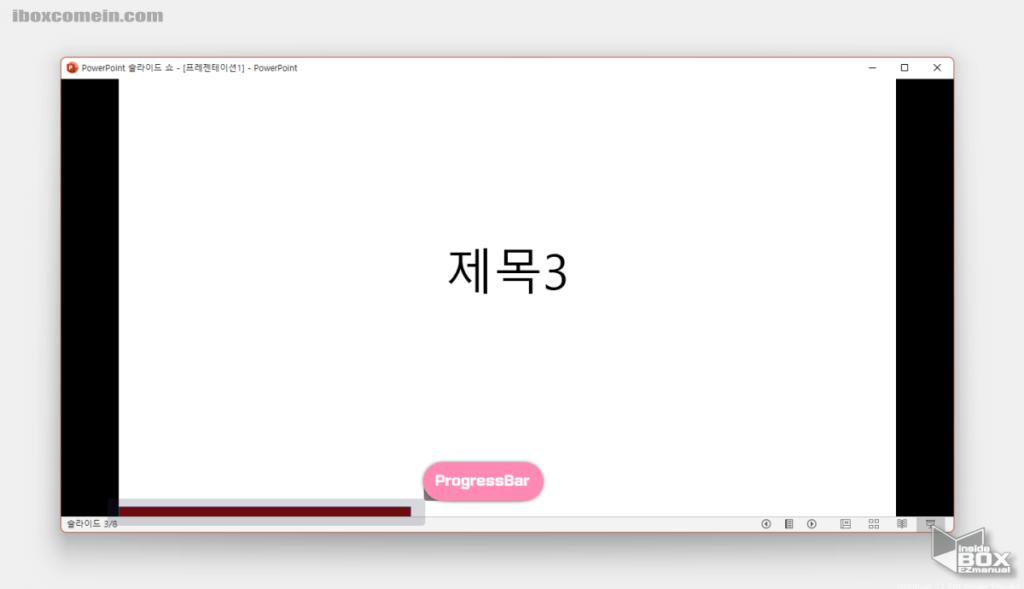
- 슬라이드 쇼 ( 단축키 : F5 ) 를 실행 해 줍니다.
- 슬라이드 쇼에서도 정상적으로 'ProgressBar' 가 적용 된 것을 확인 할 수 있습니다.
참고: 만약 슬라이드의 수량이 변경 (추가,삭제) 되었다면 위 매크로 실행 절차를 한번 더 해 주어야 정상적으로 반영 됩니다.
정리
이렇게 파워포인트에서 진행률 / Progress Bar 를 적용 하는 방법에 대해 알아 보았습니다.
일반적으로 제공 되는 기능이 아닌 만들어서 사용하는 것으로 어려워 보일 수 있지만 적용 해두면 하단에 추가된 부분이 색다른 느낌을 주어 적용 된 결과가 상당히 만족스러웠습니다.
파워포인트에서 진행 상황을 좀 더 보기 좋게 표기 하고 싶다면 위 내용을 참고 하여 진행률 표시 ProgressBar 적용 후 사용 해 보시길 바랍니다.
감사합니다.
