맥의 운영체제인 OS-X 에서는 기본 내장 응용프로그램을 사용 하면 리눅스 또는 유닉스 플랫폼 서버 환경으로 Telnet, SSH 에 접속 할 수 있습니다.
윈도우에서는 OpenSSH 서버를 실행 해서 접속 하는 것이 좋지만 초보 사용자의 경우 커맨드 라인 인터페이스 (command-line interface, CLI) 사용에 부담이 될 수 있습니다.
이 경우 무료로 제공 하는 PuTTY 를 사용 하면 SSH, TELNET, RLOGIN, SERIAL 프로토콜을 사용해 원격 서버나 다른 PC 등에 접속 할 수 있습니다.
그래서 오늘은 추후 Putty 설명시 기본이 될 수 있는 다운로드 및 설치 하는 방법에 대해서 알아 봅니다.
해당 포스트는 충분한 테스트 및 검증 후 작성 되었지만 이것이 해당 내용의 정확성이나 신뢰성에 대해 보증을 하는 것은 아니니 단순 하게 참고용으로 봐주시길 바랍니다.
튜토리얼 환경 : 윈도우 11, PuTTY 0.76v
Putty 다운로드 및 설치
Putty 공식 사이트에 접속 후 설치 파일을 내려 받은 다음 설치 하는 과정을 알아 봅니다.
사이트 접속 및 다운로드
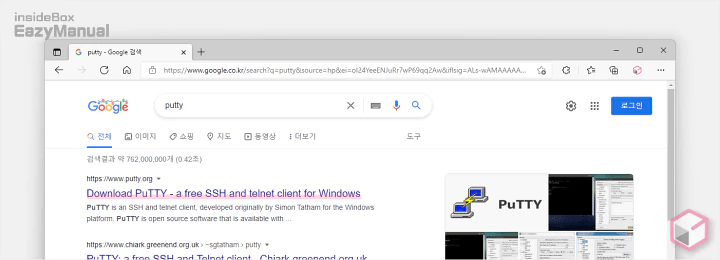
- 선호 하는 검색엔진 에서
Putty등으로 검색을 합니다. - 검색결과 중 상단에 위치한 Download PuTTY - a free SSH and telnet client for Windows 링크를 클릭 해 접속 해 줍니다. 아래 바로가기를 통해 빠르게 이동 할 수 있습니다.
바로가기: https://www.putty.org/
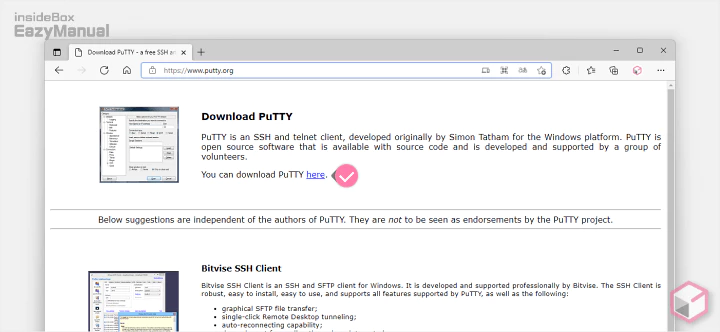
- 사이트 접속 후 상단에 위치한 Download PuTTY 섹션의 here 링크를 마우스로 클릭 합니다.
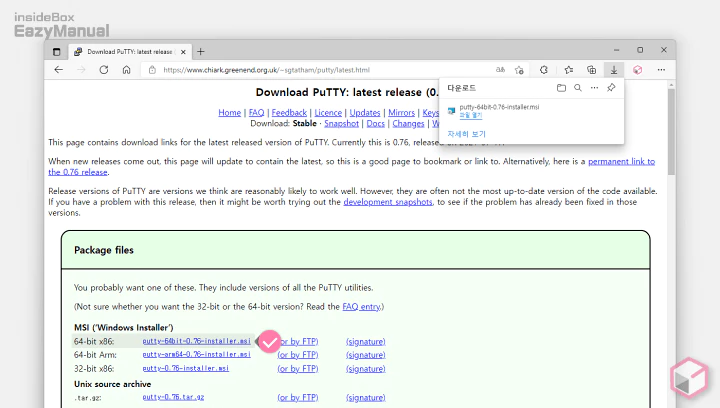
- 자신이 현재 사용 하는 윈도우 시스템 정보를 확인 후 Package files 항목에서 그에 맞는 버전을 다운로드 합니다. 설명에서는 MSI ('Windows Installer') 바로 아래 64 비트 x86 으로 진행 합니다.
Putty 설치
Putty 설치는 별다른 부분이 없지만 이해를 돕기 위해 최대한 자세하게 설명 합니다.
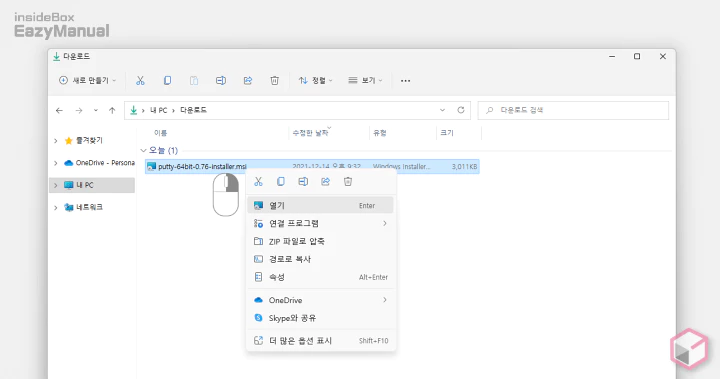
- putty-64bit-0.76-installer.msi 형식의 파일을 마우스로 두 번 클릭하거나 컨텍스트 메뉴1의 열기 메뉴를 이용해 실행 합니다.
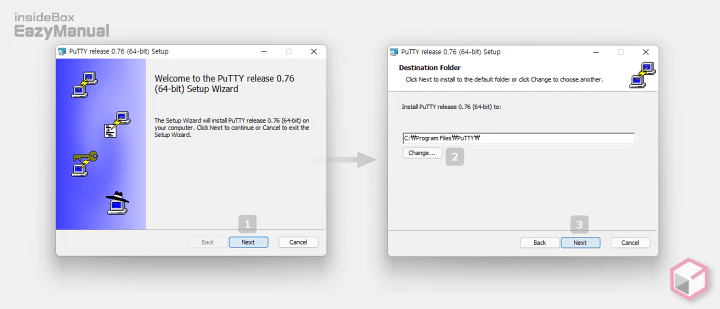
- 설치 패널이 실행 되며 별다른 특이사항 없이 표기한 순서대로 단계를 진행 합니다.
- 설치가 진행 되면 간단한 설치 안내가 보이니 확인 후 Next 버튼을 눌러 단계를 진행 합니다.
- 설치 경로를 변경 하고 싶다면 Change 버튼을 이용 합니다.
- 경로를 변경 하거나 기본값으로 진행 하겠다면 Next 버튼을 클릭 합니다.
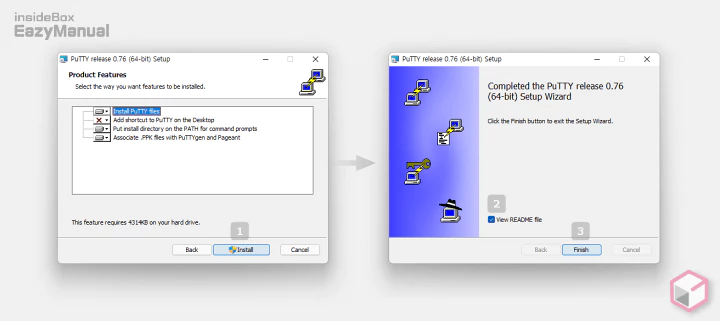
- 간단한 설치 정보를 확인 후 Install 버튼을 누르면 빠르게 설치가 진행 됩니다.
- 시스템 보안 설정에 따라 사용자 계정 컨트롤 패널이 뜨는 경우 가 있습니다.
- 안내하는 내용을 확인 후 예 버튼을 클릭 하면 됩니다.
- 만약 매번 뜨는 것이 불편 한 경우 사용자 계정 컨트롤을 비활성화 할 수도 있습니다.
- View README file 의 선택 박스의 체크 여부를 선택 후 Finish 버튼을 눌러 설치 마법사를 종료 합니다.
Putty 구성
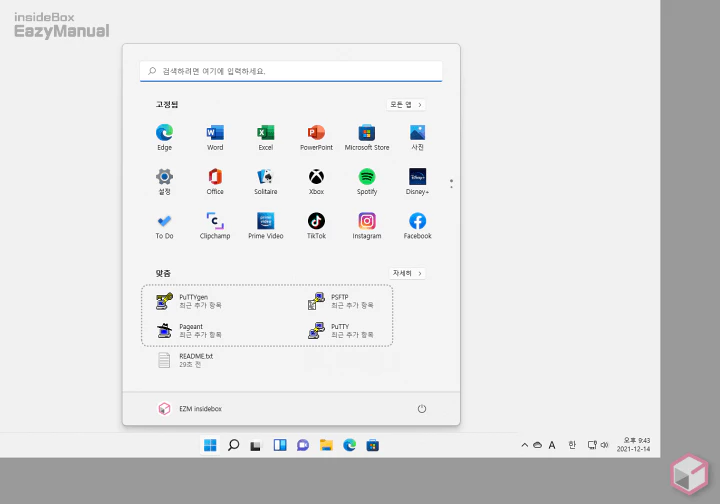
설치가 모두 완료 되면 아래의 프로그램들을 확인 할 수 있습니다.
- PuTTy: PuTTy Configuration 및 접속 프로그램
- PSFTP: PuTTy 쉘
- PuTTYgen: SSH 키 생성
- Pageant: ssh 키 관리
Putty Configuration
PuTTy 를 실행 하면 Putty Configuration 패널이 실행 됩니다.
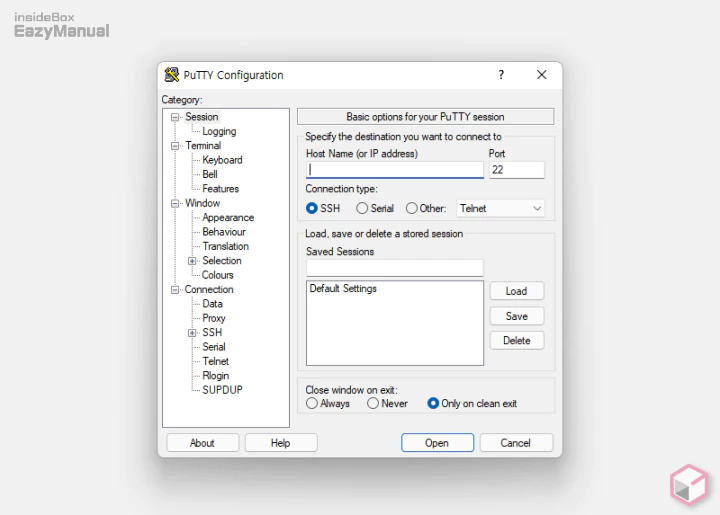
- 실행 후 첫 페이지의 Session 카테고리에서 Host Name(or IP address) 텍스트 필드에 도메인이나 IP를 입력하고, Port, Connection type 을 서버 설정에 맞게 지정 해 줍니다.
- 이름을 지정하고 Save 버튼으로 저장 하면 다시 접속할 때 Load 해서 편하게 사용 할 수 있습니다.
- Open 버튼을 클릭하거나, 저장 된 세션 이름을 마우스로 두번 클릭하면 접속 할 수 있습니다.
PSFTP(Putty)
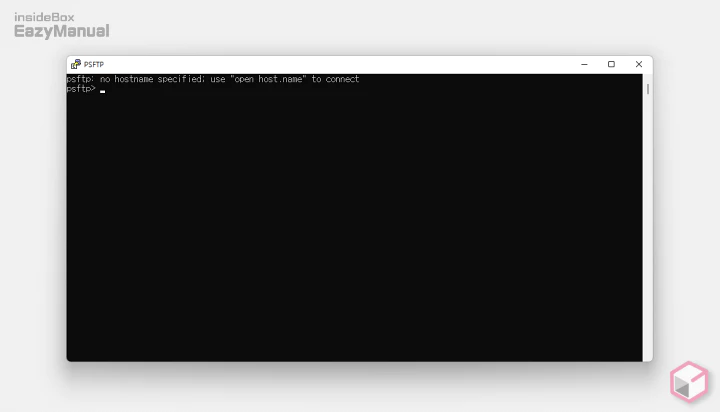
- PSFT 를 실행 하면 PPutty 쉘이 활성화 됩니다.
- Putty Configuration 에서 정상적으로 접속 되면 PSFTP 로 연결 됩니다.
PuTTY Key Generator
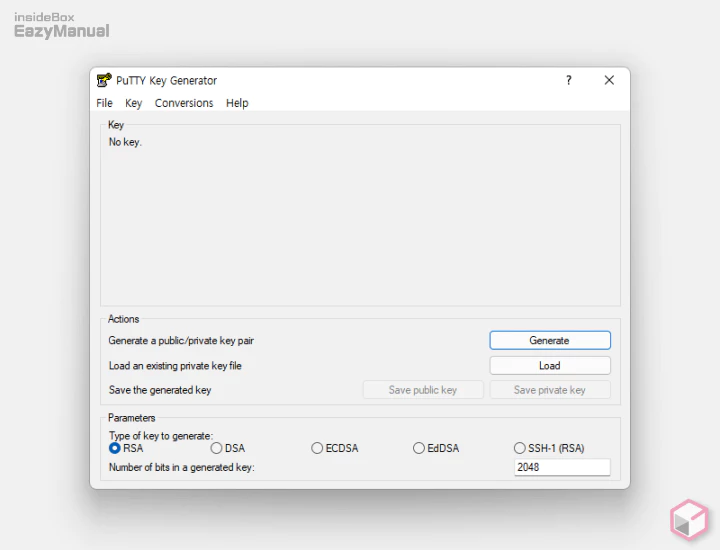
- PuTTYgen 을 실행 한 모습 입니다.
- PuTTYgen ( Key Generator ) 는 윈도우에서 SSH 키를 생성할 수 있도록 해 줍니다.
Putty 사용 팁
Putty 를 사용 할 때 알아 두면 좋은 기초적인 팁들을 정리 합니다.
Putty Configuration
Putty 를 기본 상태로 실행 하면 가독성이 낮아 창의 크기와 글꼴 을 원하는 값으로 사용자 화 할 수 있습니다.
그리고 서버에서 일정 시간이 지나면 자동으로 접속을 끊도록 설정을 해 둘 수 도 있습니다.
사이즈 조정
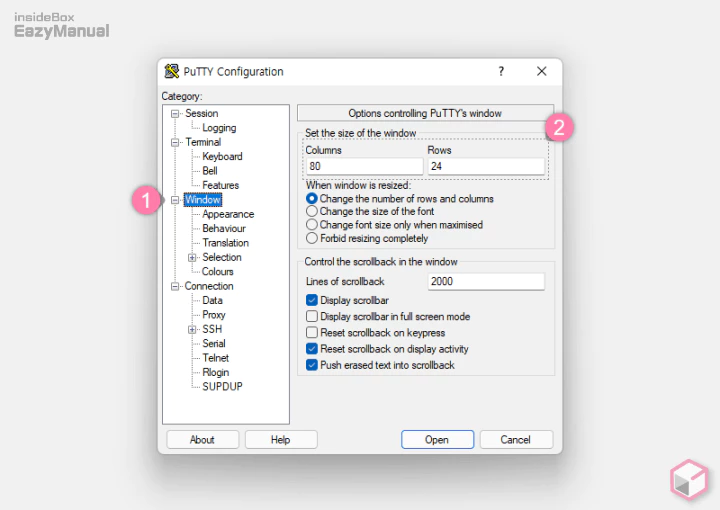
- Putty Configuration 를 열고 카테고리에서 Window (1) 로 이동 합니다.
- Set the size of the window 박스의 Columns(가로) 와 Rows(세로) 값 (2) 을 지정 하면 원하는크기로 변경 할 수 있습니다.
글꼴 수정
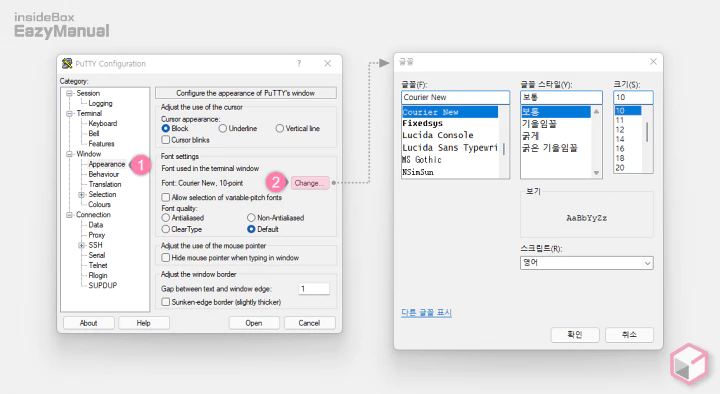
- Putty Configuration 를 열고 카테고리에서 Appearance (1) 로 이동 합니다.
- Font settings 박스의 Change (2) 버튼을 클릭 하면 '글꼴' 패널이 실행 되니 이곳에서 원하는 값을 지정 해 줍니다.
Connection 설정
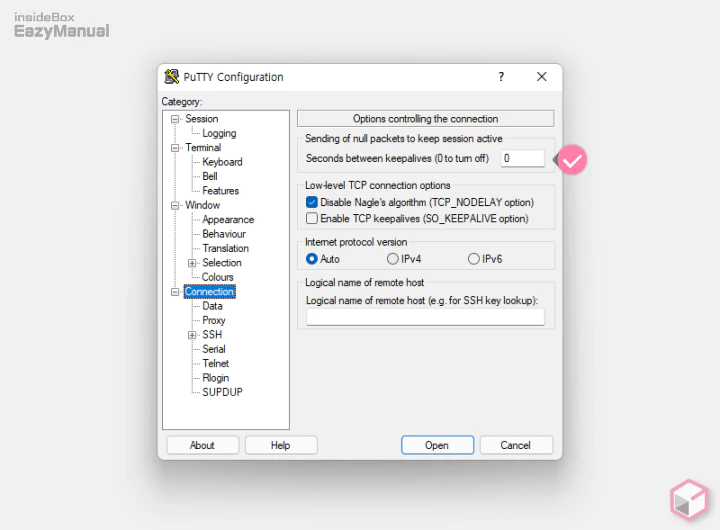
- Putty Configuration 를 열고 카테고리에서 Connection 으로 이동 합니다.
- Sending of null packets to keep session active 박스에서 Seconds between keepalives 입력 필드에 원하는 수치(초단위)를 입력 합니다.
- 서버에서 일정 시간이 지나면 접속을 끊도록 설정 할 수 있습니다.
- 그 시간이 너무 짧으면 작업하기가 어려우니 적당한 값을 지정 합니다.
- 접속 대기 상태에서도 주기적으로 패킷을 보내도록 해 접속을 유지시켜 줍니다.
- 예를 들어 10 을 입력 하면 10 초 마다 패킷을 날려주게 됩니다.
Putty PSFTP
Putty 를 사용 할때 알아두면 좋은 복붙 팁 과 PSFTP 속성 을 통해서 옵션을 수정 하는 방법을 알아봅니다.
복사 붙여넣기
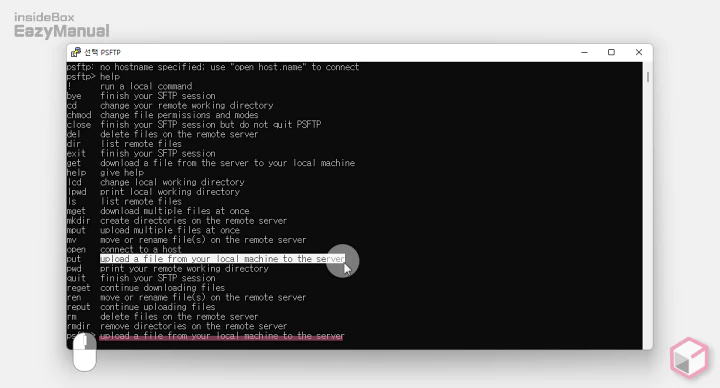
- 복사: 복사할 내용을 마우스로 드래그 해서 선택 한 다음 선택 한 부분을 다시 마우스로 한번 클릭 하면 복사 됩니다.
- 붙여넣기: 클립보드에 복사가 된 상태에서 붙여넣기 할 입력줄에 커서를 두고 마우스 오른쪽 버튼으로 한번 클릭 하면 됩니다.
참고: help 를 사용 하면 기본적인 명령들을 모두 확인 할 수 있습니다.
PSFTP 속성
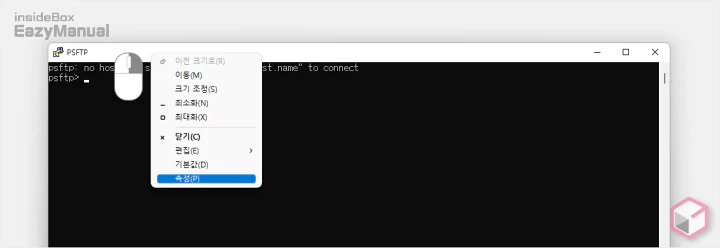
- Putty 접속 후 상단 제목표시줄을 마우스 오른쪽 버튼으로 한번 클릭 하면 메뉴가 확장 됩니다.
- 메뉴에서 속성(P) 으로 이동 합니다.
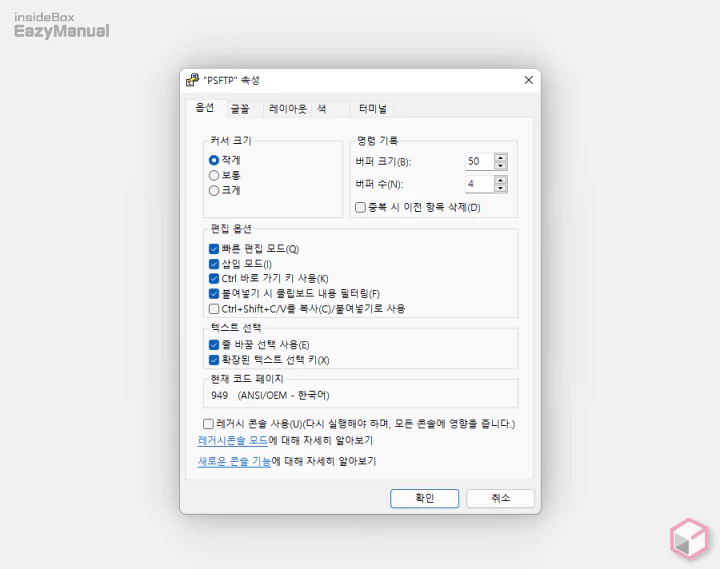
- 'PSFTP 속성' 패널이 활성화 되고 이곳에서 옵션, 글꼴, 레이아웃, 색, 터미널 옵션을 사용자화 할 수 있습니다.
마무리
이렇게 윈도우에서 Putty 를 다운로드 해서 설치 하는 과정 과 사용에 필요한 기본적인 팁들에 대해 알아 보았습니다.
Putty는 무료로 다운로드 받을수 있으며 프로그램이 가벼워서 윈도우에서 리눅스로 SSH 프로토콜을 이용해 접속 할 때 사용하기 좋은 프로그램이 입니다.
필요한 경우 위 내용을 참고해서 설치 및 사용 해 보시길 바랍니다.
