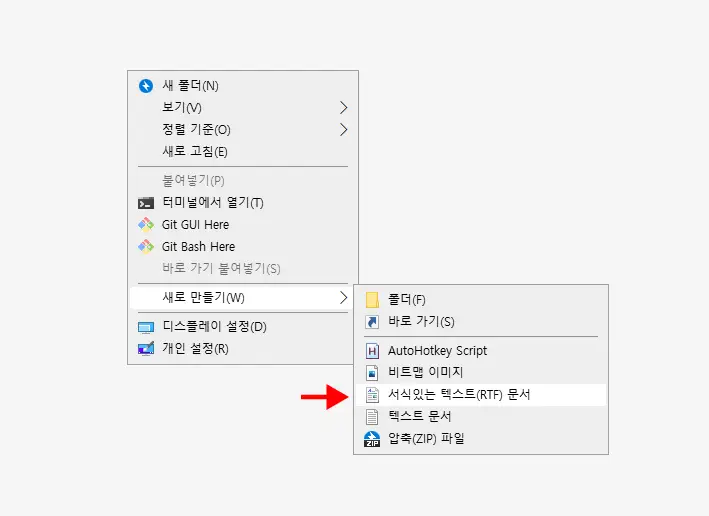
Windows 10에서는 우클릭 메뉴를 열어 보면 새로 만들기에서 서식있는 텍스트(RTF)문서라는 항목을 통해 서식이 있는 문서를 바로 생성할 수 있었습니다. RTF 문서는 텍스트 문서이지만, 풍부한 서식을 지원하여 다양한 서식 요소를 적용할 수 있습니다. 이것은 일반 텍스트 파일인 .txt와는 다르며, 서식을 포함한 문서를 작성하고 편집하기에 유용합니다. 예를 들어, 볼드 텍스트, 이탤릭체, 서브 스크립트, 슈퍼 스크립트, 표, 그림, 표준 문단 서식 등을 RTF 문서에 적용할 수 있습니다.
Microsoft의 최신 운영체제인 Windows 11에서는 사용자들에게 다양한 새로운 기능과 개선된 사용자 인터페이스를 제공하고 있는데 이러한 변화 과정에서 일부 기존 기능이 수정되거나 사라진 경우도 있습니다. 그 중 하나가 바로 서식 있는 텍스트(RTF) 파일을 생성하는 옵션이 새로 만들기 메뉴에서 빠져있다는 것입니다. 이는 Windows 11 버전 22H2에서 적용된 내용인데 이 메뉴를 자주 사용하는 경우 상당히 불편할 수 있습니다.
Microsoft is removing WordPad from Windows after nearly 30 years 이런 소식들이 전해지고 있고 더 이상 사용되지 않는 기능의 WordPad 섹션에도 추가된 것을 보면 장기적으로 다른 방향을 찾아야 하는 것 같은데요. 그래도 새로운 방식보다는 이전 방식을 그대로 유지하고 싶은 경우 다행히도, 현재 버전에서는 다음 과정을 통해 사라진 서식있는 텍스트(rtf) 문서메뉴를 직접 복구할 수 있습니다. 자세한 과정은 다음과 같으니 단계별로 진행하면 원하는 결과를 얻을 수 있습니다.
튜토리얼 환경: 윈도우 11 Pro (빌드: 22621.2134)
서식있는 텍스트 메뉴 복구하는 방법
Windows 11의 컨텍스트 메뉴에서 사라진 서식있는 텍스트(rtf) 문서메뉴는 레지스트리 편집기로 직접 복구하거나 사전에 만들어둔 레지스트리 파일을 사용해서 복구할 수 있습니다. 그리고 동일 작업을 명령 프롬프트에서도 진행할 수 있습니다. 기본적으로 방식은 다르지만 아래에서 설명하는 모든 과정은 레지스트리를 수정하는 것이 목적입니다.
레지스트리 편집기로 복구하기
기본적으로 레지스트리 편집기를 통해 서식있는 텍스트(rtf) 문서 메뉴를 이전 처럼 다시 복구할 수 있습니다.
주의: 레지스트리를 추가하거나 편집 및 삭제하는 행위는 Windows 시스템의 주요 설정이 수정되는 것으로 잘못 진행 할 경우 시스템이 손상되고 부팅이 되지 않는 등 문제가 발생할 수 있습니다. 필히 작업 전에 레지스트리를 백업하거나 윈도우의 시스템을 백업하길 권장합니다.
레지스트리 편집기 실행 및 경로 이동
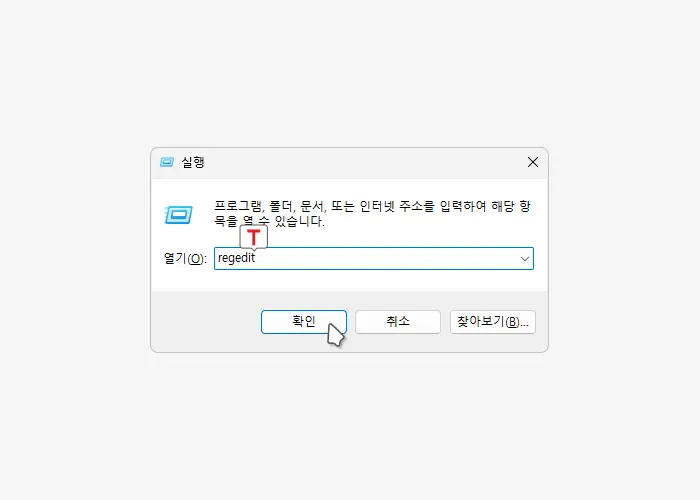
- 레지스트리 편집기를 여는 방법은 다양하지만 여기서는 실행창을 이용합니다. 우선 실행 단축키인 Win + R 키를 입력 해 실행창을 열고 옆 필드에
regedit이라고 입력 후 버튼을 클릭 하거나 Enter키를 눌러 줍니다.
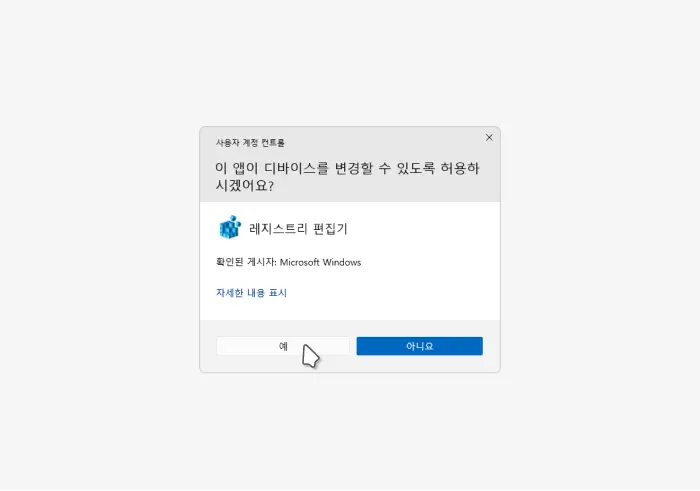
- 현재 사용 중인 사용자 계정의 권한 수준에 따라 라는 제목의 사용자 계정 컨트롤 패널이 보여질 수 있습니다. 안내하는 내용을 확인 후 계속 실행하고 싶다면 버튼을 클릭합니다.
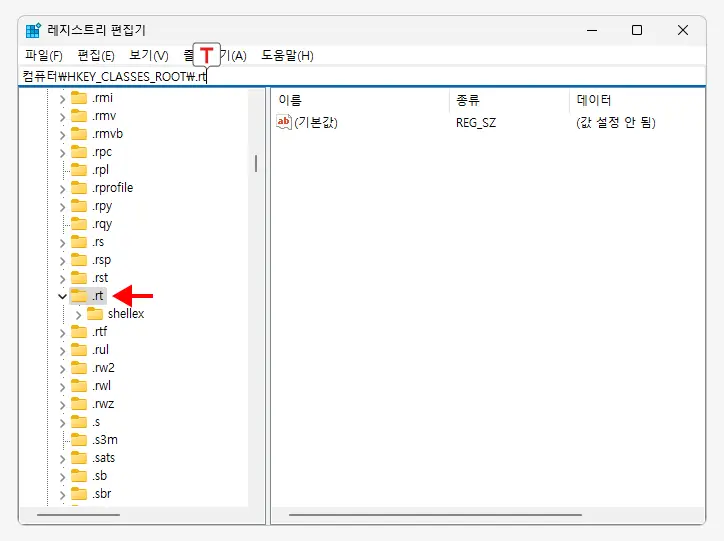
- 아래 올려둔 경로를 따라 서브 키로 이동 합니다. 레지스트리 편집기 상단 주소 입력 창에 아래 경로를 그대로 붙여넣기 ( Ctrl + V ) 하면 조금 더 빠르게 이동할 수 있습니다.
컴퓨터\HKEY_CLASSES_ROOT\.rt새로운 키 와 값 생성
레지스트리 경로 이동 후 새로운 키와 새로운 값을 생성합니다.
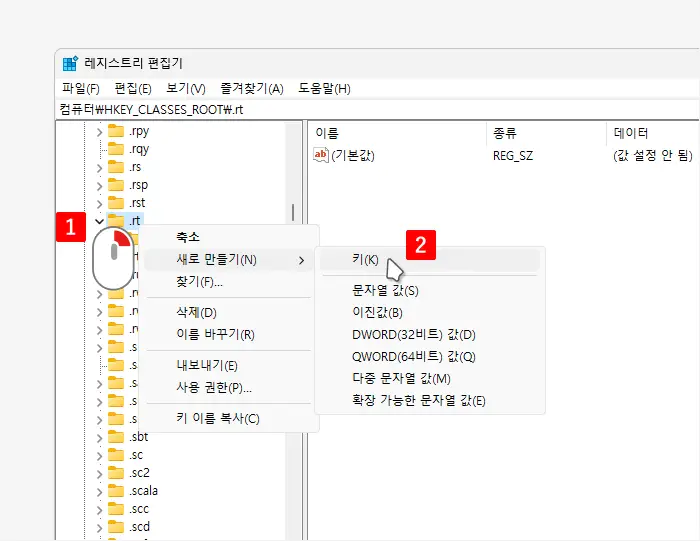
.rt키 아래 새로운 서브 키를 생성하기 위해 해당 키를 마우스 오른쪽 버튼으로 클릭 한 뒤 메뉴에서 를 클릭한 뒤 이어지는 메뉴에서 를 차례대로 선택합니다.
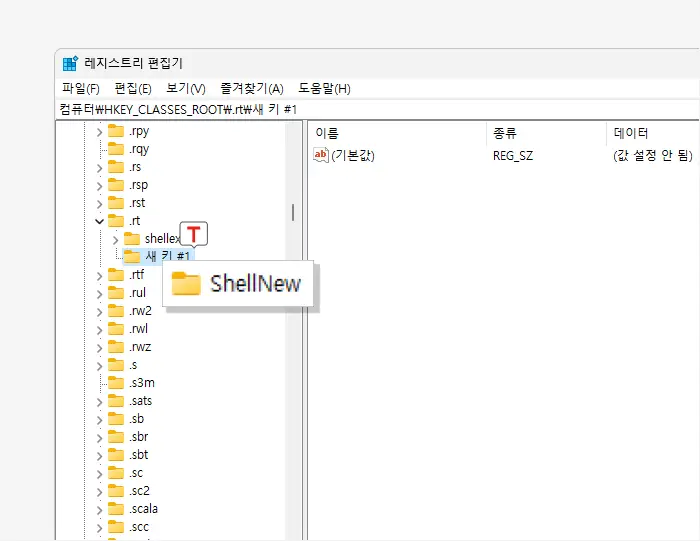
- 새로 생성된 의 이름을
ShellNew로 변경 합니다.
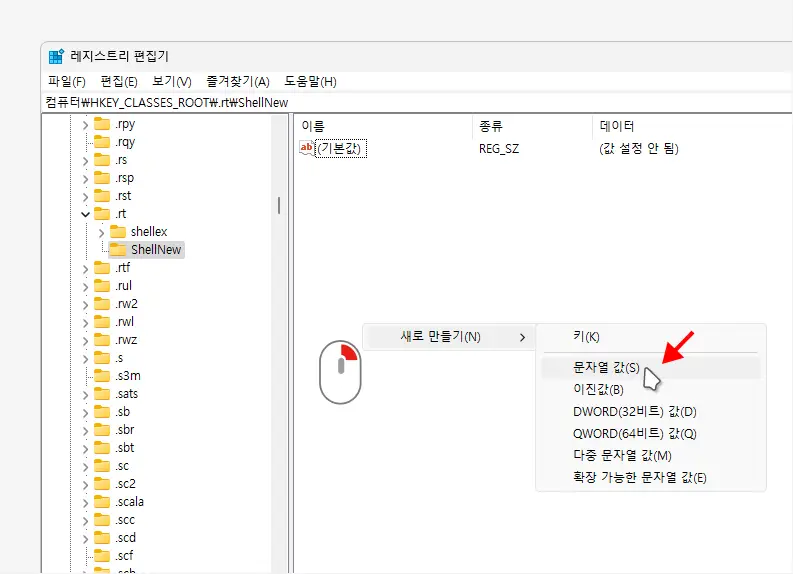
ShellNew키 폴더가 선택 된 상태에서 우측 레지스트리 값이 위치한 필드의 빈 공간을 마우스 오른쪽 버튼으로 클릭해 메뉴를 확장합니다.- 메뉴에서 ❯ 순서로 새로운 값을 생성합니다.
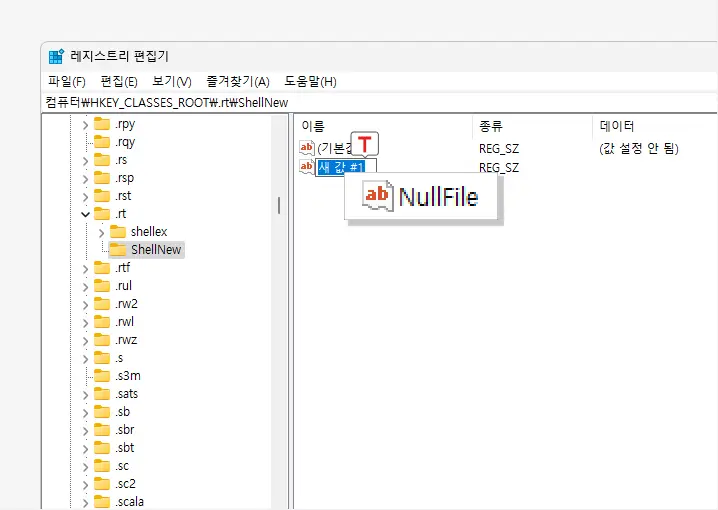
- 새로 생성된 의 이름을
NullFile로 변경 합니다.
적용하기
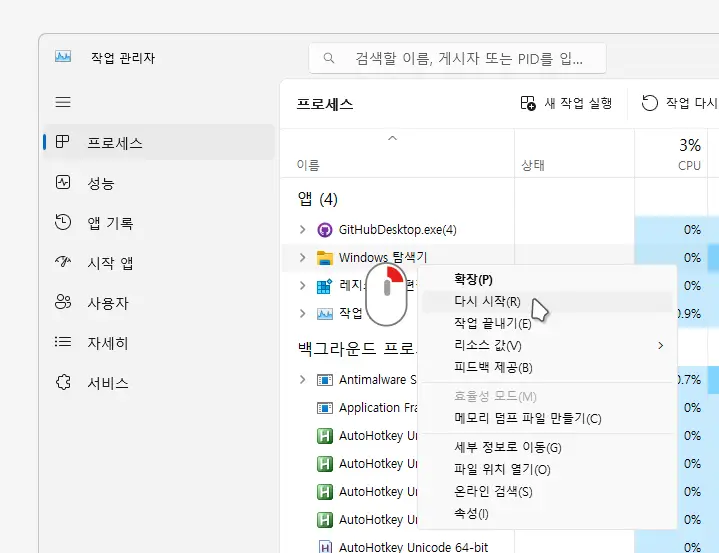
위 과정으로 변경된 내용을 적용 하기 위해 작업 관리자에서 explorer.exe 프로세스를 다시 시작 하거나 윈도우 시스템을 재부팅 (권장) 하면 위와 같이 호환성 탭이 정상적으로 활성화 된 것을 확인할 수 있습니다.
참고: 다시 원래대로 돌리고 싶다면 앞서 추가한 ShellNew키를 제거한 뒤 시스템을 재시작합니다.레지스트리 파일로 복구하기
위 작업이 번거롭거나 어려움이 있다면 레지스트리 파일을 통해 동일한 결과를 얻을 수 있습니다.
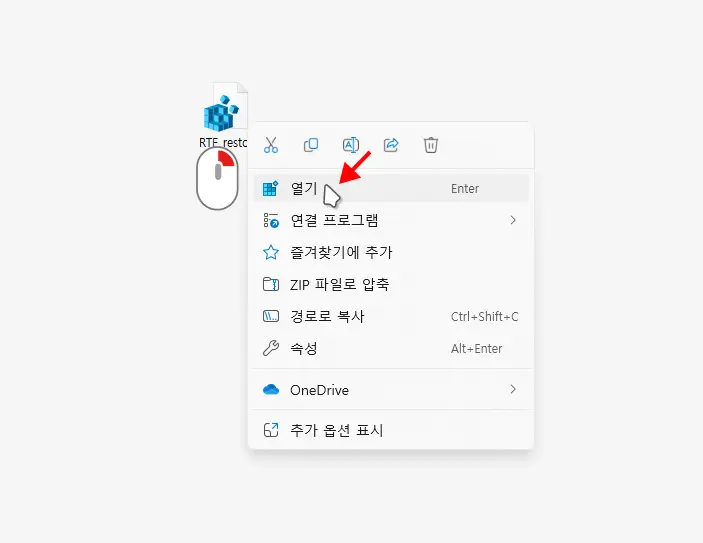
아래 파일을 다운로드 하고 압축을 해제하면 위와 같은 형태의 파일을 확인할 수 있습니다. 이 파일을 마우스로 두번 클릭하거나 열기 메뉴를 이용해 실행합니다. regestry 파일 더 알아보기
| 구분 | 파일 다운로드 링크 |
|---|---|
| RTF 메뉴 추가 | RTF_restore.zip |
| RTF 메뉴 제거 | RTF_delete.zip |
명령 프롬프트로 복구하기
명령 줄 사용이 익숙한 경우 명령 프롬프트에서 명령어 입력으로 서식있는 텍스트(rtf) 문서 메뉴를 복구할 수 있습니다.
복구하기
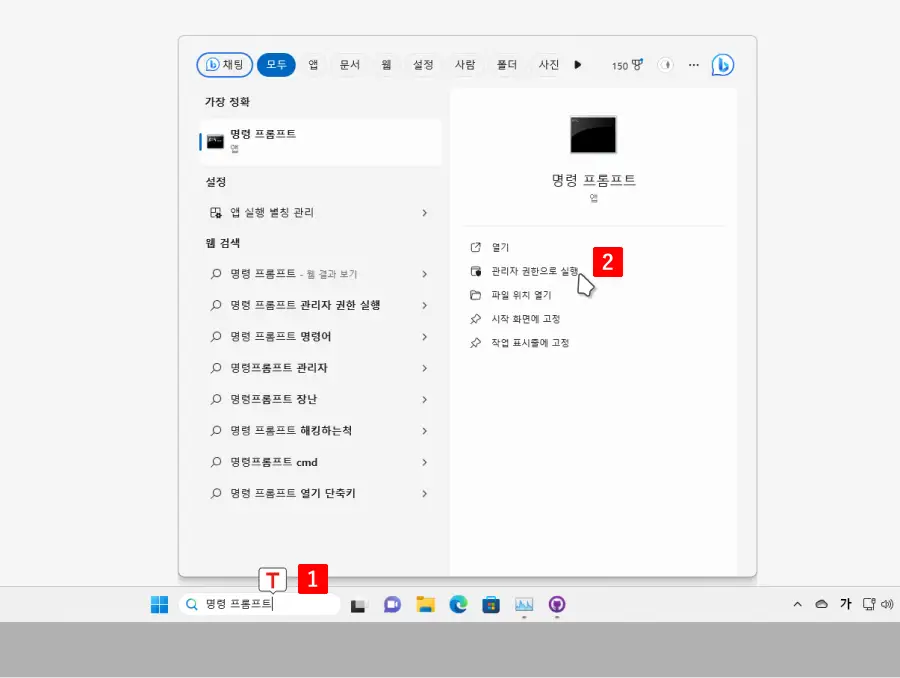
- 관리자 권한으로 명령 프롬프트를 실행해야 합니다. 다양한 방식으로 실행할 수 있지만 본문에서는 검색을 활용합니다. 작업 표시줄의 검색 버튼 또는 필드를 클릭 후 검색 창을 열고 입력란에
명령 프롬프트라고 작성합니다. 결과 페이지 오른쪽에서 을 선택합니다.
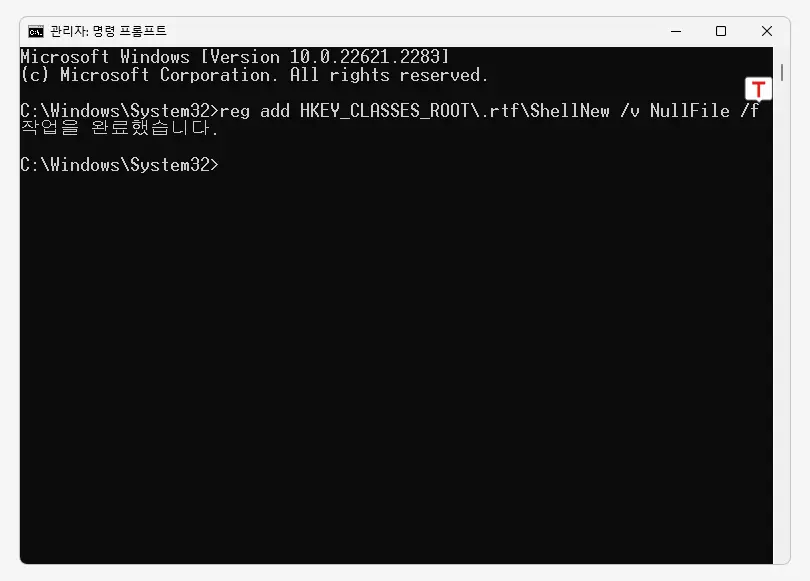
명령 프롬프트의 입력줄에 다음과 같이 명령어를 작성 후 Enter키로 실행합니다. 이 명령어를 실행하면 RTF 파일에 대한 새로 만들기 메뉴가 설정된 기본 템플릿을 사용하도록 변경됩니다.
reg add HKEY_CLASSES_ROOT.rtf\ShellNew /v NullFile /f명령의 각 항목을 살펴보면,
reg add: 레지스트리 설정을 추가하는 명령어입니다.HKEY_CLASSES_ROOT\.rtf\ShellNew: 이 명령은 .rtf 파일 확장자에 관련된 레지스트리 항목을 수정합니다. 즉, RTF 파일에 대한 설정을 변경하는 것입니다./v NullFile: NullFile이라는 값을 설정하고자 합니다. 이 값은 새로 만들기 메뉴에서 RTF 파일을 생성할 때 사용되는 기본 템플릿을 나타냅니다./f: 명령어를 강제로 실행하라는 옵션입니다. 즉, 이미 해당 설정이 존재하더라도 덮어쓰기를 허용합니다.
삭제하기
다시 원상태로 되돌리고 싶은 경우 다음 명령을 명령 프롬프트에서 작성하고 실행합니다.
reg delete HKEY_CLASSES_ROOT.rtf\ShellNew /f적용 결과 확인
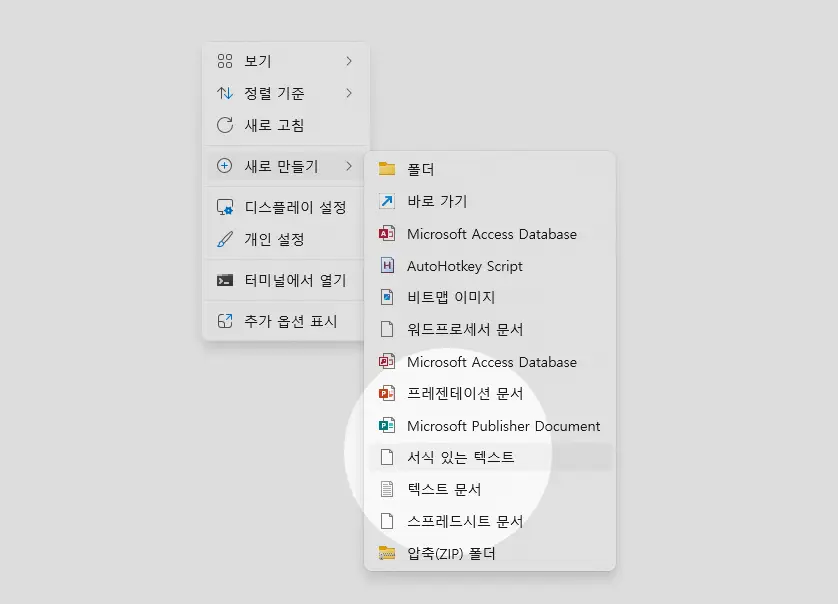
서식 있는 텍스트 메뉴가 추가된 것을 볼 수 있습니다. 기본 앱이 지정되지 않은 경우 워드패드 또는 다른 서드파티 도구를 선택할 수 있을 것 입니다.
마치며
윈도우 11에서 새로 만들기 메뉴의 서식있는 텍스트(rtf) 문서 메뉴가 사라진 경우 이 메뉴를 복구하는 방법들 대해 알아보았습니다. 현재 사용자들의 불만이 여기저기서 나오고 있어 앞으로 어떻게 될지 모르지만 공식적으로 정해진 것으로 다른 대안을 찾는 것이 기능을 개선하거나 다시 워드패드를 사용되기를 바라는 것보다는 빠를 듯 합니다.
사용되지 않는 앱은 정리되는 게 맞겠지만 다른 기본 대안이 없이 이렇게 처리하는 것은 크게 도움이 되지 않을 듯 한데요. 그래도 아직은 레지스트리를 추가해서 서식있는 텍스트(rtf) 문서를 다시 복원 추가할 수 있으니 꼭 필요하다면 위 과정을 적용 후 사용해 보시길 바랍니다.

와~ 감사합니다!!! 윈도우11 에서 새로만들기 RTF 추가는 아무리 검색해도
나오질 않았는데 레지 파일 다운받아서 바로 해결됐어요. 너무 감사합니다~
좋은글인데 여기저기 많이 알려지길 바랄께요~
도움이 되셨다니 다행이네요. 사이트 방문과 피드백 댓글, 덕담 감사합니다.