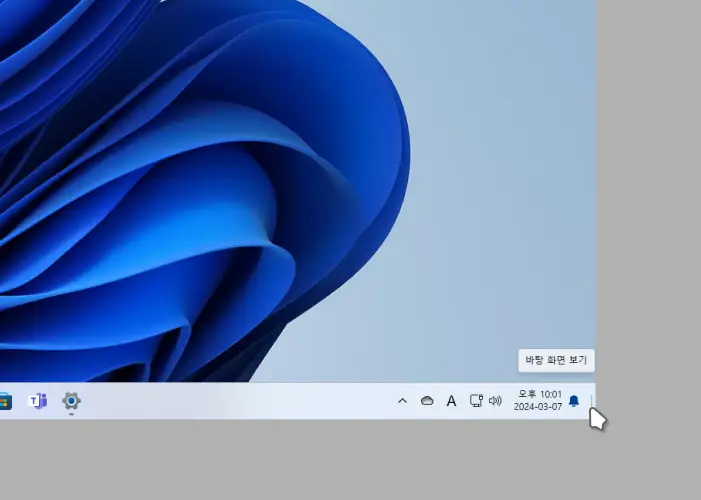
Windows를 처음 시동하면 가장 먼저 바탕화면이 보이고, 화면 하단에 익숙한 작업 표시줄이 위치합니다. 그리고 이 작업 표시줄의 우측 끝에는 바탕화면으로 빠르게 이동할 수 있는 버튼이 위치해 있습니다. 이는 Windows의 특징 중 하나로, 사용자들이 여러 작업을 동시에 진행하며 발생할 수 있는 혼란을 최소화해주는 기능인데요.
Microsoft는 사용자 경험 향상을 위한 다양한 변화를 Windows 업데이트(링크 업데이트 예정)로 추가하고 있으며, Windows 11 23H2(KB5034765) 업데이트 버전부터는 앞서 설명한 작업 표시줄 오른쪽 끝에 있는 바탕화면 보기 버튼이 기본적으로 비활성화되도록 수정했습니다. 이는 작업 표시줄 공간 활용도를 높이고, 사용자들이 다른 방법으로 바탕화면을 쉽게 볼 수 있도록 하기 위한 변경처럼 보이지만 Microsoft Copilot 아이콘을 추가하기 위한 공간 확보(?)가 목적인 듯 합니다.
일부 사용자들이 오랫동안 익숙해져 온 인터페이스 요소인, 이 바탕화면 보기 아이콘의 변경으로 인해 불편을 느끼는 사용자들도 있을 듯 합니다. 필자의 경우 Windows키와 D키 조합을 사용하는 편인데 마우스를 주로 사용하는 사용자들에게는 표시줄의 바탕화면 보기 버튼이 더 편리할 수 있습니다. Windows 단축키 더 알아보기
다행히 Microsoft는 윈도우 11 설정에서 작업 표시줄 오른쪽 끝에 있는 바탕화면 보기 버튼을 다시 이전처럼 복구할 수 있도록 제공하며 적용과정은 다음과 같습니다.
튜토리얼 환경: 윈도우 11 Pro (빌드: 22631.3235)
작업 표시줄 설정에서 바탕화면 보기 아이콘 복구하기
Windows 설정은 Windows 운영 체제에서 제공하는 기능을 사용자가 원하는 대로 조정하거나 변경할 수 있는데요. 이 Windows 설정의 작업 표시줄 설정 페이를 통해 옵션 수정으로 바탕화면 보기 아이콘 을 이전 처럼 복구할 수 있습니다.
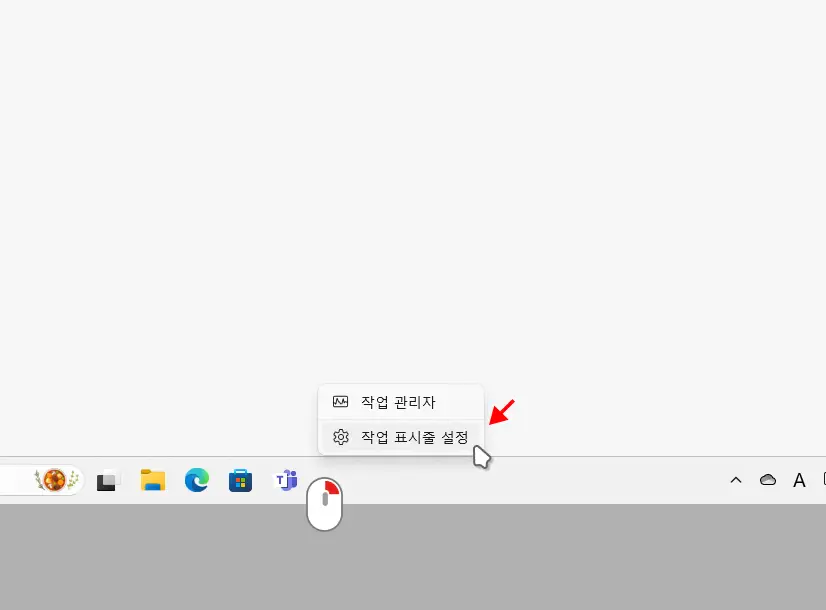
작업 표시줄 설정으로 이동 합니다.
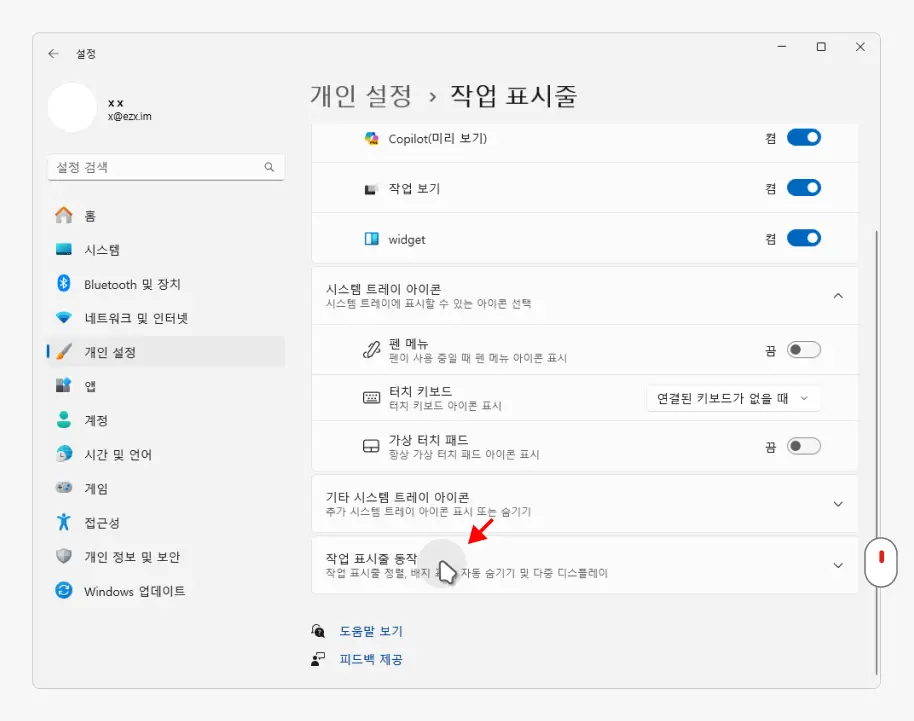
작업 표시줄 설정 페이지 아래로 스크롤해서 이동 한 뒤 탭을 클릭합니다.
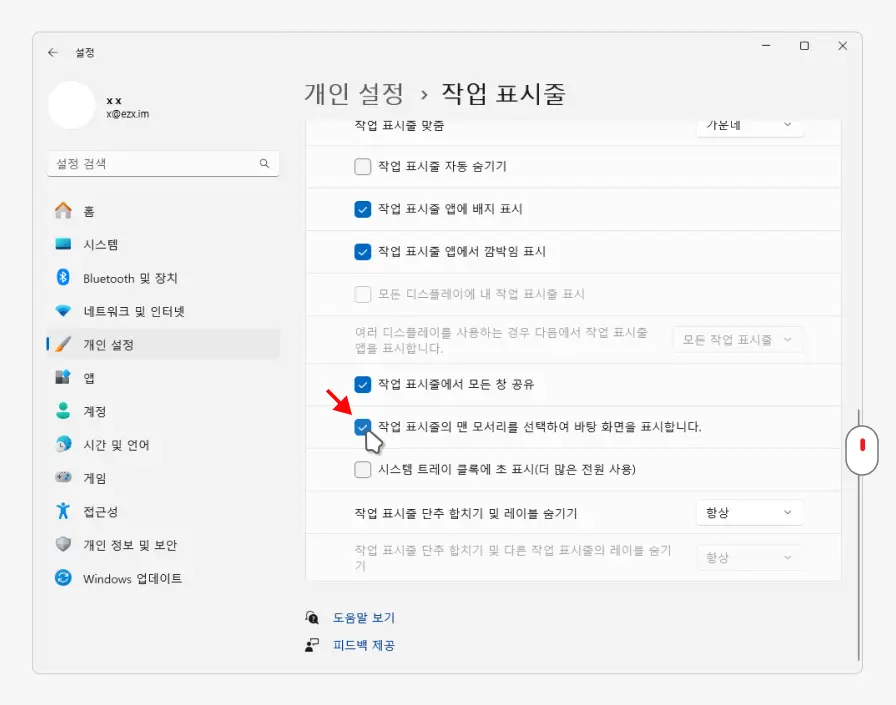
이어지는 페이지에서 화면 하단으로 스크롤 후 옵션의 체크 박스를 선택해 활성화합니다.
적용 결과
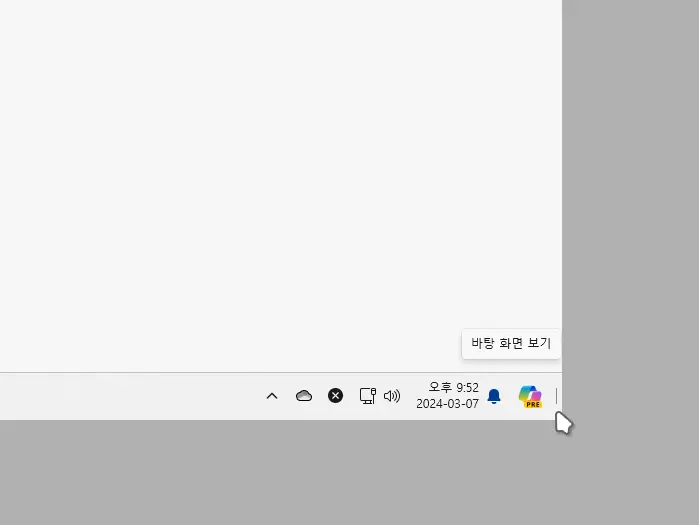
옵션에 체크 후 작업 표시줄 오른쪽 끝으로 마우스를 올리면 별도의 적용 과정없이 바로 바탕 화면 보기가 활성화됩니다.
