이전 포스트 에서 스팀을 설치 하는 방법을 정리 했었습니다. 이렇게 설치한 스팀에 접속 하기 위해서는 계정이 필요 합니다.
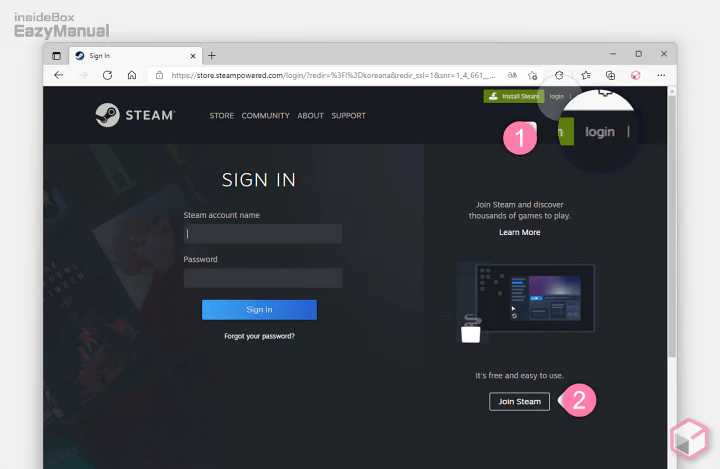
물론 이와 같이 설치 하기 전 웹에서 접속 후 Join Steam 을 통해서 바로 가입을 진행 해도 되니 편한 방식을 사용하면 되겠습니다.
설명에서는 설치 이후 가입 절차를 안내 합니다. 하지만 설치 전 이나 후 가입을 위한 전체 진행 과정은 동일 합니다.
해당 포스트는 충분한 테스트 및 검증 후 작성 되었지만 이것이 해당 내용의 정확성이나 신뢰성에 대해 보증을 하는 것은 아니니 단순 하게 참고용으로 봐주시길 바랍니다.
튜토리얼 환경 : 윈도우 11, 엣지 브라우저
Steam 계정 만들기
스팀 계정은 이메일만 있으면 간단하게 가입이 됩니다. 다만 이메일 인증이 진행 되기 때문에 실제 접속이 가능한 계정을 사용 합니다.
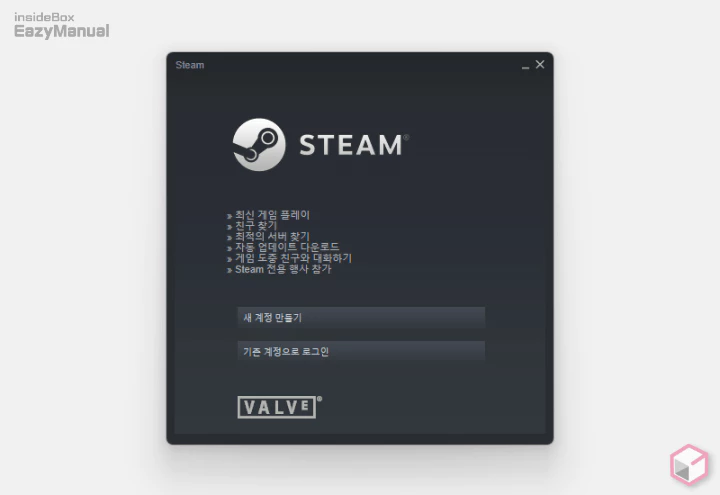
- 스팀 설치를 완료 하면 이와 같은 화면을 확인 할 수 있습니다. 이곳에서 새 계정 만들기 버튼을 마우스로 클릭하면 계정 생성 절차가 시작 됩니다.
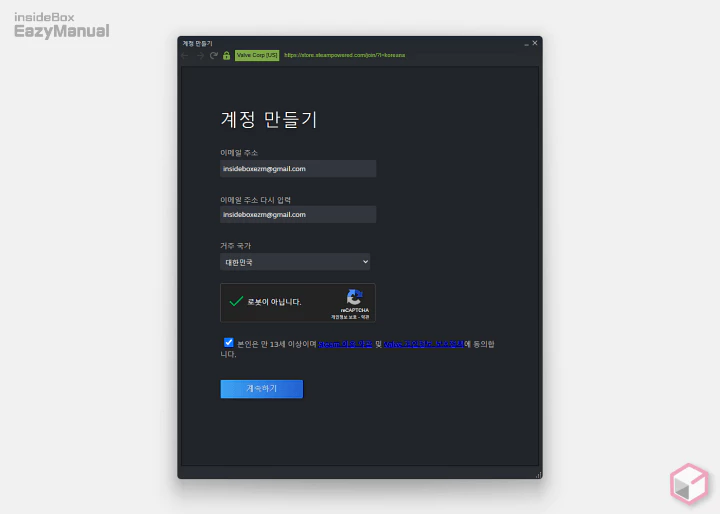
- '이메일 주소' 를 2회 입력 후 reCaptcha 등을 모두 진행 한 다음 계속하기 버튼을 눌러 단계를 진행 합니다.
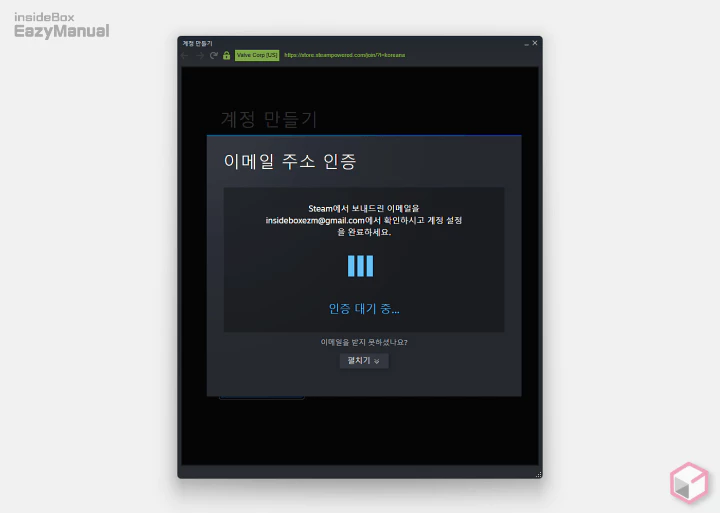
- 메일 주소 검증을 위한 인증 메일이 발송 되었다는 메시지를 확인 할 수 있습니다.
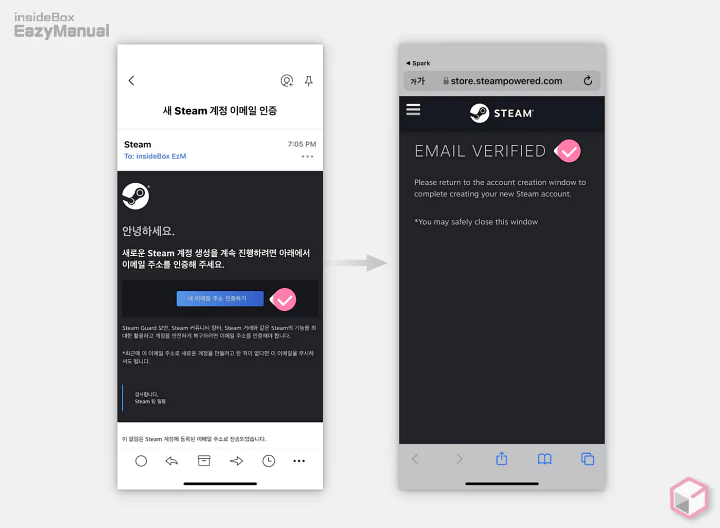
- 이메일 내 내 이메일 주소 인증하기 버튼을 눌러 주면 완료 됩니다.
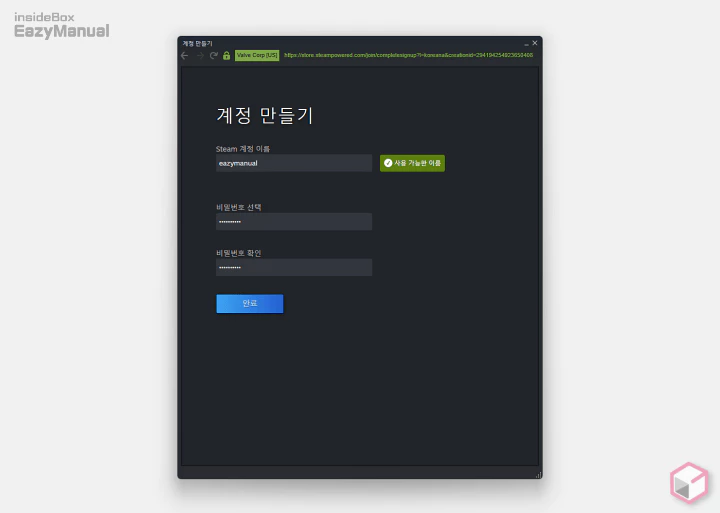
- 다시 스팀 계정 생성 화면으로 이동 후 Steam 계정 이름 과 비밀번호 를 지정 후 완료 버튼을 눌러 줍니다.
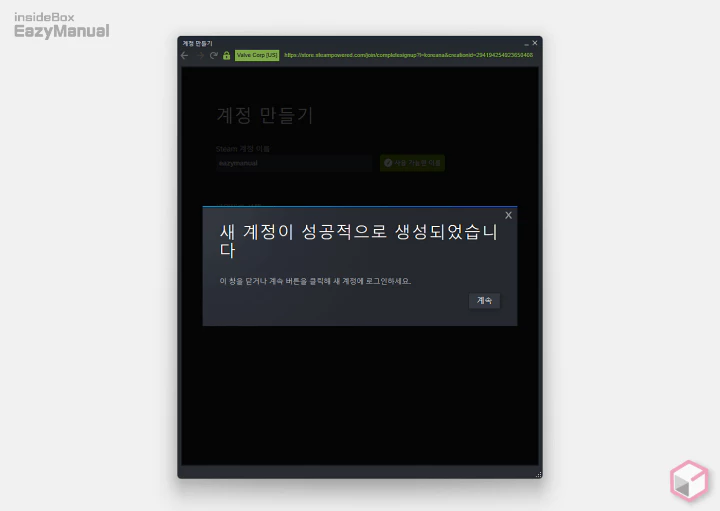
- 계정 생성이 완료 되면 '새 계정이 성공적으로 생성되었습니다' 라는 안내메시지가 출력 됩니다. 계속 을 눌러 가입 절차를 종료 합니다.
Steam 접속
계정을 만들었으니 이제 접속만 하면 됩니다.
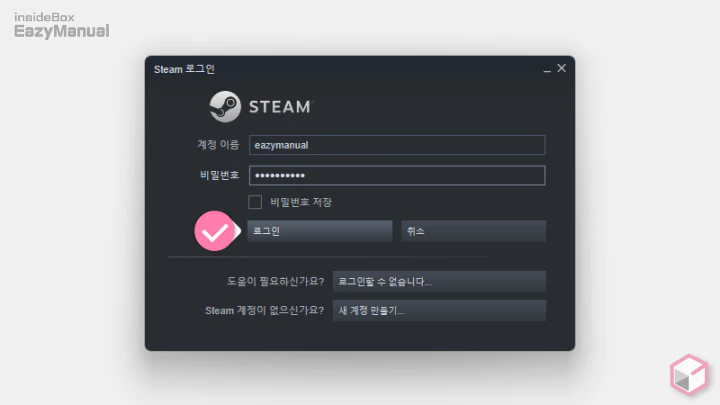
- 이제 'Steam 로그인' 창에서 방금 생성한 계정 이름 과 비밀번호를 입력 후 로그인 버튼으로 접속이 가능 합니다.
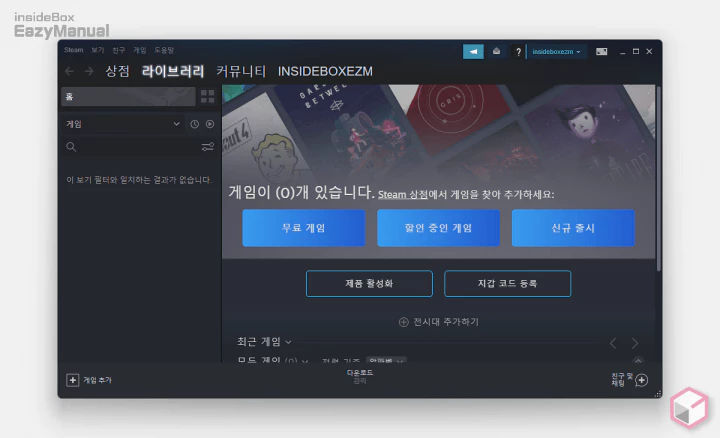
- 정상적으로 스팀 콘솔 화면에 접속이 되었습니다.
마무리
이렇게 윈도우 11 에서 스팀 Steam 을 설치 하고 회원 가입을 진행 하는 기본적인 절차에 대해 알아 보았습니다.
게임 종류가 매우 다양 하며 무료 게임도 꽤 있으니 시험 삼아 설치해서 플레이 해보면 좋을 듯 합니다.
스팀을 처음 접한 경우 위 내용을 참고해 설치 및 회원 가입 후 사용 해 보시길 바랍니다.
