Windows 운영체제를 사용하는 수많은 사용자들에게, 텍스트 입력은 그들의 디지털 생활에서 핵심적인 역할을 합니다. 이러한 텍스트 입력의 핵심 요소 중 하나가 바로 입력기입니다. 입력기는 운영체제에서 제공하는 기능 중 하나로, 키보드를 통해 문자를 입력할 때 해당 문자를 어떤 형태로 변환하고 표시할지를 결정합니다. 여기서 우리가 주목해야 할 것은 바로 Microsoft 입력기입니다. 입력기(IME) 더 알아보기
Microsoft 입력기는 Windows 설치 과정에서 기본적으로 선택할 수 있는 입력 도구입니다. 한글, 영어 뿐만 아니라 다양한 국가와 언어를 지원하며, 사용자 친화적인 인터페이스와 높은 호환성을 자랑합니다. 그러나 이러한 Microsoft 입력기도 때때로 문제를 일으키기도 합니다. 특히, 한글 입력에 있어서는 다양한 문제가 발생할 수 있습니다.
이러한 문제는 Microsoft 입력기가 아닌 다른 입력기를 사용하거나, 시스템 오류나 버그로 인해 입력기가 제대로 작동하지 않을 때 발생합니다. 이럴 때 Microsoft 입력기를 제거하고 다시 설치하는 것이 필요할 수 있으며 진행과정은 다음과 같습니다.
튜토리얼 환경: 윈도우 11 Pro (빌드: 22631.3007)
입력기 메뉴 이동
Windows에서 입력기와 관련된 설정은 Windows 설정 앱의 시간 및 언어 메뉴를 통해 진행합니다.
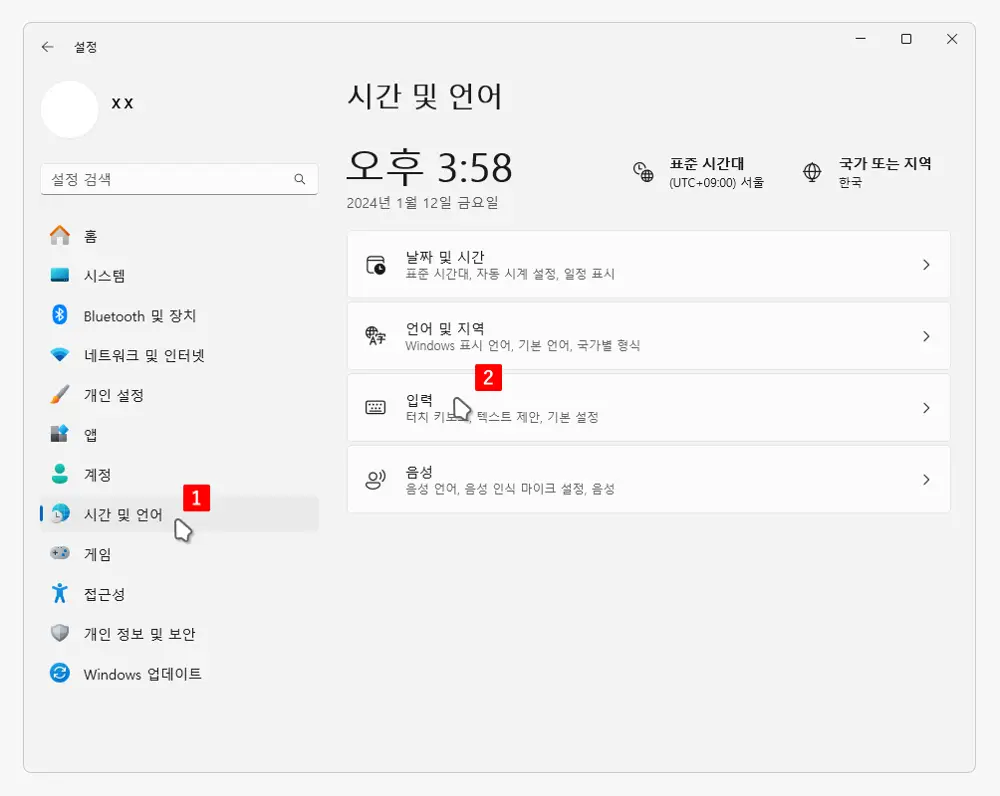
Windows 설정 앱을 열고 좌측 탭을 로 이동 후 우측 을 클릭합니다.
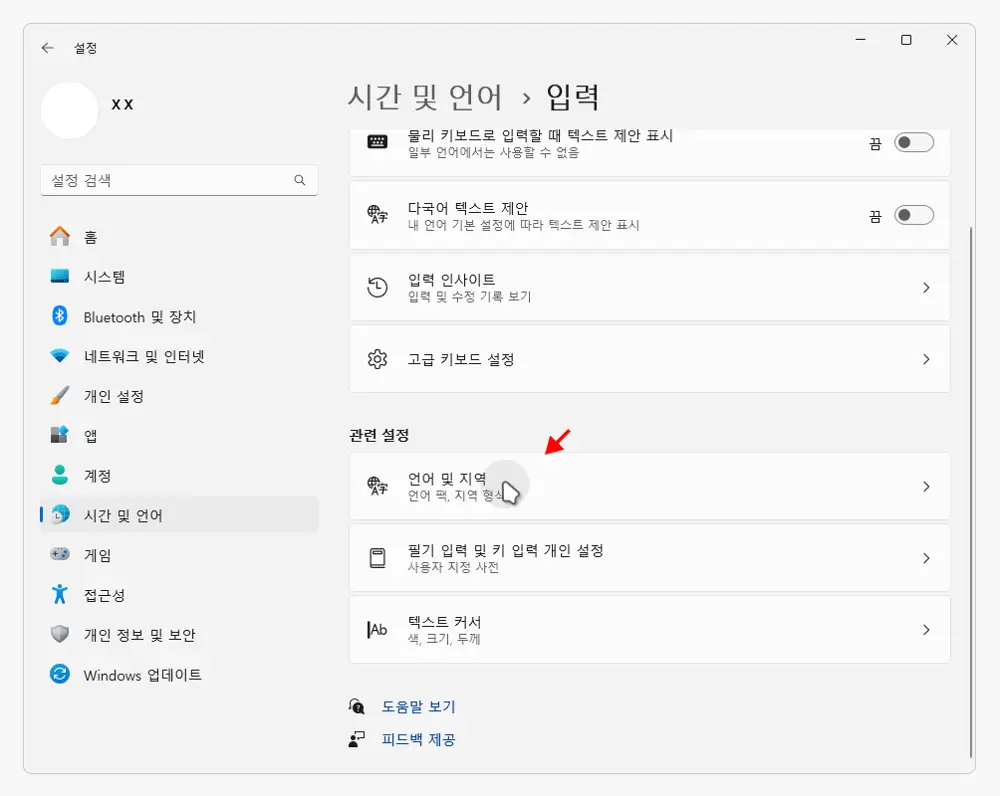
이어지는 메뉴에서 관련 설정으로 이동 후 을 클릭합니다.
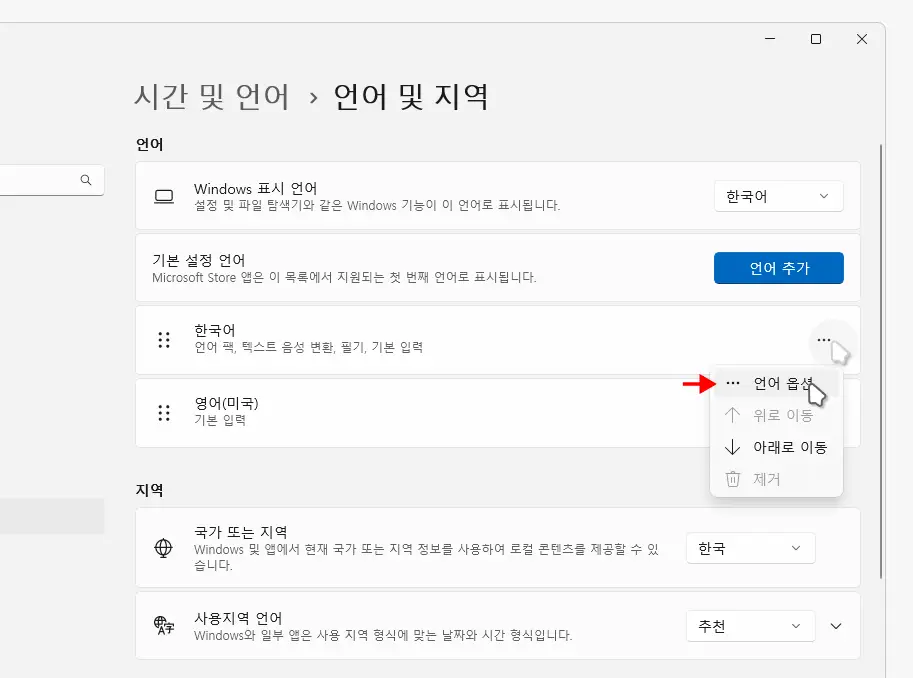
우측 언어 섹션의 탭에서 더보기 를 클릭하면 몇 가지 옵션들을 확인할 수 있는데 여기서 을 선택합니다.
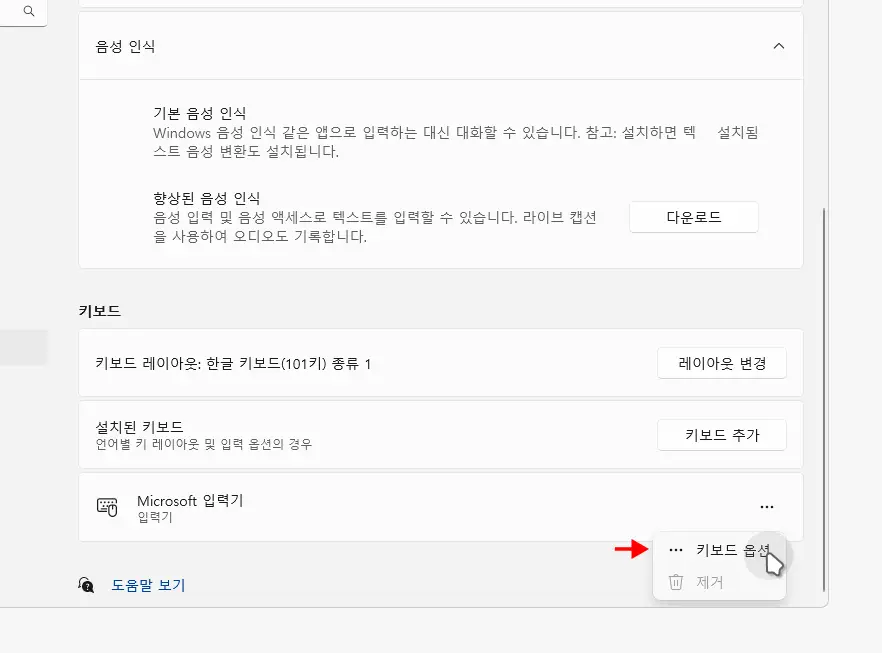
항목의 더보기 를 클릭 후 을 선택합니다.
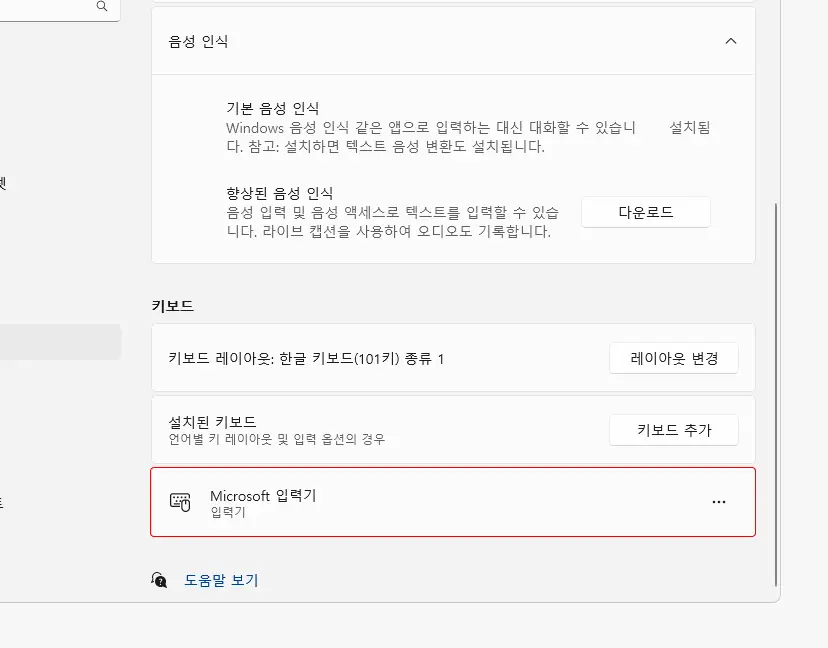
Microsoft 입력기 항목을 찾을 수 있습니다.
Microsoft 옛한글 입력기 추가(선택)
Windows에는 기본적으로 하나의 입력기가 존재해야 하기 때문에 여러 입력기를 사용하지 않는 경우 제거하기 전 추가로 사용할 입력기를 설치해야 합니다. 아무 입력기나 설치해도 되지만 가장 손쉽게 설치할 수 있는 옛한글 입력기를 기준으로 안내합니다.
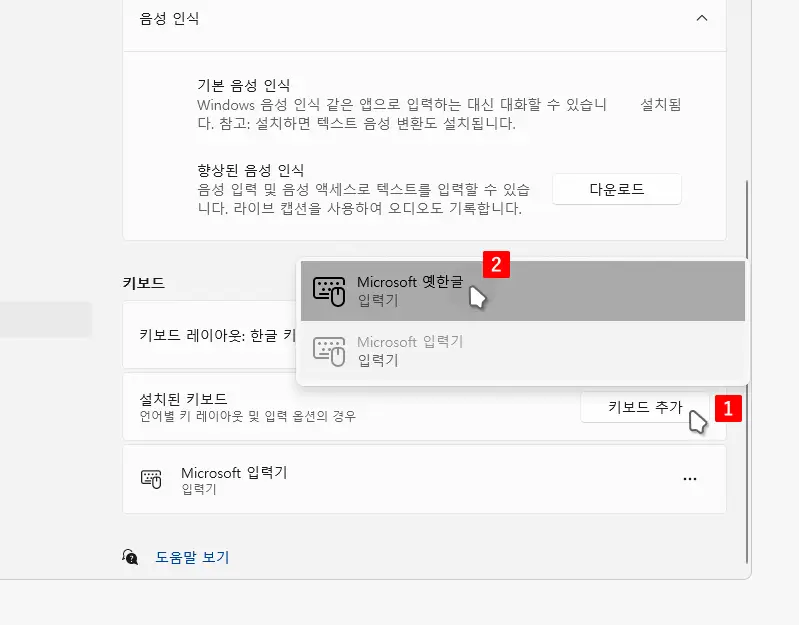
키보드섹션의 항목에서 를 클릭하면 현재 사용 가능한 입력기들을 확인할 수 있는데 여기서 을 선택합니다.
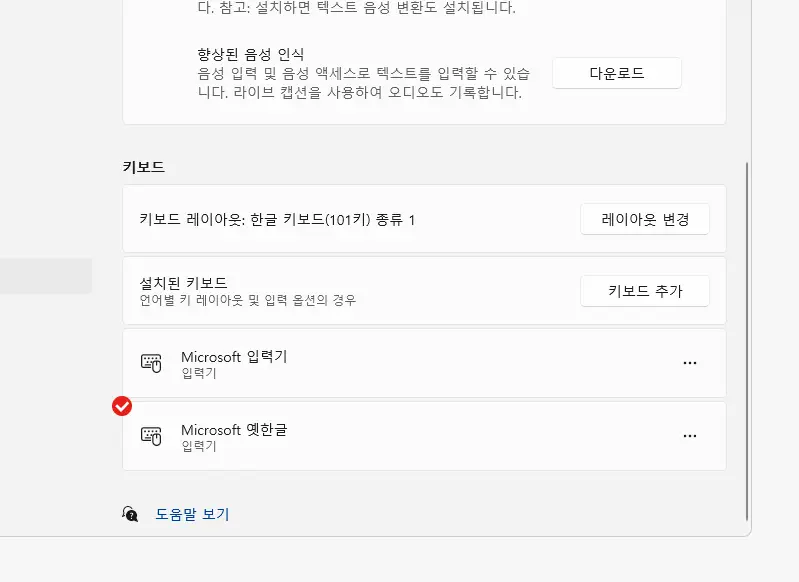
입력기가 새롭게 추가된 것을 확인할 수 있습니다.
Microsoft 한글 입력기 제거
이제 Microsoft 한글 입력기 제거 과정을 시작해보겠습니다. 여기서는 옛한글 입력기를 이미 추가로 설치하였다는 가정 하에, Microsoft 입력기를 안전하게 제거하는 방법에 대해 설명하겠습니다.
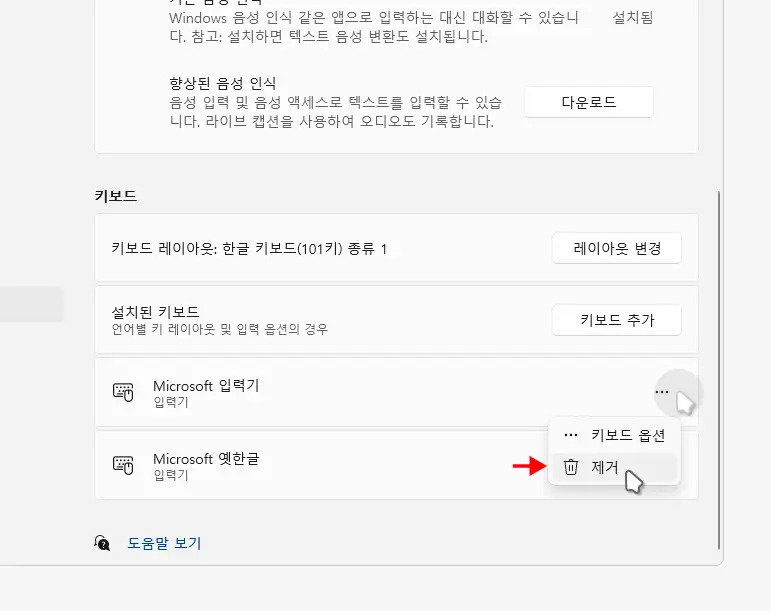
키보드 섹션의 의 더보기 를 클릭해 메뉴를 열고 를 클릭하면 기본 입력기가 제거됩니다.
Microsoft 한글 입력기 설치
Microsoft 한글 입력기를 제거한 후, 다시 이를 설치해야하며 설치과정은 다음과 같습니다.
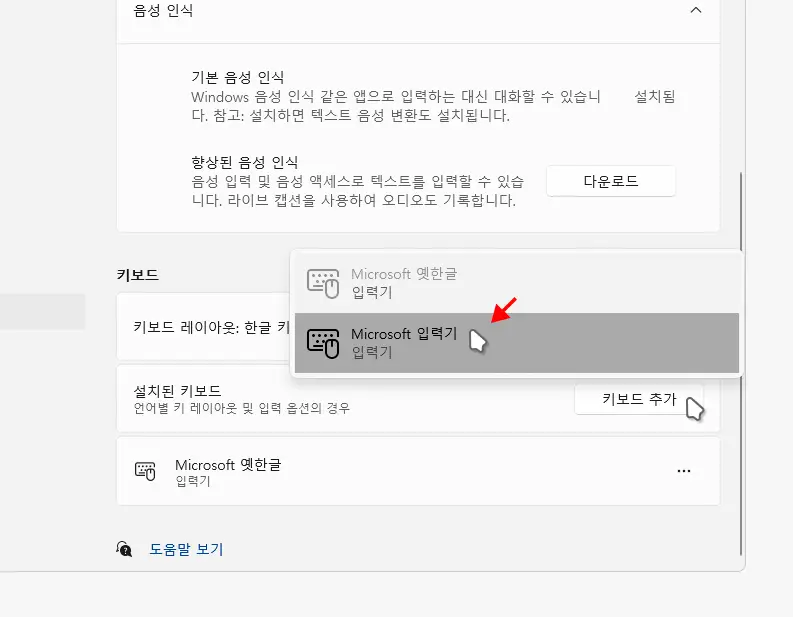
항목의 버튼을 클릭하면 설치 가능한 입력기들을 확인할 수 있습니다. 여기서 를 선택하면 해당 입력기가 바로 추가됩니다.
Microsoft 옛한글 입력기 제거
이제 앞서 추가로 설치한 Microsoft 옛한글 입력기는 이제 불필요하니 제거합니다.
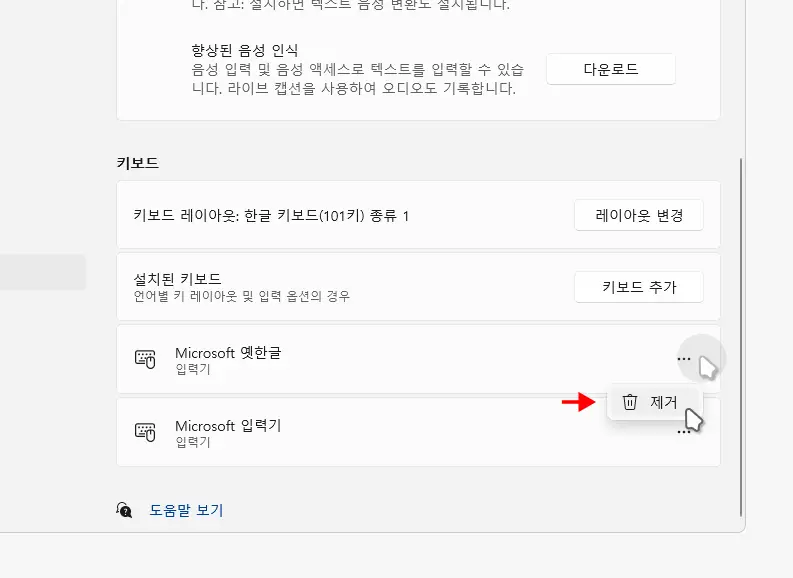
키보드 섹션의 의 더보기 를 클릭해 메뉴를 열고 를 클릭하면 옛한글 입력기가 바로 제거됩니다.
