엑셀을 이용해 데이터를 관리하다 보면 실수 또는 데이터 취합 과정에서 중복 값들이 포함 되고 이런 값 들 중에서 하나만 남기고 모두 제거해야 하는 경우가 있습니다.
이 경우 엑셀의 데이터 도구에서 제공하는 중복된 항목 제거 메뉴를 이용하면 아주 간단하게 중복 값을 찾아 제거할 수 있습니다.
그래서 오늘은 엑셀에서 중복 값 을 찾아 하나만 남기고 모두 제거하는 방법에 대해서 알아 봅니다.
튜토리얼 환경 : 윈도우 11 , 마이크로소프트 365 엑셀 2022
해당 포스트는 충분한 테스트 및 검증 후 작성 되었지만 이것이 내용의 정확성이나 신뢰성에 대해 보증을 하는 것은 아니니 단순 하게 참고용으로 봐주시길 바랍니다.
중복 값 확인하기
중복 값을 제거하기 전 중복 값 셀을 표시하면 작업 시 편리하기 때문에 중복 값을 표시 후 진행합니다.
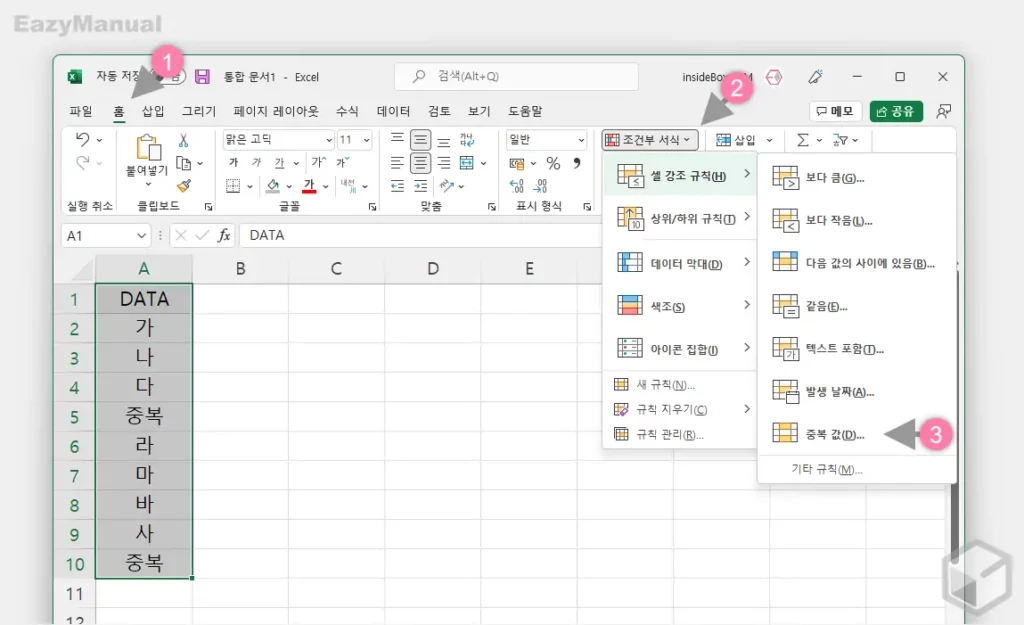
- 중복 값을 표시할 셀을 범위 지정 선택 후 상단 탭을 홈 (1) 으로 전환 합니다.
- 전환 후 스타일 그룹의 조건부 서식 (2) 리본 메뉴를 클릭 해 하위 메뉴를 확장 한 뒤 셀 강조 규칙(H) > 중복 값(D) (3) 의 순서로 진입합니다.
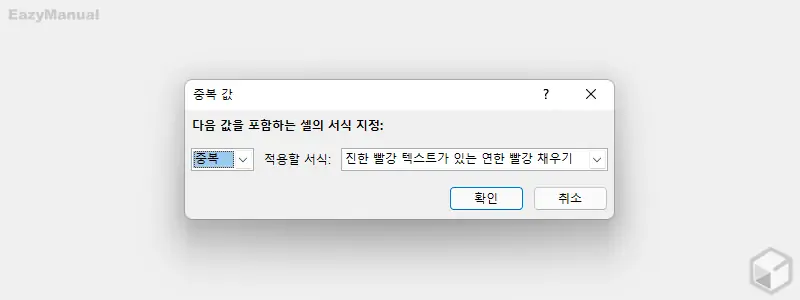
- '중복 값' 이라고 된 패널이 생성 되는데 이곳에서 중복 값에 표기될 서식을 지정할 수 있습니다. 설명에서는 기본 값으로 두고 진행합니다.
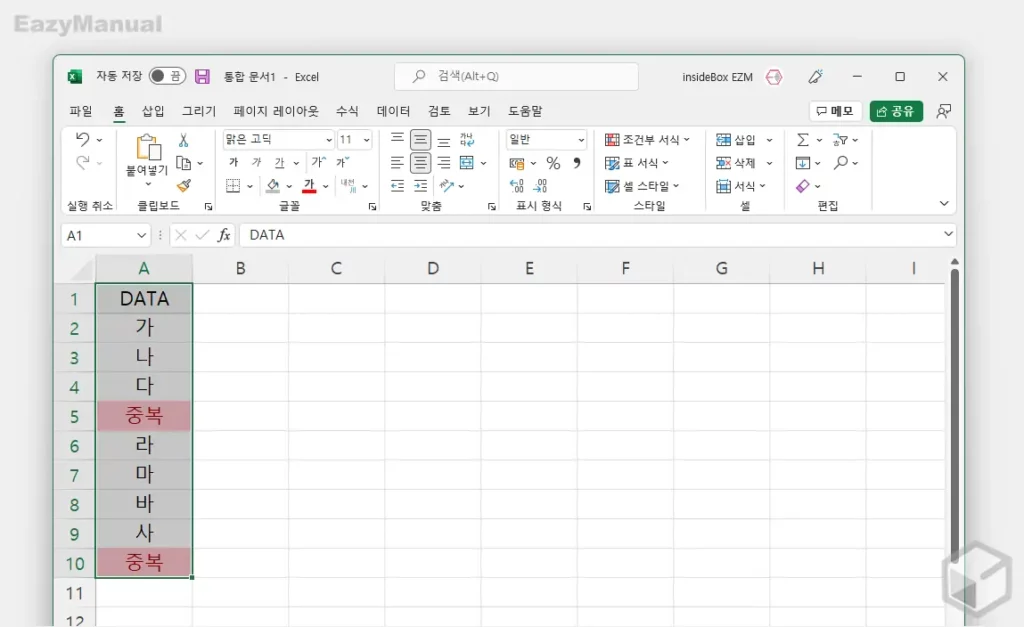
- 위와 같이 중복 된 값들이 지정한 서식으로 변경 되었습니다.
중복 값 제거하기
단일열에만 데이터가 있는 경우 그리고 중복값을 찾아 제거하거나 대상 항목이 다른 열에도 존재하는 경우 이렇게 두 가지 방식이 존재 합니다. 전체적으로 유사한 단계를 통해 진행이 가능하지만 이해를 돕기 위해 구분해서 설명합니다.
중복 값 데이터가 단일열 인 경우
중복 값이 있는 데이터가 단일열 인 경우 중복 값을 제거하는 방법입니다.
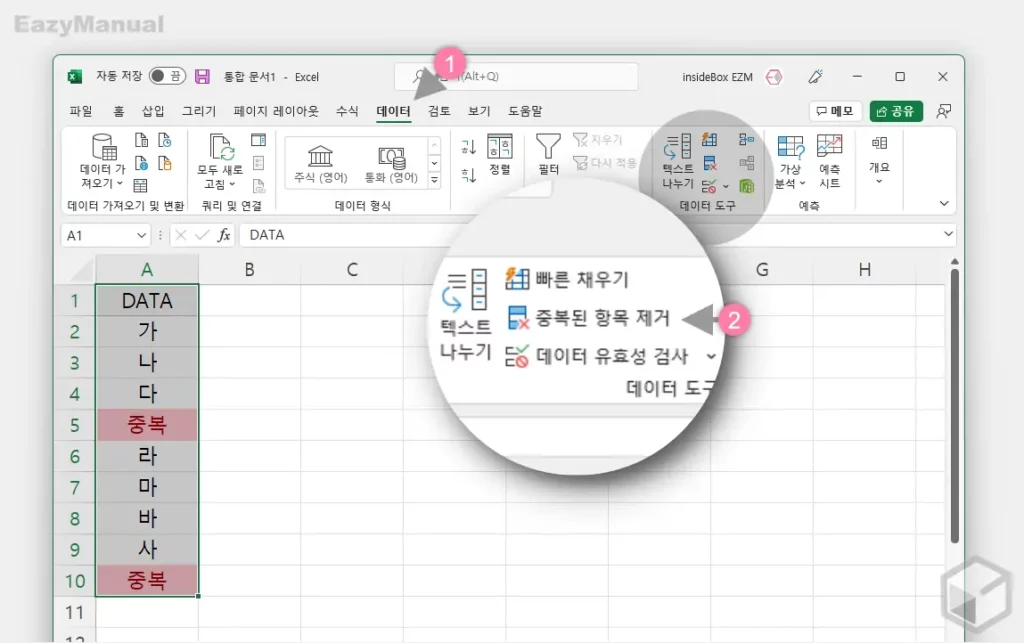
- 중복 값을 표시할 셀을 범위 지정 선택 후 상단 탭을 데이터 (1) 탭 으로 전환 합니다.
- 데이터 도구 그룹의 중복된 항목 제거 (2) 리본 메뉴를 클릭합니다.
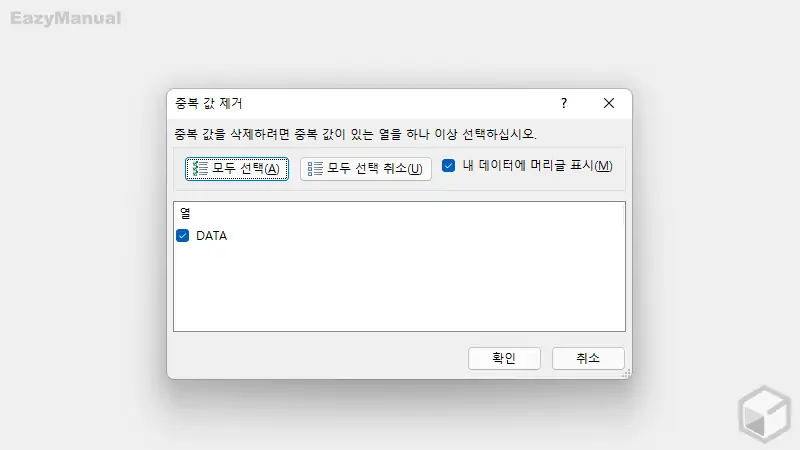
- '중복 값 제거' 라고 된 패널이 생성 되는데 이곳에서 중복 값 데이터가 포함 된 열에 체크 되어 있다면 확인 을 눌러 줍니다.
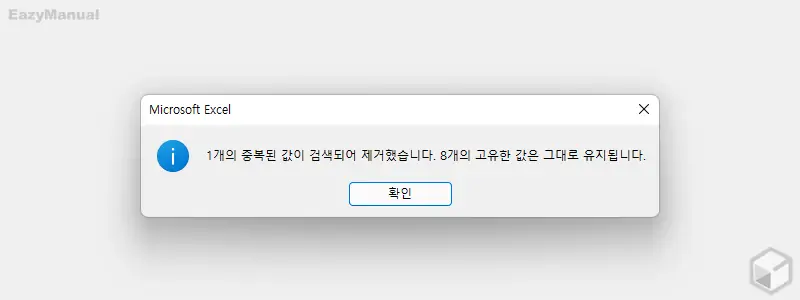
- 제거 된 중복 값의 수량과 남아 있는 고유한 값의 수량을 안내하는 창이 팝업 되니 확인 후 확인 버튼을 클릭 해 창을 닫아 줍니다.
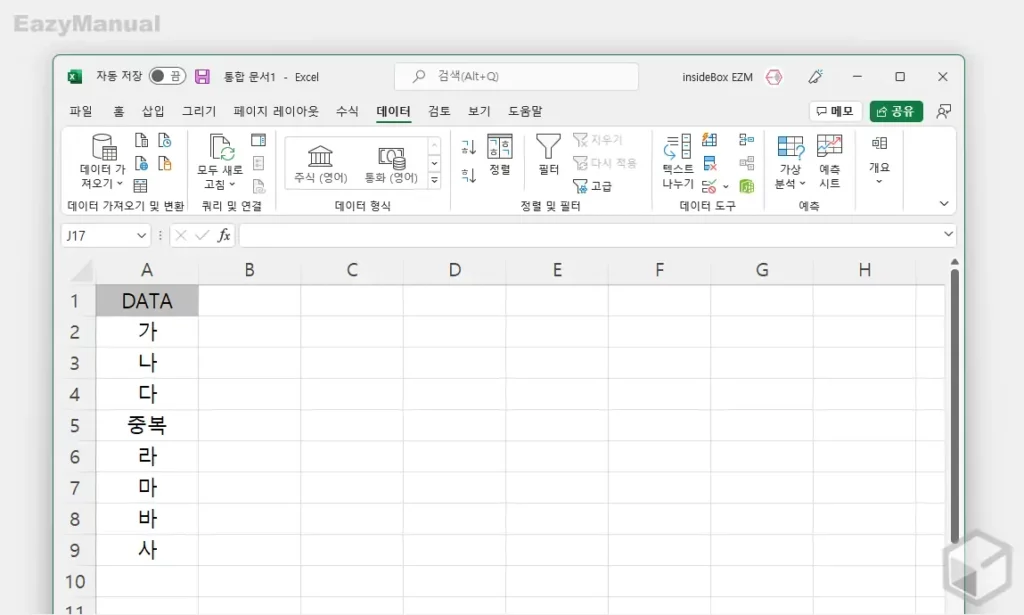
- 위와 같이 중복 된 데이터가 제거 된 것을 확인 할 수 있습니다.
중복 값 데이터가 복수열 인 경우
중복 값이 있는 데이터가 복수열인 경우 발생 할 수 있는 문제를 예시로 확인 후 해당 상황에서 중복값을 제거하는 방법을 알아봅니다.
중복 값이 있는 데이터가 복수열인 경우 문제점
중복 값이 있는 데이터가 복수열 인 경우 원본 데이터가 손상 될 수 있습니다.
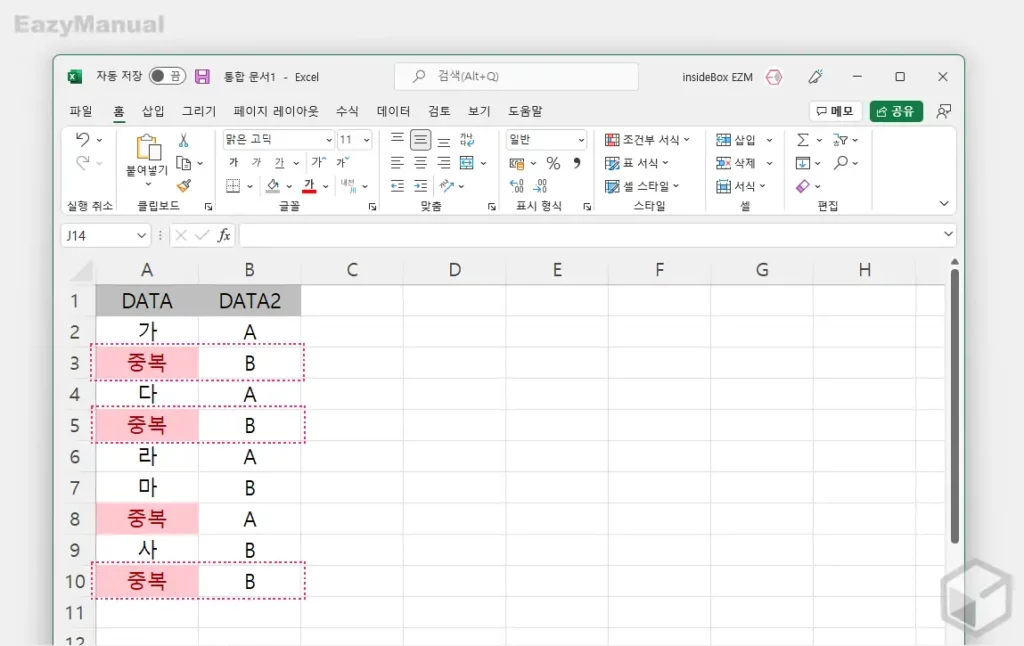
- 위와 같이 중복 된 데이터 열이 복수 (DATA, DATA2) 인 경우가 있습니다.
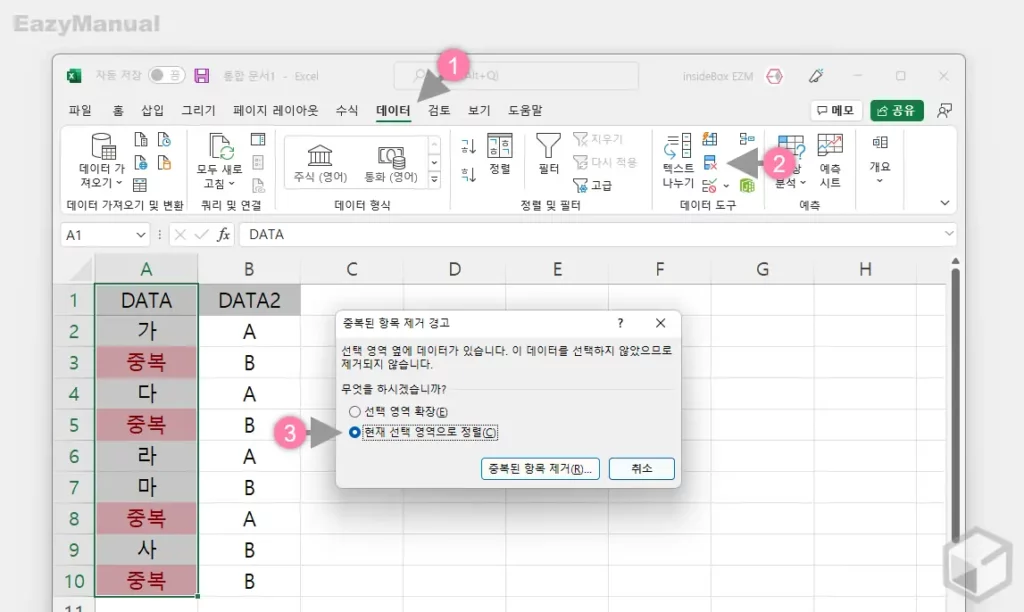
- 중복 된 데이터를 제거할 열을 선택 후 데이터 (1) 탭으로 전환 합니다.
- 전환 후 중복된 항목 제거 (2) 리본 메뉴를 클릭 하면 '중복된 항목 제거 경고' 패널이 팝업 됩니다.
- 이곳에서 현재 선택 영역으로 정렬(C) (3) 옵션에 체크 후 중복 된 항목 제거(R) 버튼을 클릭 해 창을 닫아 줍니다.
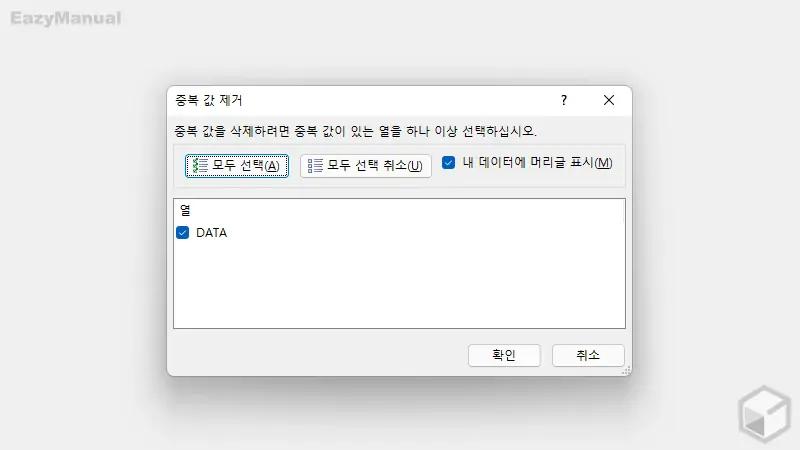
- '중복 값 제거' 패널이 열리게 되는데 이곳에서 중복 값 데이터가 포함 된 열에 체크 되어 있다면 확인 을 눌러 줍니다.
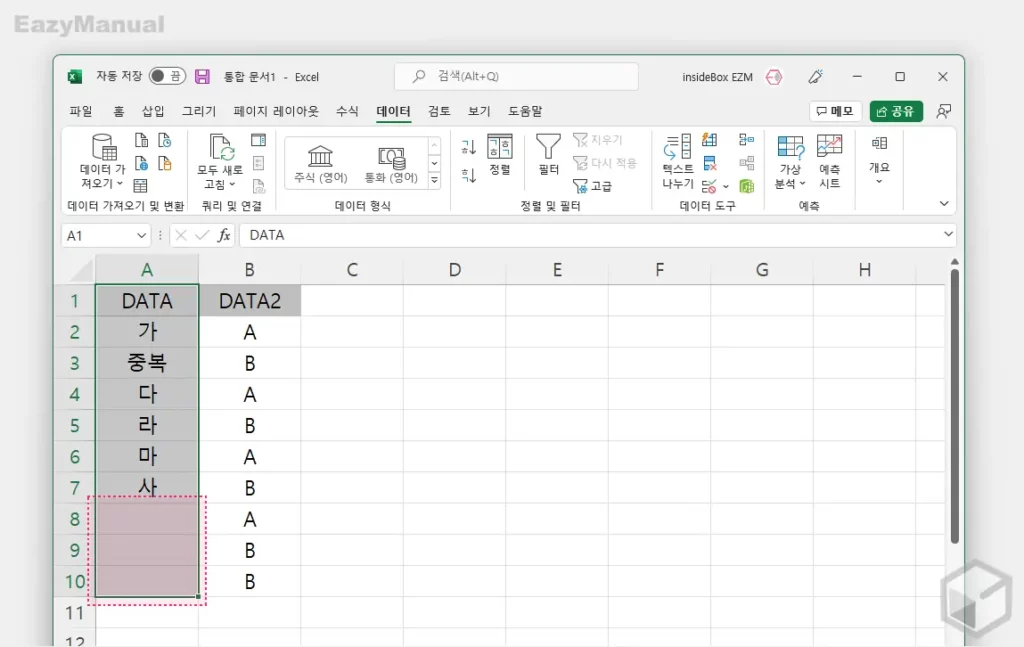
- 위와 같이 원본 데이터가 손상 되어 진 것을 볼 수 있습니다.
복수열 기준으로 중복값 제거하기
중복 값이 있는 데이터가 복수열 인 경우는 해당 데이터에 같이 포함 된 다른 열의 데이터도 같이 중복을 체크 해 제거를 진행해야 합니다.
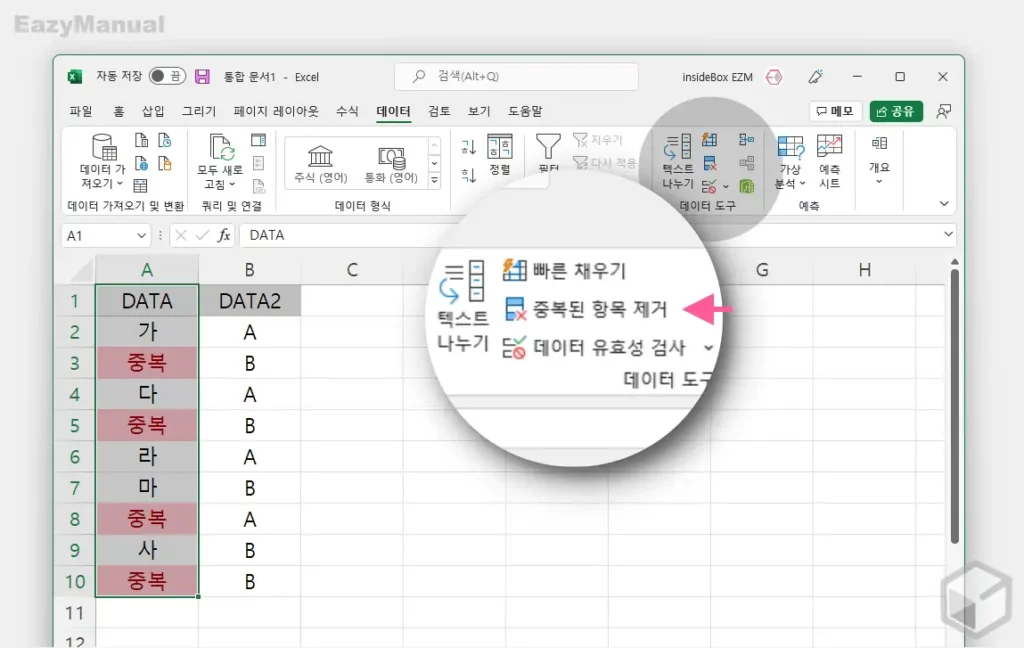
- 중복 값을 표시할 셀을 범위 지정 선택 후 상단 탭을 데이터 탭으로 로 전환 후 데이터 도구 그룹의 중복된 항목 제거 리본 메뉴를 클릭합니다.
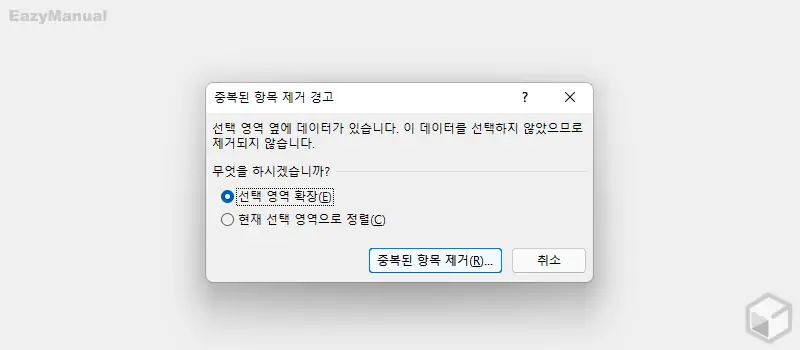
- '중복된 항목 제거 경고' 패널이 팝업 됩니다. 이곳에서 선택 영역 확장(E) 옵션에 체크 후 중복 된 항목 제거(R) 버튼을 클릭 해 창을 닫아 줍니다.
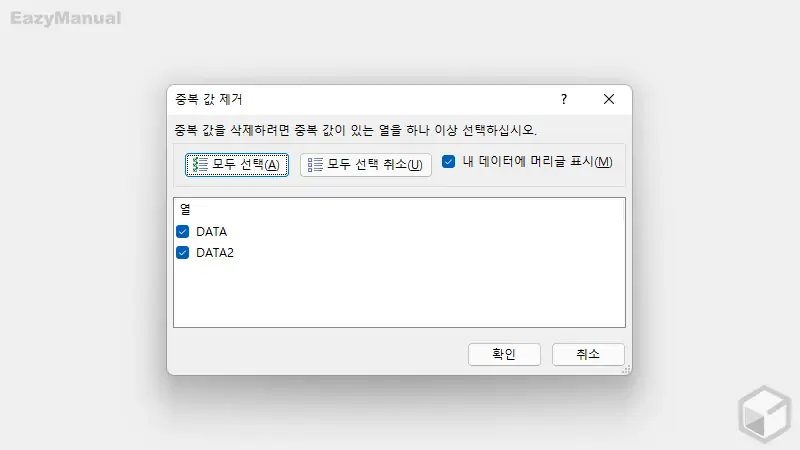
- '중복 값 제거' 패널이 열리게 되는데 이곳에서 중복 값 데이터가 포함 된 열에 체크 되어 있다면 확인 을 눌러 줍니다.
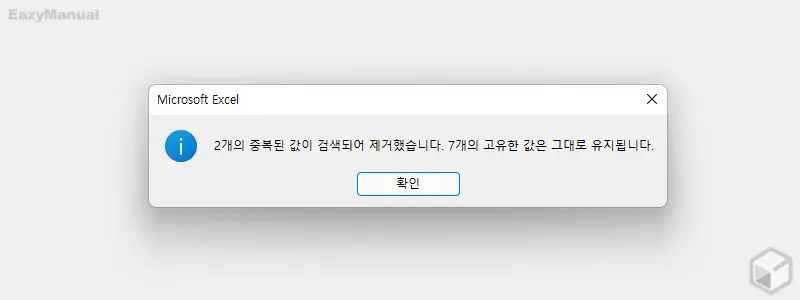
- 제거 된 중복 값의 수량과 남아 있는 고유한 값의 수량을 안내하는 창이 팝업 되니 확인 후 확인 버튼을 클릭 해 창을 닫아 줍니다.
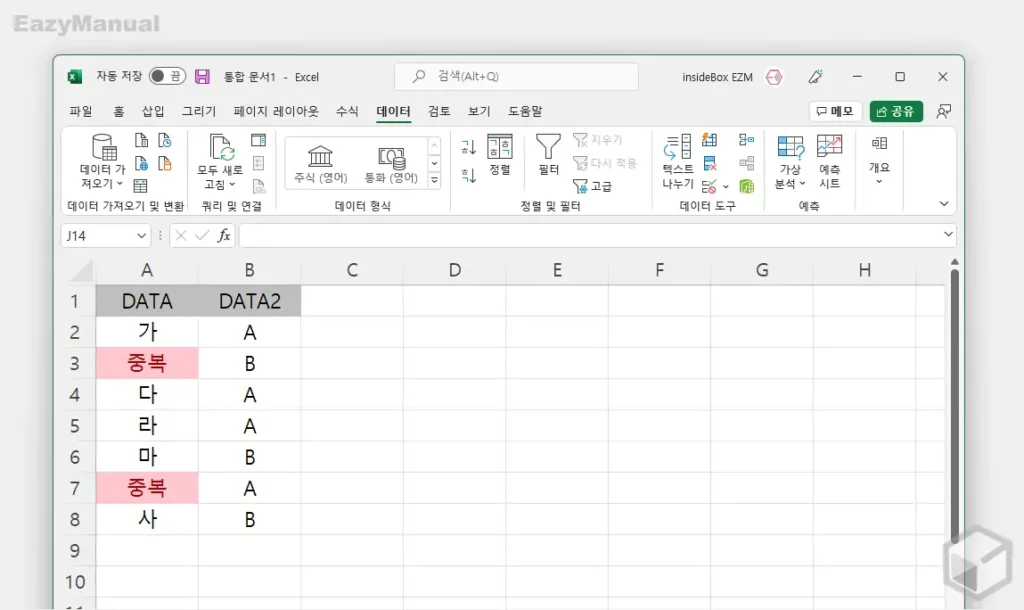
- 위와 같이 모든 열이 공통 된 중복 값만 제외 된 것을 확인 할 수 있습니다.
마무리
이렇게, 엑셀에서 중복 값 하나만 남기고 모두 제거하기에 대해 알아 보았습니다.
중복 값 데이터가 단일열 인 경우와 복수열 인 경우 이렇게 두 가지 상황을 나누어 설명 했습니다. 하지만 설명을 위해 따로 정리한 것이고, 실질적으로는 복수열 처럼 사용하면 모든 상황에 대응이 될 것 입니다.
엑셀에서 대량의 데이터를 관리 하는 경우 해당 데이터에 포함 된 중복 값을 찾아 제거해야 하는 경우 위 방법으로 간단하게 제거 할 수 있으니 참고 후 활용 해 보시길 바랍니다.
