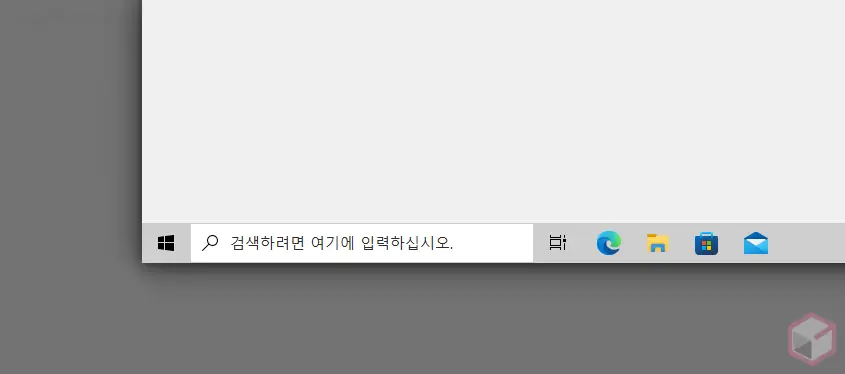
윈도우 10 을 처음 설치 하면 작업 표시줄에 '검색하려면 여기에 입력하십시오' 라는 텍스트가 포함 된 입력 필드가 위치합니다.
일반적으로 검색 창이 바로 보이기 때문에 유용하게 사용 할 수 있는데요. 작업 표시줄에 아이콘을 많이 배치하는 경우 이 검색 창이 방해가 될 수 있습니다.
이 검색 창은 작업 표시줄 옵션에서 간단하게 비활성화 하거나 다시 원 상태로 복구 할 수 있습니다. 그래서 오늘은 윈도우 10 에서 작업 표시줄에 위치한 검색 창을 비활성화 하거나 다시 활성화하는 방법에 대해서 알아 봅니다.
아래 설명은 iboxcomein.com 에서 테스트 및 검증 후 작성 된 내용이지만 이것이 본문의 내용의 정확성이나 신뢰성에 대해 보증을 하는 것은 아니니 단순 하게 참고용으로 확인바랍니다.
튜토리얼 환경 : 윈도우 10 (빌드: 19044.1586)
작업 표시줄에서 검색창 숨기기
작업 표시줄 자체 옵션의 검색 메뉴로 이동합니다.
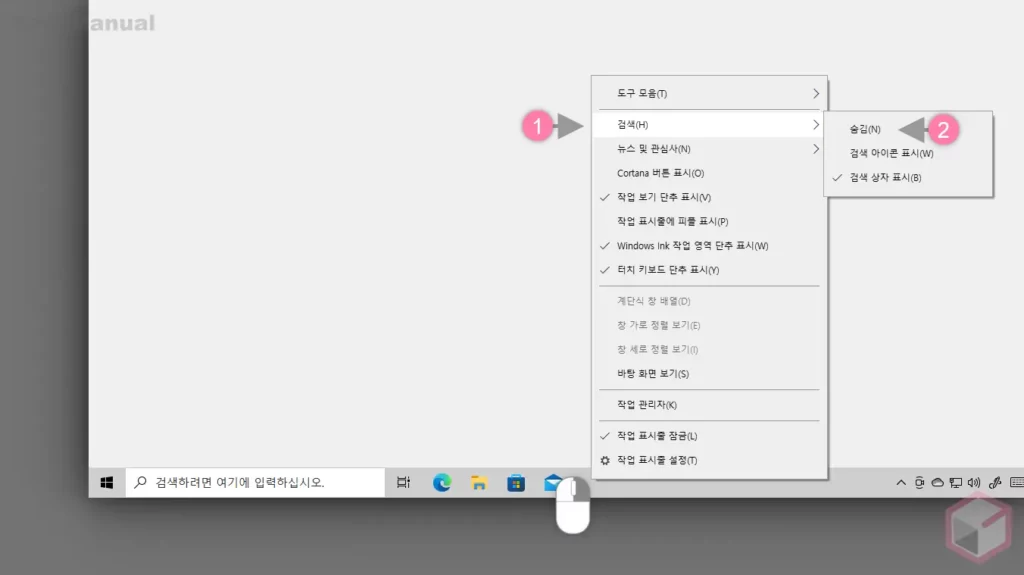
- 작업 표시줄의 공백을 마우스 오른쪽 버튼으로 클릭 해 자체 옵션 창을 확장합니다.
- 검색(H) (1) 을 클릭하면 하위 옵션 메뉴가 열리는데 이곳에서 숨김(N) (2) 을 선택합니다.
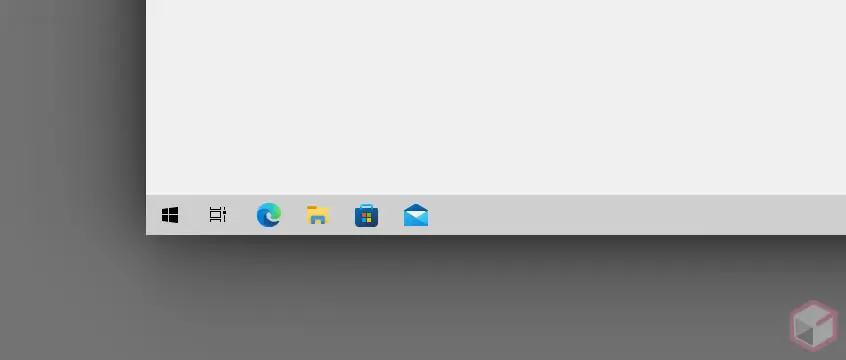
- 작업 표시줄에서 '검색 창' 이 바로 사라지게 됩니다.
작업 표시줄에서 검색 아이콘만 표시하기
검색 옵션에서는 숨기기 외에도 아이콘만 표기 하도록 지정 할 수 있습니다.
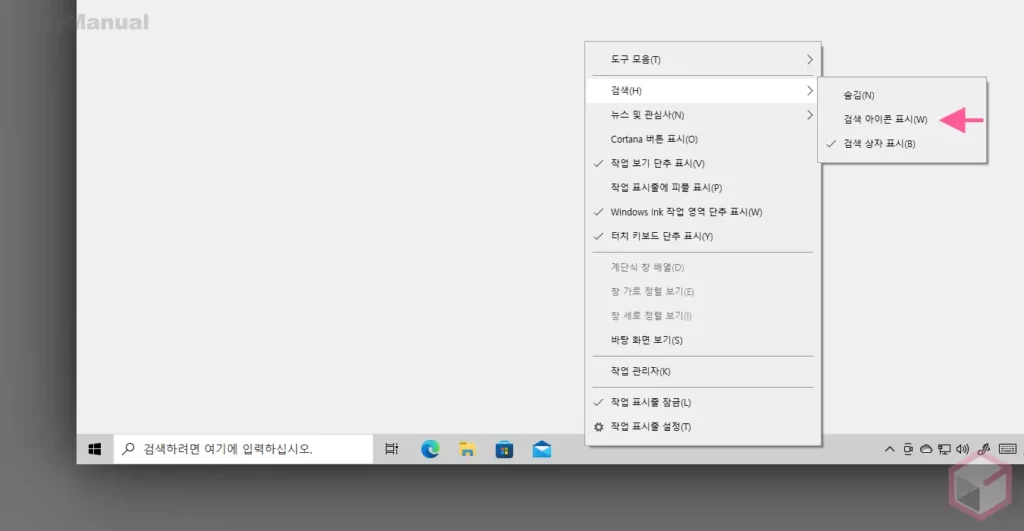
- 검색 옵션에서 검색 아이콘 표시(W) 를 선택합니다.
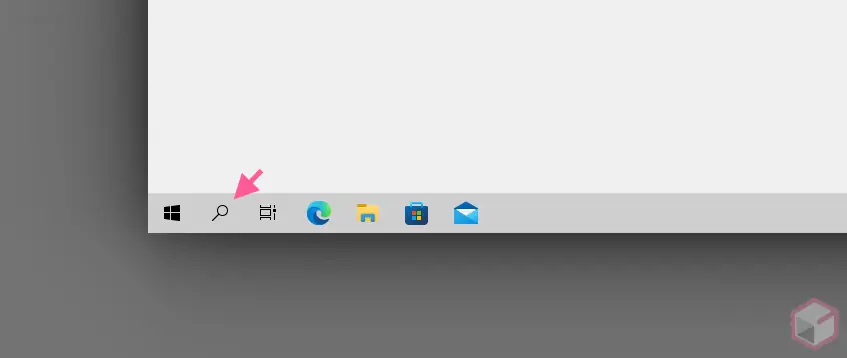
- 작업 표시줄에서 '검색 창' 대신 검색 아이콘
 이 생성 되었습니다.
이 생성 되었습니다.
마무리
이렇게, 윈도우 10 에서 작업 표시줄에 있는 검색 란을 숨기거나 아이콘 만 작게 표시하는 방법에 대해 알아 보았습니다. 검색 창이 없다고 하더라도 Win + S 또는 Win + Q (국내 전용) 바로가기 키를 이용해 검색 필드를 빠르게 실행 할 수 있습니다.
여러가지 사정으로 검색 창을 완전하게 숨기거나 아이콘만 배치하고 싶다면 위 내용을 참고해 검색 창 옵션을 변경 해 보시길 바랍니다.
