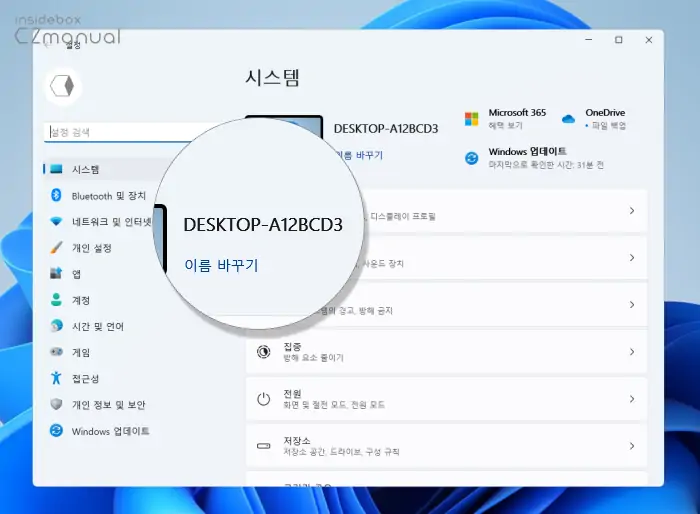
윈도우 11Windows 11을 처음 설치하면 설치 과정에서 컴퓨터 이름을 사용자가 지정할 수 있지만 다른 사람이 설치한 경우 또는 직접 설치하더라도 이 단계를 건너뛰는 경우가 있는데 이렇게 따로 지정하지 않는다면 DESKTOP-A12BCD3 과 같은 형식의 이름으로 자동 할당됩니다.
일반적인 사용자들은 자동 할당된 이름으로 그대로 사용하더라도, 크게 불편하지 않습니다. 다만 네트워크에 연결된 다른 컴퓨터로 현재 컴퓨터와 통신이 필요한 경우가 있는데, 이때 표시되는 이름이 IP 주소 대신 컴퓨터의 이름이 사용되는데 DESKTOP-A12BCD3, DESKTOP-B45EF8D7 이런 형태로 되어 있기 때문에 구별하기가 어렵기 때문에 사무실 컴퓨터, 집 컴퓨터 등으로 지정해두면 효율적입니다.
이렇게 네트워크 상에서 식별을 용이하게 하거나 브랜딩 목적 또는 여러가지 이유들로 컴퓨터의 이름을 변경하고 싶다면 다음에 안내하는 방법 중 하나를 진행합니다.
튜토리얼 환경: 윈도우 11 Pro (빌드: 22621.1413)
시스템 요약에서 컴퓨터 이름 변경하기
윈도우 자체 설정앱을 실행하면 시스템 설정으로 이동되는데 이곳에서 바로 이름을 변경할 수 있습니다.
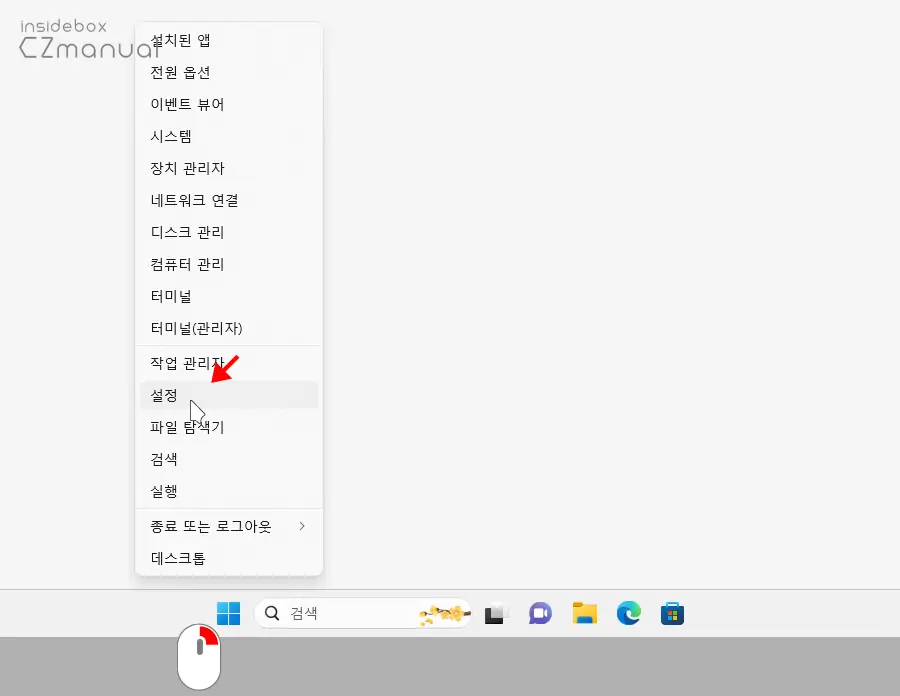
- 설정 앱을 실행하기 위해 작업 표시줄의 윈도우 로고 모양의 시작 버튼을 마우스 오른쪽 버튼으로 클릭해 퀵링크 메뉴를 열고 을 선택합니다. 설정 앱은 Win + i 단축키로도 빠르게 실행할 수 있습니다.
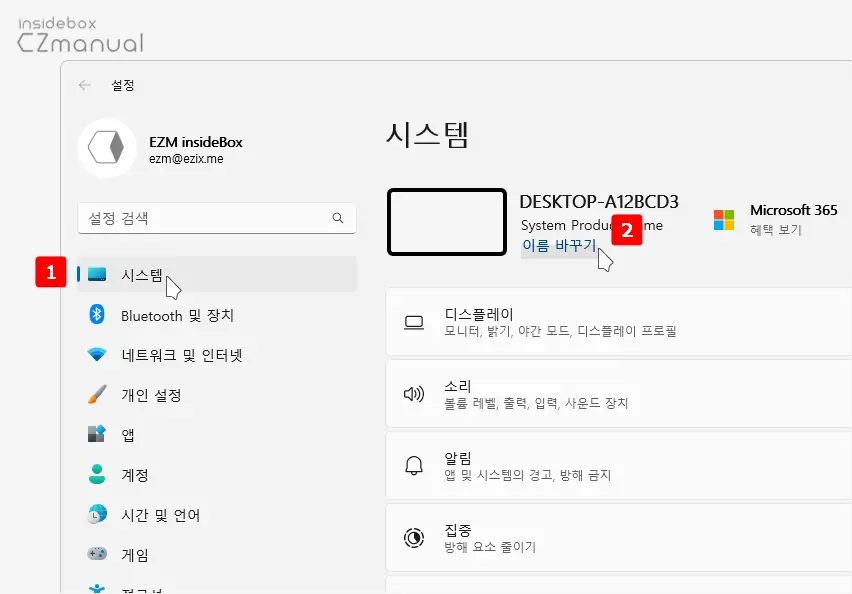
- 설정 패널이 실행되면 좌측 사이드 바의 탭을 으로 전환 후 오른쪽 상단 시스템 섬네일 영역의 링크를 클릭합니다.
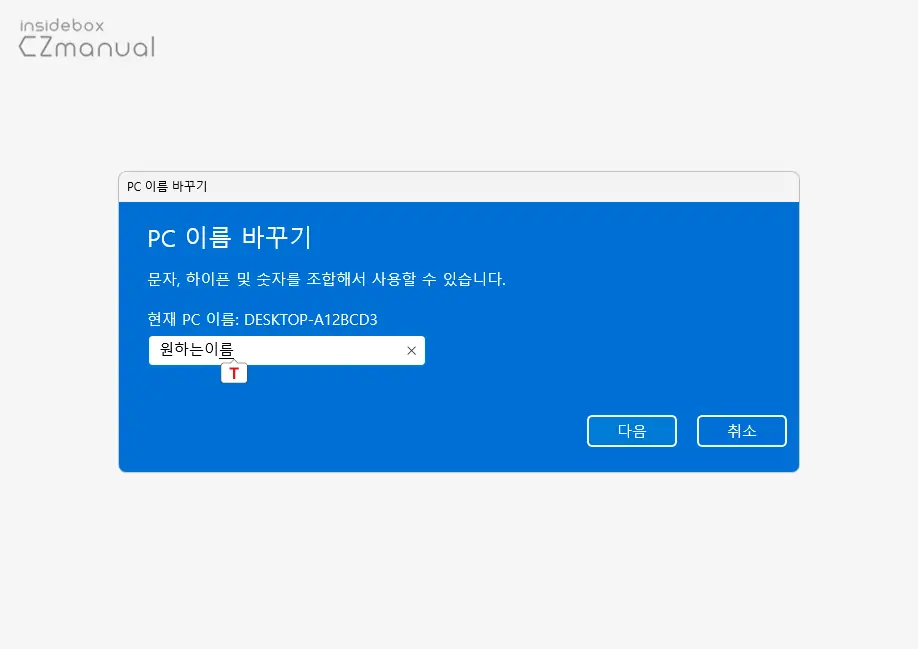
- PC 이름 바꾸기 대화상자가 실행되는데 중앙의 입력 필드에 변경하고 싶은 이름을 문자, 하이픈 및 숫자를 조합해 작성 후 버튼을 클릭합니다.
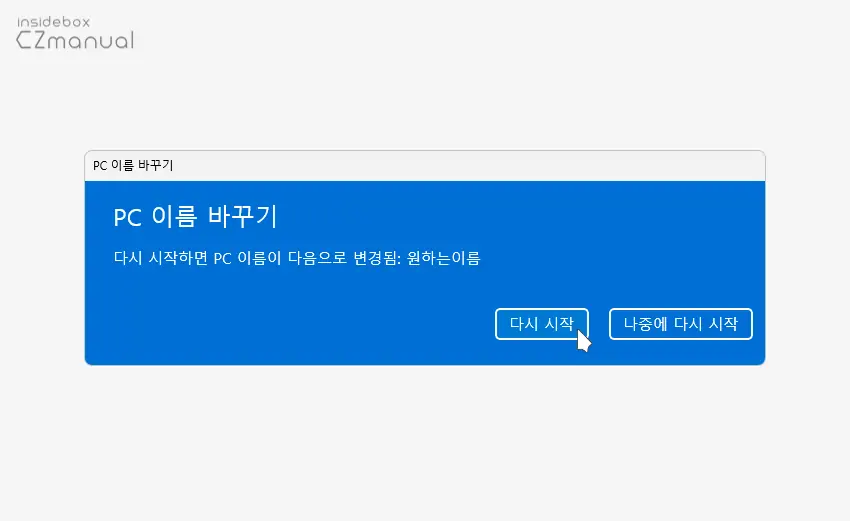
- 이라는 내용의 메시지가 안내되는데 안내대로 을 클릭하면 컴퓨터가 재시동되고 컴퓨터의 이름도 변경됩니다.
시스템 정보에서 컴퓨터 이름 변경하기
시스템 요약에서 바로 변경하는 것이 직관적이지만 시스템 카테고리의 정보 메뉴를 통해서도 컴퓨터 이름을 변경할 수 있습니다. 시스템 요약이 바로가기라면 정보 탭에서 변경하는 것이 원래 메뉴라고 보면 될 듯 합니다.
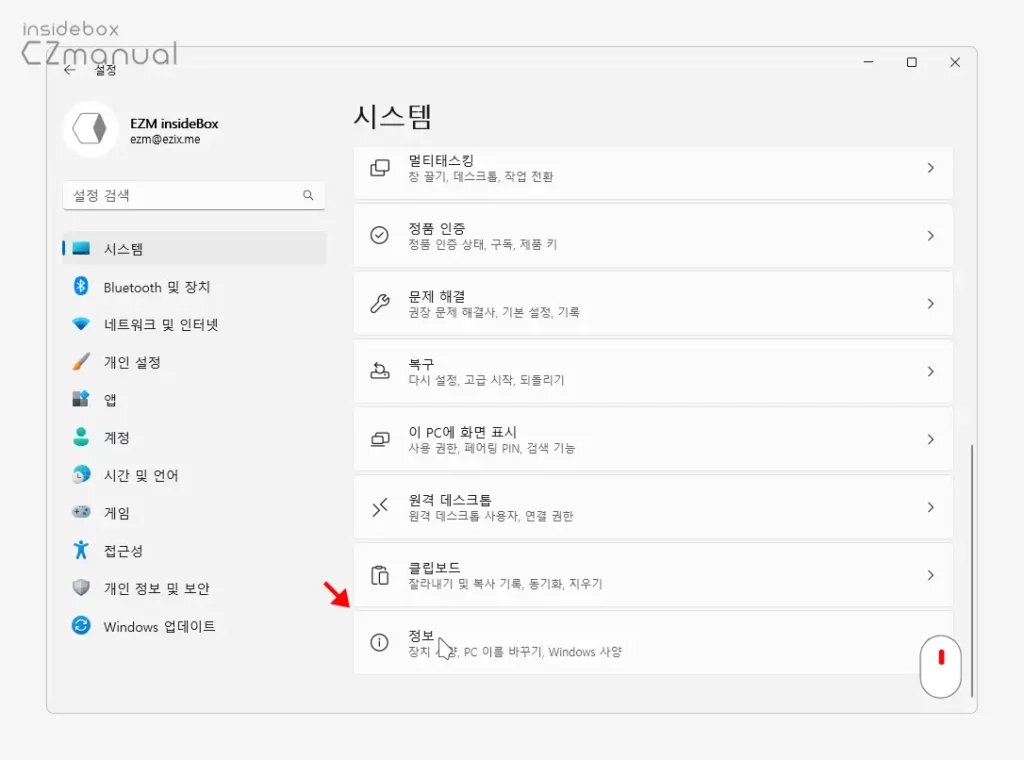
- 시스템 메뉴에서 아래로 스크롤하면 탭을 찾을 수 있는데 이 탭을 마우스로 클릭합니다.
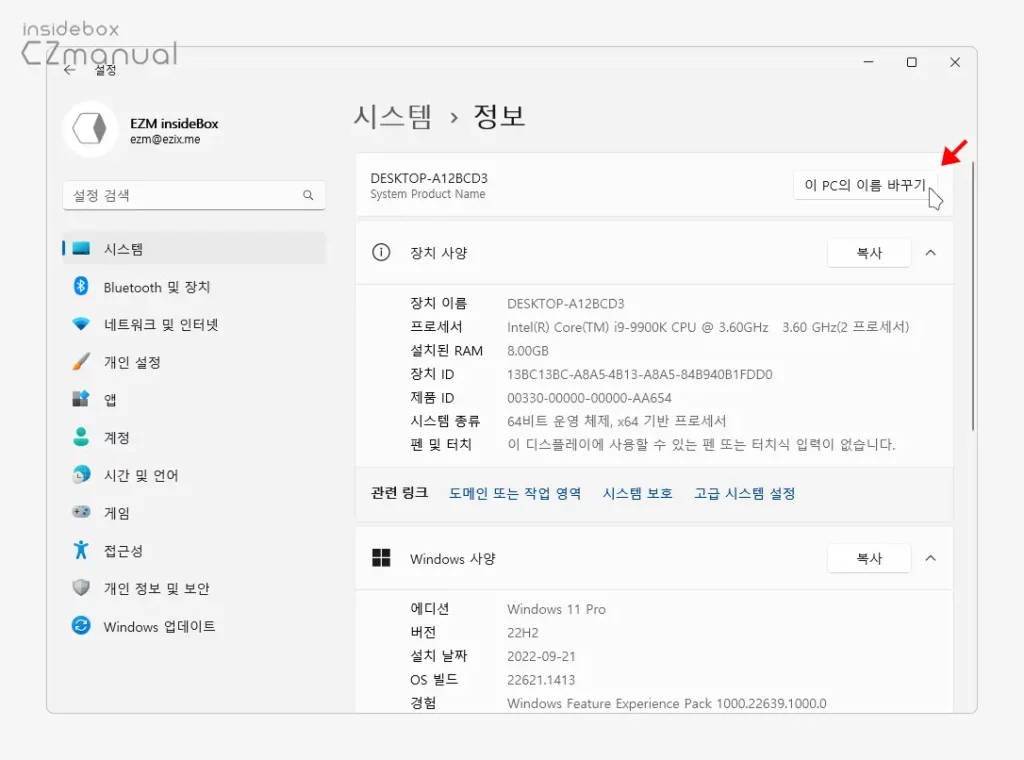
- 정보 설정 페이지 상단 현재 컴퓨터 이름 오른쪽에 버튼을 클릭합니다.
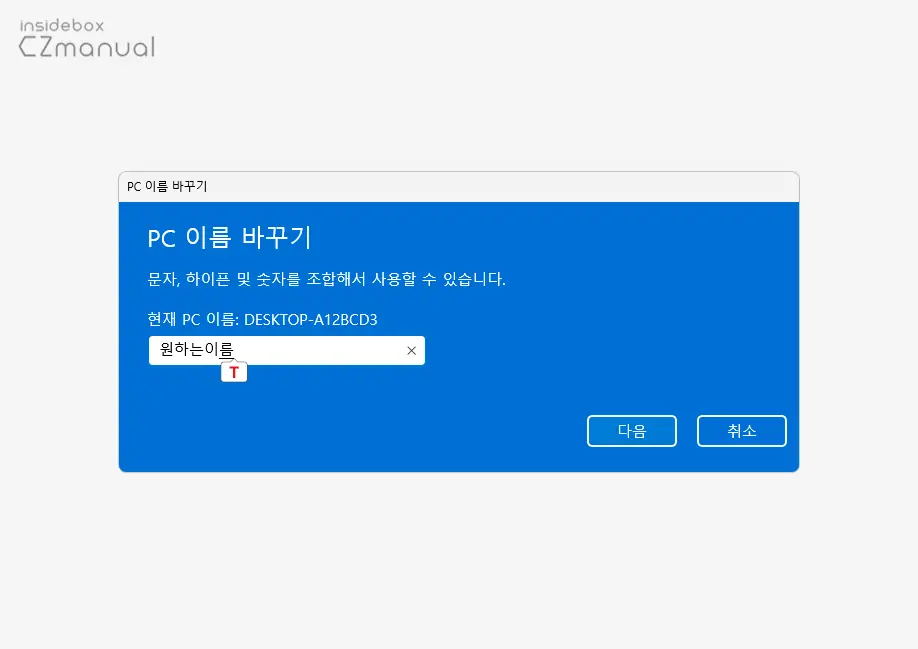
- PC 이름 바꾸기 대화상자가 실행되며 이전 과정과 동일하게 컴퓨터 이름을 작성 후 컴퓨터를 재시동하면 컴퓨터의 이름이 변경됩니다.
제어판에서 컴퓨터 이름 변경하기
이전에는 제어판을 통해서 시스템 속성으로 진입 후 컴퓨터 이름을 변경할 수 있었지만 현재는 제어판의 많은 기능들이 설정 앱으로 통합되어 변경은 되지 않지만 컴퓨터 이름 변경 메뉴로 이동은 가능합니다.
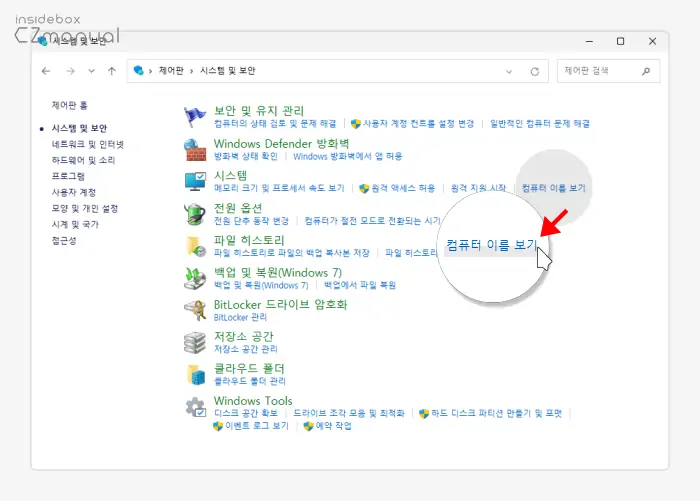
제어판을 열고 ![]()
![]() 로 이동합니다.
로 이동합니다.
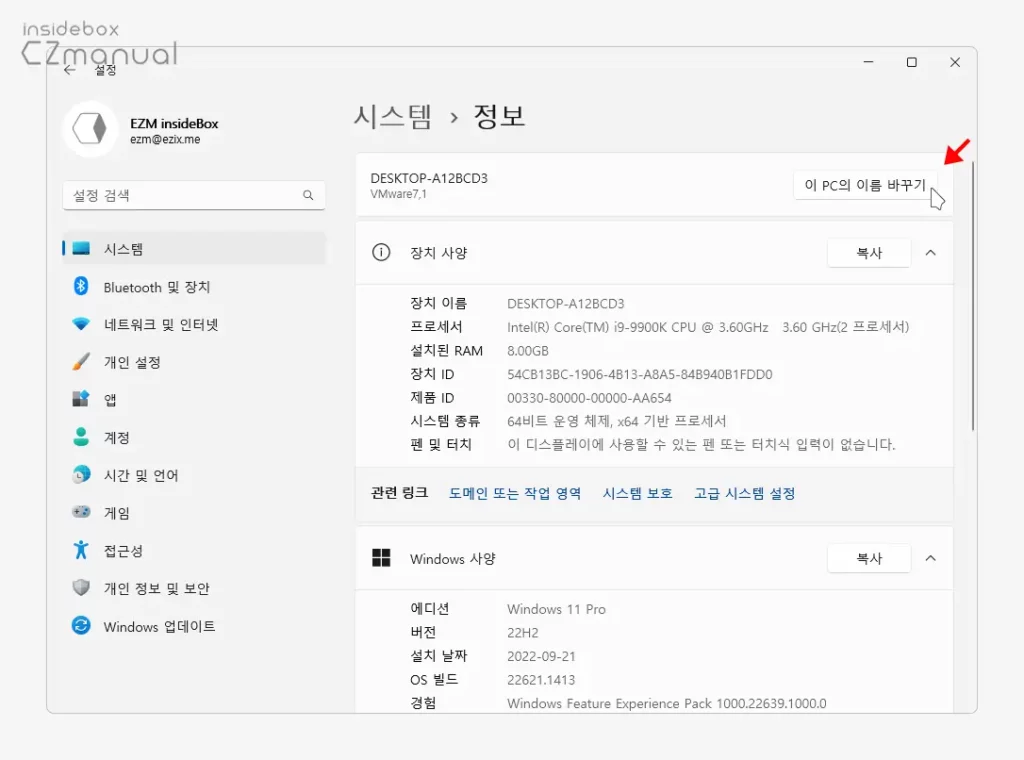
위 과정으로 시스템 정보의 이 PC의 이름 바꾸기 메뉴로 이동되며 동일한 과정으로 컴퓨터 이름을 변경할 수 있습니다. 다만 예전처럼 제어판 자체적으로 설정 메뉴를 열고 수정할 수는 없습니다.
마치며
윈도우 11을 기준으로 컴퓨터 이름을 원하는 값으로 변경하는 방법에 대해 알아보았습니다. 컴퓨터의 이름을 변경해야할 상황이 아니라고 하더라도 보안을 위해 수정하는 것을 권장합니다.
컴퓨터의 이름은 기본적으로 랜덤한 숫자와 문자가 조합되어 보안상 완전하게 취약하지는 않지만 이 또한 기본적인 패턴이 존재하기 때문에 사용자가 따로 정의한 이름을 사용하는 것이 아무래도 보안을 향상시키는데 도움이 됩니다.
이처럼 윈도우 11에서 기본적으로 할당된 컴퓨터 이름이 마음에 들지 않거나 여러가지 이유로 변경하고 싶다면 위 과정을 참고해 적절한 이름으로 변경해 보시길 바랍니다.
