레지스트리(regedit) 또는 로컬 정책(gpedit) 등 주요 설정을 수정 하게 되면 윈도우 재시작 후 반영 됩니다.
로컬 정책의 경우 정책 적용 명령어를 사용 해도 되지만 레지스트리 수정의 경우 라면 시스템 재시작을 해야 합니다.
그런데 시스템을 재시작 할 수 없는 상황이거나 번거로운 ( 대부분 ) 경우라면 간단하게 파일탐색기 프로세스를 다시 시작하는 것으로 동일한 결과를 얻을 수 있습니다.
그래서 오늘은 윈도우 10 과 윈도우 11 에서 작업 관리자에서 파일 탐색기 (explorer .exe) 프로세스 를 다시 시작 하는 방법에 대해서 알아 봅니다.
해당 포스트는 충분한 테스트 및 검증 후 작성 되었지만 이것이 해당 내용의 정확성이나 신뢰성에 대해 보증을 하는 것은 아니니 단순 하게 참고용으로 봐주시길 바랍니다.
튜토리얼 환경 : 윈도우 10, 윈도우 11
윈도우 10 에서 파일 탐색기 프로세스 재시작 하는 방법
윈도우 10 을 기준으로 작업 관리자에서 파일 탐색기 프로세스 를 재시작 하는 절차 입니다.
작업 관리자 실행 하기
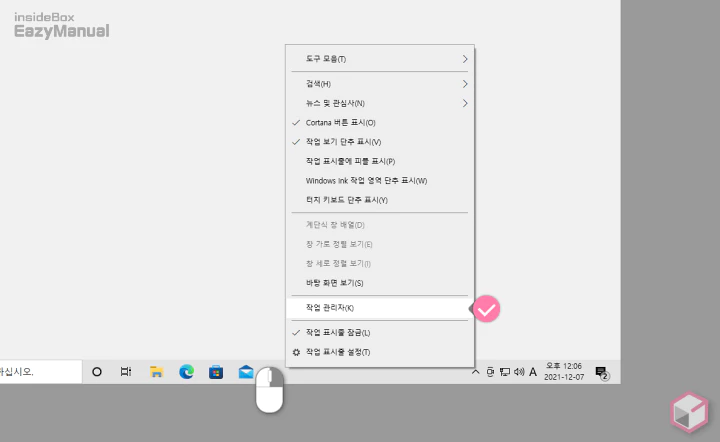
- 작업 표시줄의 빈공간을 마우스 오른쪽 버튼으로 클릭 해 메뉴를 확장 합니다.
- 메뉴에서 작업 관리자(K) 로 이동 합니다. 처음 진행 하는 경우 작업 관리자 사용 방법에서 조금 더 자세한 내용을 확인 할 수 있습니다.
파일 탐색기 프로세스 재시작
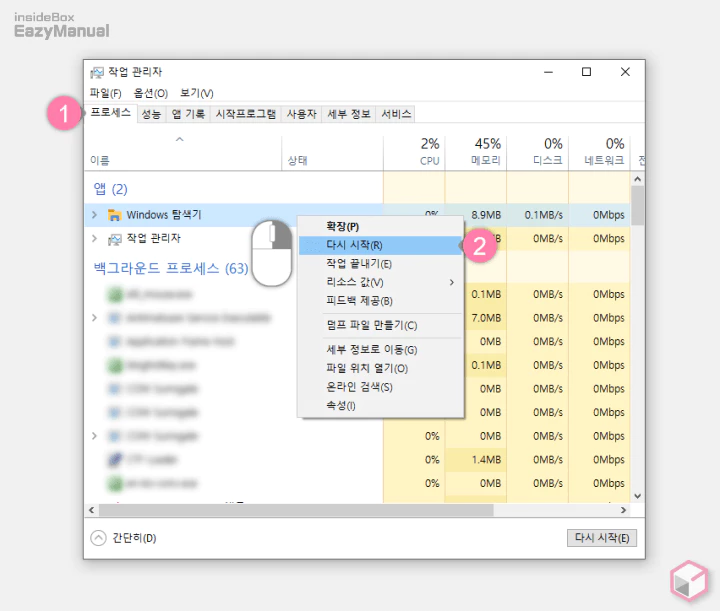
- 작업 관리자의 프로세스 (1) 탭으로 이동 합니다. 기본적으로 프로세스 탭으로 되어 있을 것 입니다.
- '앱' 항목에서 Windows 탐색기 를 찾아 마우스 오른쪽 버튼으로 클릭 해 메뉴를 확장 합니다.
- 메뉴에서 다시 시작(R) (2) 을 선택 하면 프로세스가 재시작 됩니다.

- 만약 파일 탐색기 프로세스를 찾을 수 없는 경우 작업 표시줄에서 파일 탐색기 아이콘
 을 클릭 하거나 단축키 Win + E 키 를 입력 합니다.
을 클릭 하거나 단축키 Win + E 키 를 입력 합니다.
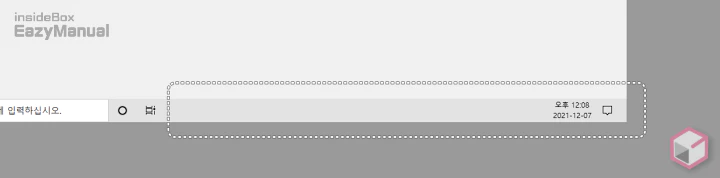
- 재시작이 되면 작업 표시줄도 재설정 되는데 이 때 한두차례 깜박임이 발생 할 수 있지만 이는 정상적인 과정 입니다.
윈도우 11 에서 파일 탐색기 프로세스 재시작 하는 방법
윈도우 11 을 기준으로 작업 관리자에서 파일 탐색기 프로세스 를 재시작 하는 절차 입니다.
작업 관리자 실행 하기
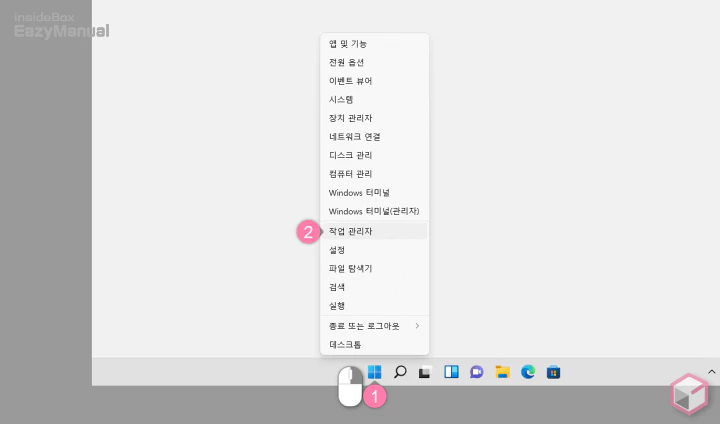
- 작업 표시줄의 윈도우 로고 버튼
 (1) 을 마우스 오른쪽 버튼으로 클릭 해 퀵 링크메뉴를 확장 합니다.
(1) 을 마우스 오른쪽 버튼으로 클릭 해 퀵 링크메뉴를 확장 합니다. - 메뉴에서 작업 관리자(K) (2) 로 이동 합니다. 처음 진행 하는 경우 작업 관리자 사용 방법에서 조금 더 자세한 내용을 확인 할 수 있습니다.
파일 탐색기 프로세스 재시작
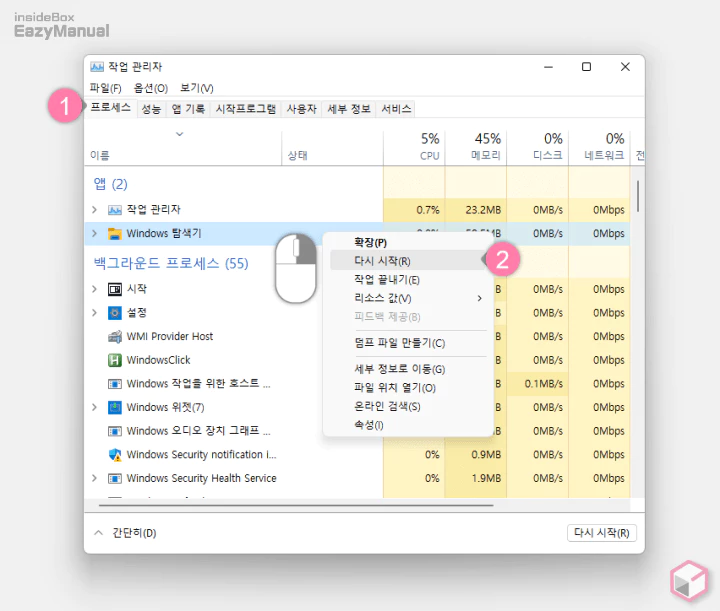
- 작업 관리자의 프로세스 (1) 탭으로 이동 합니다. 기본적으로 프로세스 탭으로 되어 있을 것 입니다.
- '앱' 항목에서 Windows 탐색기 를 찾아 마우스 오른쪽 버튼으로 클릭 해 메뉴를 확장 합니다.
- 메뉴에서 다시 시작(R) (2) 을 선택 하면 프로세스가 재시작 됩니다.
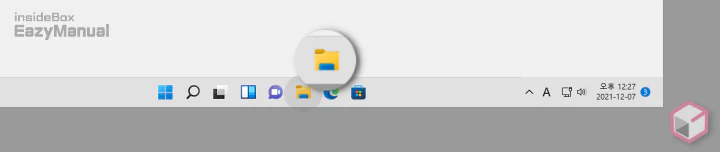
- 만약 파일 탐색기 프로세스 를 찾을 수 없는 경우 작업 표시줄에서 파일 탐색기 아이콘
 을 클릭 하거나 단축키 Win + E 키 를 입력 합니다.
을 클릭 하거나 단축키 Win + E 키 를 입력 합니다.
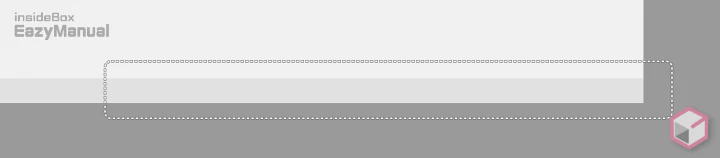
- 재시작이 되면 작업 표시줄도 재설정 되는데 이 때 한두 차례 깜박임이 발생 할 수 있지만 이는 정상적인 과정 입니다.
마무리
이렇게 윈도우 10 과 윈도우 11 의 작업 관리자 를 통해서 파일 탐색기 explorer 프로세스 를 다시 시작 하는 방법에 대해 알아 보았습니다.
개인적으로 윈도우의 주요 설정을 수정 했다면 시스템 자체를 재시작 하는 것이 좋지 않나 생각 합니다. 만약 어쩔 수 없는 상황이라면 위 안내에 따라 파일 탐색기를 재시작 해서 사용을 해 보시길 바랍니다.
