Windows OS를 주로 사용하는 사용자가 macOS 가 설치 된 컴퓨터를 처음 접한 경우 Windows 환경과 다른 부분이 많아 어려움을 느끼게 됩니다.
그 중 대표적인 것이 스크롤 방향인데 아마도 필자는 아래와 같은 환경이 익숙합니다. 아마도 대부분 이런 설정이 익숙하지 않을까 생각을 합니다.
- 트랙패드(터치패드)의 경우 아래로 스크롤 하면 화면도 따라서 아래로 이동하는 것을 선호합니다. 맥에서는 이를 자연스럽지 않은 스크롤이라고 생각하고 메뉴에도 이와 같이 방향으로 표기 되어 있습니다.
- 마우스의 경우 아래로 스크롤하면 반대로 위로 이동하는 것을 선호합니다.
맥 설정을 통해 스크롤 방향을 변경할 수 있지만 마우스와 트랙패드의 방향을 따로 변경할 수 없어 위와 같은 익숙한 방식으로 사용이 불가능 합니다.
이런 상황에서 마우스와 트랙패드의 스크롤 동작 방식을 서로 다르게 설정하고 싶다면 Scroll Reverser 라는 별도의 앱을 사용해야 합니다.
그래서 오늘은 Scroll Reverser 를 사용해서 맥북 macOS 의 트랙패드와 마우스 스크롤 방향을 서로 다르게 설정하는 방법에 대해서 알아 봅니다.
튜토리얼 환경: macOS Monterey 12.5.1 (M1), Scroll Reverser 1.8.2v
Scroll Reverser 설치
Scroll Reverser 공식 홈페이지를 통해 각자 환경에 맞는 버전의 설치 파일을 내려받고 압축을 해제 후 실행하면 됩니다. 실행 과정에서 추가 권한을 요구하니 이 부분도 같이 체크해야 합니다.
다운로드
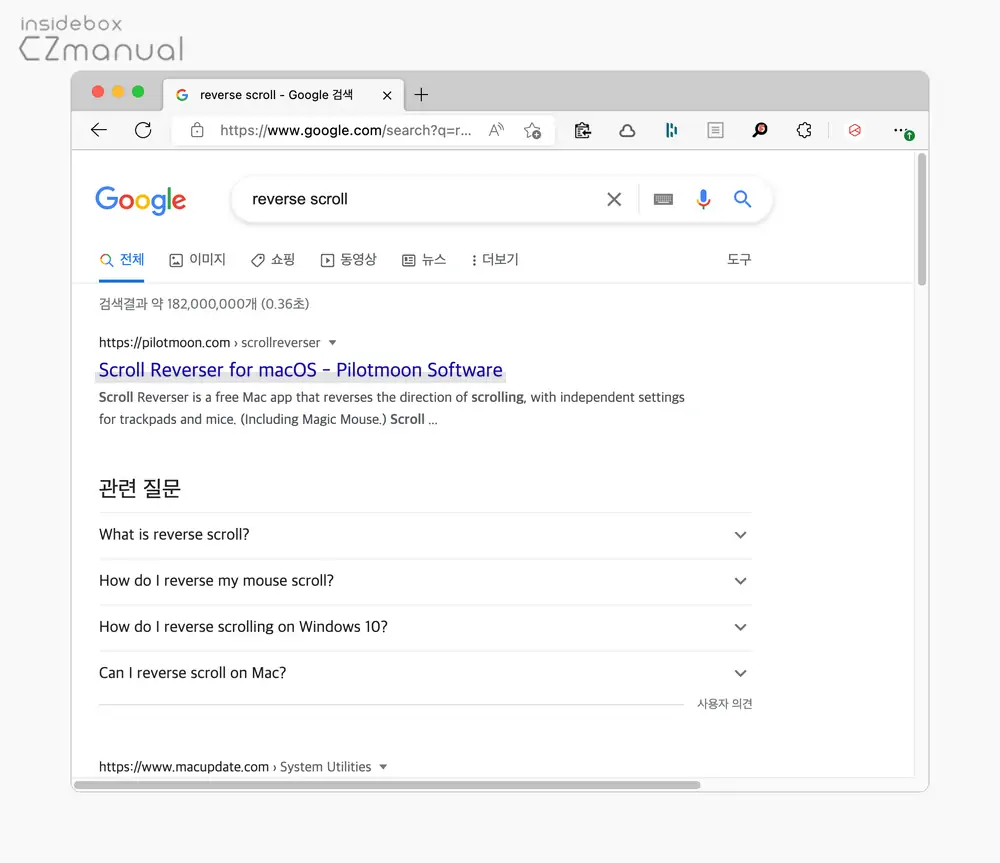
- 자주 사용하는 검색 엔진을 이용해서
reverse scroll이라고 검색을 합니다. - 검색결과 중 상단에 위치한 Scroll Reverser for macOS - Pilotmoon Software 링크를 클릭 해 해당 페이지로 접속 해 줍니다. 아래 바로가기를 통해 빠르게 이동 할 수 있습니다.
바로가기: https://pilotmoon.com/scrollreverser/
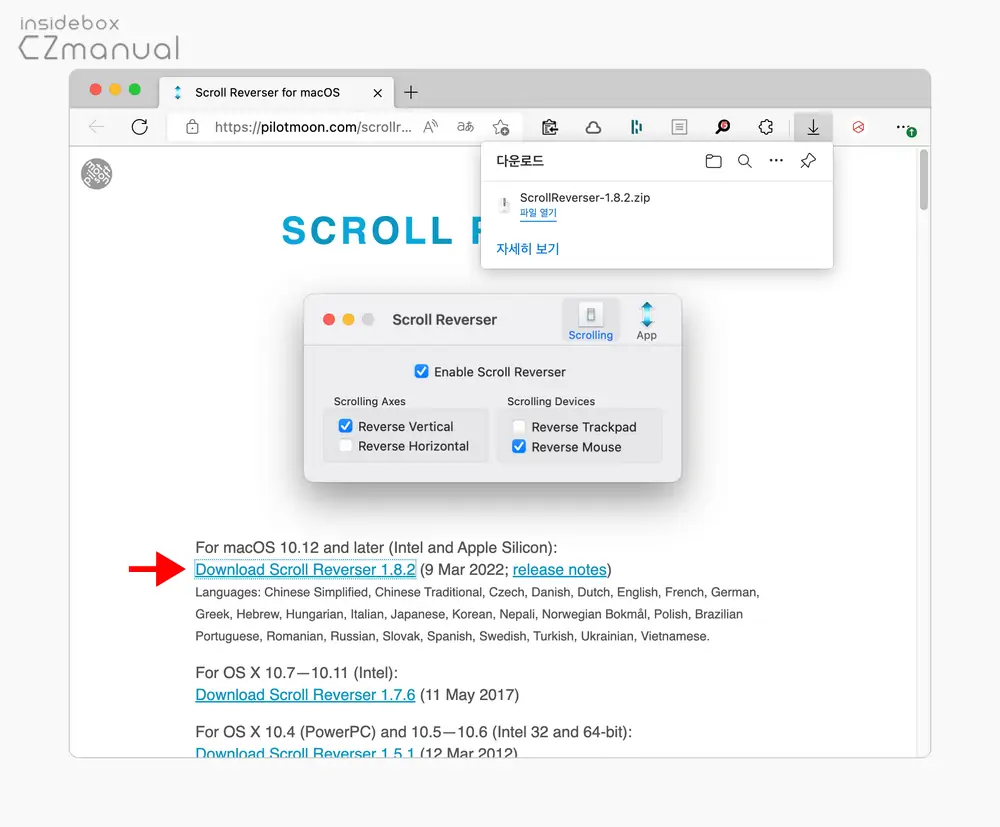
- 첫 페이지 상단에 최신 버전의 다운로드 링크를 확인할 수 있습니다. 다운로드 링크를 클릭 해 설치파일을 내려받아 줍니다.
설치
Scroll Reverser 홈페이지에서 설치 파일을 다운로드 후 압축을 해제 한 뒤 실행합니다.
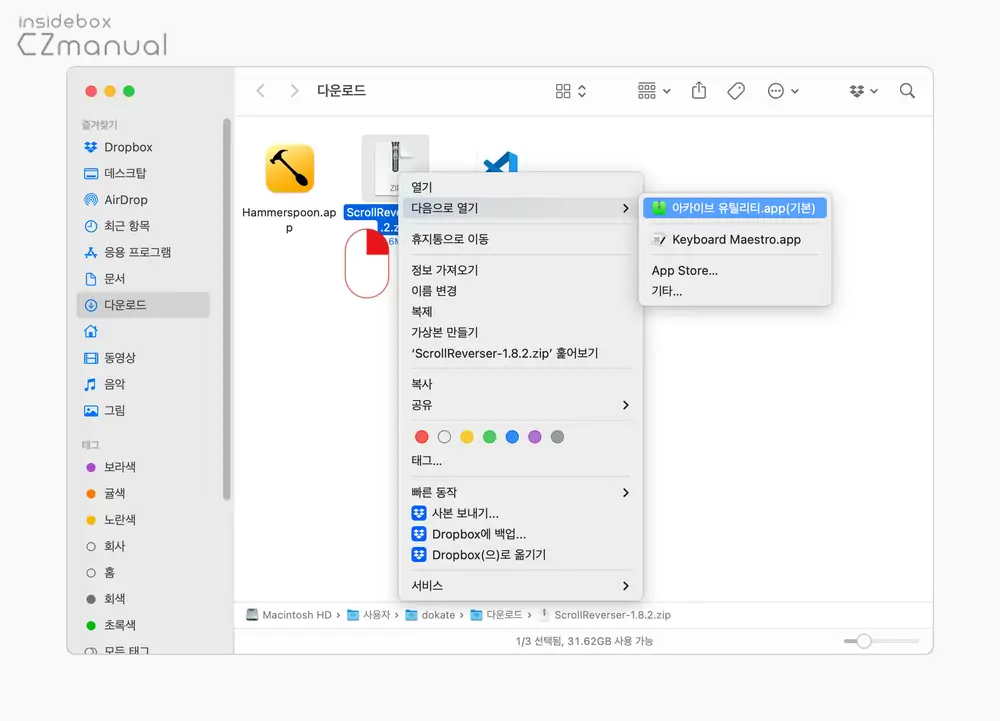
- 다운로드 경로로 이동 하면 ScrollReverser-1.8.2.zip 이라는 형식의 압축 파일을 확인 할 수 있습니다. 아카이브 유틸리티 등을 이용해 압축을 해제합니다.
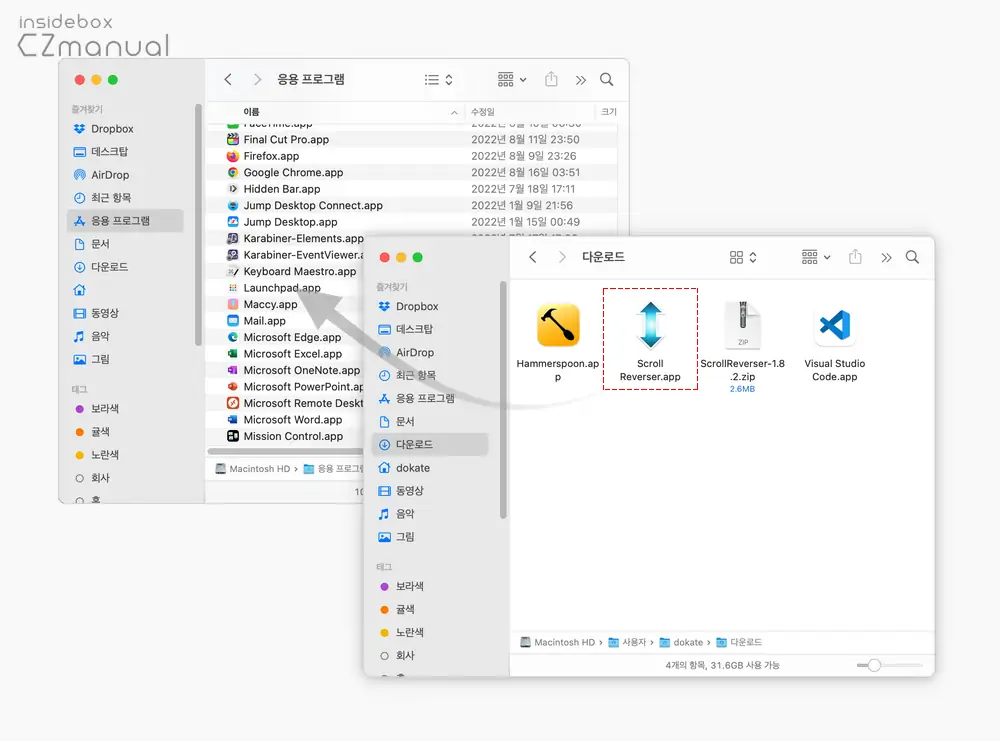
- 설치 중 자동으로 응용 프로그램으로 이동 되지 않기 때문에 필요하다면 수동으로 이동할 수 있습니다.
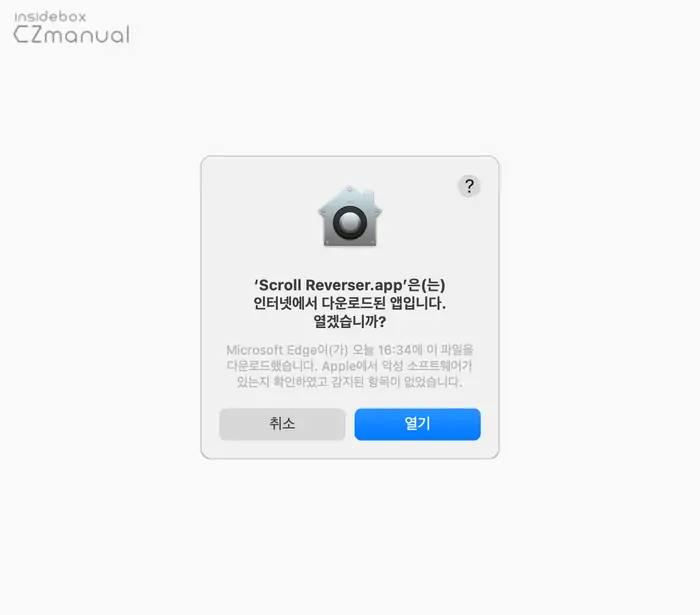
- 웹에서 다운로드 한 앱이기 때문에 'Scroll Reverser.app'은(는) 인터넷에서 다운로드된 앱입니다. 열겠습니까? 라는 내용으로 시작 되는 안내가 팝업됩니다. 내용을 이해했다면 열기 버튼을 클릭합니다.
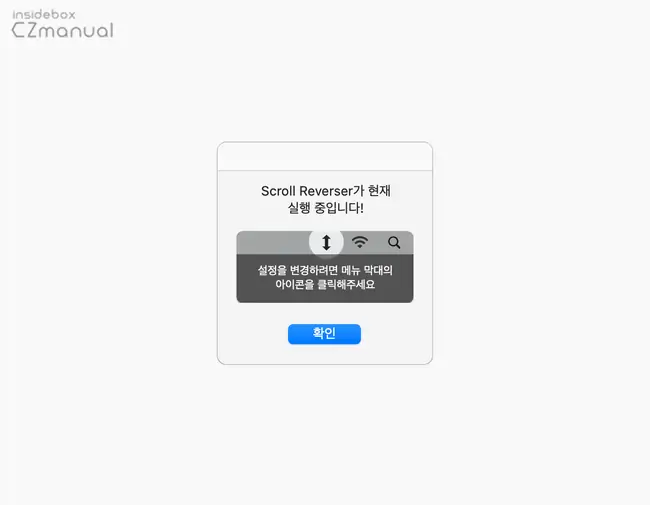
- 별다른 설치 과정없이 바로 실행 되고 Scroll Reverse가 현재 실행 중입니다! 라는 안내가 표시되니 확인 후 확인 버튼을 클릭 해 닫아 줍니다.
실행 및 권한 허용
Scroll Reverse를 실행 하면 손쉬운 사용 과 입력 모니터링 권한을 허용해야 합니다.
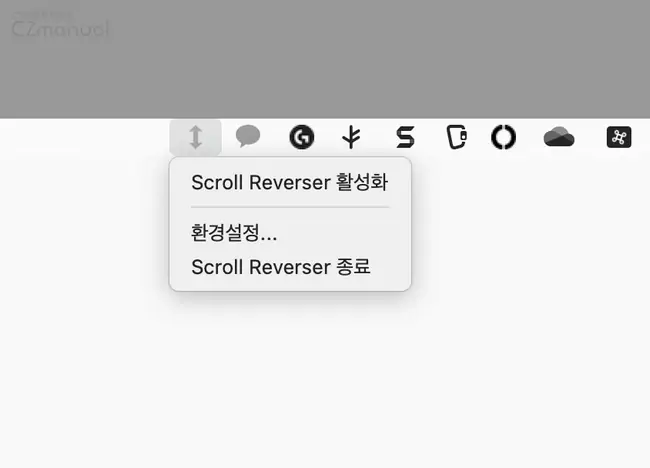
- 상단 메뉴 막대에 보면 Scroll Reverser 아이콘이 활성화 되고 아이콘을 클릭하면 옵션 패널이 열리게 됩니다.
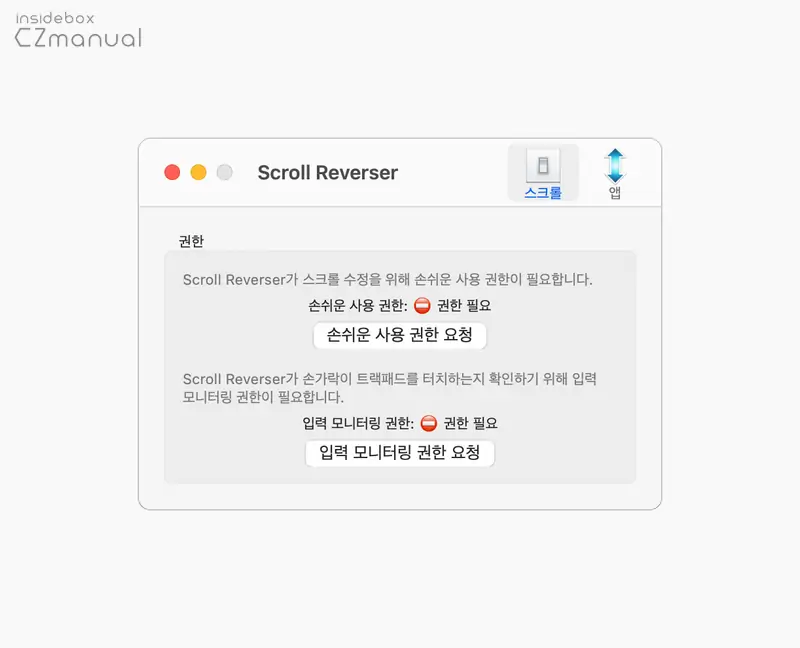
- 옵션을 선택하면 권한 허용을 위한 패널이 활성화 됩니다. 입력 모니터링 권한 요청은 클릭만으로 바로 허용되니 우선 허용합니다. 그리고 손쉬운 사용 권한 요청을 클릭 해 다음 단계를 진행합니다.
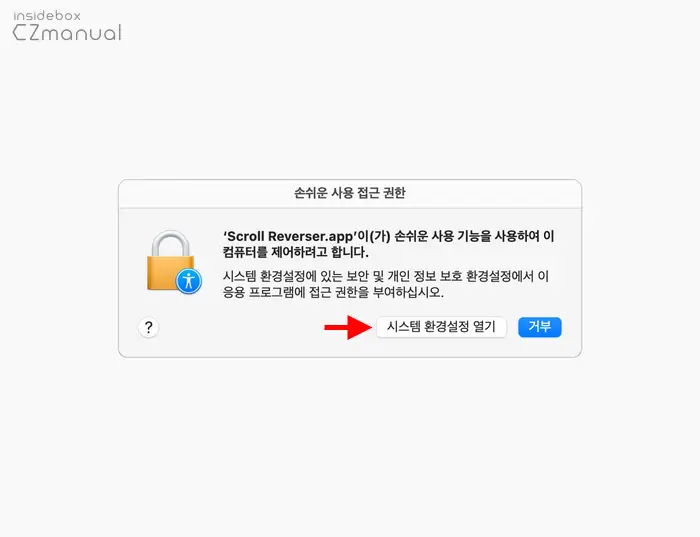
- 손쉬운 사용 접근 권한이라는 이름의 창이 활성화 됩니다. 타사 앱이 손쉬운 사용 기능을 통해 macOS 에 접근하여 제어하려고 하면 경고가 표시되고 보안 및 개인 정보 보호 환경설정에서 특별히 해당 앱이 Mac에 접근하도록 허용하는 과정이 필요합니다.
- 내용을 이해했다면 시스템 환경설정 열기 버튼을 클릭합니다.
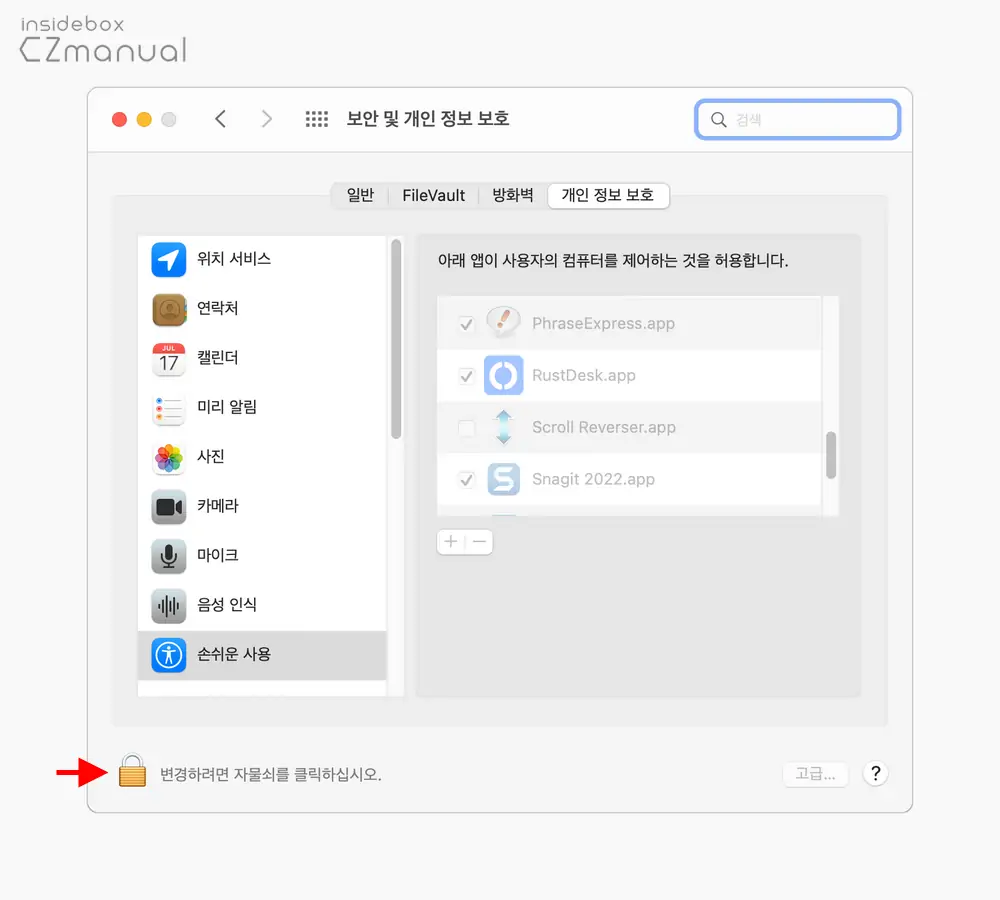
- 시스템 환경 설정의 보안 및 개인 정보 보호 탭으로 이동 되는데 변경 섹션이 흐릿하게 비활성화 되어 있습니다. 변경을 위해 우측 하단에 자물쇠 버튼
 을 클릭합니다.
을 클릭합니다.
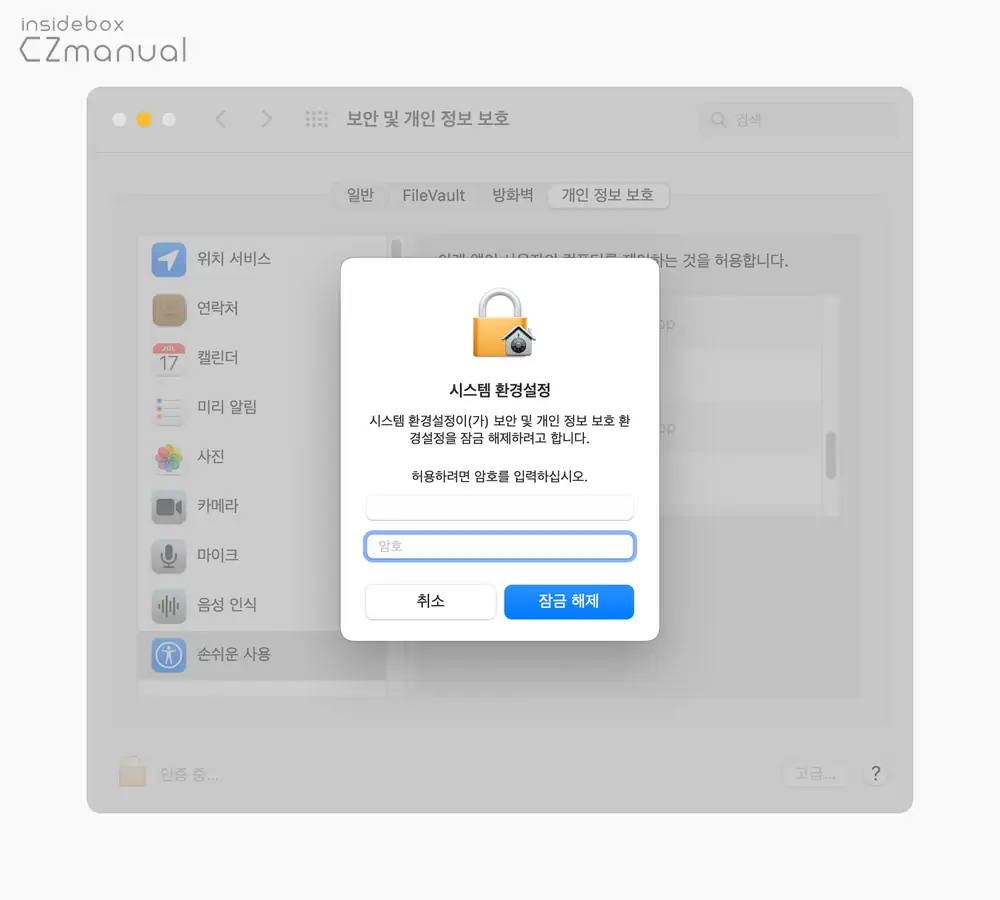
- 잠금을 해제 하기 위해 현재 설정 된 계정 암호를 입력 후 잠금 해제 버튼을 클릭합니다.
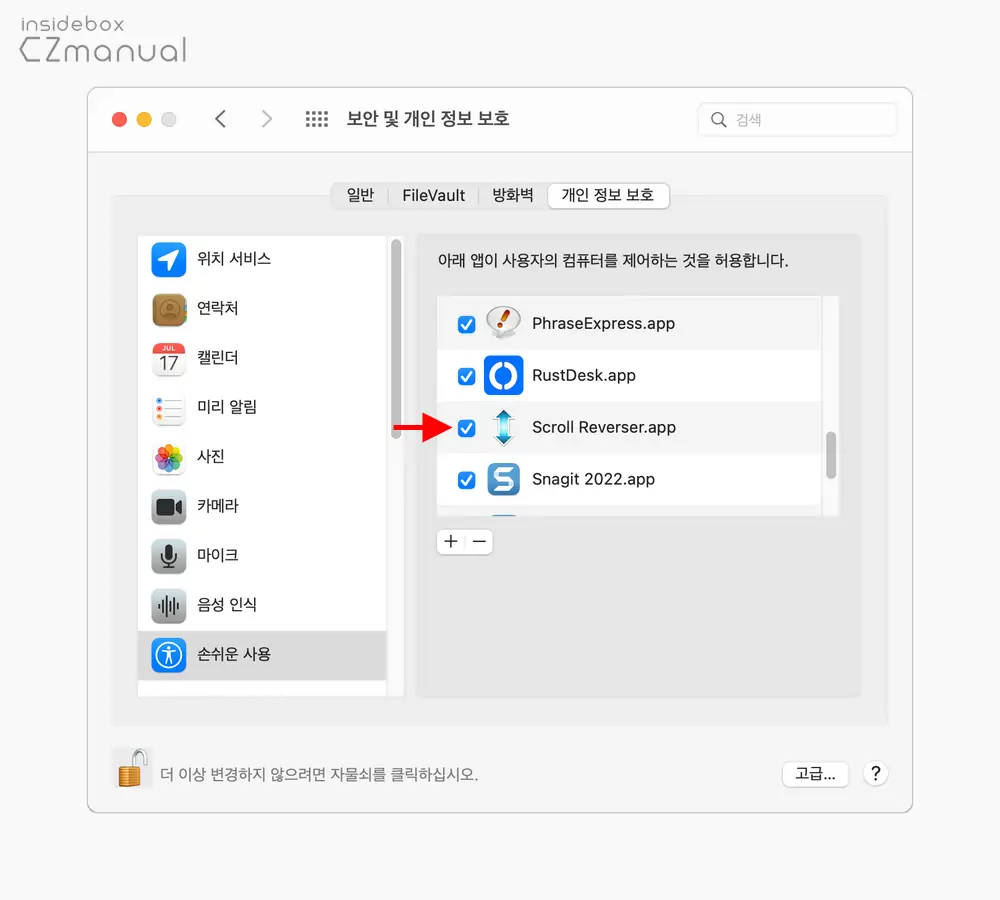
- 허용 목록이 활성화 되면 Scroll Reverse.app을 찾아 체크를 활성화 후 보안 및 개인 정보 보호 패널을 닫아줍니다.
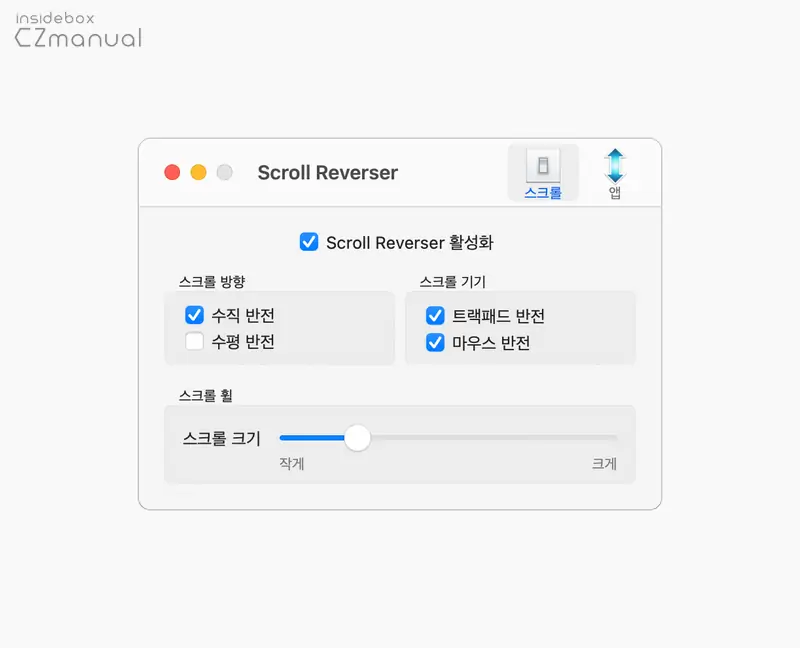
- 권한이 허용 되면 실행하려고 하던 Scroll Reverser 환경설정 패널이 실행됩니다.
Scroll Reverser 사용방법
Scroll Reverser를 설치 후 사용 방법은 아주 간단합니다. Scroll Reverser를 사용하는 기본적인 사용 법을 정리합니다.
스크롤 방향과 기기 선택
Scroll Reverser 스크롤 방향과 스크롤 방향을 적용할 기기를 선택할 수 있습니다.
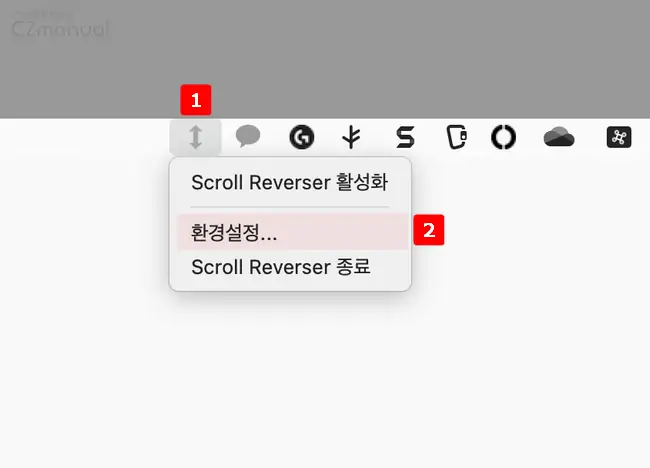
- 상단 메뉴막대에 위치한 Scroll Reverser 아이콘 을 클릭 해 환경설정 메뉴 를 실행합니다.
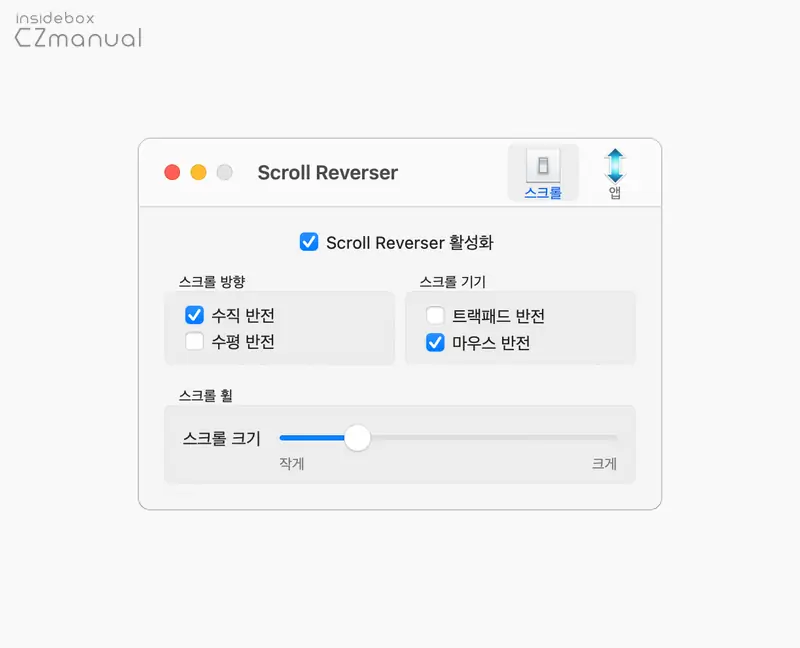
- Scroll Reverser 환경설정 패널이 활성화 되면 아래 옵션들을 수정해 원하는 값을 찾습니다.
- Scroll Reverse는 기본적으로 비활성화되어 있습니다. Scroll Reverser 활성화의 체크를 활성화합니다.
- 스크롤 방향 : 수직 반전과 수평 반전 옵션이 존재하지만 수직 반전만 체크하면 됩니다.
- 스크롤 기기 : 주요 기능입니다. 반전을 할 기기를 트랙패드 와 마우스 중 선택할 수 있습니다.
- 스크롤 휠 : 스크롤 간격을 작게 또는 크게 변경할 수 있습니다. 필자의 경우 따로 사용하지 않지만 필요하다면 값을 조정해 원하는 값을 찾을 수 있습니다.
활성화 및 종료
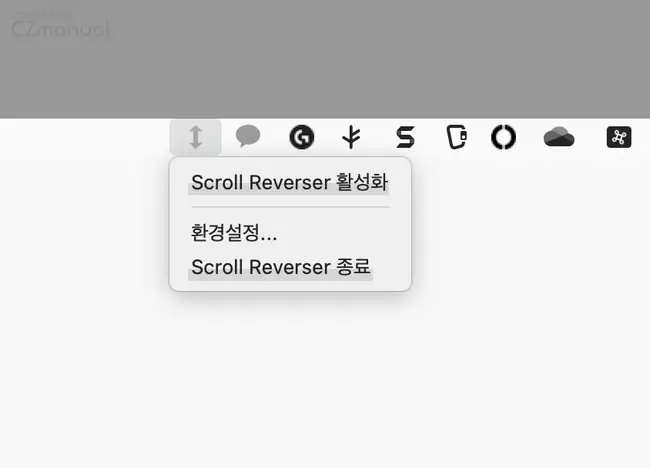
상단 Scroll Reverser 아이콘을 클릭 해서 옵션 패널을 확장한 뒤 Scroll Reverser 활성화 메뉴 로 켜거나 Scroll Reverser 종료로 끌수 있습니다. 트랙패드 설정을 체크 하면서 원하는 값을 찾습니다.
시작 프로그램 등록
Scroll Reverser 가 마음에 드는 경우 시작 프로그램으로 등록 해 로그인 시 자동으로 실행 되도록 해줄 수 있습니다.
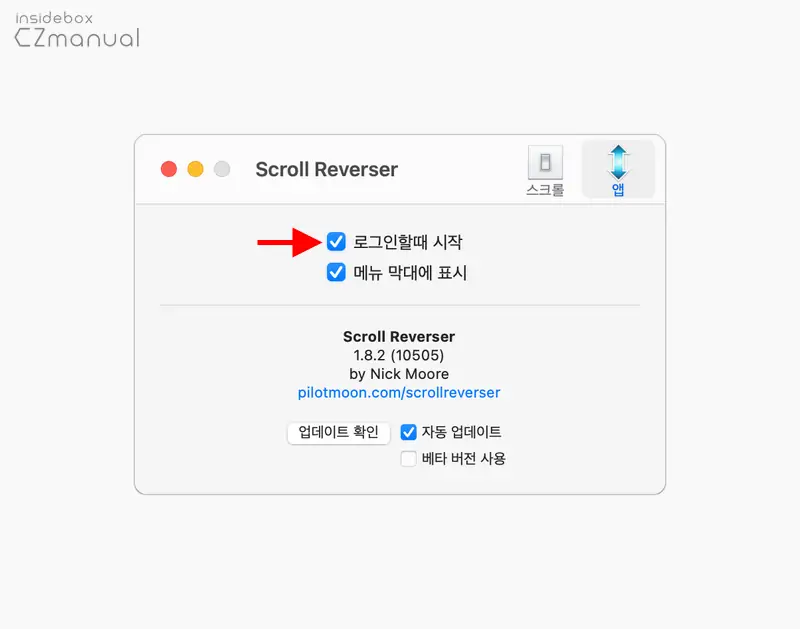
환경설정 패널에서 우측 상단에 위치한 앱을 클릭하면 로그인할 때 시작 옵션을 확인할 수 있으며 해당 옵션에 체크 하면 로그인 시 Scroll Reverse가 자동으로 실행됩니다. Scroll Reverser 아이콘이 상단 메뉴막대에 보여지지 않도록 하고 싶다면 메뉴 막대에 표시 옵션의 체크를 해제합니다.
마무리
이렇게, Scroll Reverser 를 사용해서 맥북 macOS 의 트랙패드와 마우스 스크롤 방향을 서로 다르게 설정하는 방법에 대해 알아 보았습니다.
Scroll Reverser 는 오픈소스로 개발자의 깃허브에 소스코드가 공개되어 있고 포스트 작성일 기준으로 1.8K 의 Star를 받은 앱입니다.
이와 유사한 기능을 제공하는 앱들도 존재하지만 개인적으로 Scroll Reverser 가 가장 가볍고 손쉽게 사용할 수 있었습니다. 앱 자체는 아주 간단한 기능을 제공하고 있고 한글도 지원하기에 사용이 편리한 앱이라고 할 수 있습니다.
필자와 같이 마우스와 트랙패드의 스크롤 방향을 같은 방향으로 사용하는 것이 익숙해지지 않는 경우 본문에 설명한 Scroll Reverser 를 설치해서 활용해 보시길 바랍니다.
