컴퓨터를 사용하다 보면 데이터가 점점 늘어나는 것을 체감하게 됩니다. 파일은 물론, 앱, 문서, 연락처, 이메일 등의 정보가 쌓여갈수록 원하는 정보를 찾는 것이 점점 더 복잡해지곤 합니다. 특히 이런 정보들이 많아질수록, 그 중요성 역시 함께 높아지는 법입니다.
이처럼 많은 정보 속에서 필요한 정보를 빠르게 찾아내는 것은 생산성을 높이는 데 큰 도움이 됩니다. 이런 문제를 해결해주는 강력한 도구가 바로 Apple의 macOS에서 제공하는 스포트라이트(Spotlight)입니다.
Spotlight는 단순히 파일이나 앱을 찾아주는 것을 넘어, 문서의 내용, 연락처 정보, 이메일 내용, 그리고 웹 검색까지 가능하게 해주는 강력한 검색 도구입니다. 이 도구를 통해 사용자는 효과적으로 정보를 관리하고 찾아낼 수 있어, 작업 효율성을 크게 향상 시킬 수 있습니다.
Spotlight란
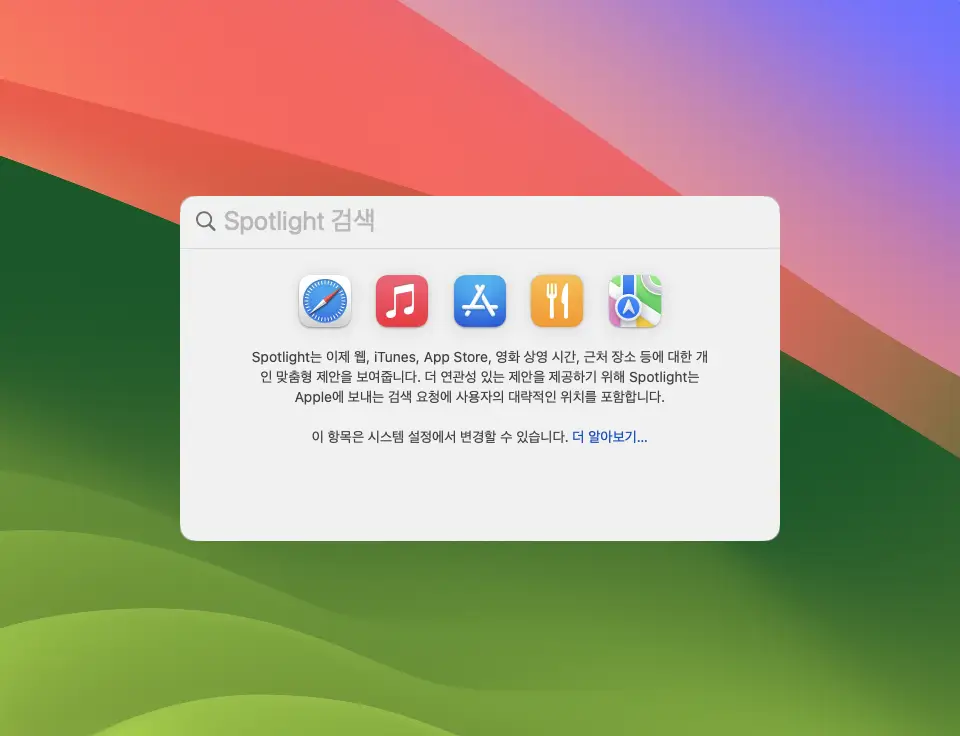
Spotlight는 macOS 운영 체제에 통합된 고급 검색 엔진으로, 사용자가 컴퓨터 내부와 외부의 정보를 효과적으로 찾을 수 있게 도와주는 강력한 도구입니다.
Spotlight는 파일 및 문서의 메타데이터 추출을 통해 상세한 정보를 파악할 수 있습니다. 예를 들어, 사진에서는 촬영 날짜와 장소, 카메라 설정 등을 추출하여 제공하며, 문서에서는 작성자의 이름과 단어 수 등을 확인할 수 있습니다. 이는 사용자가 검색 결과를 보고 신속하게 필요한 정보를 찾을 수 있도록 도와줍니다.
또한, Spotlight는 시기별로 업데이트가 이루어져 여러 기능이 향상되고 추가됩니다. 이는 사용자 경험을 개선하고 최신 기술과 트렌드에 부합하게 유지하기 위한 노력의 일환입니다. 사용자들은 macOS의 업데이트를 통해 Spotlight를 효과적으로 활용할 수 있게 됩니다.더불어, Spotlight는 사용자의 편의성을 고려하여 컴퓨터 외부의 정보까지 탐색할 수 있어, 전체적인 작업 환경을 향상시키는 데 도움을 줍니다.
주요 기능
Spotlight는 사용자에게 직관적이고 빠른 검색 경험을 제공하여 작업 환경을 향상시키고 효율성을 높이는 데 기여하며 주로 사용되는 기능들은 다음과 같은 것들이 있습니다.
- 파일 및 앱 검색: Spotlight는 사용자가 시스템에 저장된 파일이나 설치된 앱을 빠르게 찾을 수 있는 강력한 검색 기능을 제공합니다. 이를 통해 사용자는 복잡한 파일 구조나 다양한 앱들 사이에서 원하는 항목을 빠르게 찾을 수 있습니다.
- 문서 검색: 텍스트 문서 내용을 검색할 수 있는 Spotlight는 작업 효율성을 높입니다. 사용자는 문서의 내용 중 특정 키워드나 문구를 검색하여 필요한 정보를 즉시 확인할 수 있습니다.
- 연락처 및 이메일 검색: Spotlight는 연락처 정보와 이메일 주소를 빠르게 검색할 수 있는 기능을 제공합니다. 이를 활용하여 사용자는 연락처나 이메일 주소를 기억하지 않아도 Spotlight를 통해 간편하게 찾을 수 있습니다.
- 계산: 간단한 수학 계산을 Spotlight에서 바로 수행할 수 있습니다. 계산기를 따로 열지 않고도 사용자는 덧셈, 뺄셈, 곱셈, 나눗셈 등의 간단한 계산을 Spotlight를 통해 처리할 수 있습니다.
- 웹 검색: macOS Spotlight를 활용하면 사용자는 웹에서도 빠르게 정보를 검색할 수 있습니다. 웹 검색 결과는 Spotlight 인터페이스에서 편리하게 확인할 수 있어 사용자의 작업 흐름을 보다 효율적으로 만들어줍니다.
Spotlight로 검색할 수 있는 것들
Spotlight로 다음과 같은 항목들을 검색할 수 있습니다.
파일 및 폴더
- 파일 이름: Spotlight는 파일 이름을 기반으로 빠르게 검색할 수 있습니다. 예를 들어, 사진이라고 입력하면 해당 이름을 갖는 파일들이 나열됩니다.
- 파일 형식: 특정 파일 형식에 따라 검색이 가능합니다. 예를 들어,
PDF라고 입력하면 PDF 형식의 파일들이 검색됩니다. - 파일 내용: 파일의 내용을 검색하여 특정 키워드가 포함된 파일을 찾을 수 있습니다.
- 태그: Spotlight를 통해 파일에 지정된 태그를 이용하여 검색할 수 있습니다. 작업 중이라는 태그를 입력하면 해당 태그를 가진 파일이 검색됩니다.
- 위치: 파일이나 폴더가 저장된 위치를 기반으로 검색이 가능합니다. 특정 폴더명을 입력하면 해당 폴더 내의 파일들이 나타납니다.
앱
- 앱 이름: 설치된 앱의 이름을 입력하여 빠르게 앱을 찾을 수 있습니다. 메모라고 입력하면 메모 앱이 검색됩니다.
- 앱 개발자: 특정 앱을 개발한 개발자의 이름으로 검색이 가능합니다.
- 앱 버전: 특정 앱의 버전을 입력하여 해당 버전을 가진 앱을 찾을 수 있습니다.
문서
- 문서 이름: 문서의 이름을 기반으로 검색이 가능합니다. 계약서라고 입력하면 해당 이름을 가진 문서가 검색됩니다.
- 문서 형식: 특정 문서 형식에 따라 검색할 수 있습니다.
Presentation이라고 입력하면 프레젠테이션 문서가 검색됩니다. - 문서 내용: 문서의 내용을 키워드로 검색하여 필요한 정보를 빠르게 찾을 수 있습니다.
- 문서 작성자: 문서를 작성한 사용자의 이름으로 검색이 가능합니다.
이메일
- 이메일 제목: 이메일의 제목을 입력하여 빠르게 특정 이메일을 찾을 수 있습니다.
- 이메일 내용: 이메일의 내용을 검색하여 특정 키워드를 가진 이메일을 찾을 수 있습니다.
- 이메일 발신자 및 수신자: 특정 이메일 주소나 이름을 이용하여 발신자 또는 수신자로 검색할 수 있습니다.
연락처
- 연락처 이름: 주소록에 저장된 연락처의 이름으로 빠르게 검색이 가능합니다. 친구라고 입력하면 해당 이름을 가진 연락처가 검색됩니다.
- 연락처 이메일 주소 및 전화번호: 특정 연락처 정보를 입력하여 해당 연락처를 찾을 수 있습니다.
캘린더 이벤트
- 이벤트 제목: 캘린더에 저장된 이벤트의 제목을 입력하여 빠르게 검색이 가능합니다.
- 이벤트 시작 날짜 및 시간: 특정 기간에 시작하는 이벤트를 검색할 수 있습니다.
- 이벤트 장소: 이벤트의 장소 정보를 입력하여 해당 장소에서 진행되는 이벤트를 찾을 수 있습니다.
웹 검색 결과
- Spotlight를 통해 Google 검색을 실행하여 웹에서 정보를 빠르게 찾을 수 있습니다.
- 검색 결과는 Spotlight 인터페이스에서 편리하게 확인할 수 있습니다.
기타
- 시스템 설정: macOS 시스템 설정에 대한 검색이 가능합니다. 화면이라고 입력하면 화면 설정과 관련된 옵션들이 검색됩니다.
- Siri 제안: Siri가 제안하는 항목들을 검색하여 빠르게 접근할 수 있습니다.
- 기타 다양한 항목: Spotlight는 시스템 및 다양한 애플리케이션에서 제공하는 다양한 항목들도 검색할 수 있습니다.
Spotlight 사용 팁
Spotlight로 검색을 할 때는 다음과 같은 방법으로 검색어를 입력할 수 있습니다.
- 와일드카드
*를 사용하여 검색 범위를 넓힐 수 있습니다. 예를 들어, 문서*를 입력하면 모든 문서가 검색됩니다. - 구두점을 사용하여 검색을 구체화할 수 있습니다. 예를 들어,
이메일 [받는 사람 이름]을 입력하면 특정 사람으로부터 받은 이메일을 검색할 수 있습니다. - 키보드 단축키를 사용하여 빠르게 검색할 수 있습니다. 예를 들어, Cmd + Spacebar를 누른 상태에서 이메일을 입력하면 모든 이메일을 검색합니다.
- 연산자를 사용하여 검색 결과를 정렬하거나 필터링할 수 있습니다. 예를 들어,
파일 크기 > 100MB를 입력하면 크기가 100MB 이상인 모든 파일을 검색합니다.
