윈도우 의 기본 기능 중 애정 하는 도구들이 많이 있지만 그 중에서 '작업 스케줄러' 는 이용 빈도가 높습니다. 이 '작업 스케줄러' 를 사용하면 쉽고 빠르게 자동화 된 작업을 만들 수 있습니다.
그런데 '작업 스케줄러' 를 사용 하지 않거나 소수의 라이브러리만 등록 해서 이용 하고 있다면 큰 문제가 되지 않겠지만 본인 과 같이 많은 종류의 설정을 적용 해서 사용 중 이라면 PC 를 포맷 하거나 다른 PC 로 마이그레이션 해야 한다면 난감 할 수 있습니다.
하지만 작업 스케줄러에서는 기본적으로 설정을 내보내기 해서 간단하게 백업을 할 수 가 있습니다.
그래서 오늘은 윈도우에서 '작업 스케줄러' 의 설정 값을 백업 하고 다시 복구 하는 방법에 대해서 알아 보겠습니다.
튜토리얼 환경 : 윈도우10.( 윈도우11 에서도 동일하게 작동 합니다.)
작업 스케줄러 설정 내보내기
작업 스케줄러의 '내보내기' 옵션을 통해서 간단하게 백업을 할 수 있습니다.
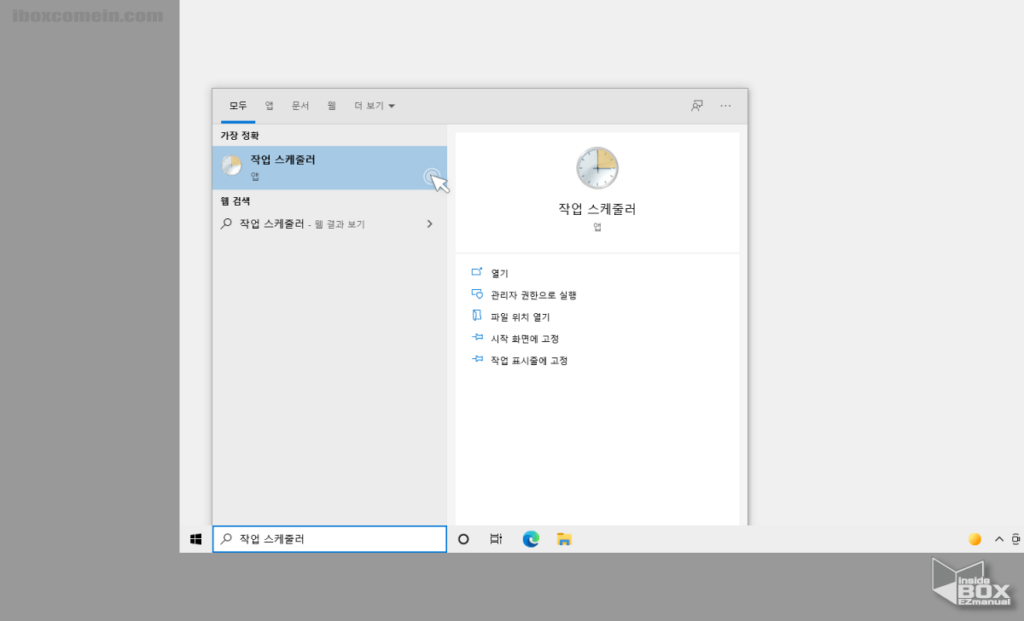
- 윈도우의 검색도구로 '작업 스케줄러' 를 검색 해 실행 해 줍니다.
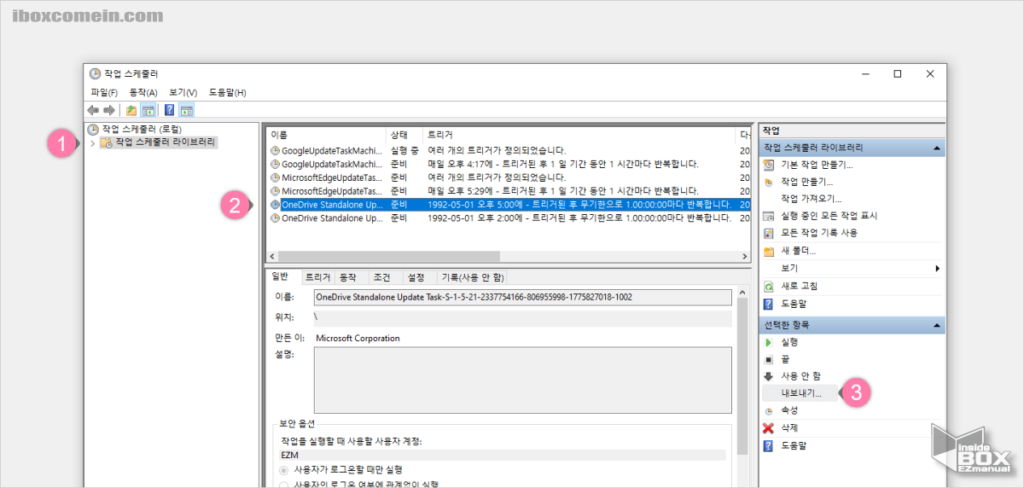
- '작업 스케줄러' 창이 실행 되면 왼쪽 라이브러리 탐색 박스에서 '작업 스케줄러 라이브러리' (1) 를 선택 해줍니다.
- 백업 하고자 하는 라이브러리를 선택 (2) 해 줍니다.
- 우 라이브러리 '작업' 섹션에서 내보내기 (3) 옵션을 선택 해 줍니다.
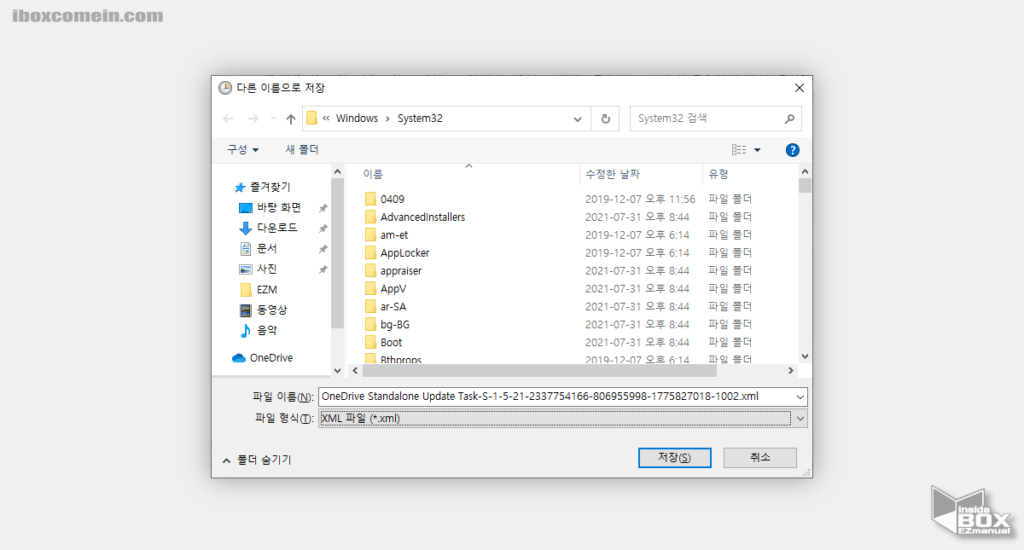
- 내보내기를 하게 되면 '다른 이름으로 저장' 창이 열리며 원하는 값으로 파일이름을 지정 후 저장을 위해 저장(S) 버튼을 클릭 해 줍니다.
작업 스케줄러 설정 가져오기
내보낸 라이브러리를 가져와서 간편하게 적용 할 수 있습니다.
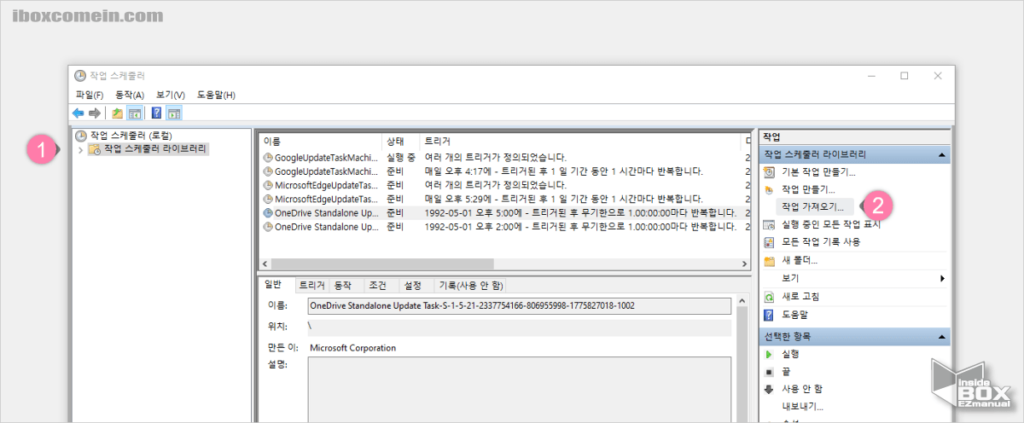
- '작업 스케줄러' 를 실행 후 라이브러리 탐색 박스에서 '작업 스케줄러 라이브러리' (1) 폴더를 선택 해 줍니다.
- 오른쪽 라이브러리 '작업' 섹션에서 작업 가져오기 (2) 옵션을 선택 해 줍니다.
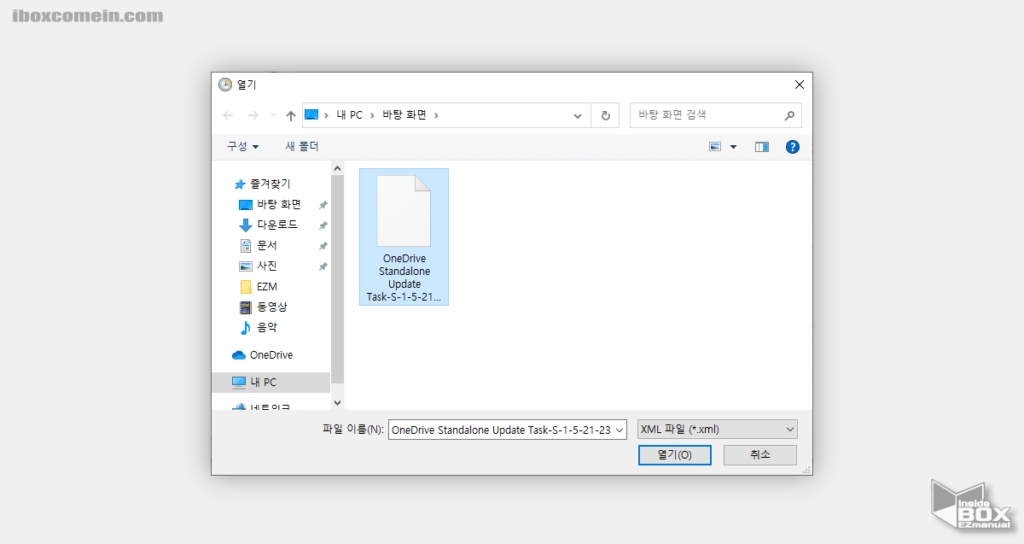
- 열기 창이 활성화 되며 백업(내보내기) 해둔 파일을 선택 후 열어 줍니다.
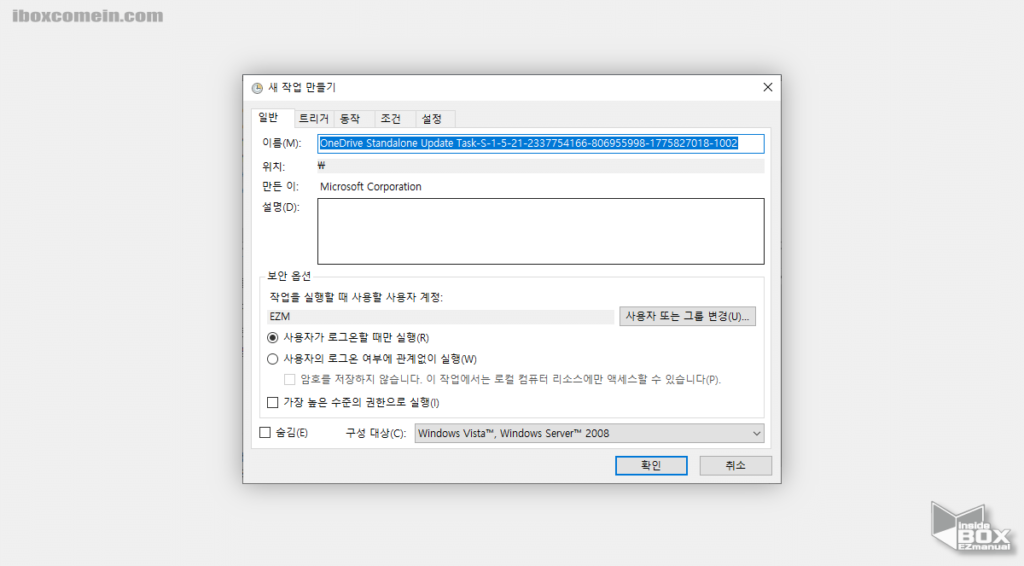
- 파일을 열게 되면 '새 작업 만들기' 창이 열리게 되며 이름(M) 등 원하는 설정을 수정 해줍니다. 저장 값 그대로 적용 하고 싶다면 확인 버튼을 눌러 종료 해 줍니다.
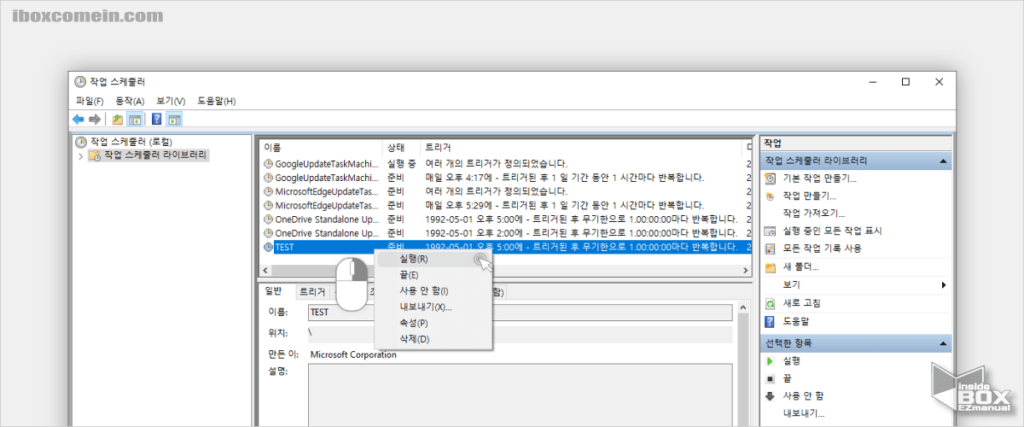
- 가져오기 한 라이브러리가 정상적으로 작동 하는 지 테스트 하고 싶다면 확인 하고 싶은 라이브러리를 마우스 오른쪽 버튼으로 선택해 컨텍스트 메뉴에서 실행(R) 옵션을 통해서 손쉽게 테스트 해볼 수 있습니다.
마무리
이렇게 윈도우에서 '작업 스케줄러' 의 설정 값을 백업 하고 다시 복구 하는 방법에 대해 알아 보았습니다.
특정 조건에 따라 반복 적으로 하는 작업이 많다면 작업 스케줄러를 활용 해 보 는 것을 권장 하며 이미 스케줄러로 등록된 설정이 많다면 위 방법으로 백업 해서 활용 해보시길 바랍니다.
