메일을 자주 주고 받는 경우 웹으로 접속 해서 사용 하는 것 보다 클라이언트 프로그램을 설치해서 활용 하면 조금 더 접근 성이 좋을 것 입니다.
대표적으로 아웃룩이 꽤 좋지만 메일이 실시간 알림 되지 않는 등 불편 함이 있습니다.
조금 더 가볍게 사용 하고 싶다면 파이어 폭스를 만든 모질라 재단에서 제공 ( 현재는 개별 적 운영 ) 하는 메일 클라이언트 서비스인 썬더버드 를 이용 해도 좋을 듯 합니다.
그래서 오늘은 윈도우 11 에서 썬더버드 Thunderbird 를 설치 하고 구글 지메일을 연동 하는 방법에 대해서 알아 봅니다.
안내 하는 방법은 윈도우 11 뿐 아니라 다른 OS 에서도 거의 동일하게 동작하는 것을 확인 했습니다. 하지만 이는 포스팅 일자 기준이며 언제든 정책에 의해 변경 될 수 있습니다.
해당 포스트는 충분한 테스트 및 검증 후 작성 되었지만 이것이 해당 내용의 정확성이나 신뢰성에 대해 보증을 하는 것은 아니니 단순 하게 참고용으로 봐주시길 바랍니다.
튜토리얼 환경 : 윈도우 11, 엣지 브라우저.
썬더버드 설치
썬더 버드 홈페이지 접속 후 설치 파일을 다운로드 해서 간단하게 설치할 수 있습니다.
썬더버드 사이트 접속
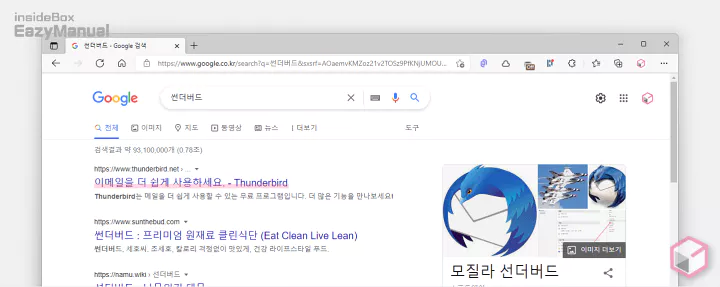
- 선호 하는 검색엔진 에서 '썬더버드' 등으로 검색을 합니다.
- 검색결과 중 상단에 위치한 이메일을 더 쉽게 사용하세요. - Thunderbird 링크를 클릭 해 접속 해 줍니다. 아래 바로가기를 통해 빠르게 이동 할 수 있습니다.
바로가기: 이메일을 더 쉽게 사용하세요. - Thunderbird
설치 파일 다운로드 및 설치
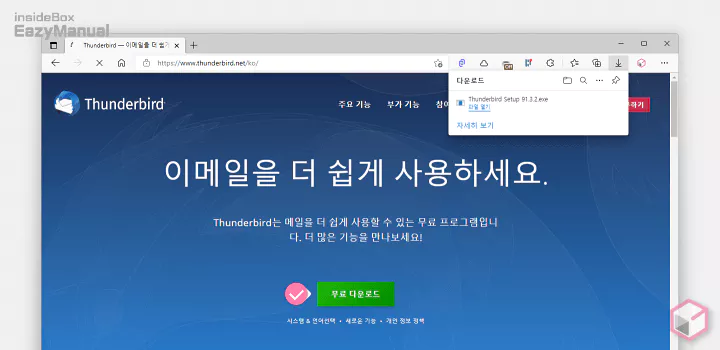
- 사이트 접속 후 중앙에 무료 다운로드 버튼을 확인 할 수 있으니 마우스로 클릭 해 내려받아 줍니다. 아래 버튼을 누르면 설명에 사용된 버전 (
Thunderbird Setup 91.3.2.exeThunderbird Setup 115.5.0.exe 파일로 갱신) 을 내려받을 수 있습니다.
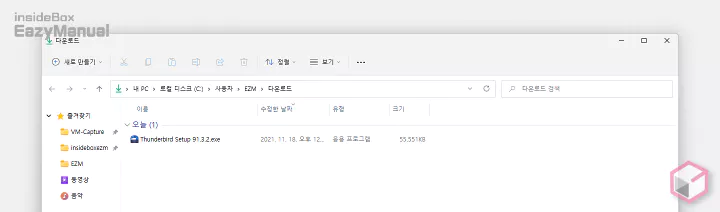
- Thunderbird Setup ✱✱✱.exe 형식의 파일을 마우스로 두번 클릭하거나 컨텍스트 메뉴1의 열기 메뉴를 이용해 실행 합니다.
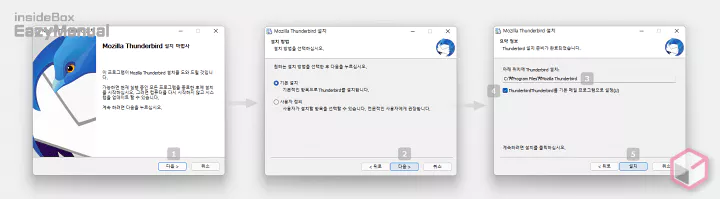
- 설치 과정이 실행 되며 표기한 순서대로 설치를 진행 합니다.
- 설치 방법 에서는 '기본 설치' 를 권장 합니다.
- 요약 정보 단계에서는 설치 위치를 변경 하거나 기본 메일 프로그램으로 지정 여부를 수정 할 수 있으니 필요 한 경우 적절하게 세팅 합니다.
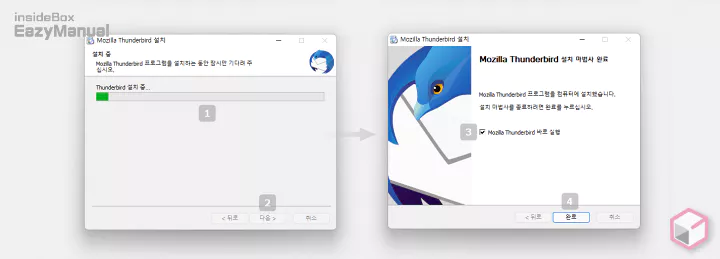
- 짧은 설치 과정이 진행 된 후 설치가 마무리 됩니다. 마지막 단계의 'mozilla Thunderbird 바로 실행' 에 체크 된 상태로 완료 버튼을 누르면 프로그램이 바로 실행 됩니다.
썬더 버드에 지메일 연결 하기
썬더버드에서 여러가지 이메일을 연동 해서 사용 할 수 있지만 이 중 가장 많이 사용 되는 지메일을 기준으로 설명 합니다.선행 사항
선행 사항
단계를 진행 하기 전 아래 내용을 미리 확인 하거나 실행 중 오류 발생 시 참고 합니다.
썬더버드에 지메일 연동
위 내용을 확인 하고 이해했다면 아래 단계로 연동을 진행 할 수 있습니다.
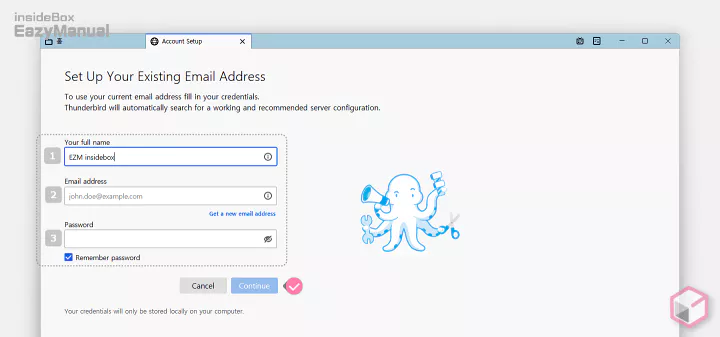
- 계정 구분자(이름), 이메일 주소 와 이메일 계정의 비밀번호 정보를 입력 후 Continue 버튼을 눌러 줍니다.
- 이름: 클라이언트에서 사용되는 이름을 입력 합니다. 단순하게 구분을 위함이니 편하게 입력 합니다.
- 이메일 주소: 클라이언트에 등록 ( 연동 ) 해서 사용 할 이메일 주소를 입력 합니다.
- 비밀번호: 위 이메일 주소의 계정 비밀번호를 입력 합니다.
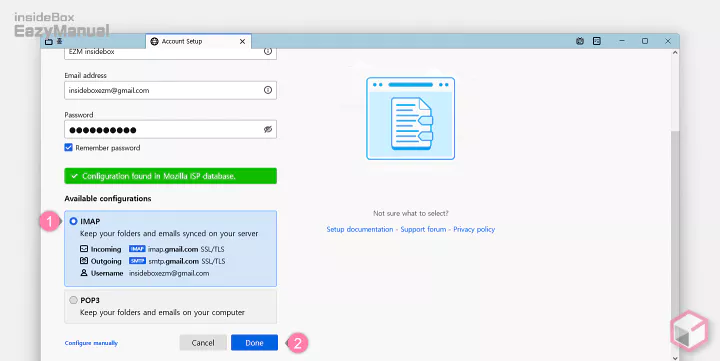
- 메일 프로토콜 선택 단계로 진입 하는데 이곳에서 IMAP 과 POP3 중 선호 하는 방식을 선택 합니다. 설명에서는 IMAP (1) 으로 진행 합니다. IMAP 과 POP3 의 기본적인 개념 에 대해 알고 싶은 경우 내용을 확인 합니다.
- 선택 후 Done (2) 버튼을 마우스로 클릭 해 단계를 진행 합니다.
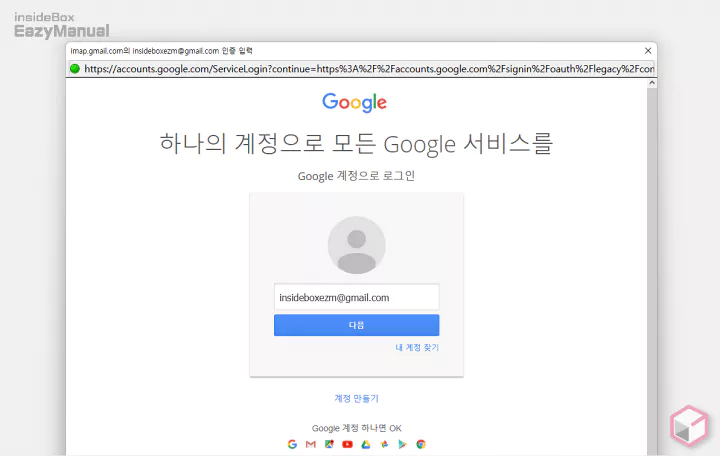
- 입력 했던 구글 연동을 위해 계정 로그인 페이지로 이동 됩니다. 이곳에서 구글 아이디 ( 지메일 ) 와 계정 비밀번호를 순서대로 입력 합니다.
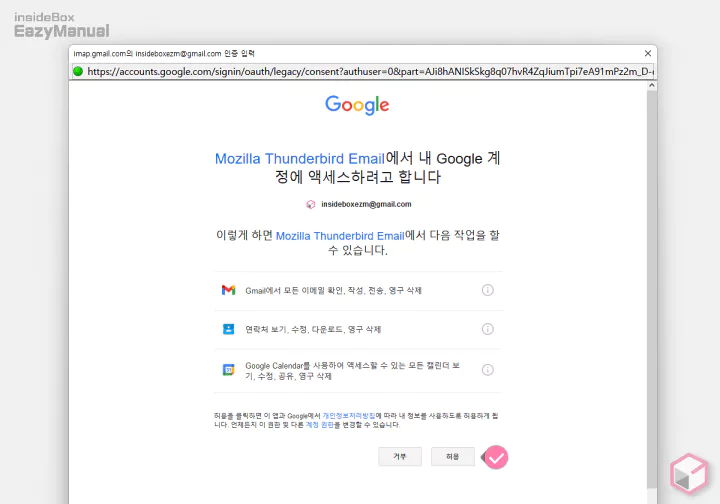
- 썬더버드에서 구글 계정에 엑세스 한다는 안내가 보이게 됩니다. 내용을 이해했다면 하단 허용 버튼을 눌러 단계를 진행 합니다.
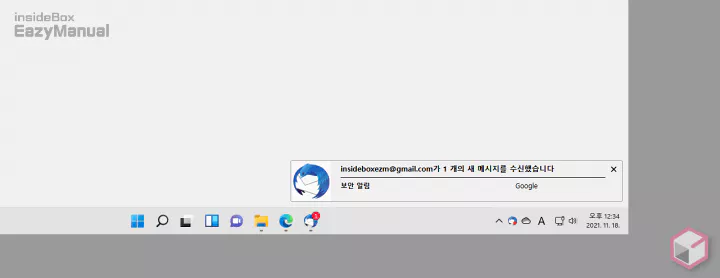
- 썬더버드 와 지메일 연동 과정이 완료 되면 위와 같이 로그인으로 발생한 메일 등 수신 내용을 바로 확인 할 수 있습니다.
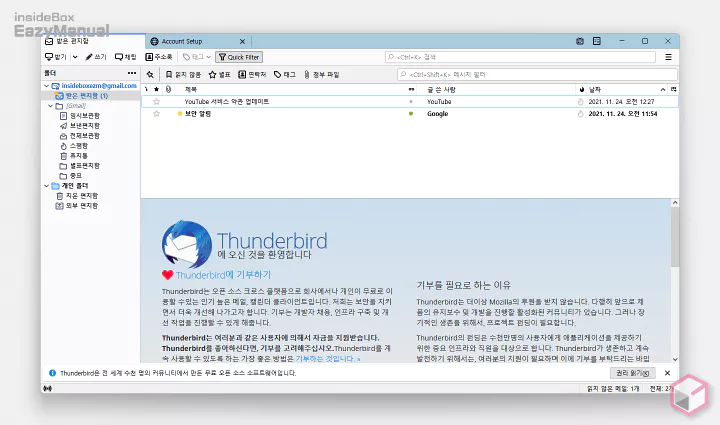
- 썬더버드 메일 클라이언트를 실행 하면 위와 같습니다.
참고: 아웃룩 ( outlook ) 메일도 썬더버드에 연동이 가능 합니다. 하지만 아웃룩에서 2단계 인증을 사용 하는 경우 앱 암호를 생성해서 사용 해야 합니다.
마무리
이렇게 윈도우 11 에서 썬더버드 Thunderbird 를 설치 하고 구글 지메일을 연동 하는 방법에 대해 알아 보았습니다.
일반 적인 평판이 좋은 모질라 파이어폭스에서 제공 하는 프로그램으로 많은 사용자가 있습니다.
정크필터, 확장 기능, 테마 변경 등이 가능 하니 필요한 경우 하나씩 확인 해 보시길 바랍니다.
