원드라이브 패밀리 상품 구간이 마음에 들어 용량 부족함 없이 메인 클라우드로 잘 사용 하고 있습니다.
원드라이브는 '바탕화면' 과 '문서', '사진' 을 동기화 하는 기능을 제공 합니다. 이 기능이 잘 구현이 되면 사용하기가 꽤 편리 하겠지만 일부 ( 꽤 많이 ) 앱 과 바로가기 아이콘 또는 동기화 전의 폴더 경로에 오류 등이 발생 하기도 합니다.
그리고 이런 부분들에 대해 잘 알고 사용 한다면 별다른 문제가 되지 않지만 원드라이브 설치 시 자칫 잘못 하면 동기화를 진행 해버리기 때문에 경험 하지 못한 오류 들이 발생 하는 경우 초보 사용자의 경우 난감할 수 있습니다.
그래서 오늘은 윈도우 11 에서 원드라이브 동기화 기능 중 바탕화면, 문서, 사진 등의 주요 디렉토리 동기화를 끄는 방법 에 대해서 알아 봅니다.
해당 포스트는 충분한 테스트 및 검증 후 작성 되었지만 이것이 해당 내용의 정확성이나 신뢰성에 대해 보증을 하는 것은 아니니 단순 하게 참고용으로 봐주시길 바랍니다.
튜토리얼 환경 : 윈도우 11 (빌드: 22000.348), 원드라이브
원드라이브 '설정' 이동
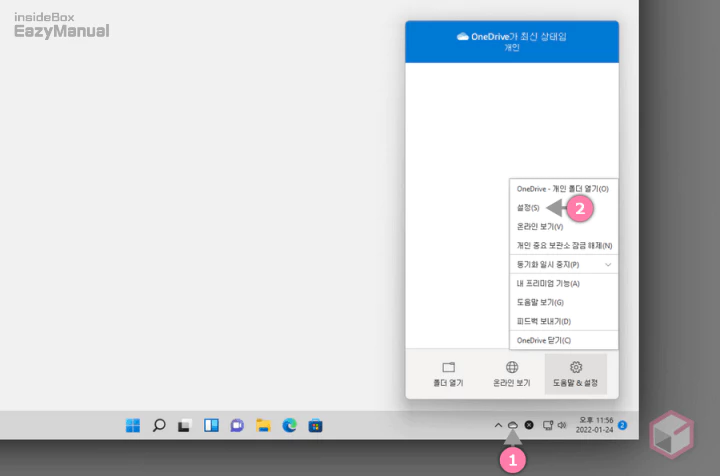
- 작업 표시줄 트레이에서 원드라이브 아이콘
 (1) 을 마우스로 클릭 해 옵션 창을 확장 합니다.
(1) 을 마우스로 클릭 해 옵션 창을 확장 합니다. - 도움말 & 설정 > 설정(S) (2) 순서로 진입 합니다.
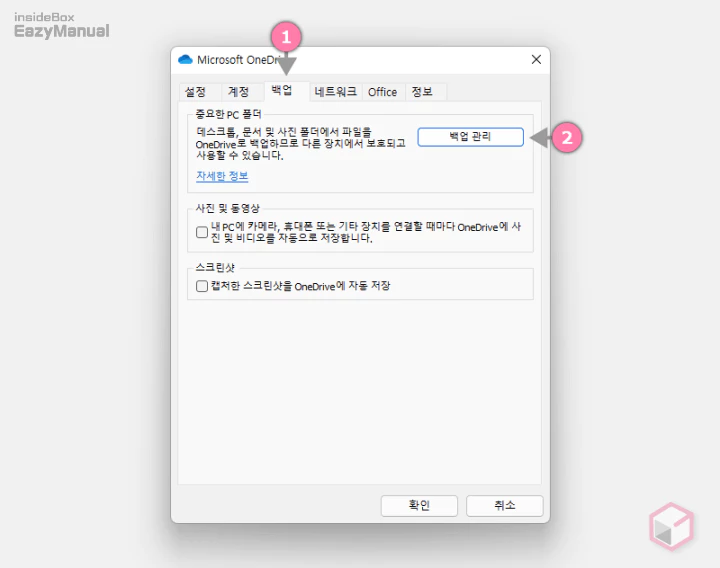
- 원드라이브 설정 패널이 활성화 되면 상단 탭을 '백업' (1) 으로 전환 합니다.
- '중요한 PC 폴더' 섹션에서 백업 관리 (2) 버튼을 클릭 합니다.
백업 중지
백업 폴더 관리 페이지에서 동기화 해제 작업을 진행 합니다.
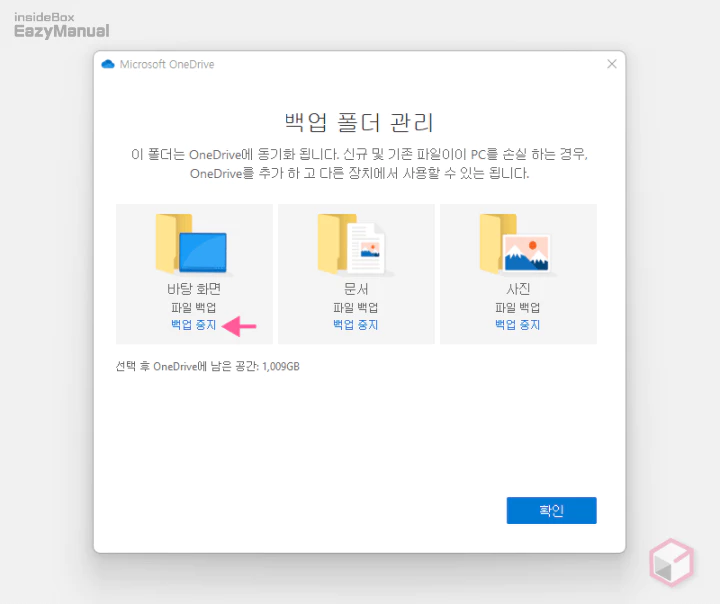
- 백업 폴더 관리 페이지로 이동 되는 데 이곳에서 '바탕 화면', '문서', '사진' 디렉토리를 확인 할 수 있습니다.
- 각 폴더 아래 위치한 백업 중지 링크를 마우스로 클릭 합니다.
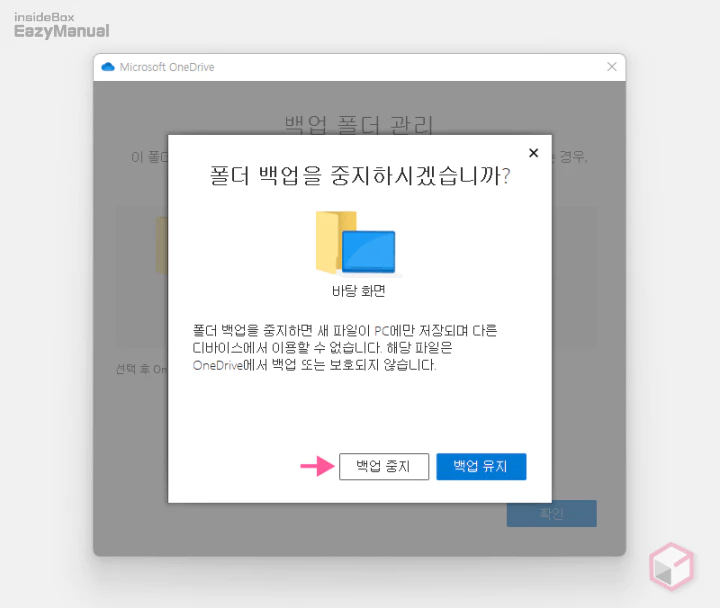
- 폴더 백업을 중지하시겠습니까? 에서 한번 더 중지 여부를 확인 하는데 백업 중지 버튼을 눌러 줍니다.
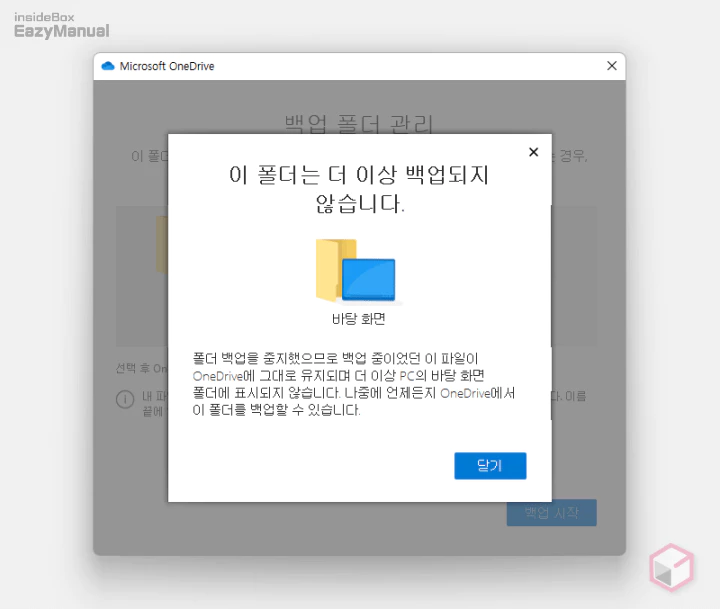
- 이 폴더는 더 이상 백업되지 않습니다. 메시지가 보이면 동기화가 정상적으로 해제 된 것 입니다. 닫기 버튼을 눌러 종료 합니다.
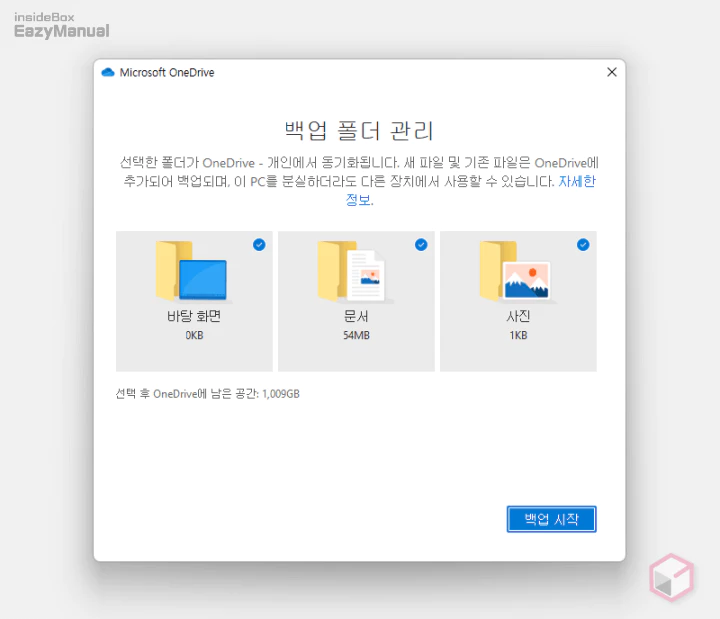
- 동기화를 해제 하고 싶은 폴더에 위 과정을 반복 합니다. 설명에서는 모든 백업을 중지 했습니다.
동기화 경로 복구
동기화 해제 시 기존에 바탕 화면 과 문서 폴더 등에 위치한 파일들이 모두 사라지게 됩니다. 이 부분을 복구 하는 방법 입니다.
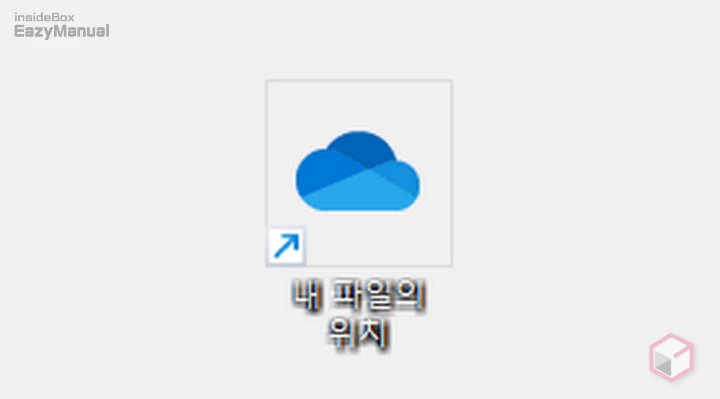
- 백업을 중지 하게 되면 바탕화면에 내 파일의 위치 라는 바로가기 아이콘이 생성 됩니다.
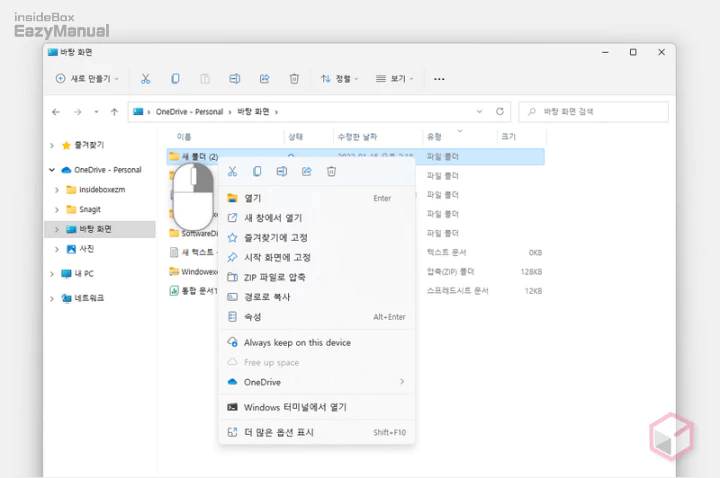
- '내 파일의 위치' 로 이동 하면 현재 원드라이브에 동기화 된 파일 또는 바로가기를 모두 확인 할 수 있습니다.
- 바탕화면으로 다시 옮기고 싶은 항목을 잘라내기 ( Ctrl + X ) 해 이동 합니다. '문서' 와 '사진' 도 원드라이브 에서 동일하게 확인 할 수 있습니다.
마무리
이렇게 , 원드라이브에서 동기화 되고 있는 바탕화면, 문서, 사진등을 해제 하는 방법 과 기존 파일이 저장 된 위치 등에 대해 알아 보았습니다.
윈도우 환경이면서, 하나의 PC 만 사용 하고 이것 저것 변경 되는 상황이 많지 않다면 동기화를 해두면 장점들도 꽤 있습니다.
하지만 그렇지 않은 상황이라면 거의 충돌이 발생 하게 됩니다. 이 경우 위 내용을 참고하여 주요 디렉토리 백업 기능을 해제 후 사용 해 보시길 바랍니다.

감사합니다 큰 도움 되었어요 ㅎㅎ
도움이 되셨다니 다행이네요. 사이트 방문과 피드백 댓글까지 남겨주셔서 감사합니다.