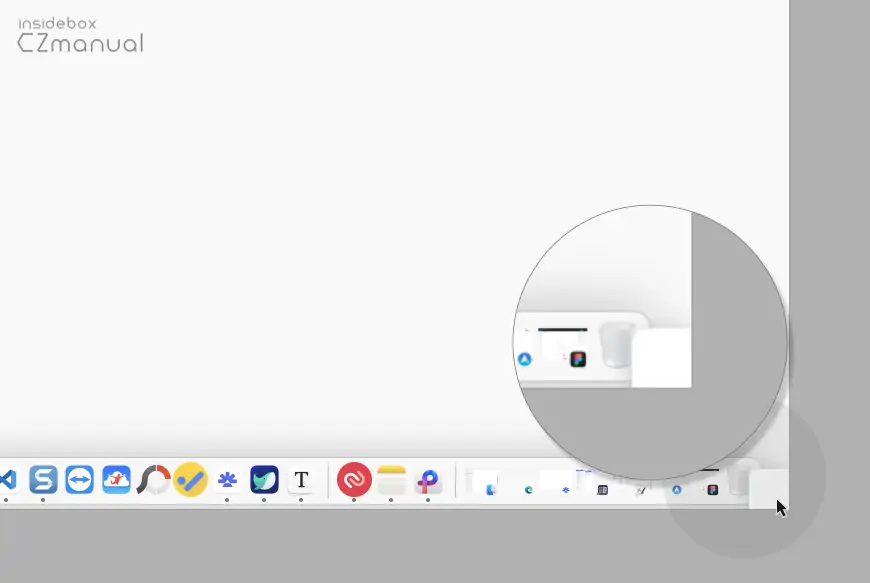
macOS Monterey로 업데이트 후 바탕화면 오른쪽 하단 모서리에 마우스가 걸리면(오버하면) 위와 같이 작은 탭이 보여지게 되고 이를 다시 클릭하면 메모앱이 실행됩니다. 애플Apple에서는 이를 빠른 메모라고 칭하는데요. 필자의 경우 업노트를 맥macOS 뿐아니라 윈도우Windows, 갤럭시Galaxy 그리고 아이폰iPhone에서 기본 메모앱으로 사용 중이기 때문에 맥의 기본 메모를 잘 사용하지 않고 있습니다.
메모앱을 자주 사용한다고 하더라도 화면 오른쪽에 마우스가 걸리면 의도치 않게 자동으로 메모앱이 실행되는 경우가 잦고, 실행되면 입력을 하지않더라도 창을 닫기 전까지 계속 떠있기 때문에 이 빠른 메모 기능을 꺼두고 싶을 수 있습니다. 그래서 오늘은 빠른 메모기능에 대해서 간단하게 정리 후 빠른 메모 기능을 비활성화하거나 위치를 변경 또는 다른 기능으로 변경하는 방법을 정리합니다.
튜토리얼 환경: macOS Ventura 13.0 (M1)
빠른 메모 기능
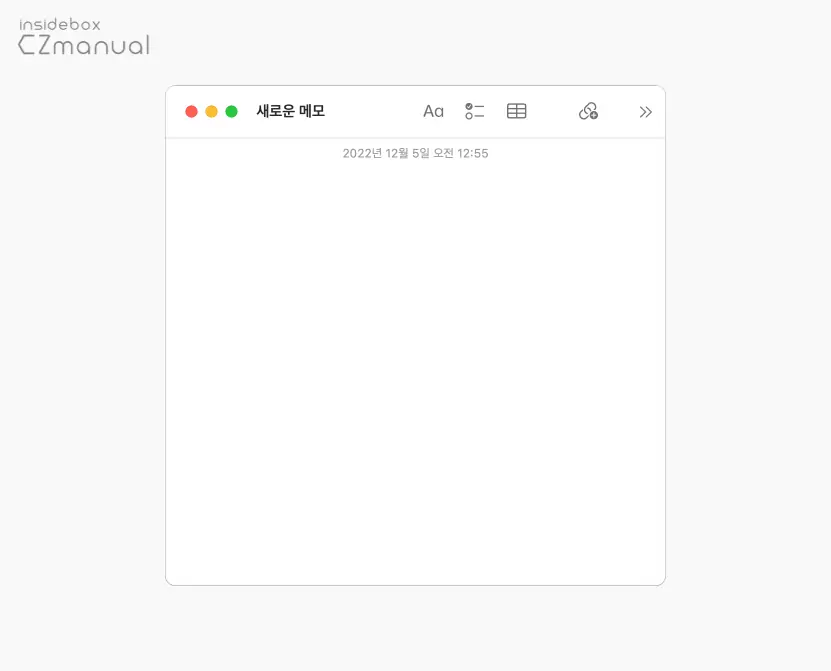
빠른 메모는 말 그대로 다른 작업을 하다가 빠르게 메모를 할 수있는 기능으로 애플 생태계를 구축해서 사용 중이거나 메모앱을 자주사용한다면 활용도가 높습니다. 맥에서 빠른 메모를 열 수 있는 방식은 다음 세 가지가 존재합니다.
- Fn 키 또는 지구본 모양키를 누른 상태로 Q 키 입력
- 화면의 오른쪽 아래 모서리로 마우스 커서를 이동한 다음 나타나는 모서리를 클릭
- 사파리 브라우저에서 텍스트를 Control 키를 누른 상태에서 클릭 후 새로운 빠른 메모 도는 빠른 메모에 추가 선택 또는 공유 버튼을 이용해 링크할 페이지를 새로운 빠른 메모 또는 빠른 메모에 추가 선택
위와 같이 다양한 상황에서 간편하게 메모를 실행할 수 있어 유용하지만 다른 방식은 문제가 없는 데 전술한 두 번째 방식인 화면의 오른쪽 아래에 커서가 걸리면 실행되는 방식이 사용자를 번거롭게 하는데 필자와 같이 이 부분이 불편하다면 다음 과정으로 비활성화하거나 다른 앱으로 교체할 수 있습니다.
빠른 메모 기능 비활성화하거나 다른 앱으로 변경하기
빠른 메모는 핫 코너 설정의 영향을 받는것으로 핫코너 설정에서 해당 기능을 완전하게 비활성화하거나 다른 앱이 실행되도록 변경할 수 있습니다.
핫 코너 설정 이동
빠른 메모는 핫 코너에 메모앱이 등록되어 있기 때문에 활성화되는 것으로 이를 수정하기 위해서 우선 핫코너 설정으로 이동해야 합니다.
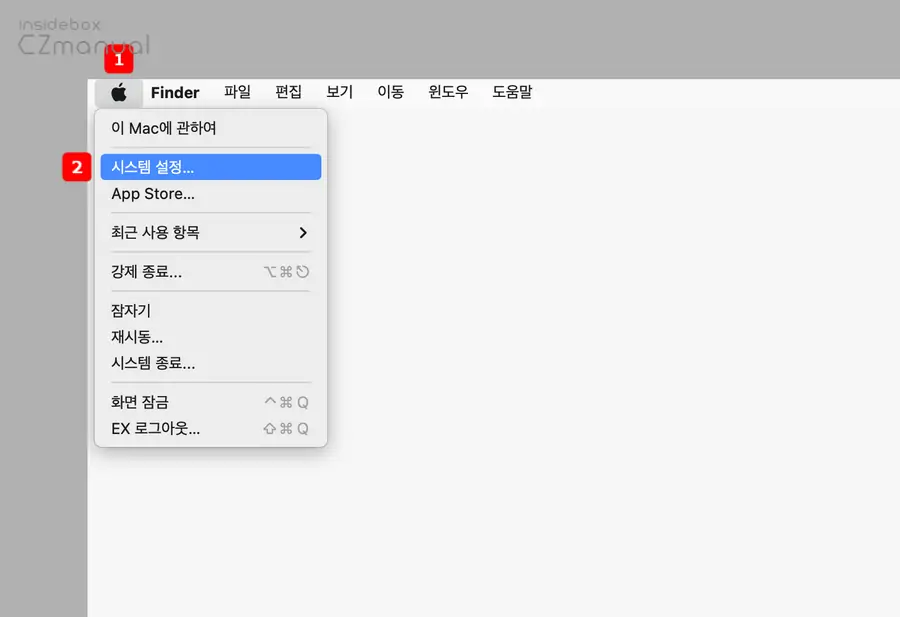
- 시스템 설정 패널을 열기 위해 메뉴막대 좌측 끝의 애플 버튼 을 클릭해 애플 메뉴를 확장 후 시스템 설정 을 클릭합니다.
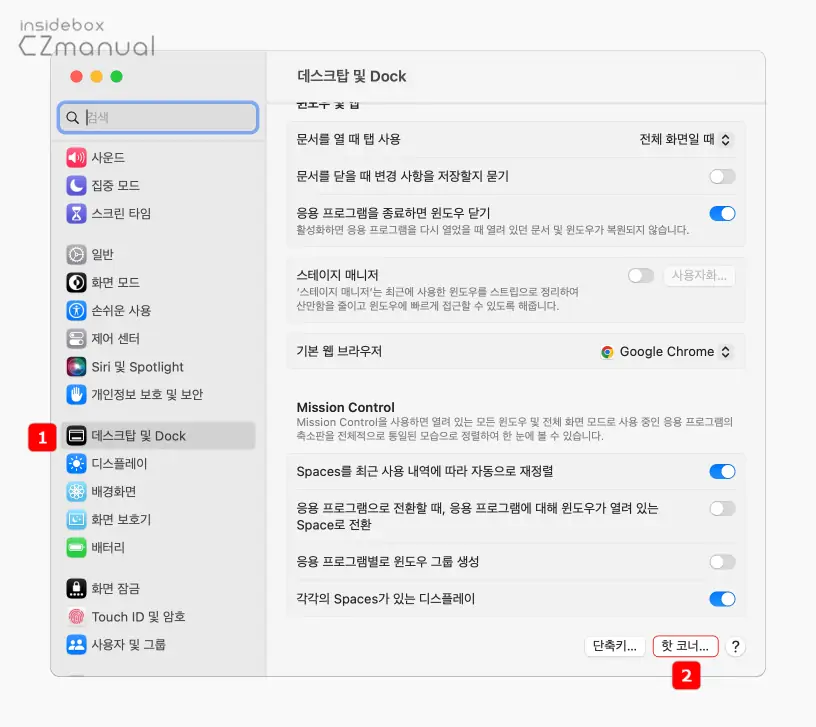
- 시스템 설정 패널이 실행되면 좌측 사이드바의 탭을 데스크탑 및 Dock 으 이동 후 하위 옵션페이지의 가장 하단에 위치한 핫 코너 버튼 을 클릭합니다. 이전 버전에서는 미션 컨트롤Mission Control이라는 카테고리로 진입해야 하지만 해당 메뉴가 이동 되어 현재는 데스크탑 및 Dock 으로 진입해야 합니다.
핫 코너에서 메모앱 제거
핫 코너 메뉴 이동 후 핫 코너에 기본적으로 등록 된 메모앱을 제거하거나 다른 위치로 이동하면 더 이상 화면 오른쪽 아래에서 빠른 메모 기능이 동작하지 않게 됩니다. 필요한 경우 다른 앱을 등록해서 활용할 수도 있습니다.
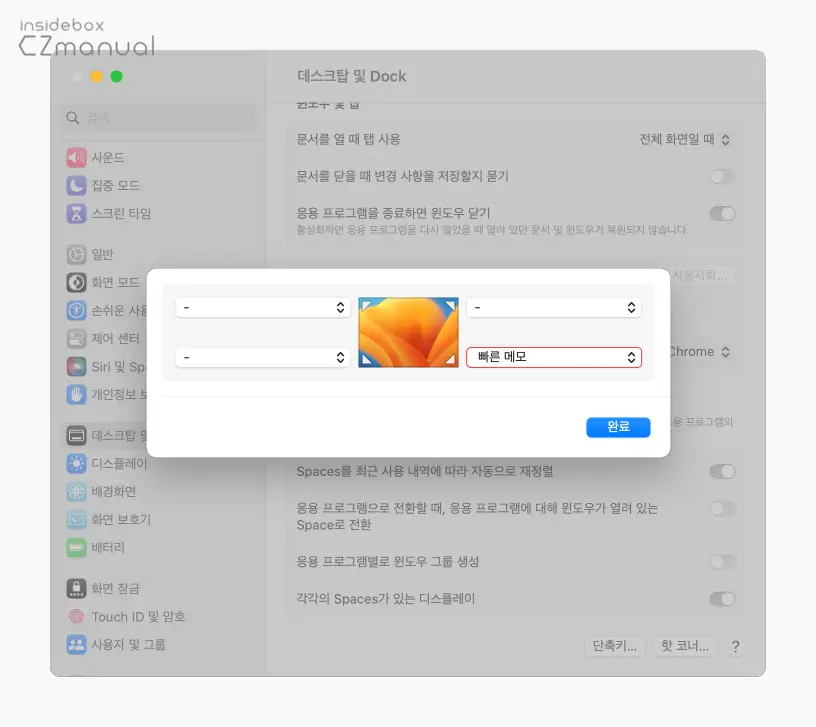
- 핫 코너 등록 창이 팝업되는데 여기서 오른쪽 하단에 메모앱이 기본적으로 등록된 것을 확인할 수 있습니다.
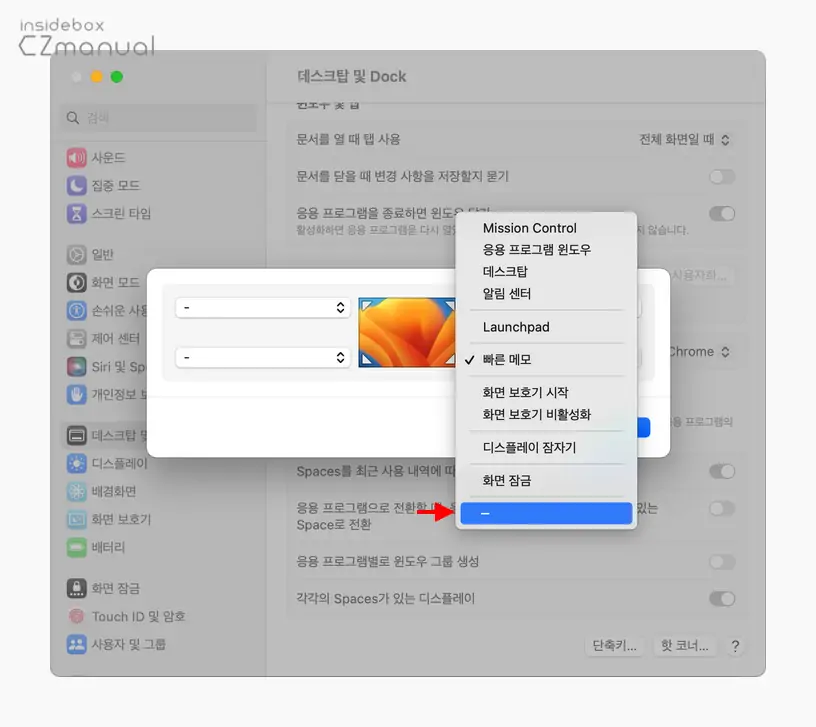
- 메모앱이 표기 된 드롭다운 목록을 클릭해 확장하면 다양한 옵션들을 확인할 수 있는데 여기서 가장 아래 -를 클릭하면 등록되지 않은 상태로 전환됩니다. 만약 메모앱이 아닌 다른 앱을 등록하고 싶다면 이 단계에서 원하는 앱을 선택하면 됩니다.
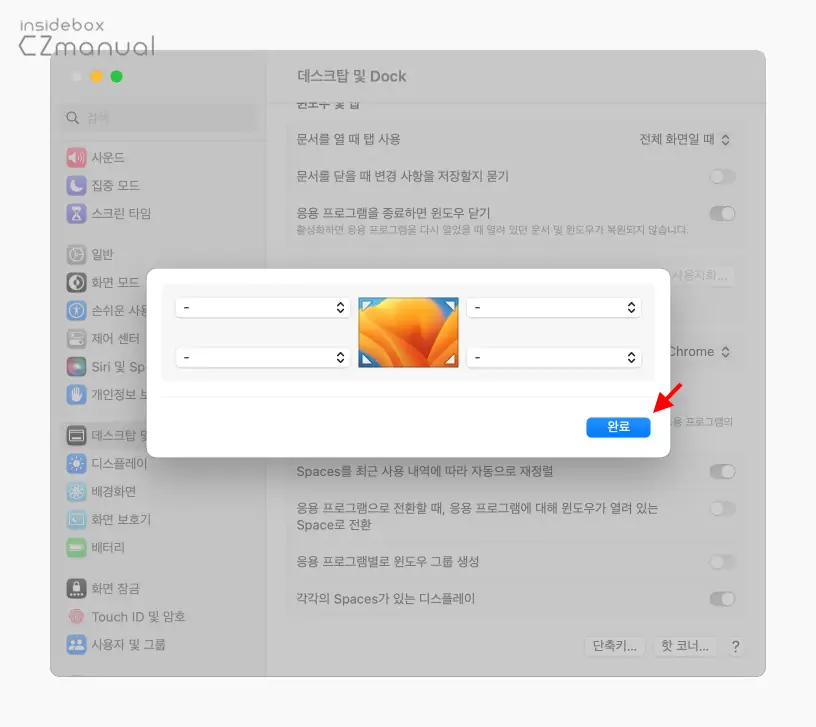
- 제거 또는 변경 후 완료 버튼을 클릭하면 빠른 메모가 더 이상 실행되지 않게 됩니다.
참고: 핫 코너에서 메모 앱을 제거한다고 하더라도 기존에 단축키 또는 사파리 브라우저를 통한 빠른 메모 실행 및 등록 방식은 동일하게 유지됩니다.
마치며
이번 포스트에서는 맥에서 바탕화면 오른쪽 하단의 메모 앱이 빠르게 실행되는 빠른 메모 기능을 끄는 방법에 대해 알아보았습니다. 만약 메모앱이 아닌 다른 앱을 교체하거나 홈 화면 사방에 자주 사용하는 앱을 등록해두면 접근성이 높아 사용하지 않았다면 이번 기회해 한번 활용을 해 보는 것도 좋을 듯 합니다.
이렇게, 맥에서 바탕 화면 오른쪽 하단의 빠른 메모가 실행되는 것이 번거롭다면 위 과정으로 핫 코너에 등록 된 메모를 제거 하거나 변경 후 사용해 보시길 바랍니다.
