윈도우 10 에서 윈도우 11 로 변경 되고 나서 메인 PC는 윈도우 10 을 유지 하고 있으며 서브 PC 는 윈도우 11 을 사용 중 입니다.
자주 번갈아서 사용 하다 보면 윈도우 11 의 디자인 과 애니메이션이 윈도우 10 보다 한층 업그레이드 되어 눈이 더욱 즐겁다는 생각을 하게 됩니다.
하지만 이런 시각 적인 효과가 추가 되다 보면 느리다고 느껴 질 수 있고 실제로 애니메이션 효과에 리소스가 소비 됩니다.
그렇기 때문에 시각 적인 효과 보다 성능적인 측면에 포커스를 둔 사용자라면 이 애니메이션 효과를 꺼 약간의 성능 향상을 기대 할 수 있습니다.
그래서 오늘은 윈도우 11 에서 속도를 향상하기 위해 기본적으로 적용 된 애니메이션 효과를 해제 하는 방법들에 대해서 알아 봅니다.
해당 포스트는 충분한 테스트 및 검증 후 작성 되었지만 이것이 해당 내용의 정확성이나 신뢰성에 대해 보증을 하는 것은 아니니 단순 하게 참고용으로 봐주시길 바랍니다.
튜토리얼 환경 : 윈도우 11 (빌드: 22000.348)
'설정' 앱에서 애니메이션 비활성화 하기
가장 접근 성이 좋은 윈도우 '설정' 앱에서 간단하게 애니메이션 효과를 비활성화 할 수 있습니다.
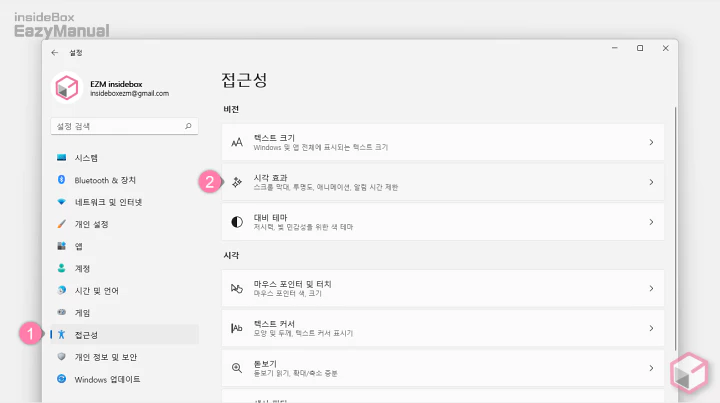
- Windows 설정 ( 단축키 : Win + i ) 앱을 열고 왼쪽 사이드 메뉴에서 접근성 (1) 탭으로 이동 합니다.
- '접근성' 에서 다시 시각 효과 (2) 메뉴로 이동 합니다.
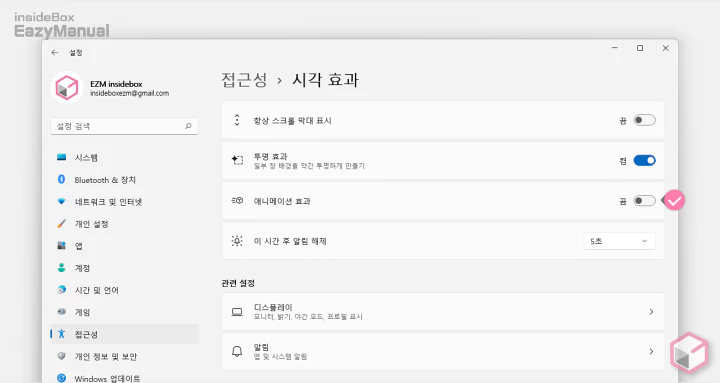
- '시각 효과' 옵션 중 애니메이션 효과 의 토글 스위치를 왼쪽 으로 이동 해 끔 처리 합니다.
제어판에서 애니메이션 효과 비활성화 하기
제어판을 실행 하고 접근성 센터 이동 후 애니메이션 관련 옵션 두가지를 변경 합니다.
'제어판' 실행

- 작업 표시줄에서 검색 아이콘
 (1) 을 클릭 해 검색 패널을 실행 합니다. 키보드 명령어인 Win + S 를 사용 해도 됩니다.
(1) 을 클릭 해 검색 패널을 실행 합니다. 키보드 명령어인 Win + S 를 사용 해도 됩니다. - 상단 텍스트 필드에 제어판 등으로 입력 후 검색 해 줍니다. 제어판 실행 방법에서 더 많은 내용을 확인 할 수 있습니다.
- 검색 결과 가장 정확 의 제어판 앱을 직접 실행 하거나 실행 옵션에서 열기 (2) 를 클릭 합니다.
'접근성 센터' 메뉴 이동
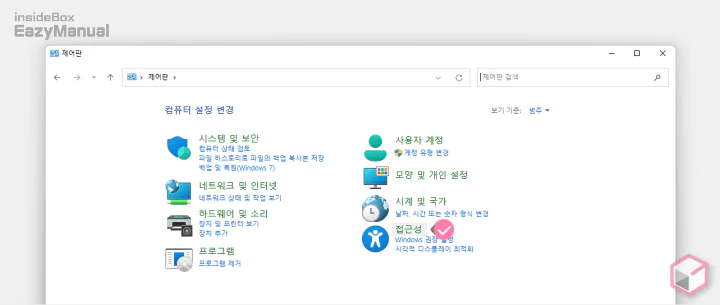
- 제어판 에서 접근성 메뉴로 이동 합니다. 메뉴가 위 이미지와 다르다면 오른쪽 상단 보기 기준 을 범주 로 변경 합니다.
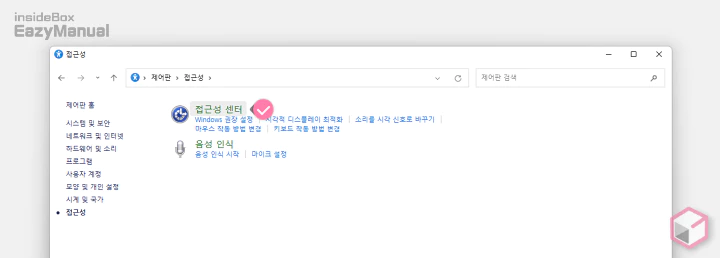
- '접근성' 에서 다시 접근성 센터 로 진입 합니다.
접근성 센터 애니메이션 관련 설정 변경
접근성 센터 진입 후 디스플레이가 없는 컴퓨터 사용 과 보다 쉽게 작업에 집중할 수 있도록 설정 값을 수정 해주어야 합니다.
디스플레이가 없는 컴퓨터 사용 메뉴
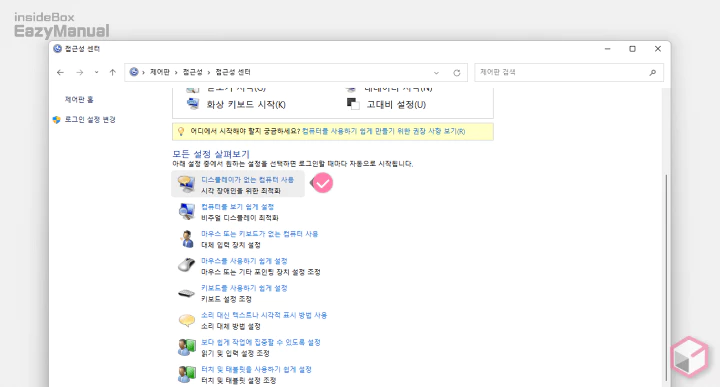
- '모든 설정 살펴보기' 섹션에서 가장 상단에 위치한 디스플레이가 없는 컴퓨터 사용 메뉴로 이동 합니다.
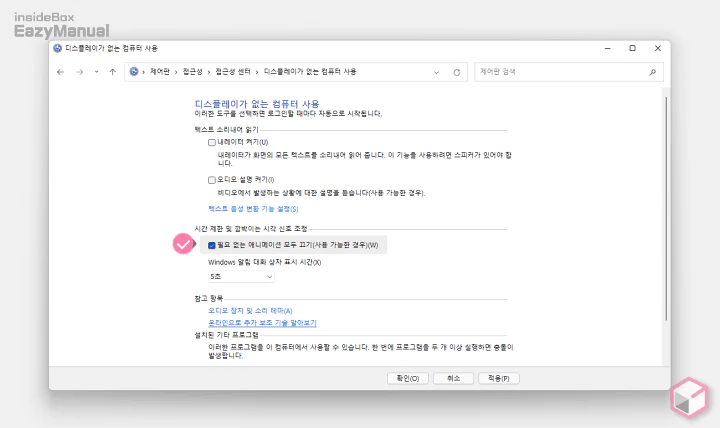
- 필요 없는 애니메이션 모두 끄기(사용 가능한 경우)(W) 옵션의 선택 박스에 체크를 활성화 합니다.
보다 쉽게 작업에 집중할 수 있도록 설정 메뉴
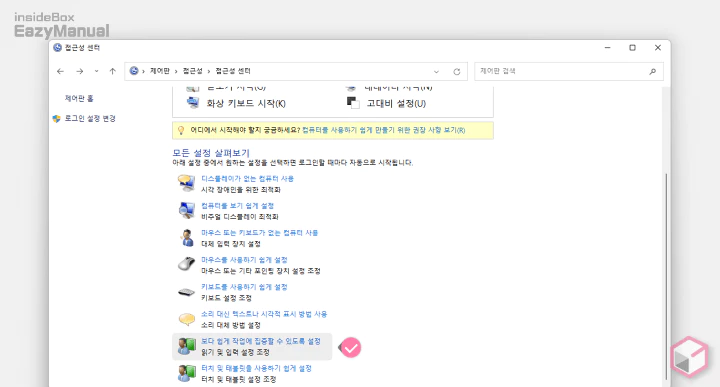
- '모든 설정 살펴보기' 섹션에서 아래쪽에 위치한 보다 쉽게 작업에 집중할 수 있도록 설정 메뉴로 이동 합니다.
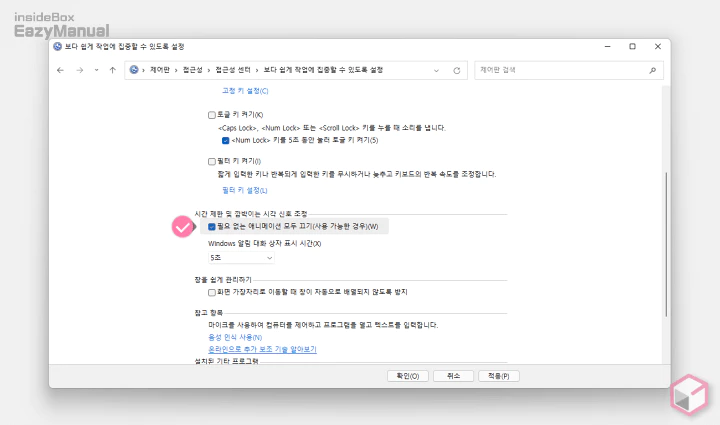
- 필요 없는 애니메이션 모두 끄기(사용 가능한 경우)(W) 옵션의 선택 박스에 체크를 활성화 합니다.
- 설정 변경 후 확인(O) 또는 적용(P) 버튼을 눌러 설정 값을 반영 합니다.
'성능 옵션' 에서 애니메이션 효과 비활성화 하기
윈도우 성능 최적화를 위해 가장 기본적으로 수정 하는 부분 인 '성능 옵션' 에서 애니메이션 관련 옵션 세가지를 비활성화 합니다.
'성능 옵션' 창 실행
실행 도구를 사용해 성능 옵션으로 이동 합니다. 제어판의 고급 시스템 설정 > 성능 > 설정(S) 의 경로로 진입 해도 동일 메뉴로 이동 됩니다.
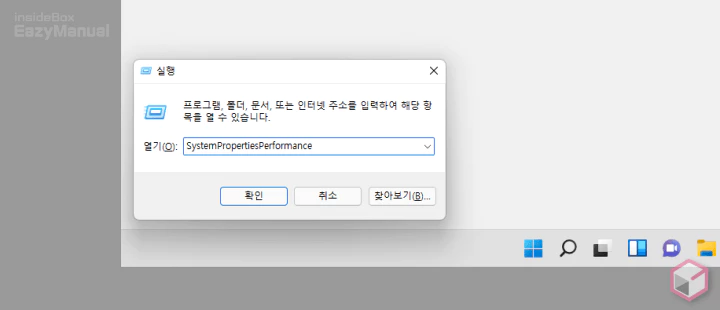
- 실행 (단축키 : Win + R ) 도구를 활성화 합니다. 처음 사용 하는 경우 실행창 기본 사용 방법 에서 추가적인 내용을 확인 할 수 있습니다.
- 열기(O): 옆 텍스트 필드에
SystemPropertiesPerformance라고 입력 후 확인 버튼을 클릭 하거나 Enter 키를 눌러 줍니다.
시각 효과 에서 애니메이션 관련 옵션 비활성화
'성능 옵션' 의 시각 효과 탭을 사용자 지정 후 애니메이션 관련 옵션을 비활성화 할 수 있습니다.
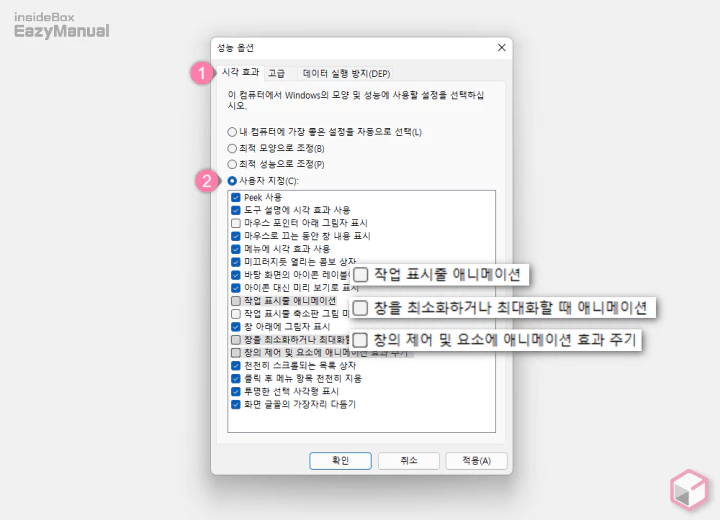
- '성능 옵션' 패널이 활성화 되면 상단 탭을 시각 효과 (1) 로 전환 합니다.
- 네 가지 설정 값 중 사용자 지정(C) 항목의 라디오 버튼에 체크를 해 하위 세부 옵션을 활성화 합니다.
- 옵션에서 아래 값들의 체크를 해제 한 다음 확인 또는 적용(A) 버튼을 마우스로 클릭 해 설정을 반영 합니다.
- 작업 표시줄 애니메이션
- 창을 최소화하거나 최대화할 때 애니메이션
- 창의 제어 및 요소에 애니메이션 효과 주기
마무리
이렇게 윈도우 11 에서 적용 된 애니메이션 효과를 꺼서 비활성화 하는 방법에 대해 알아 보았습니다.
마지막 성능 옵션에서는 시각 적인 측면 과 성능 관련 해서 선택 할 수 있는 옵션들이 많기 때문에 추가적으로 옵션 설정을 만지면 조금 더 효과를 볼 수 있을 듯 합니다.
개인적으로 모바일 부터 모든 디바이스의 애니메이션 효과를 최대한 끄고 사용 중 입니다. 이렇게 부드~러운 느낌이 싫고 빠릿 빠릿 하게 전환 되는 것이 좋다면 애니메이션 효과들을 모조리 끄고 사용 해 보시길 바랍니다.
