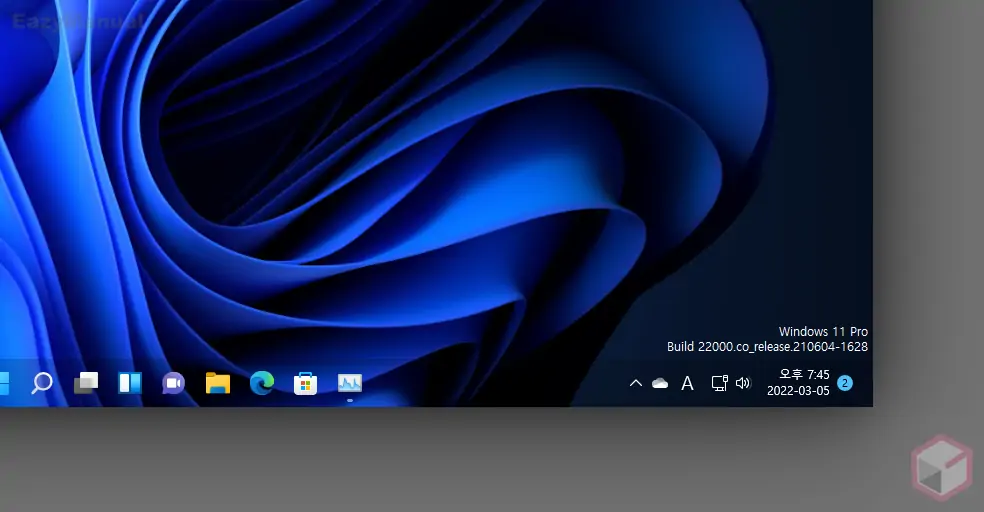
윈도우에서 BootSecure, 테스트 모드 또는 Windows 참가자 프로그램을 통해 미리 보기 빌드에 접속 시 바탕화면 오른쪽 하단 빌드 와 릴리즈 정보가 표기 된 워터마크가 활성화 됩니다.
레지스트리를 편집해 워터마크를 제거하는 방법이 있지만 이 방식으로 적용 되지 않는 경우 Winaero 의 Universal Watermark Disabler 라는 프로그램을 통해서 간단하게 제거 할 수 있습니다.
그래서 오늘은 윈도우에서 Winaero 의 Universal Watermark Disabler 를 이용해 바탕화면에 표기 된 빌드 워터마크를 강제로 제거하는 방법에 대해서 알아 봅니다.
해당 포스트는 충분한 테스트 및 검증 후 작성 되었지만 이것이 내용의 정확성이나 신뢰성에 대해 보증을 하는 것은 아니니 단순 하게 참고용으로 봐주시길 바랍니다.
튜토리얼 환경 : 윈도우 11 (빌드: 22000.527, 베타 채널)
Universal Watermark Disabler
Universal Watermark Disabler라는 프로그램은 PainteR 에 의해 만들어진 간단한 프로그램입니다. 프로그램 과 관련 된 내용은 아래에 간단하게 추가하니 확인 후 진행합니다.
- 윈도우 8 7850 부터 윈도우 11 까지 모든 빌드를 지원
- 모든 UI 언어를 지원
- 시스템 파일 수정 없이 워터마크 제거
Universal Watermark Disabler 다운로드
Universal Watermark Disabler 은 Microsoft Windows 용 프리웨어 트윅 도구를 호스팅하는 웹 사이트인 Winaero 를 통해서 배포되고 있습니다.
해당 사이트에 접속 후 다운로드 링크를 이용해 파일을 내려 받을 수 있습니다. 과정이 번거로운 경우 포스트에 별도로 올려둔 링크를 사용 할 수도 있습니다.
사이트 접속
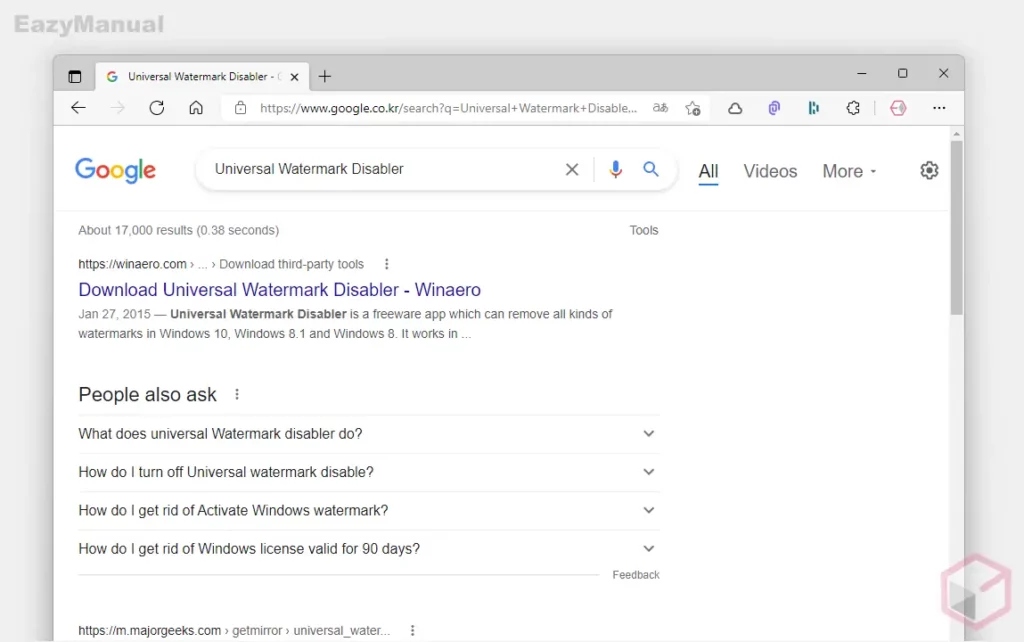
- 선호 하는 검색엔진 에서
Universal Watermark Disabler등으로 검색을 합니다. - 검색결과 중 상단에 위치한 Download Universal Watermark Disabler - Winaero 링크를 클릭 해 접속 해 줍니다. 아래 바로가기를 통해 빠르게 이동 할 수 있습니다.
바로가기: Download Universal Watermark Disabler - Winaero
프로그램 다운로드
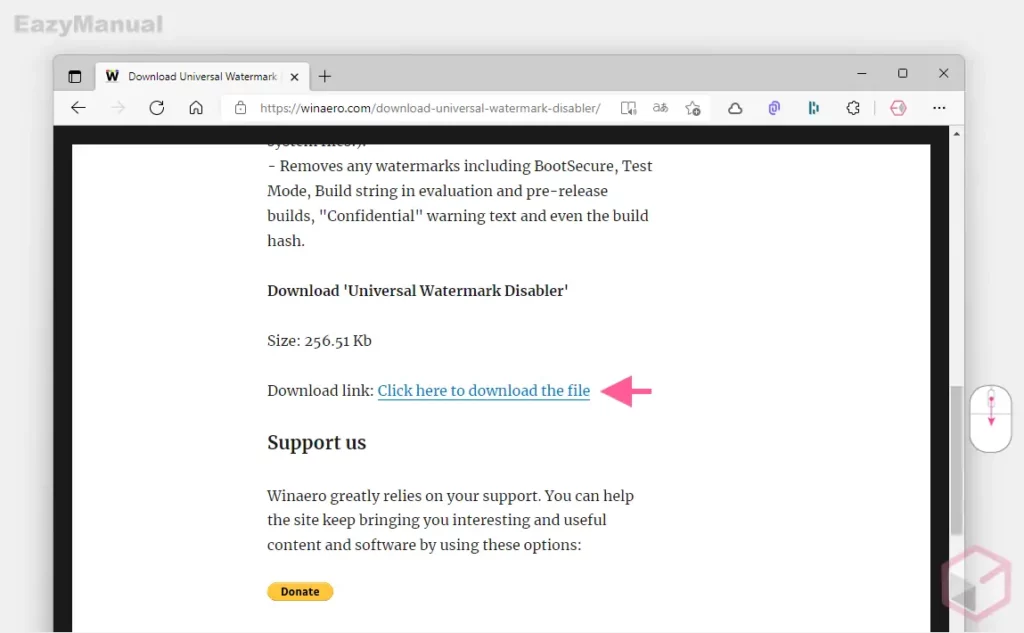
Winaero 다운로드 페이지 접속 후 아래로 조금 스크롤 하면 다운로드 링크를 확인 할 수 있으니 마우스로 클릭 해 파일을 내려 받습니다.
아래 버튼을 통해 설명에 사용 된 파일을 바로 다운로드 할 수도 있습니다.
Universal Watermark Disabler 사용 방법
기본적으로 워터마크가 활성화 된 상태에서 Universal Watermark Disabler 를 실행 하게 되면 제거 절차가 진행됩니다. 제거 된 상태에서 실행하면 다시 복구 절차가 진행 되는 아주 단순한 프로그램 입니다.
Universal Watermark Disabler 실행
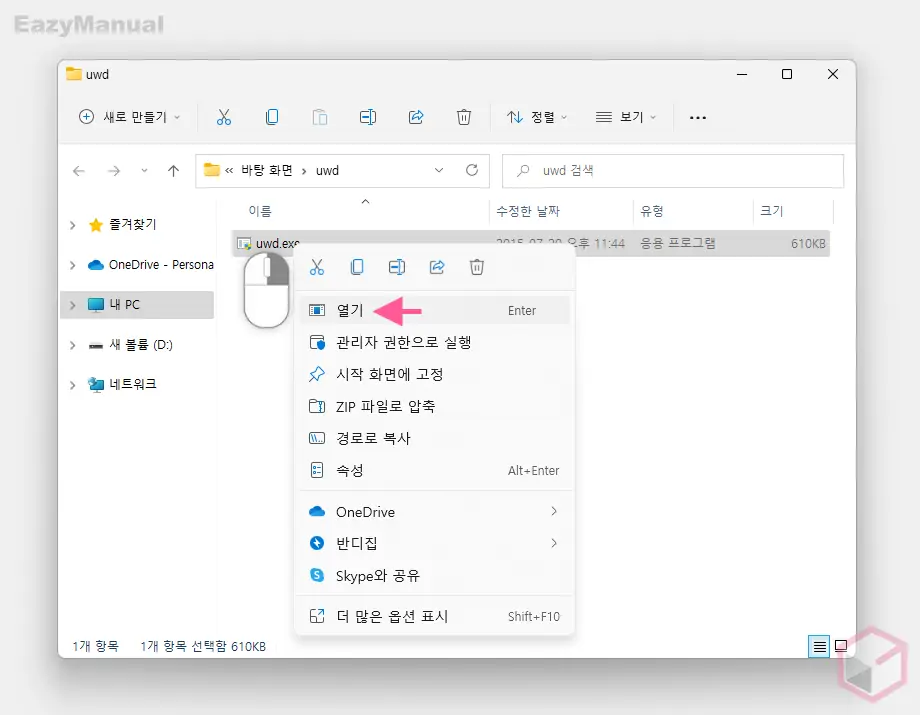
- 다운로드한 파일은 압축 되어 있기 때문에 우선 압축을 해제 후 uwd.exe 라는 이름의 파일을 마우스로 두 번 클릭하거나 컨텍스트 메뉴1의 열기 메뉴를 이용해 실행 합니다.
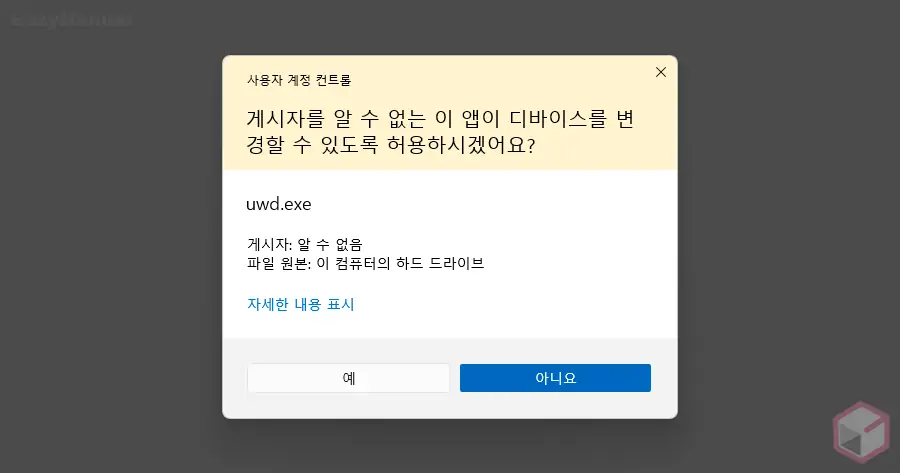
- 사용 하는 계정의 권한 수준에 따라 사용자 계정 컨트롤 패널이 보여질 수 있습니다.
- 안내하는 내용을 확인 합니다. 그래도 계속 진행 하고 싶다면 예 버튼을 클릭 하면 됩니다.
- 만약 매번 뜨는 것이 불편 한 경우 사용자 계정 컨트롤을 비활성화 할 수도 있습니다.
워터마크 제거하기
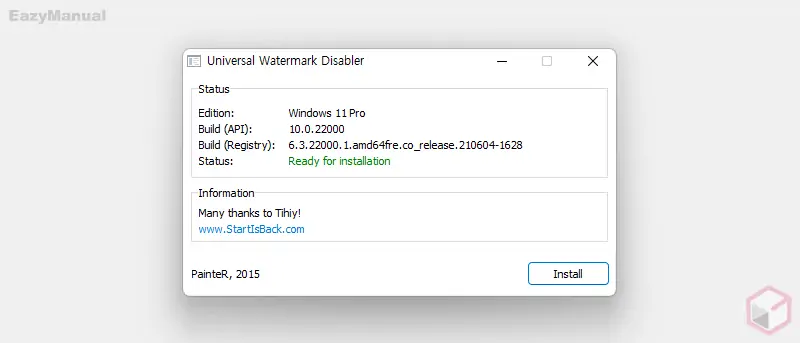
- 'Universal Watermark Disabler' 가 실행 되면 별도의 옵션은 없습니다. 단순하게 오른쪽 하단 Inatall 버튼을 마우스로 클릭하게 되면 워터마크 제거가 진행됩니다.
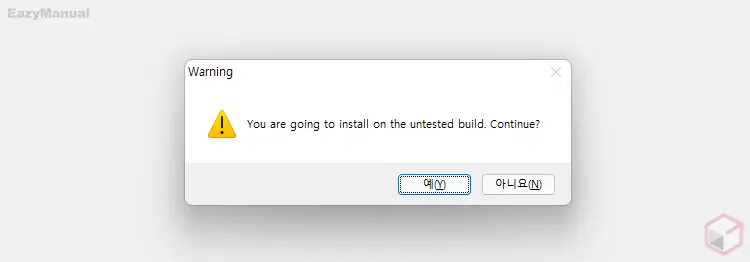
- 테스트 되지 않은 빌드에서 실행된다는 경고가 팝업 되는데 계속 진행 하고 싶다면 예(Y) 버튼을 클릭 합니다.
- 버튼을 누르게 되면 explorer.exe 가 재시작 되면서 화면이 한 두 차례 깜빡이는데 정상적인 과정이니 그대로 진행 합니다.
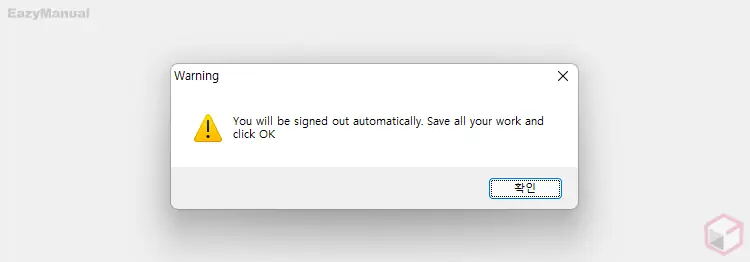
- 적용을 위해 자동으로 로그아웃 된다는 내용의 경고 창이 다시 한번 생성 됩니다. 확인 을 클릭합니다.
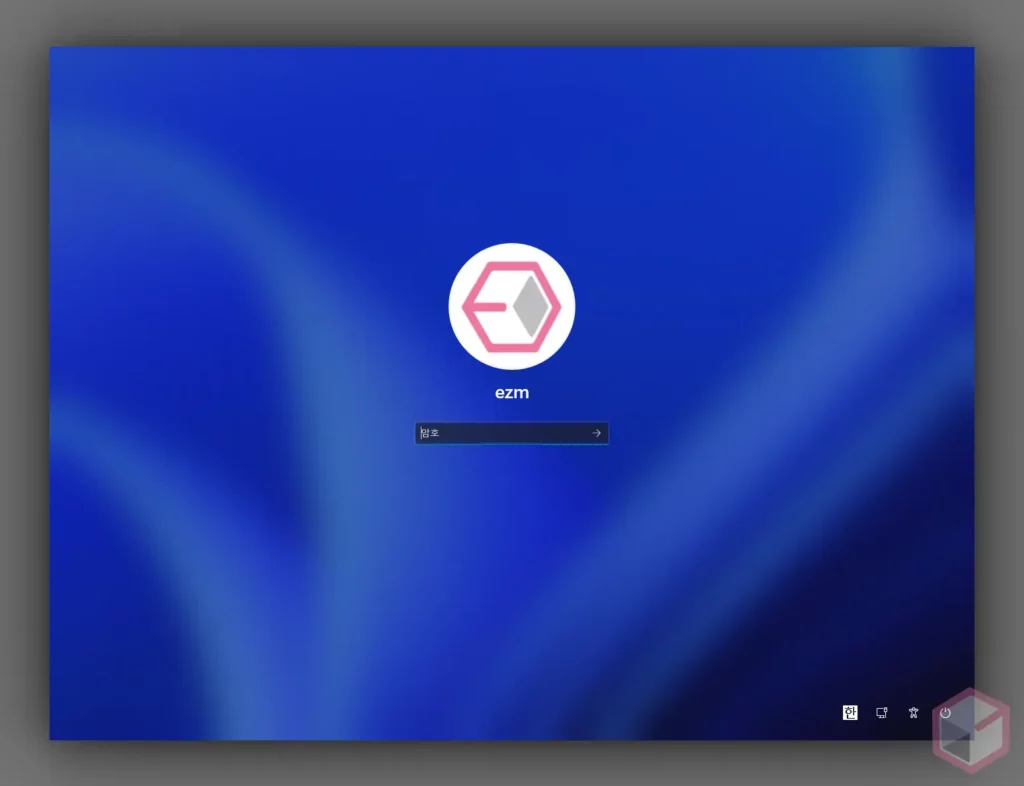
- 안내에 따라 자동으로 로그아웃이 되니 계정 설정에 따라 다시 로그인을 진행하면 워터마크가 제거 된 것을 확인 할 수 있습니다.
워터마크 복구하기
프로그램 실행 방식은 제거와 완전하게 동일 하며 실행 후 버튼의 명칭만 Uninstall 로 변경 되어 있습니다.
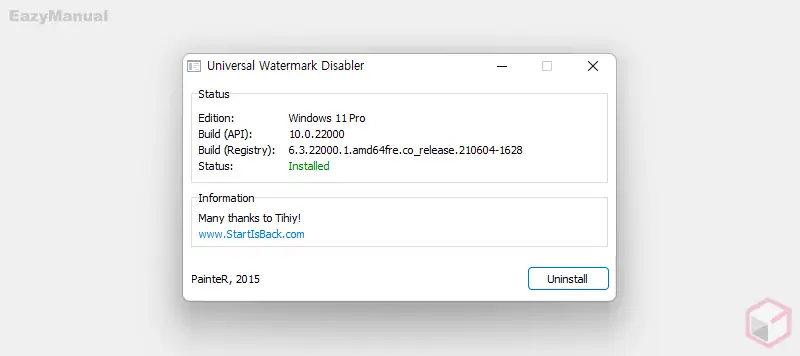
- 'Universal Watermark Disabler' 가 실행 된 상태이니 Uninstall 버튼을 마우스로 클릭하게 되면 워터마크가 다시 복구됩니다.
- 제거 절차와 동일한 내용의 경고창이 생성 되고, 로그아웃 또한 진행 되니 그대로 따라 주면 복구가 완료 됩니다.
마무리
이렇게, 윈도우에서 Winaero 의 Universal Watermark Disabler 를 사용해 바탕화면에 표기 된 빌드 워터마크를 강제로 비활성화하는 방법에 대해 알아 보았습니다.
위 설명은 윈도우 11 을 기준으로 하지만 전체 버전에서 동일하게 동작 하기 때문에 편하게 사용 할 수 있습니다.
워터마크를 보이지 않게 하고 싶은데 잘 안되는 경우 위 프로그램을 사용해 간단하게 비활성화 해두고 사용 하시길 바랍니다.
