하드디스크 , SSD 등은 파티션 을 분할 하여 각각 다른 용도로 사용을 하는 분들이 많습니다.하지만 USB는 용량이 작다고 생각해서 인지 그렇게 많이 사용을 안하고 있는 것 같습니다.
USB 용량도 상당히 커지고 이 파티션을 분할 해서 사용한다면 효율적일 수 있을 것입니다.
1. 파티션을 분할 하고 원상복구 하는방법
오늘은 설명에 목적이 있으니 파티션 분할 하는 방법과 다시 원상복구 하는 방법을 정리해보도록 하겠습니다.
고로 이글을 보고 그대로 해본다면 사용될 USB의 백업을 권장합니다.추가적으로 아래 내용은 일반적인 하드디스크 SSD등도 유사하니 참고 하면 좋습니다.
반대로 해당 방법을 아신다면 아래내용은 불필요할수 있으니 이점도 참고 바랍니다.
1.1. 파티션 분할하는 방법
파티션 분할하는 방법을 상세하게 정리 해 보았습니다.
1.1.1. 디스크 관리
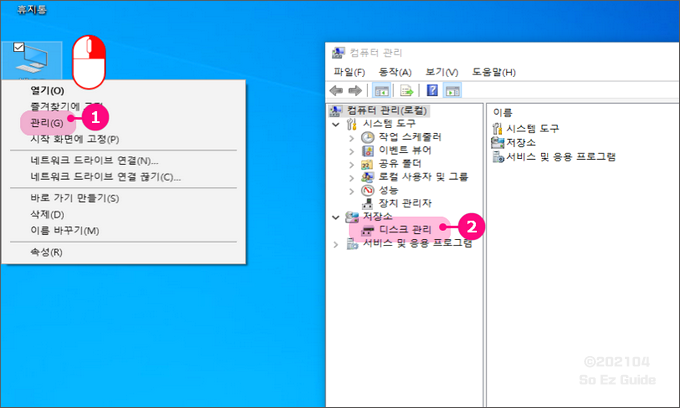
바탕화면에 내컴퓨터 를 우클릭 해서 관리 (①) 메뉴를 열어줍니다.
컴퓨터 관리 의 디스크 관리 (②) 메뉴로 이동합니다.
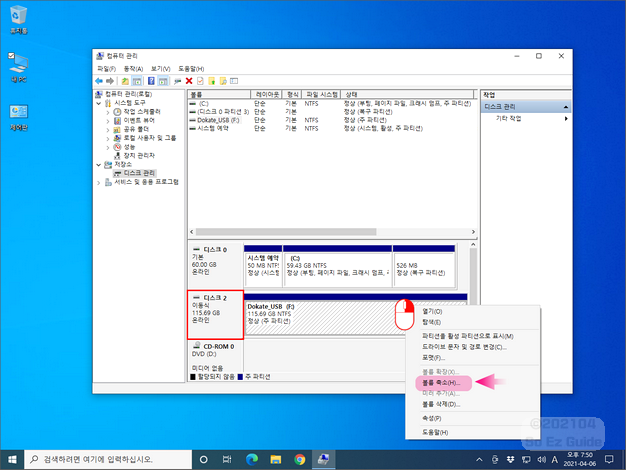
작업을 할 USB를 찾아 줍니다. 본인의 경우 디스크2 로 인식 되어 있습니다.
주 파티션 부분을 우클릭 해주면 메뉴가 나오는데 그 중에서 볼륨축소 (H) 를 클릭합니다.
1.1.2. 디스크(파티션) 분할
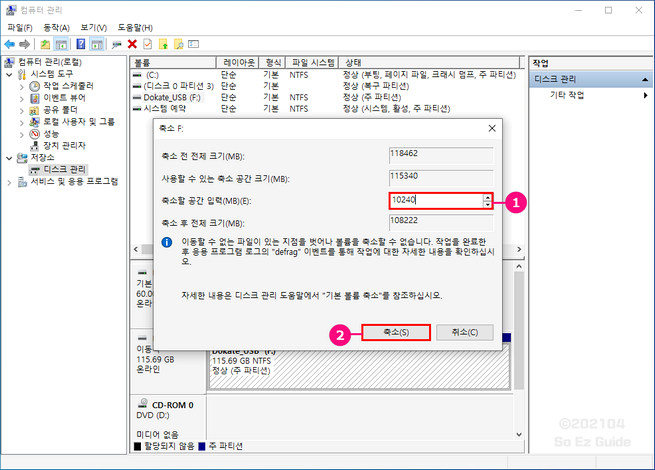
분할될 공간을 지정 (①) 해줍니다.
1GB 는 1024MB 로 계산을 해주면 되겠습니다.
본인은 계산이 편하게 10GB로 진행 하였습니다. 그래서 1024MB X 10 = 10240 MB 로 지정 해주었습니다.
아래 축소 (②) 버튼을 눌러 줍니다.
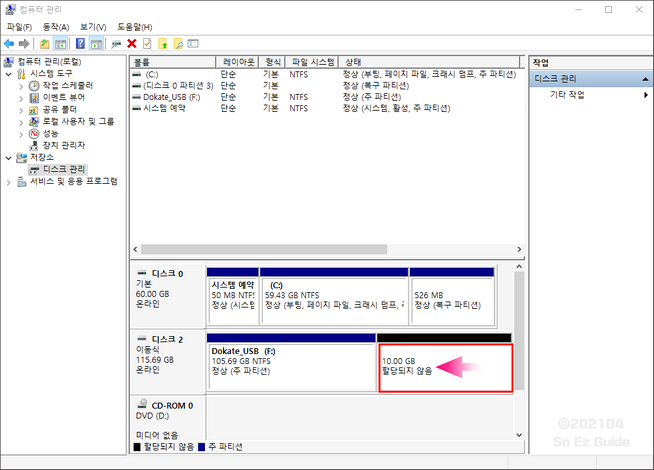
그리고 확인 해보면 할당 되지 않음 으로 표기 되어 있는 것을 볼수 있습니다.
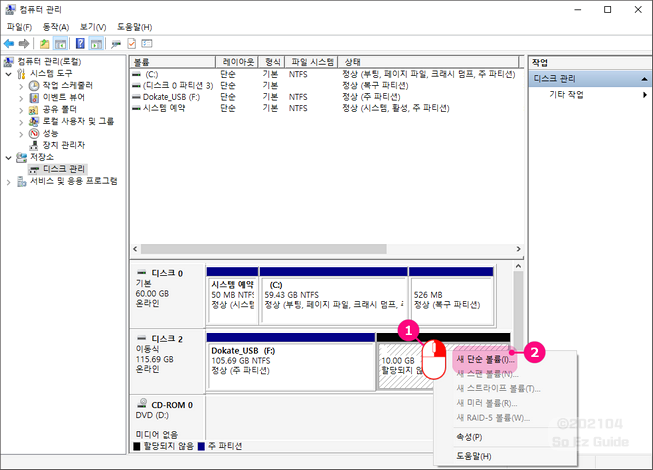
할당 되지 않은 공간을 우클릭 (①) 한 후 새 단순 볼류(I) (②) 메뉴를 눌러 진행해줍니다.
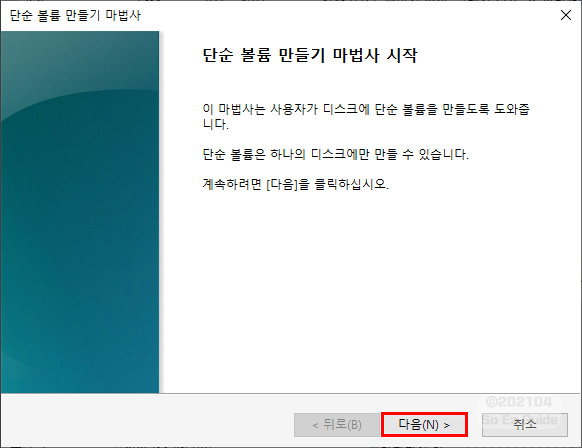
단순 볼륨 만들기 마법사 시작 창이 실행 됩니다.
다음 (N) 을 눌러서 진행해줍니다.
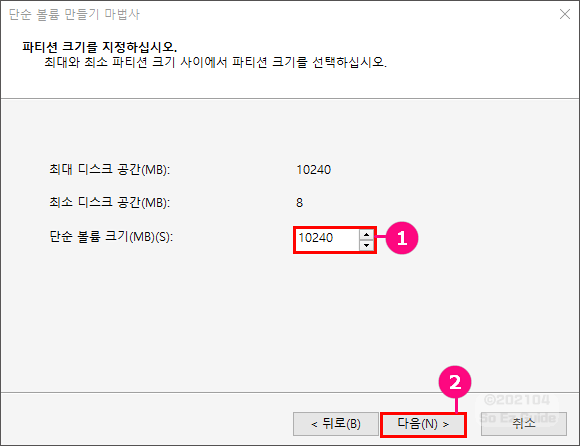
단순 볼륨 마법사 로 진행이 되며 단순 볼륨 크기 (①) 항목은 그대로 두고 다음(N) 버튼 (②) 을 눌러 줍니다.
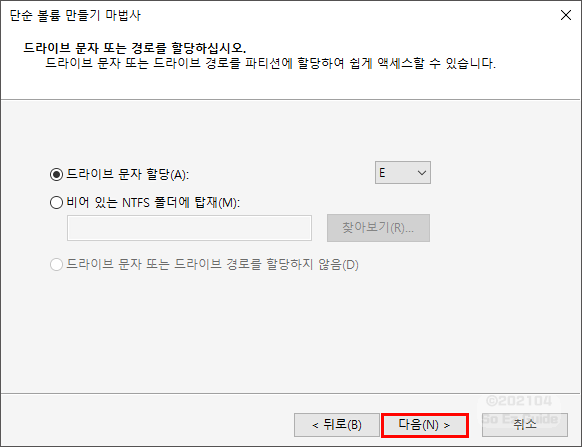
드라이브 문자 할당에서는 별 이슈 없다면 그대로 두고 진행하면 되겠습니다.
다음 (N) 버튼 눌러 진행합니다.
1.1.3. 분할 파티션 포맷
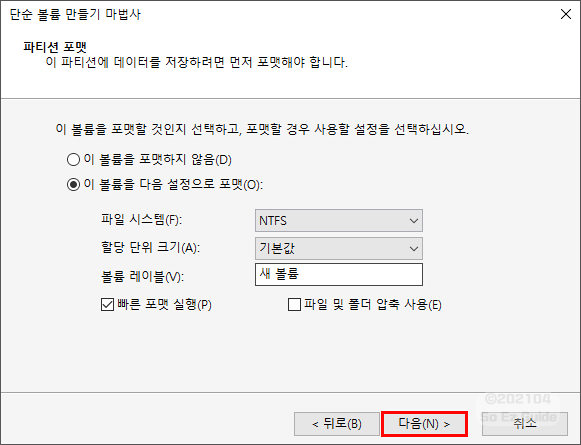
파티션 포맷 메뉴입니다.
특이사항 없다면 기본 상태로 NTFS 포멧을 진행합니다.
다음 (N) 버튼 눌러줍니다.
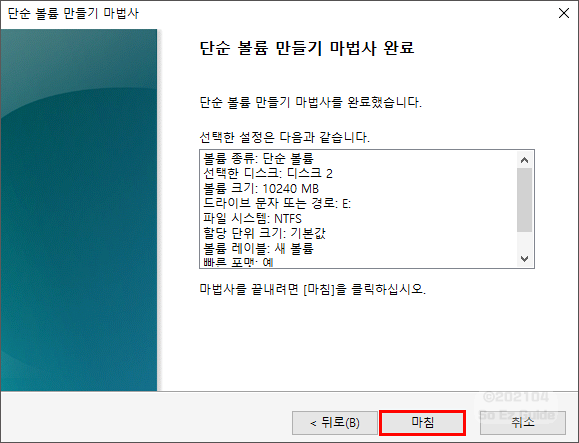
단순 볼륨 만들기 마법사 가 모두 완료 되었습니다.
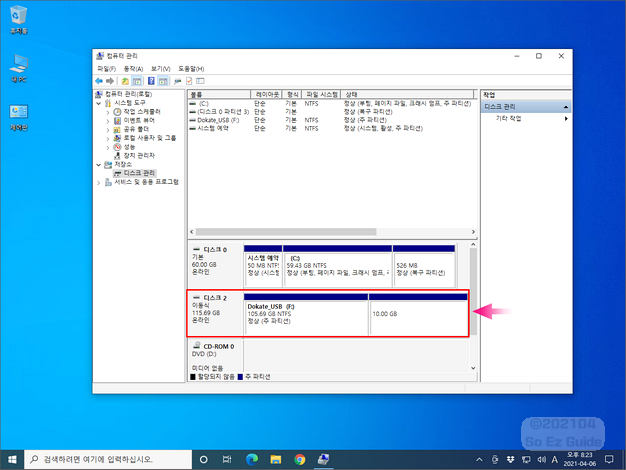
위와 같이 10GB 로 파티션 분할이 완료 되었습니다.
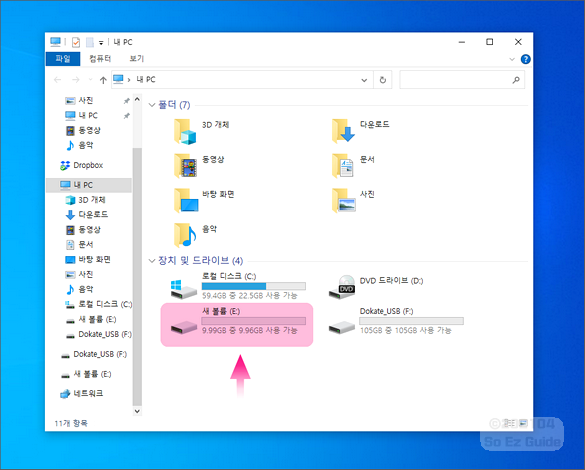
새볼륨으로 10GB (9.99GB) 가 생성된것을 다시 확인 할수 있습니다.
1.2. 파티션 해제 하는 방법
1.2.1. 파티션 디스크 Claen 명령실행
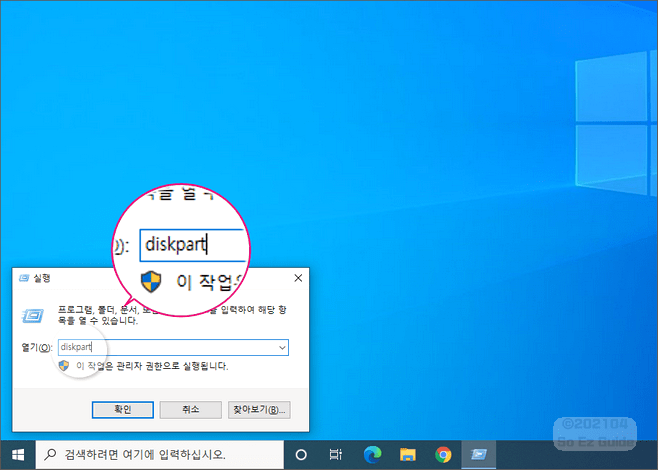
Win + R 을 눌러서 실행 창을 열어줍니다.
실행 창에서 diskpart 라고 입력해줍니다.
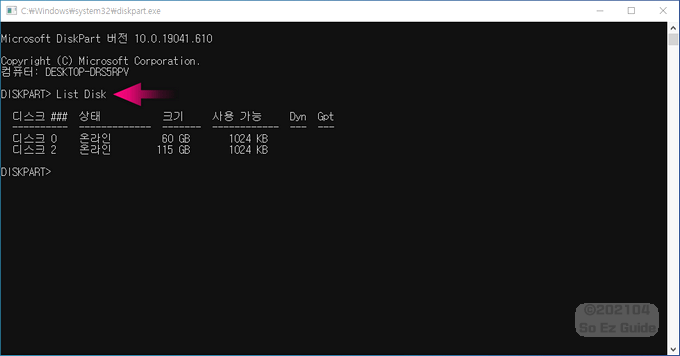
List Disk 명령어를 입력 해줍니다.
컴퓨터에 연결되어 있는 Disk 가 모두 조회가 됩니다.
디스크0 은 C드라이브 이고 디스크2 가 오늘 테스트에 사용될 USB메모리랍니다.
이 중에서 정확하게 어떤 것이 삭제 할 디스크인지 파악을 해야합니다.
여러개 연결되어있는 경우 엉뚱 한 드라이브를 날려 버릴수 있습니다.
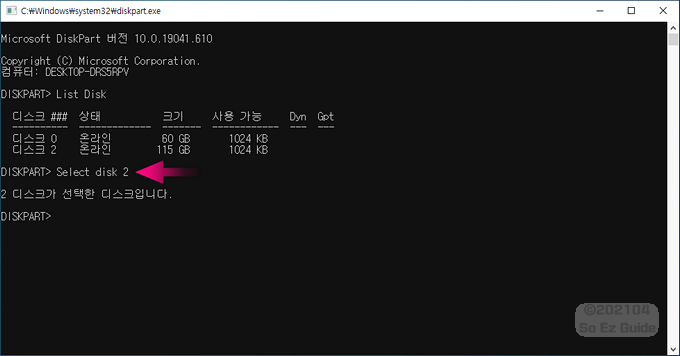
Select disk 2 (삭제할 디스크)를 입력 해줍니다.
띄어 쓰기에 유의 해야합니다.
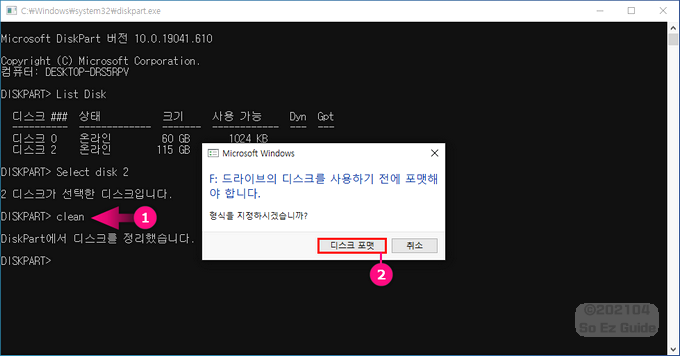
clean 명령 입력 (①) 후 DiskPart가 정리 되면 디스크 포맷을 진행(②) 해야 합니다.
1.2.2. 드라이브 포맷(오류체크)
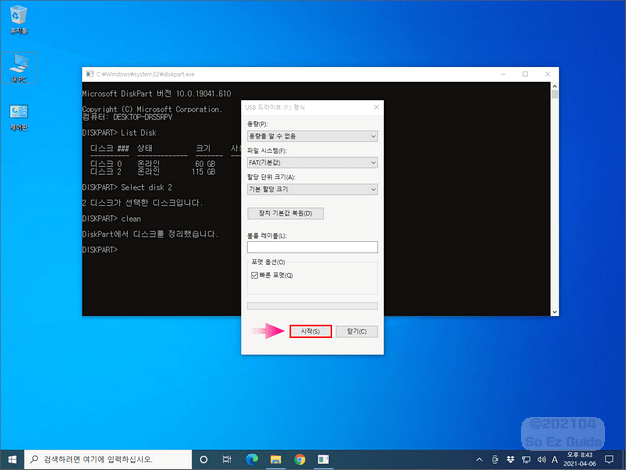
드라이브 포맷을 진행합니다.
시작 (S) 버튼을 클릭해줍니다.
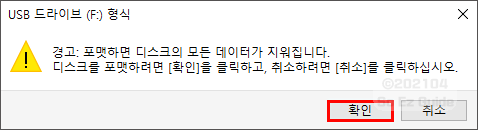
포맷 시 디스크의 모든 데이터가 지워진다는 경고문 이 보여집니다.
체크 후 확인 버튼을 눌러줍니다.
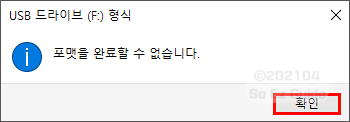
포맷을 완료 할수 없습니다라는 팝업 이 보여집니다.
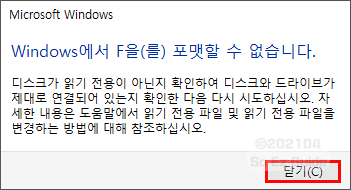
포맷이 불가능한 사유를 안내 해줍니다.
위 내용은 진행을 하지 않아도 되지만 확인 차원에서 끝까지 진행을 한 부분입니다.
1.2.3. Clean 디스크 파티션 재 할당
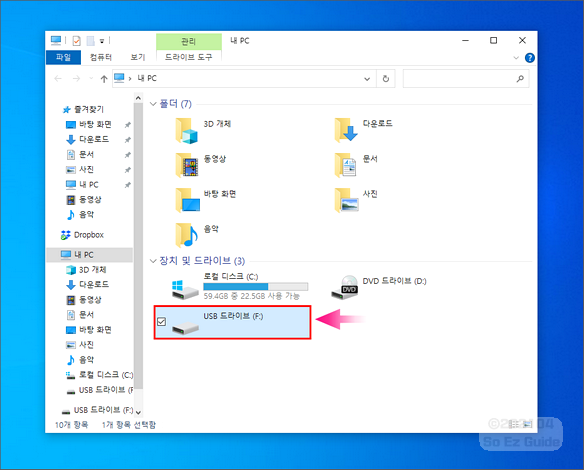
일단 USB 가 하나로 합쳐진것을 볼수 있습니다.
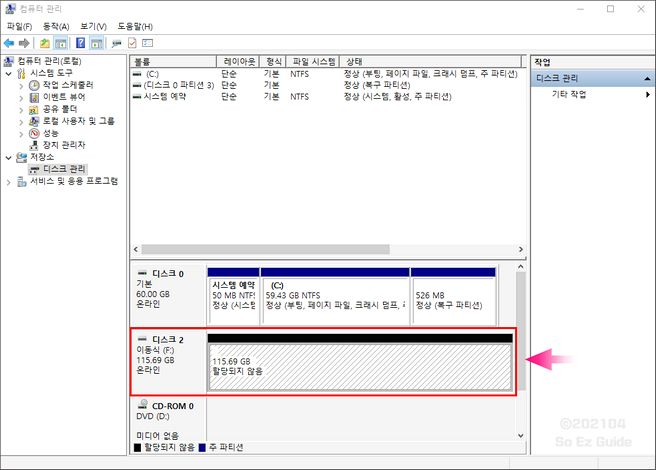
해당 USB 디스크 할당 되지 않음 으로 되어있는 것을 볼수 있습니다.
아주 깨끗한 상태라고 생각하면 됩니다.
사용이 가능 하도록 작업을 해주면 마무리가 되겠습니다.
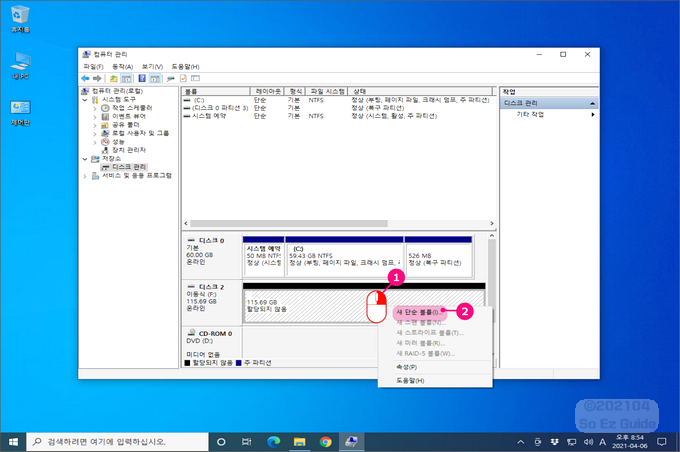
파티션 분할할때 와 동일하게 진행을 해주면 됩니다.
우선 할당되지 않음 에서 우클릭(①) 해주고 새 단순 볼륨(I) (②) 메뉴로 실행해줍니다.
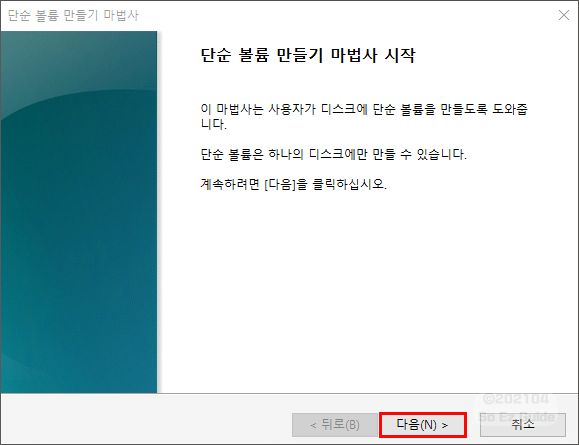
단순 볼륨 만들기 마법사 시작에서 다음 (N) 을 눌러줍니다.
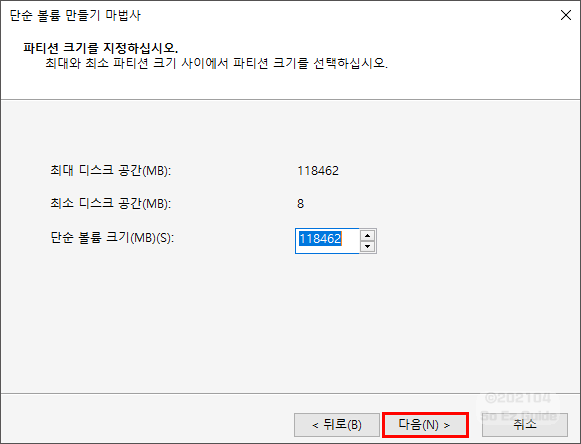
파티션 크기를 지정 (그대로 두면 됩니다) 후 다음 (N)으로 진행합니다.
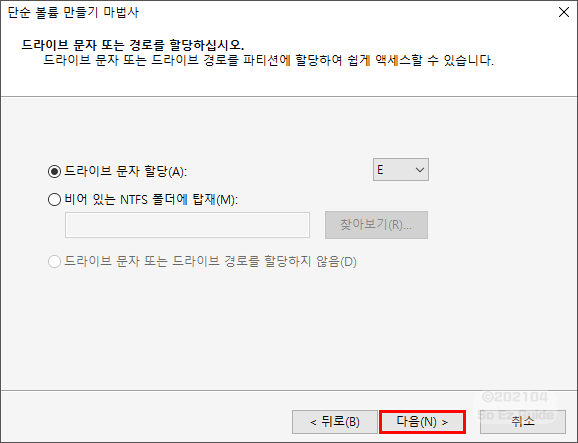
드라이브 문자 또는 경로 할당창이 열립니다.
이대로 두고 다음 (N) 을 눌러줍니다.
1.2.4. 재생성 디스크 파티션 포맷
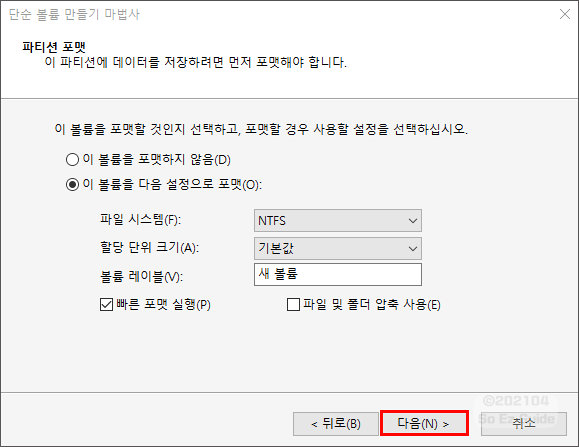
파티셥 포맷을 진행합니다. 일반적으로는 위의 내용과 동일하게 설정 되어 있다면 그대로 진행을 해줍니다.
다음 (N) 을 클릭줍니다.
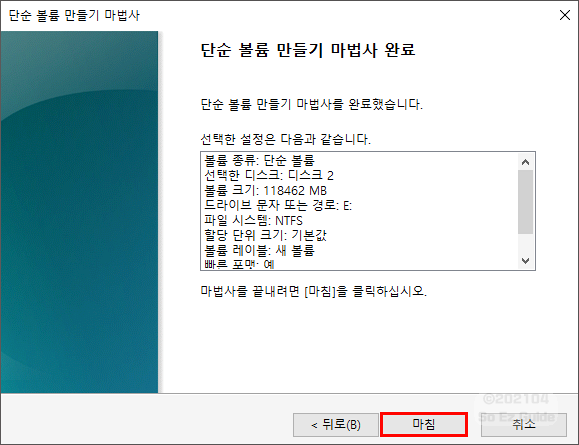
이렇게 파티션을 해제 후 다시 포맷까지 진행하였습니다.
2. 마무리
이렇게 파티션을 나누고 합치는 작업을 하였습니다.실제 하는 시간은 얼마 걸리지 않습니다.
하지만 설명을 위해 최대한 상세하게 정리한 부분이 있으니 감안하고 봐주셨길 바랍니다.
3. 참고
Windows10 안전모드 Booting하는 방법 과 Booting 오류 관련 원인(링크)
