토렌트를 이용해 파일을 컴퓨터에 다운로드하기 위해서는 토렌트 클라이언트가 설치 되어 있어야 합니다.
많이 사용 되는 토렌트 클라이언트에는 유토렌트(μTorrent), 큐빗토렌트(qbittorrent) 그리고 트랜스미션(Transmission) 등이 대표적입니다.
그 중 Transmission 는 업로드를 0 으로 지정 해 비활성화 할 수 있고 세부적인 최적화 설정 없이 간단하게 이용할 수 있는 것이 장점입니다. 또한 클라이언트 자체가 심플하게 디자인 되어 맥의 UI 와 이질감이 없기 때문에 맥에서는 다른 클라이언트 보다 Transmission 사용자가 많은 편입니다.
그래서 오늘은 맥에서 Transmission 설치 해 토렌트 파일 다운로드하는 방법에 대해서 알아 봅니다.
튜토리얼 환경 : 맥 OS-X Monterey, 사파리, Transmission 3.00v
해당 포스트는 충분한 테스트 및 검증 후 작성 되었지만 이것이 내용의 정확성이나 신뢰성에 대해 보증을 하는 것은 아니니 단순 하게 참고용으로 봐주시길 바랍니다.
다운로드 및 설치
'트랜스미션' 사이트 이동 후 설치 파일을 내려 받아 설치를 진행합니다. 일반적인 설치 과정과 다르지 않기 때문에 어렵지 않게 설치 할 수 있습니다.
'트랜스미션' 홈 페이지 이동
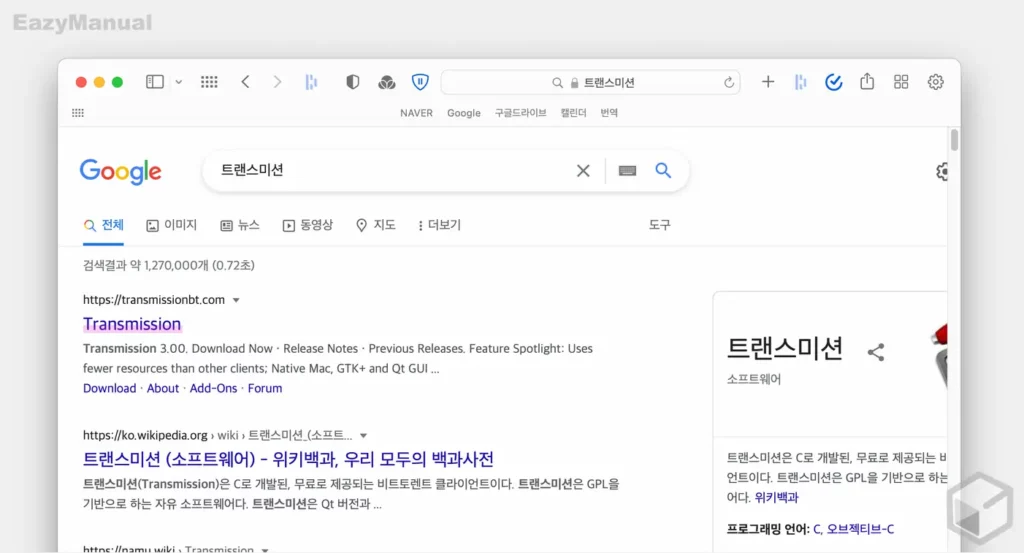
- 선호 하는 검색엔진 에서 "트랜스미션" 등으로 검색을 합니다. 구글에서 고급 검색을 사용 하면 보다 정확한 결과를 얻을 수 있습니다.
- 검색결과 중 상단에 위치한 Transmission 링크를 클릭 해 접속 해 줍니다. 아래 바로가기를 통해 빠르게 이동 할 수 있습니다.
바로가기: Transmission
'트랜스미션' 설치 파일 다운로드
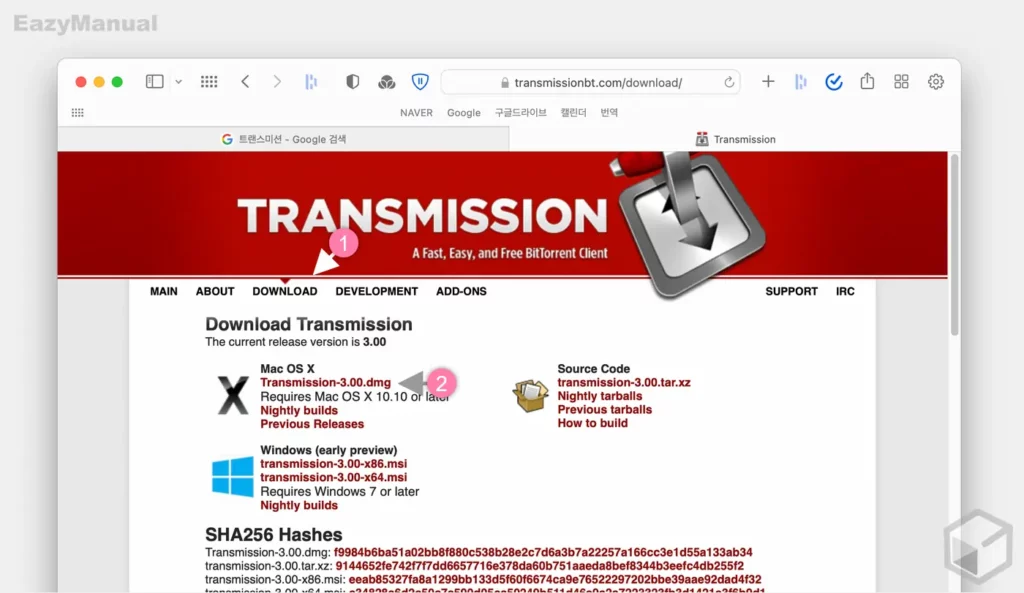
- 사이트 접속 후 상단 탭을 Download (1) 로 전환 후 Mac OS X 섹션에서 최신 릴리즈 된 .dmg 파일 (2) 을 다운로드할 수 있습니다. 설명에서는 Transmission-3.00.dmg 으로 진행합니다.
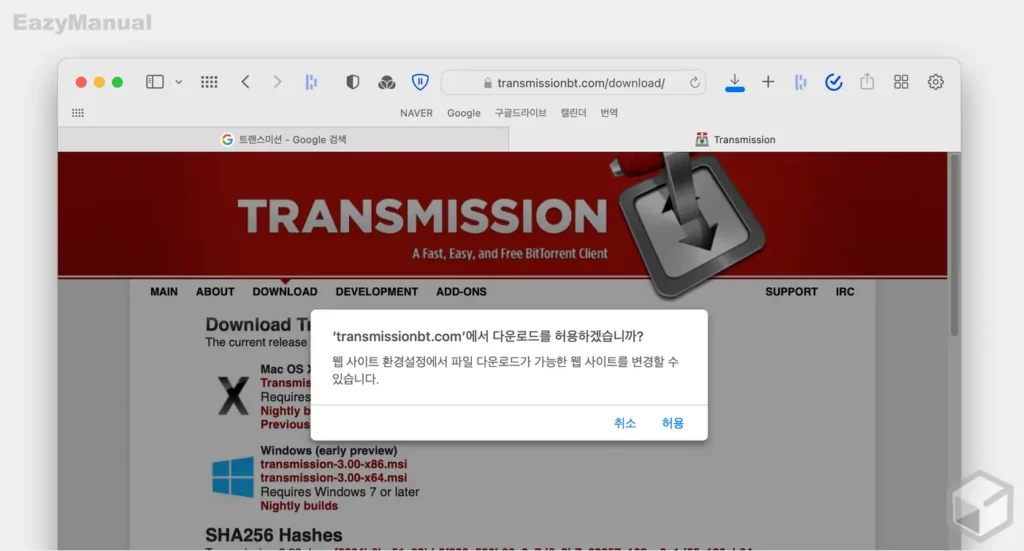
- 'Transmissionbt.com'에서 다운로드를 허용하시겠습니까? 로 시작하는 다운로드 여부를 선택할 수 있는 작은 창이 팝업됩니다. 계속 진행하고자 한다면 허용 을 선택합니다.
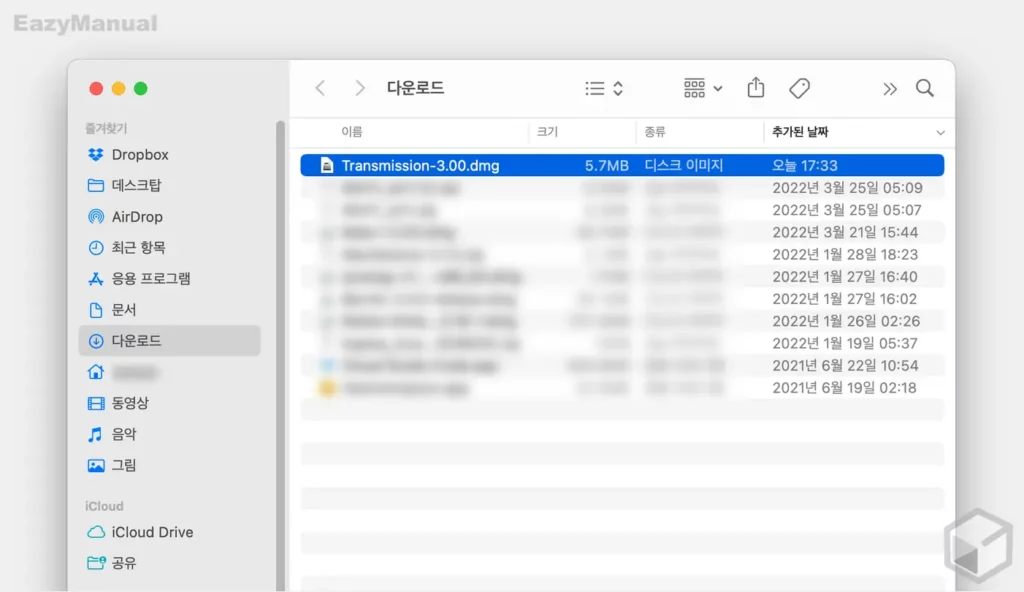
- Transmission-3.00.dmg 파일이 다운로드 되었습니다.
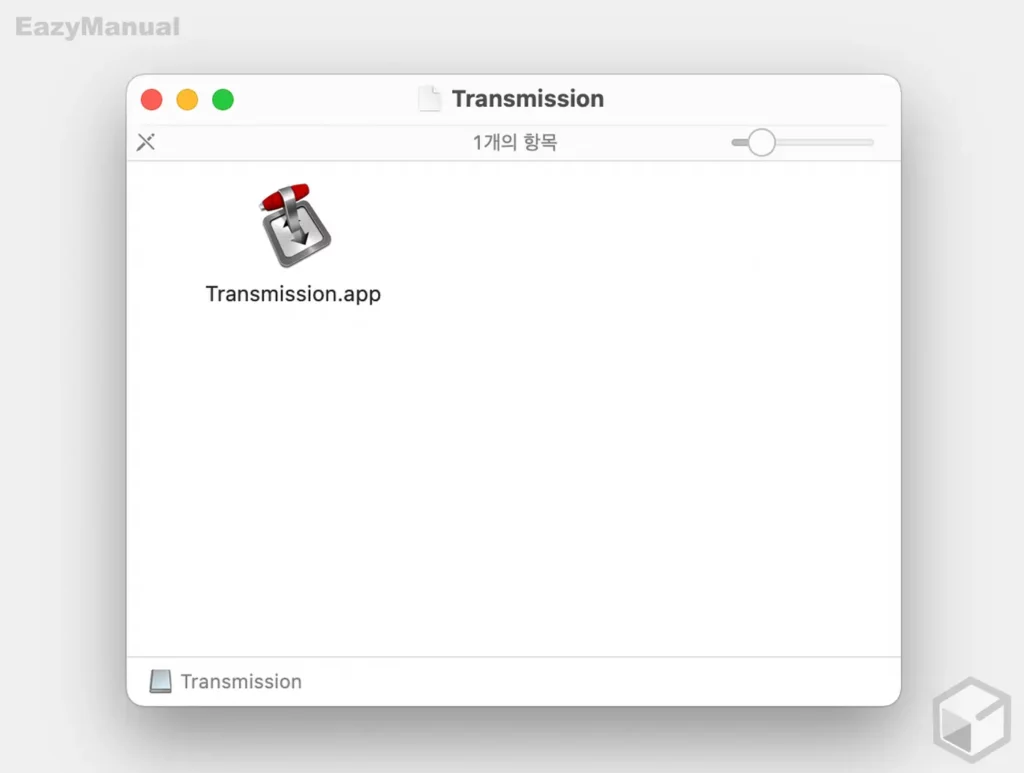
- Transmission-3.00.dmg 파일을 마우스로 두번 클릭 해 마우트하면 Transmission.app 파일을 확인할 수 있습니다.
'트랜스미션' 설치
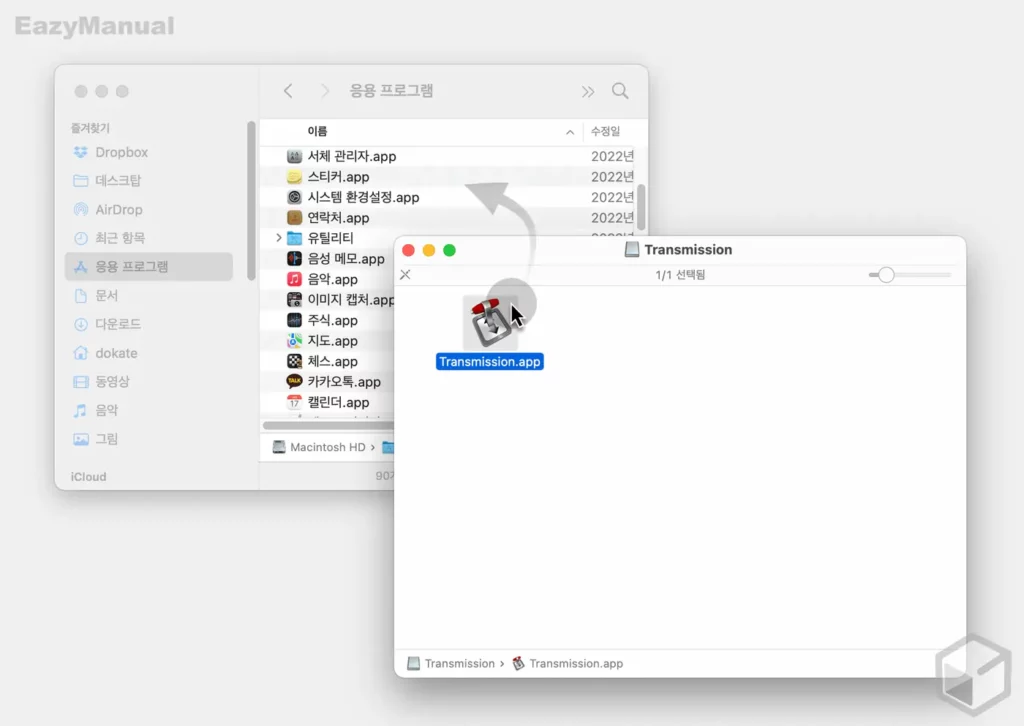
- Transmission.app 파일을 응용 프로그램 폴더로 이동하면 설치가 진행됩니다.
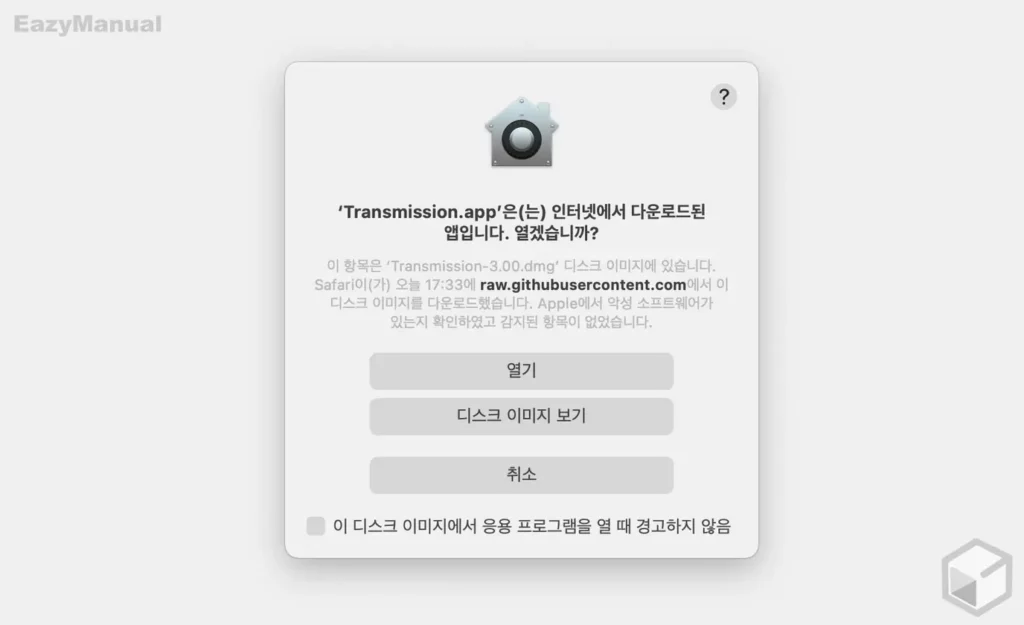
- 파일 이동 시 'Transmission.app'은(는) 인터넷에서 다운로드된 앱입니다. 열겠습니까? 로 시작되는 안내창이 생성되는데 열기 버튼을 눌러 단계를 진행합니다.
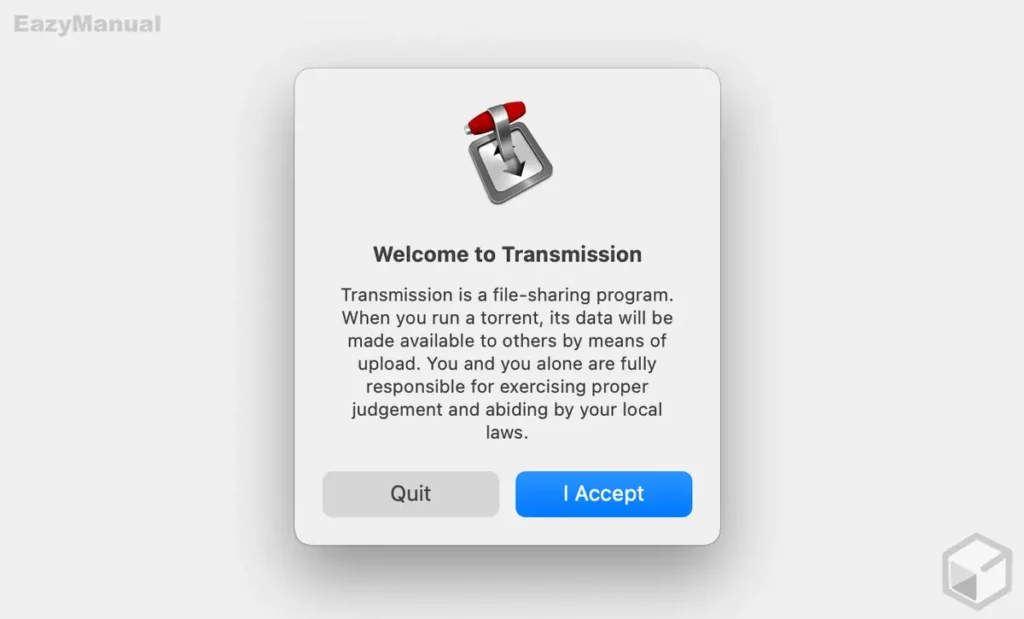
- Welcome to Transmission 으로 시작 되는 동의 창이 팝업됩니다. 내용을 확인 후 I Accept 버튼을 눌러 동의합니다.
- 내용을 요약하면 토렌트는 파일을 다운로드와 업로드가 동시에 진행 되는 파일 공유 프로그램으로 토렌트 사용시 사용자의 지역 법을 따른다는 안내입니다.
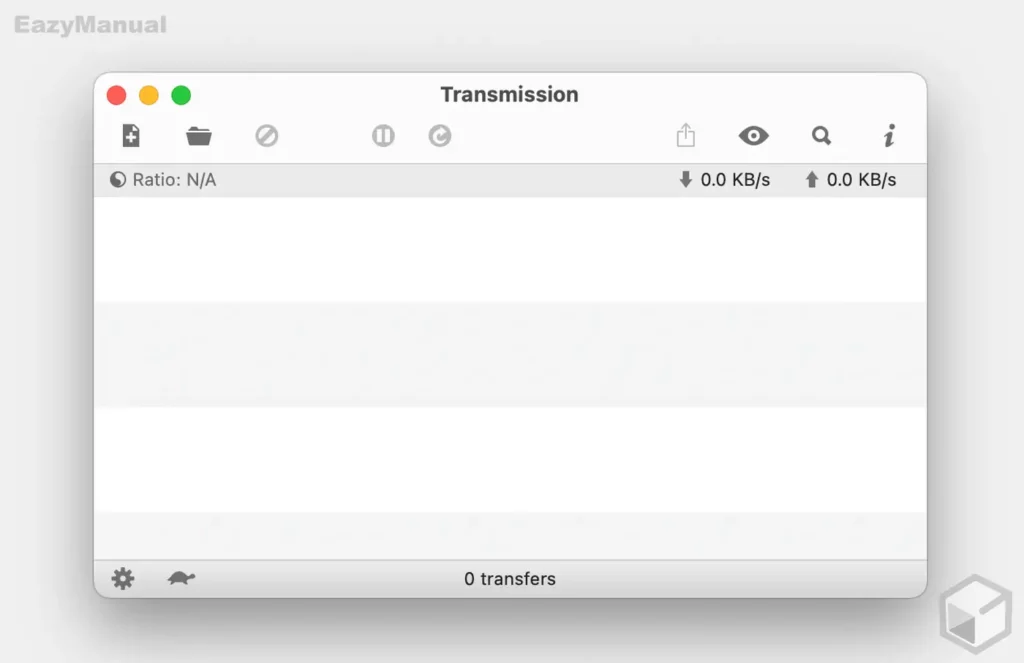
- Transmission 클라이언트를 정상적으로 설치 후 실행 한 모습입니다.
초기 설정
'트랜스미션'은 여타 토렌트 클라이언트 와 다르게 별다른 최적화 설정이 불필요 합니다. 다만 토렌트 파일의 다운로드 경로를 변경한다 거나 업로드를 비활성화 해 자동으로 배포되는 것을 막고 싶다면 설정을 조금 수정해야 합니다.
자체 설정 메뉴 실행
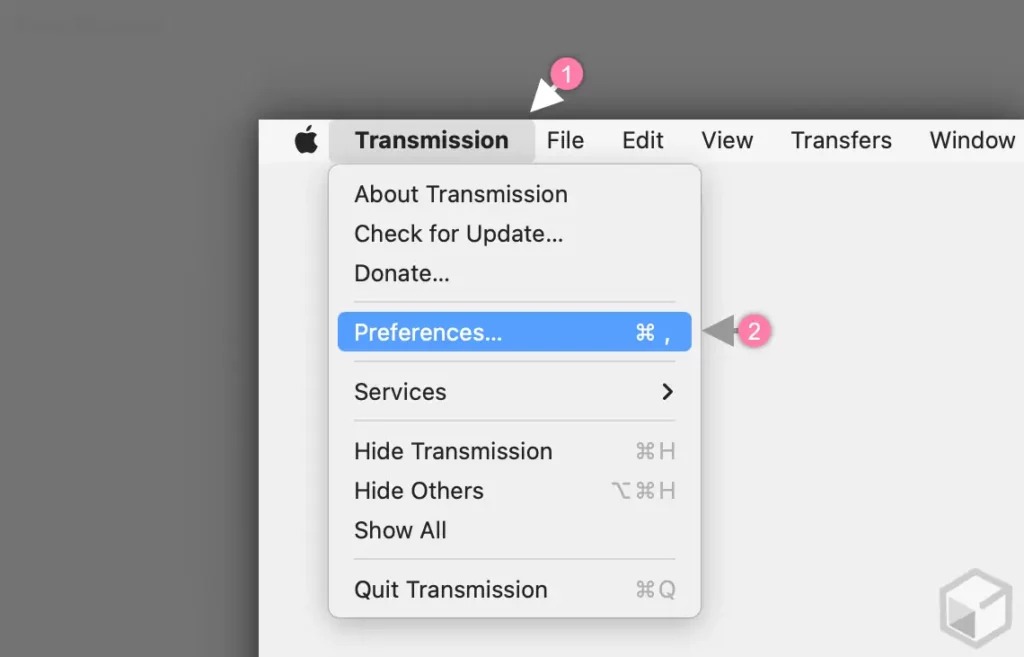
- Transmission
 클라이언트가 실행 된 상태로 상단 메뉴막대의 Transmission (1) 탭을 마우스로 클릭 해 하위 메뉴를 확장합니다.
클라이언트가 실행 된 상태로 상단 메뉴막대의 Transmission (1) 탭을 마우스로 클릭 해 하위 메뉴를 확장합니다. - 메뉴에서 Preferences (2) 로 이동합니다.
다운로드 폴더 지정
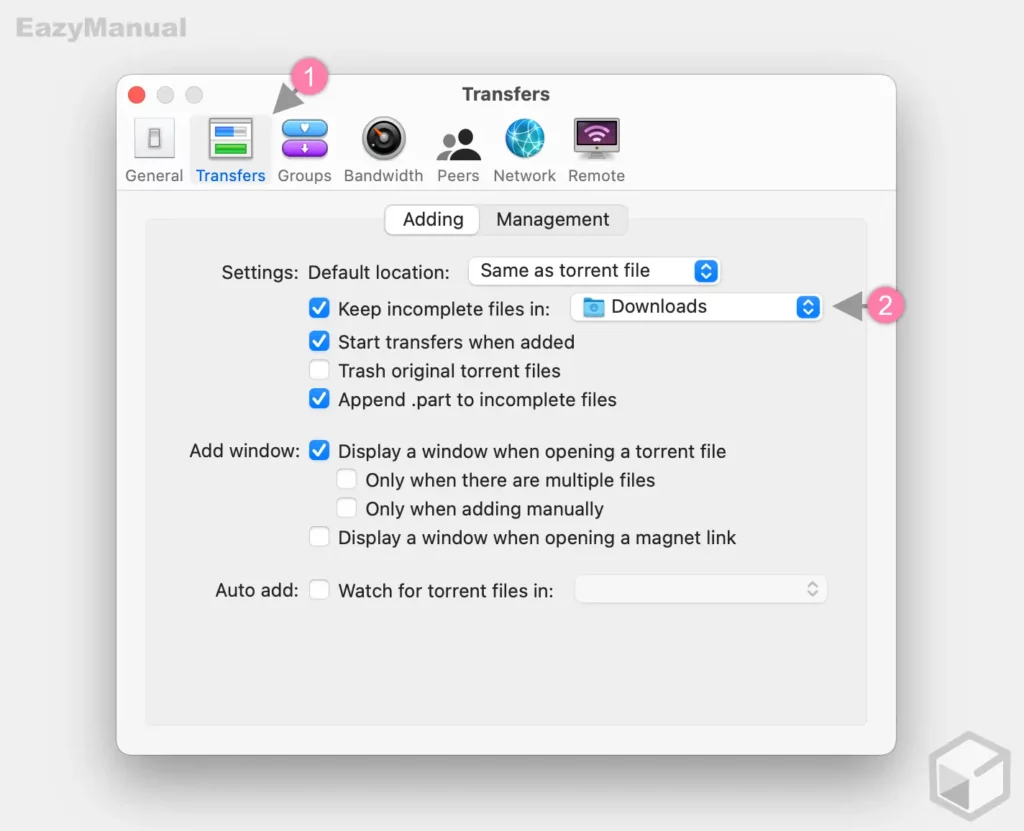
- 설정 창이 실행 되면 상단 탭을 Transfers (1) 로 전환 합니다.
- 전환 후 Keep incomplete files in: 항목의 드롭 다운 버튼 (2) 을 통해 원하는 다운로드 경로를 지정할 수 있습니다.
업로드 비활성화
Bandwidth 탭의 Upload rate 옵션 값을 0 으로 변경하면 업로드가 차단됩니다.
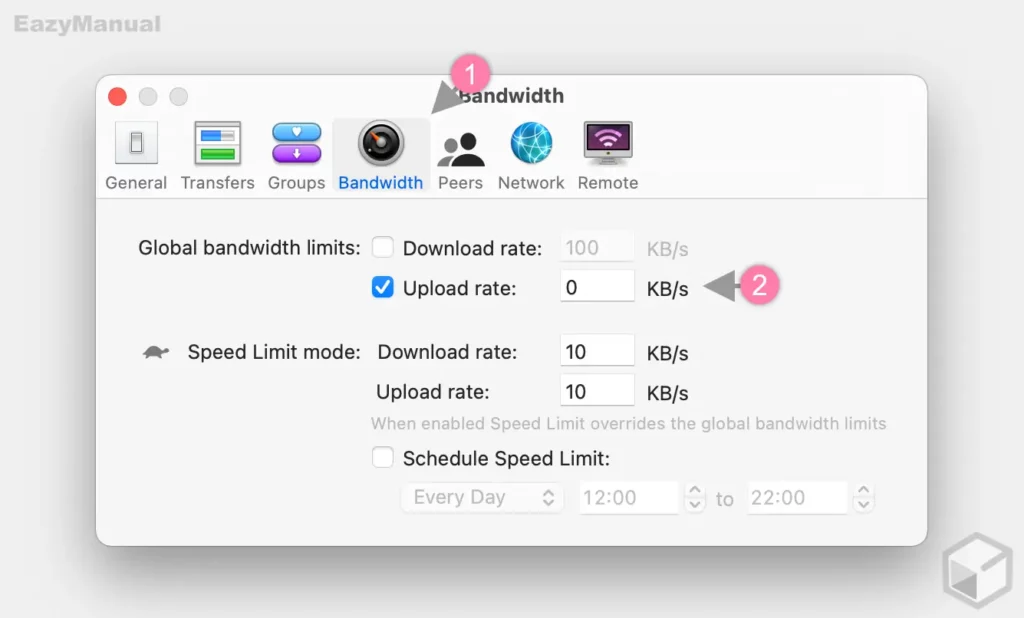
- 상단 탭을 Bandwidth (1) 로 전환 합니다.
- 전환 후 Global bandwith limits: 아래 위치한 Upload rate: 값을 0 (2) 으로 수정합니다.
사용 방법
'트랜스미션' 클라이언트를 통해 토렌트 파일을 다운로드하는 기본적인 방법들을 확인합니다.
토렌트 사이트 링크로 다운로드하기
일반적으로 토렌트 파일 배포 사이트의 다운로드 메뉴를 이용하면 간단하게 내려받을 수 있습니다.
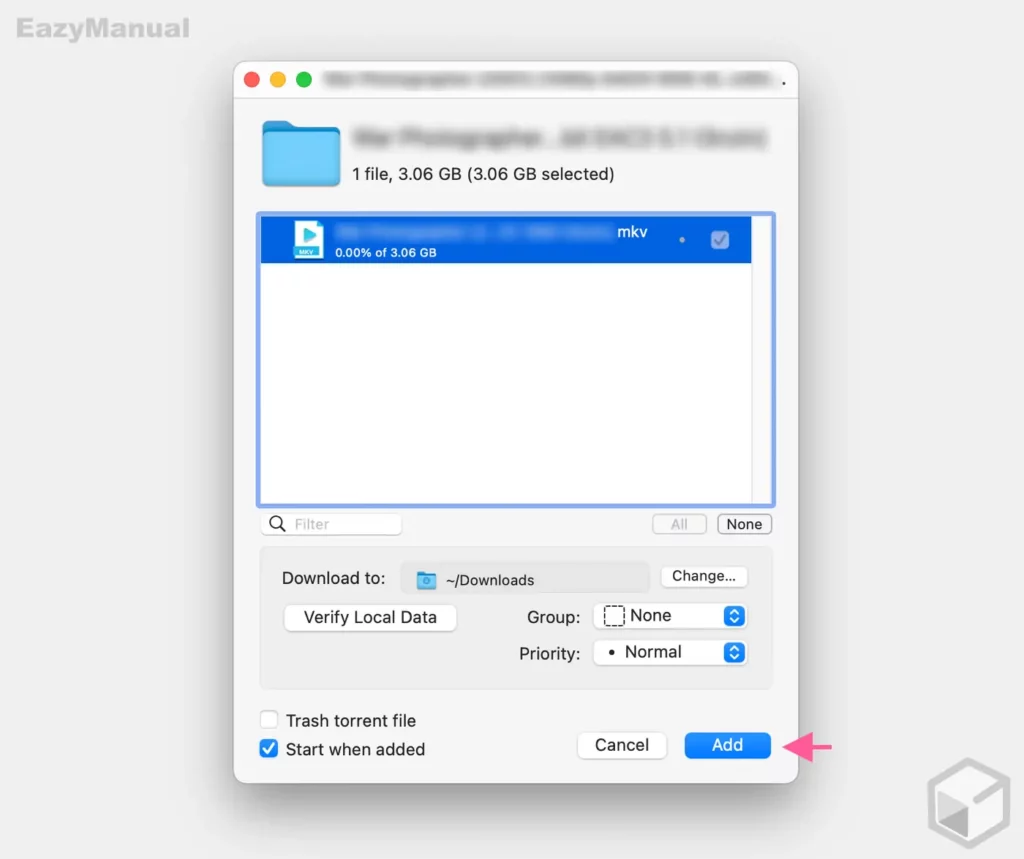
- 토렌트 사이트의 링크를 클릭하면 자동으로 트랜스미션 클라이언트가 실행 되며 Add 버튼을 누르면 지정해둔 경로에 다운로드가 시작됩니다.
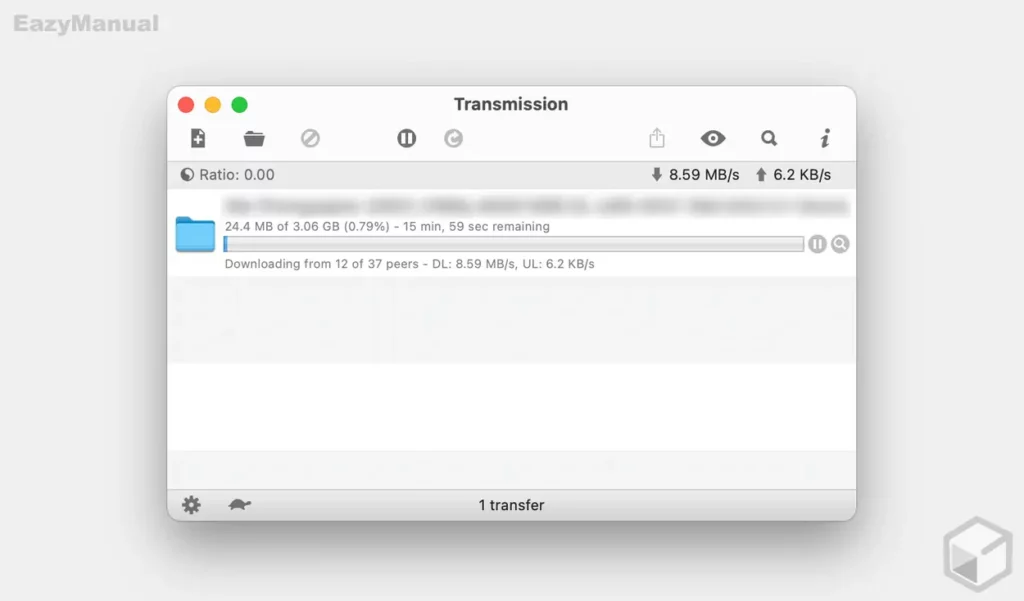
- 이제 정상적으로 다운로드가 진행되는 것을 볼 수 있습니다.
토렌트 파일로 다운로드 하기
토렌트 파일을 드래그 하여 '트랜스미션' 클라이언트에 드롭하면 자동으로 씨드를 찾아 다운로드가 진행됩니다.
토렌트 파일 준비
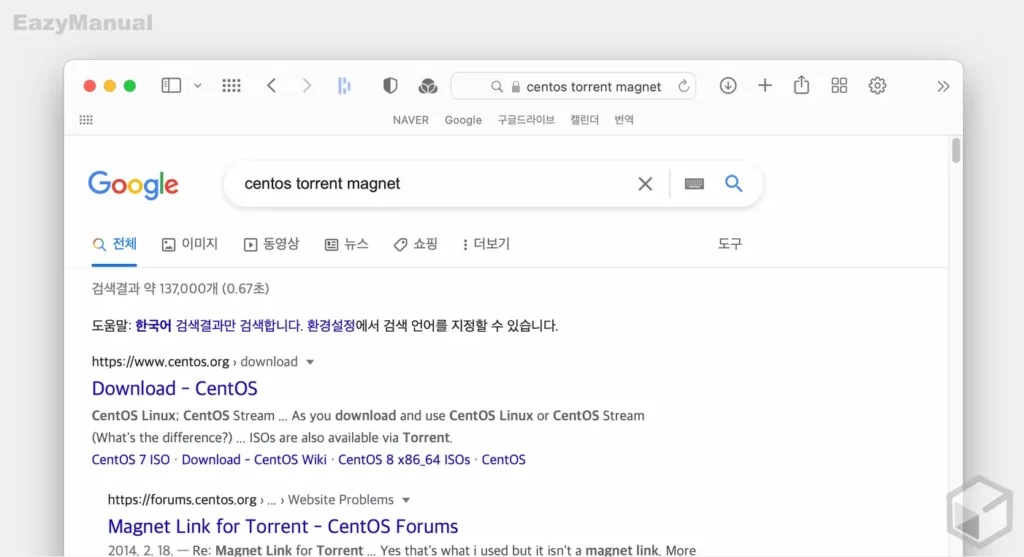
검색 엔진에서 파일명 토렌트 또는 프로그램명 Torerent 등과 조합해서 검색하면 토렌트 파일을 어렵지 않게 찾을 수 있습니다.
파일 다운로드
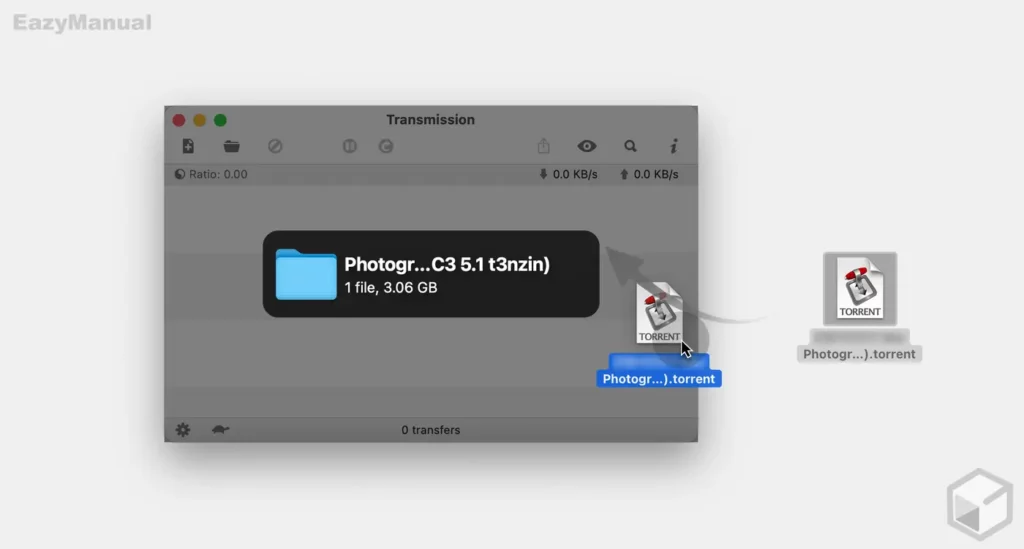
- 준비해 둔 토렌트(.torrent) 파일을 드래그해서 Transmission 클라이언트로 드롭합니다.
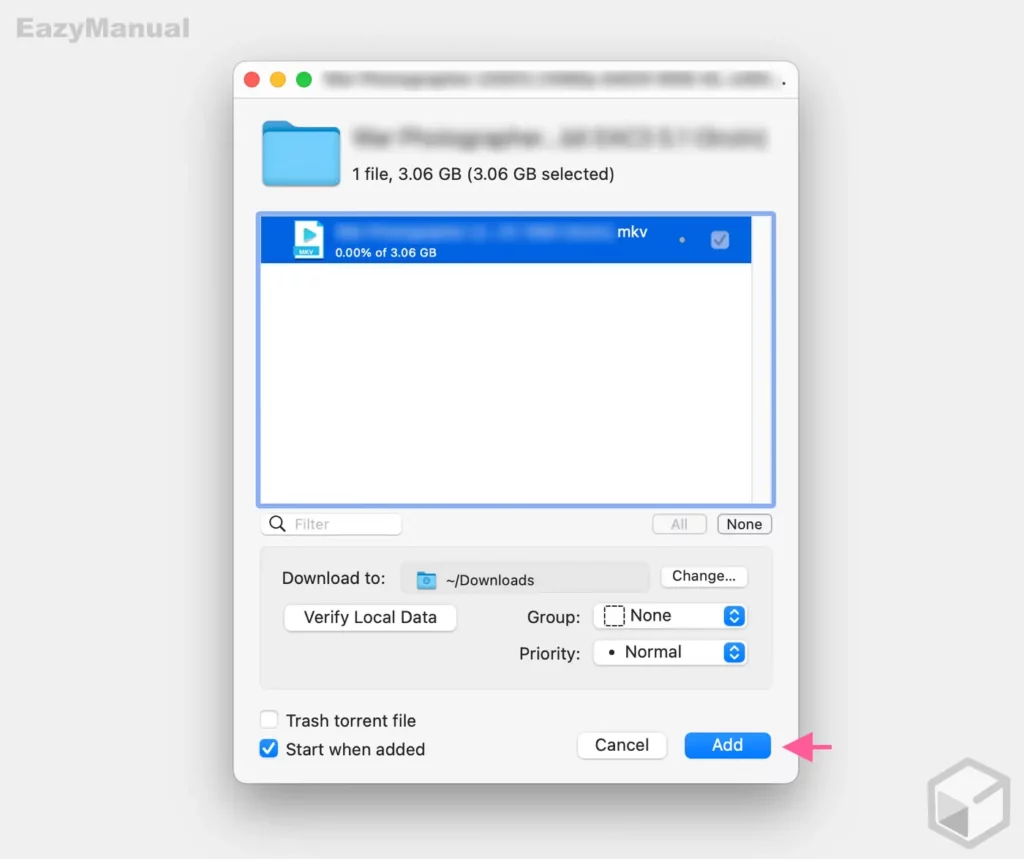
- 자동으로 트랜스미션 클라이언트가 실행 되며 Add 버튼을 누르면 지정해둔 경로에 다운로드가 시작됩니다.
마그넷 주소로 다운로드 하기
토렌트 파일이 아닌 마그넷 링크를 통해 다운로드 할 수도 있습니다. 관련 내용은 토렌트에서 마그넷 주소를 사용 해 파일 다운로드 하는 방법에서 확인할 수 있습니다.
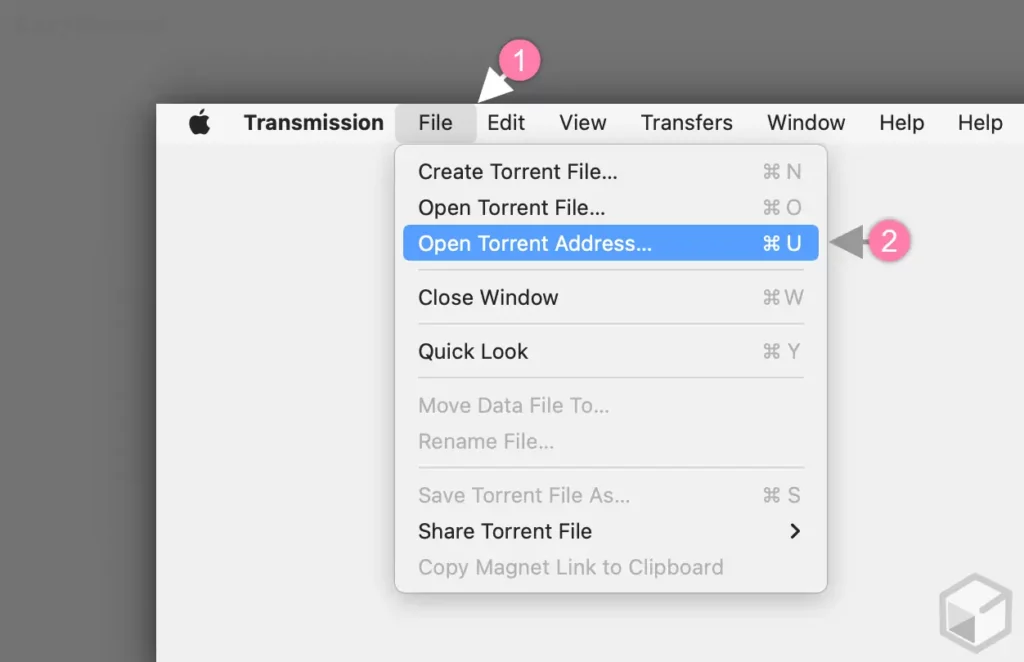
- Transmission
 클라이언트가 실행 된 상태로 상단 메뉴 막대에서 File (1) 메뉴를 클릭 해 점프 메뉴를 확장합니다.
클라이언트가 실행 된 상태로 상단 메뉴 막대에서 File (1) 메뉴를 클릭 해 점프 메뉴를 확장합니다. - 확장 후 Open Torrent Address (2) 를 선택합니다.
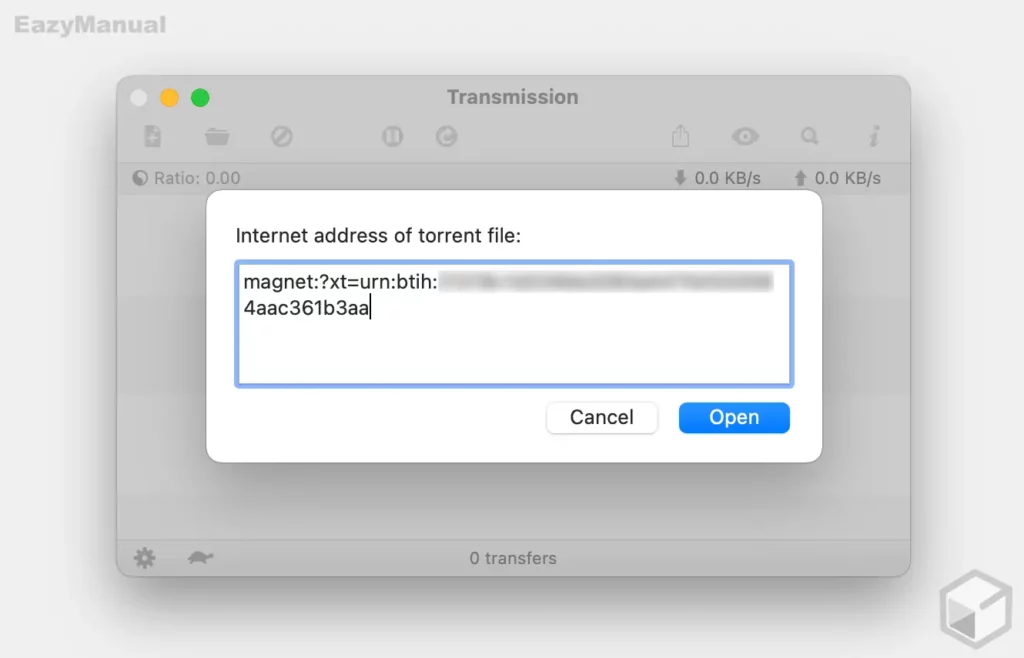
- 이제 복사해 둔 마그넷 주소를 Internet address of torrent file: 필드에 붙여넣기 ( Cmd + V ) 한 뒤 Open 버튼을 클릭합니다.
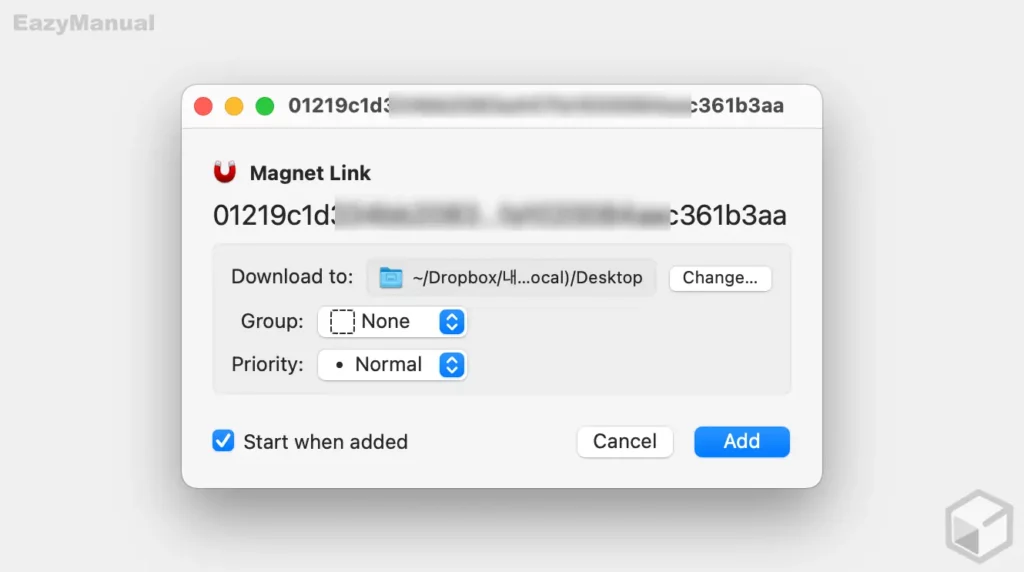
- 다운로드 패널이 실행 되면 Add 버튼을 통해 다운로드 및 공유가 진행됩니다. Download to: 의 Change 버튼을 이용해 기본 저장 경로가 아닌 다른 위치로 다운로드 경로를 수정할 수 있습니다.
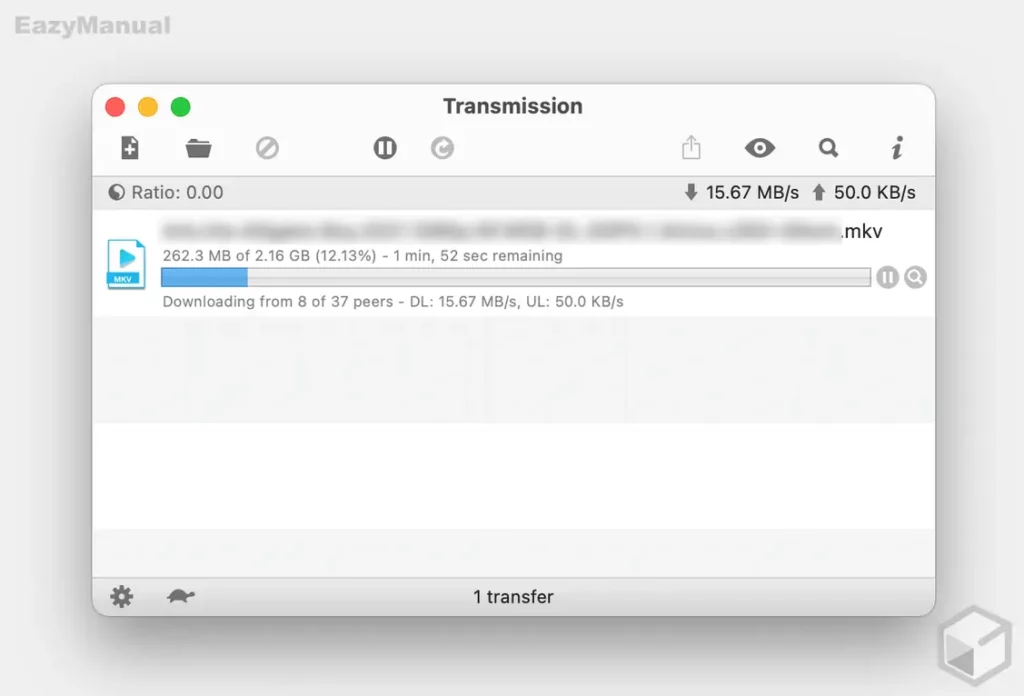
- 파일이 정상적으로 다운로드 되는 것을 확인할 수 있습니다.
토렌트 파일 제거
다운로드하고 있는 파일을 제거 하고 싶은 경우 중지 후 제거할 수 있습니다.
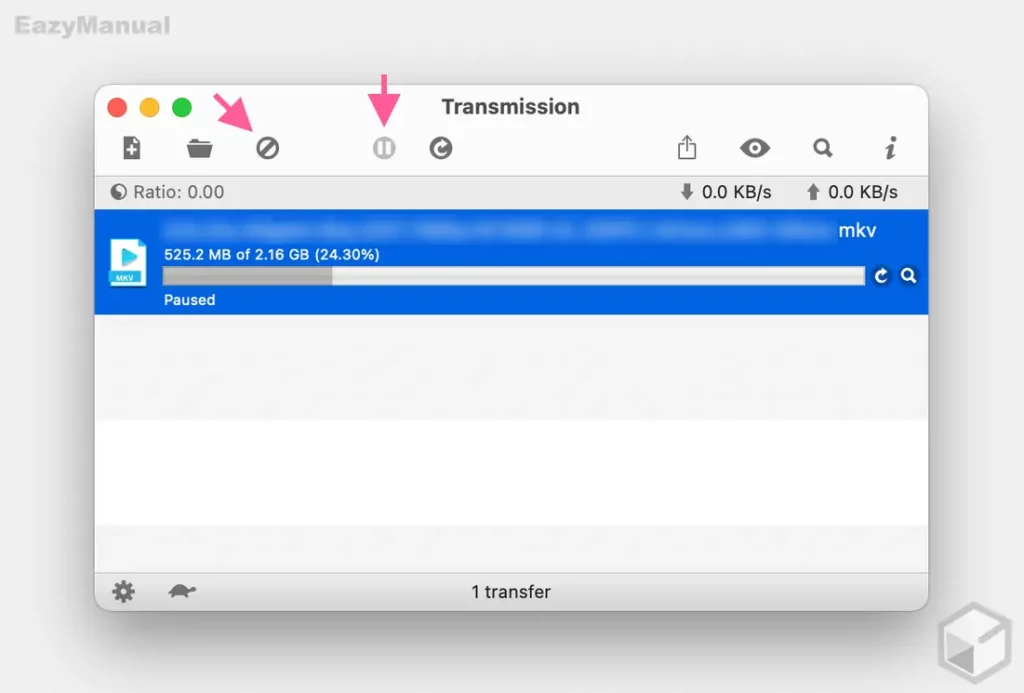
- 다운로드 중 파일을 제거하기 위해서는 중지 아이콘
 을 클릭 해 다운로드를 중지합니다.
을 클릭 해 다운로드를 중지합니다. - 중지 된 상태에서 제거 아이콘
 을 누르면 리스트에서 다운로드 항목이 바로 사라지게 됩니다.
을 누르면 리스트에서 다운로드 항목이 바로 사라지게 됩니다.
마무리
이렇게, 맥에서 Transmission 설치 해 토렌트 파일 다운로드하는 방법에 대해 알아 보았습니다.
저작권 관련 파일 또는 프로그램을 다운로드 하는 행위는 불법이 아니고 업로드(공유)하는 행위는 불법입니다. 다만, 토렌트 특성 상 다운로드와 업로드가 동시에 진행되기 때문에 저작권에 저촉되는 파일을 다운로드 하면 바로 공유가 되어 추후 송사에 휘말릴 수 있습니다.
본문에 정리한 업로드를 비활성화 하더라도 토렌트 다운로드 시 iknowwhatyoudownload 등에서 아이피가 노출이 되기 때문에 저작권 관련 파일은 다운로드 하지 않는 것이 안전하고 애매한 파일의 경우 VPN 을 사용하거나 transfercloud와 같은 별도의 토렌트 다운로드 서비스를 이용하는 것을 권장합니다.

저기 다운로드된거 확인하는 것이 파일앱인가요???
질문 내용을 이해하기 어렵네요.